Jak přesunout video ve VLC snímek po snímku
Windows 10 Windows 11 Mac Vlc Hrdina Macos / / April 02, 2023

Naposledy aktualizováno dne

Procházení videa snímek po snímku je dobrý způsob, jak jej pečlivě zkontrolovat (nebo pořídit snímky obrazovky). Tato příručka vysvětlí, jak to provést pomocí VLC.
Poté, co pořídíte video z události nebo nahrajete schůzku, můžete jej zobrazit a provést změny pomocí VLC Media Player na vaší ploše. Jednou z výhod používání VLC na vašem počítači je přesouvání videí snímek po snímku k úpravě.
Možná si však neuvědomujete schopnost VLC přesouvat jeden snímek po druhém pomocí klávesové zkratky nebo tlačítka na přehrávači. To vám umožní zkontrolovat každý snímek vašeho videa a v případě potřeby jej odstranit nebo provést změny.
Tento článek vysvětlí přesouvání videa ve VLC snímek po snímku pro snadnější úpravy.
Jak přesunout video ve VLC snímek po snímku
Jedna z prvních věcí, kterou musíte udělat, je zajistit instalaci VLC Media Player na vašem PC nebo Mac. Budete také potřebovat vhodné video připravené k přehrání a zobrazení.
Přesunutí videa snímek po snímku ve VLC:
- Začněte otevřením požadovaného videa pomocí VLC a stisknutím tlačítka E na klávesnici během hraní.
- Video se zastaví a zobrazí se a Další snímek zprávu v pravém horním rohu videa.
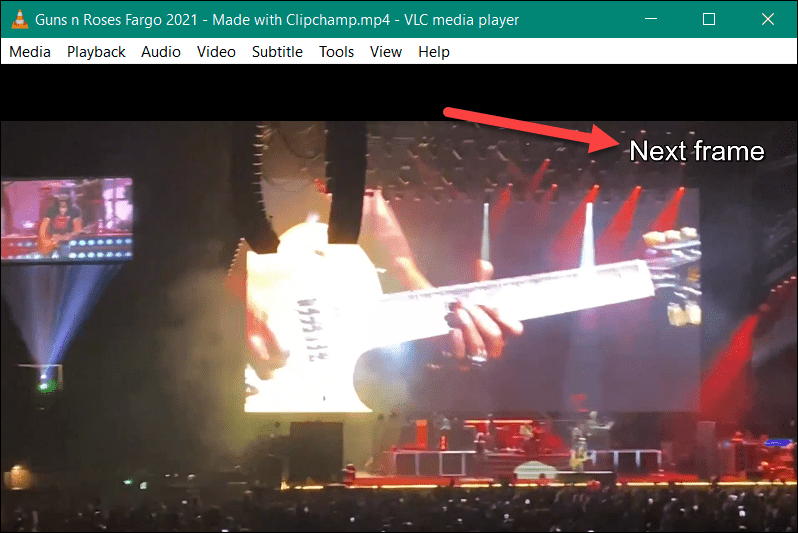
- zmáčkni E klávesou na klávesnici přeskočíte na další snímek.
- Opakujte tento krok pro každý následující snímek.
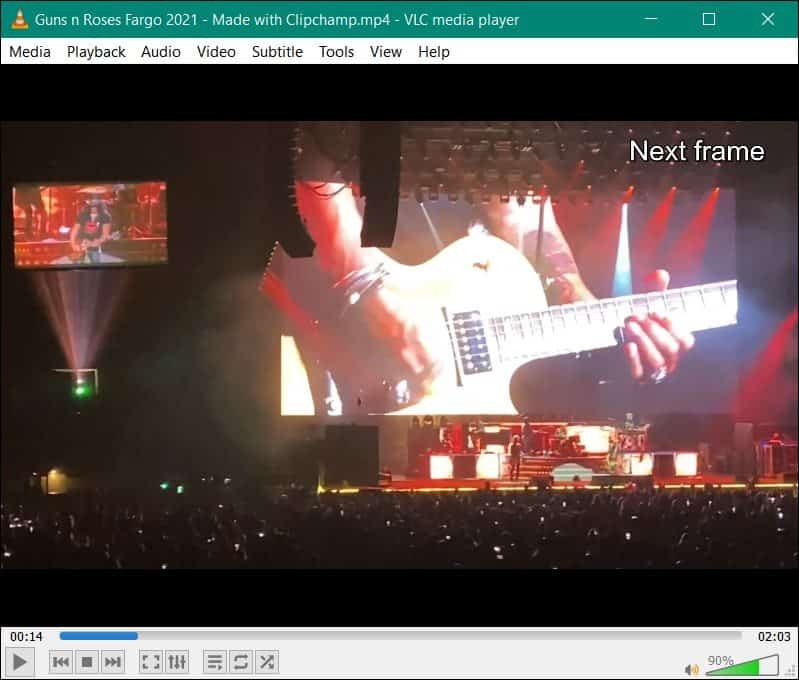
- Jakmile se dostanete na místo, kde chcete začít přehrávat video, stiskněte tlačítko mezerník a dalším stisknutím video pozastavíte.
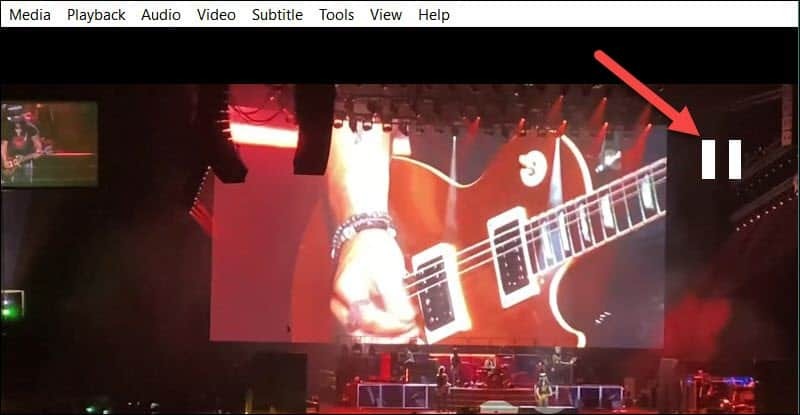
Jak změnit klávesovou zkratku pro Frame by Frame Skipping ve VLC
Za použití E tlačítko pro přeskakování snímků na videích funguje hned po vybalení. Pro snadnější použití však možná budete chtít přepnout na jinou klávesu.
Chcete-li změnit funkce klávesových zkratek ve VLC:
- S otevřeným VLC přejděte na Nástroje > Předvolby > Klávesové zkratky.
- Ve VLC Klávesové zkratky nastavení, změňte Další snímek možnost ze seznamu na E klíč (nebo jiný, který chcete použít).
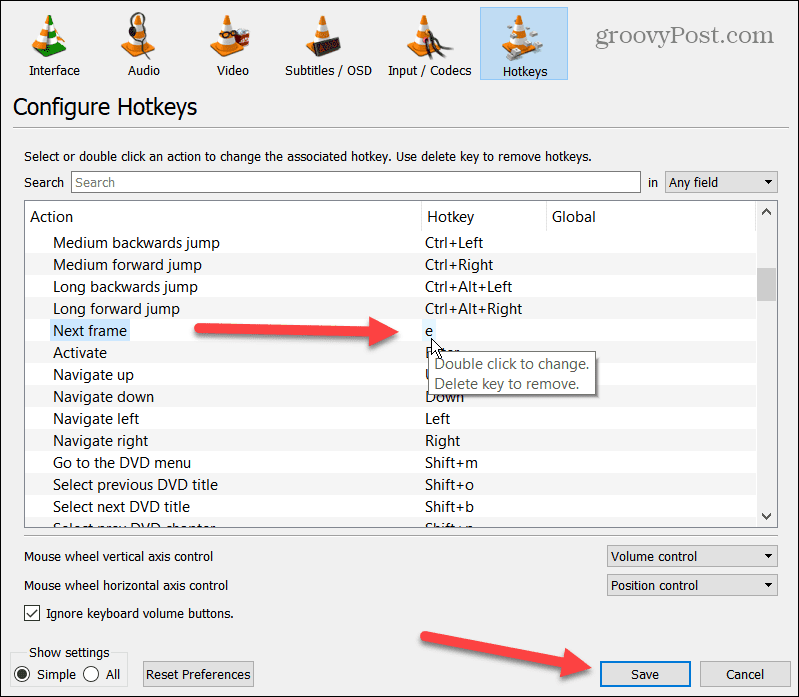
- Chcete-li změnit E klávesovou zkratku (nebo jakoukoli jinou), poklepejte na horkou klávesu a stiskněte novou na klávesnici, kterou chcete použít.
- Až budete připraveni, klikněte na Uložit knoflík.
Použijte tlačítko na obrazovce k přesunutí videa ve VLC snímek po snímku
Pokud nejste příznivcem používání klávesových zkratek ke správě sledování videa ve VLC, můžete použít ovládací prvky na obrazovce. Místo toho musíte otevřít Pokročilé možnosti pro zobrazení tlačítka uživatelského rozhraní VLC pro přeskakování snímek po snímku.
Použití ovládacích prvků na obrazovce k přesouvání videí ve VLC snímek po snímku:
- Nejprve musíte povolit Pokročilé ovládání zobrazíte v levém dolním rohu obrazovky.
- Klikněte Zobrazit > Pokročilé ovládací prvkya najdete nové ovládací prvky.
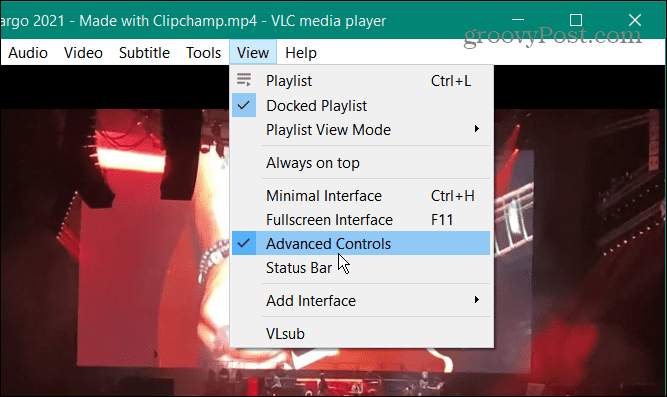
- Klikněte na tlačítko snímek po snímku (toto vypadá jako tlačítko přehrávání s rovnou čarou, která mu předchází).
- Klikněte na něj a video bude pokračovat po jednotlivých snímcích.
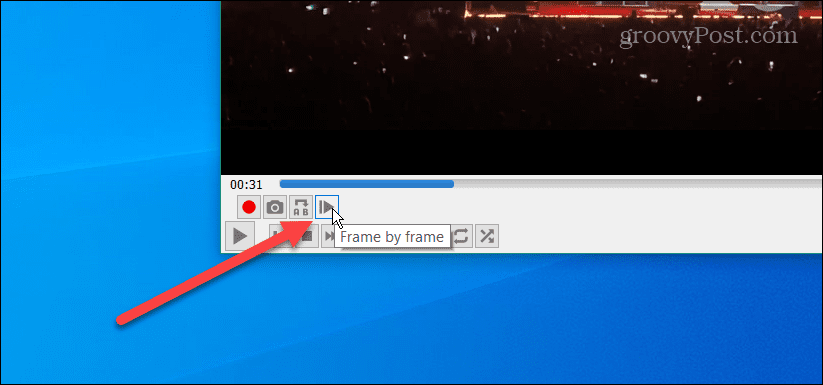
Použití VLC pro úpravy videa
Chcete svá videa pečlivě analyzovat a upravovat? Možnost přesouvat video ve VLC snímek po snímku je skvělý způsob, jak rychle zkontrolovat video a zkontrolovat ho. Můžete pořídit snímky obrazovky nebo v případě potřeby přejít na nástroj pro úpravu videa a odstranit snímek (nebo snímky), které se vám nelíbí.
Je to také užitečné, když máte schůzku na dálku a nahrajte webovou kameru pomocí VLC. Můžete najít rámeček, kde byly uvedeny důležité informace, a musíte přesně vědět, kde to začalo.
Kromě přehrávání prakticky jakéhokoli typu video souboru, který na něj hodíte, existuje mnoho dalších věcí, které VLC umí. Pokud jste například ve VLC noví, přečtěte si o tyto tipy, o kterých jste nevěděli pro VLC na ploše. Kromě přesouvání videí snímek po snímku můžete také otáčet videa ve VLC.
A pokud potřebujete nahrávat plochu, VLC to umí zaznamenejte obrazovku plochy. Nebo, pokud potřebujete převést video soubor na zvuk, podívejte se na pokyny na převod video souborů do MP3 pomocí VLC.
Jak najít kód Product Key Windows 11
Pokud potřebujete přenést svůj produktový klíč Windows 11 nebo jej jen potřebujete k provedení čisté instalace operačního systému,...
Jak vymazat mezipaměť Google Chrome, soubory cookie a historii prohlížení
Chrome odvádí skvělou práci při ukládání vaší historie procházení, mezipaměti a souborů cookie za účelem optimalizace výkonu vašeho prohlížeče online. Její postup...
Přizpůsobení cen v obchodě: Jak získat online ceny při nakupování v obchodě
Nákup v obchodě neznamená, že musíte platit vyšší ceny. Díky zárukám dorovnání ceny můžete získat online slevy při nákupu v...



