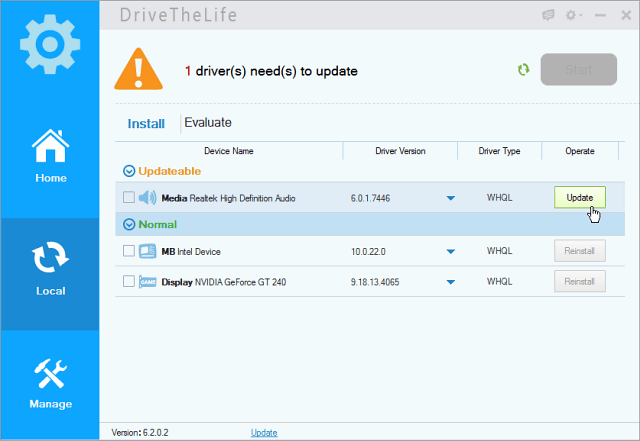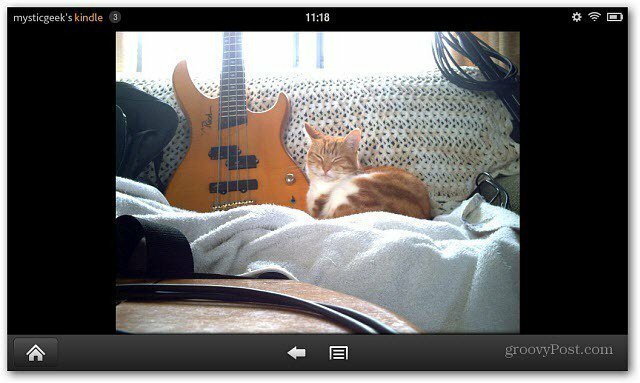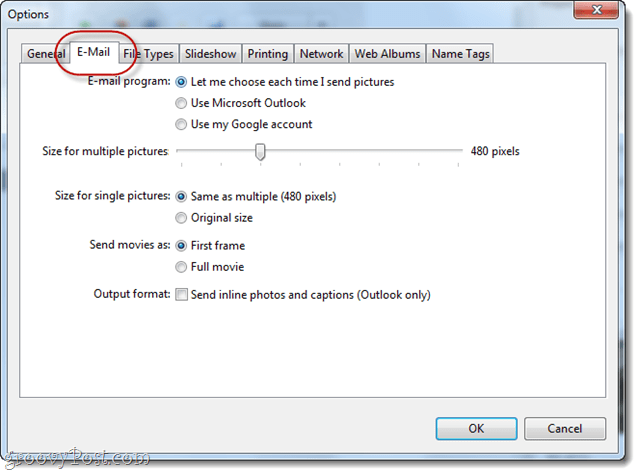Jak přizpůsobit systémové ikony Windows 11
Microsoft Windows 11 Hrdina / / April 02, 2023

Naposledy aktualizováno dne
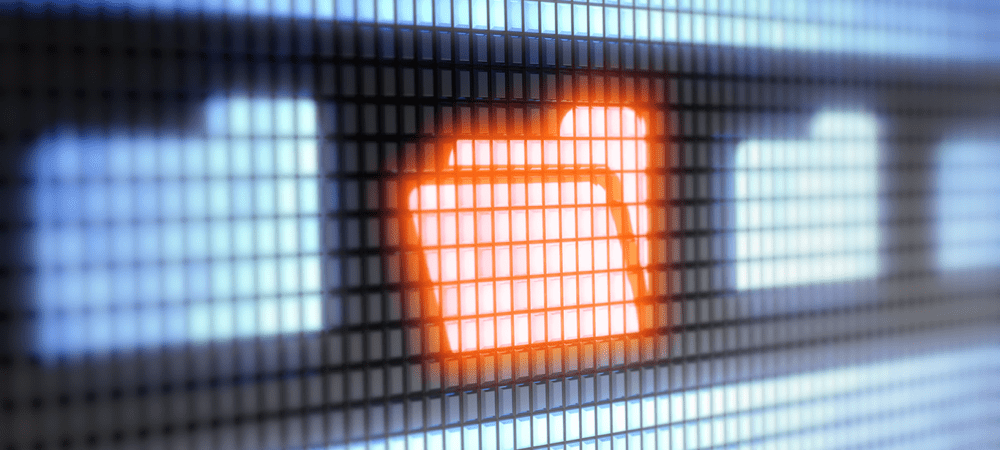
Pokud si chcete usnadnit správu dat nebo vylepšit svůj systém, můžete. Zde je návod, jak přizpůsobit systémové ikony Windows 11 na vašem počítači.
Jednou z výhod Windows – včetně Windows 11 – je možnost přizpůsobit si uživatelské rozhraní (UI). Například můžete přidat nové pozadí plochy, Změň tapeta zamykací obrazovky, a dokonce změnit spořič obrazovky.
Kromě toho systém Windows poskytuje možnost přizpůsobit nabídku Start a změnit další prvky uživatelského rozhraní v celém OS. Dalším aspektem operačního systému, který si můžete přizpůsobit, jsou systémové ikony.
Pokud chcete upravit ikony systému Windows 11 pro nový vzhled uživatelského rozhraní nebo snadnější správu systému, postupujte takto.
Hledání nových systémových ikon Windows 11
Systémové ikony můžete změnit na ty, které jsou již součástí Windows 11, nebo na ikony, které najdete online. Držte se stahování jednotlivých ikon z míst, jako je DeviantArt nebo IconArchive, například.
Ujistěte se, že si nestahujete „balíček“ ikon, které vyžadují instalaci (EXE nebo MSI), protože obvykle obsahují malware. Stáhněte si ikony, které mají běžný formát obrázkového souboru, jako např PNG.
Některé balíčky přijdou v souboru ZIP – musíte se však ujistit, že neobsahuje žádný spustitelný soubor. Na internetu jsou k dispozici tisíce a tisíce bezplatných ikon, ale musíte být opatrní.
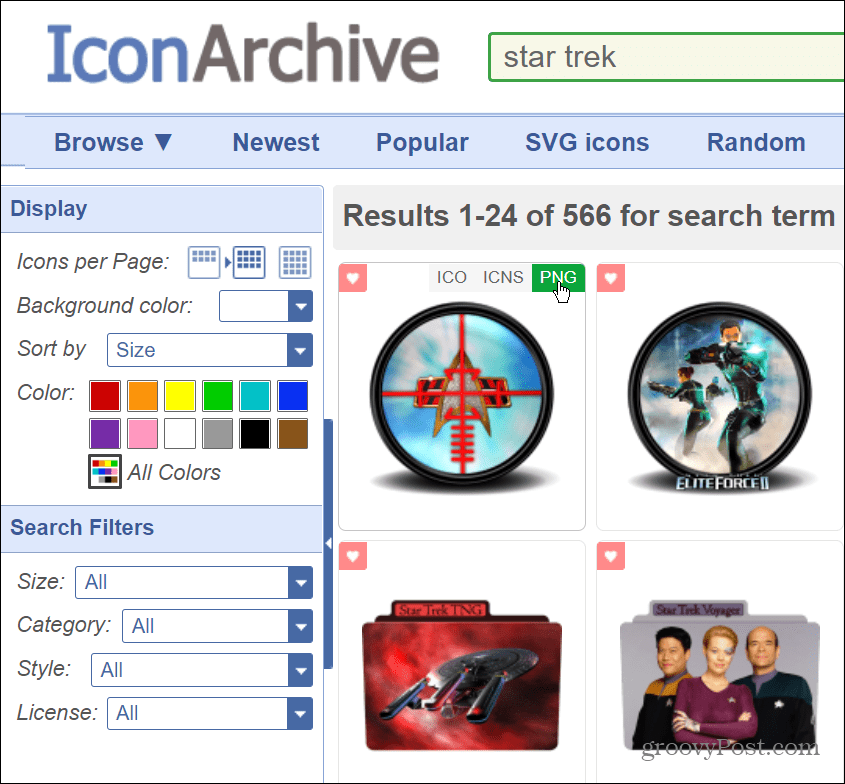
Chcete-li změnit ikony a chování operačního systému, použijte důvěryhodná řešení, jako jsou Windows Blinds, Fences nebo Start11 ze Stardocku. Stojí to pár babek, ale je to důvěryhodný program bez malwaru a obsahuje několik možností přizpůsobení.
Jak změnit ikony na ploše v systému Windows 11
Jakmile si stáhnete nové ikony, které chcete používat ve Windows 11, je čas začít měnit ikony v celém operačním systému.
Chcete-li změnit ikony na ploše v systému Windows 11, postupujte takto:
- Klepněte pravým tlačítkem na prázdnou oblast na ploše a vyberte Přizpůsobit z kontextové nabídky.
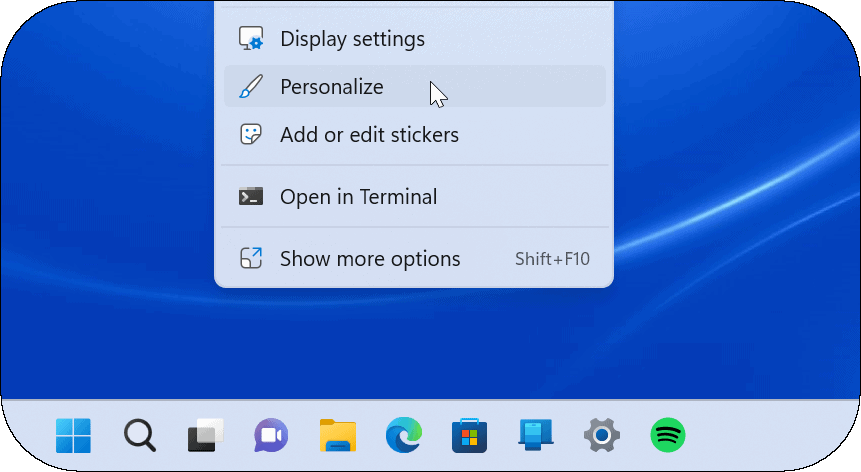
- Když Nastavení aplikace se otevře na Personalizace sekce, klikněte Témata.
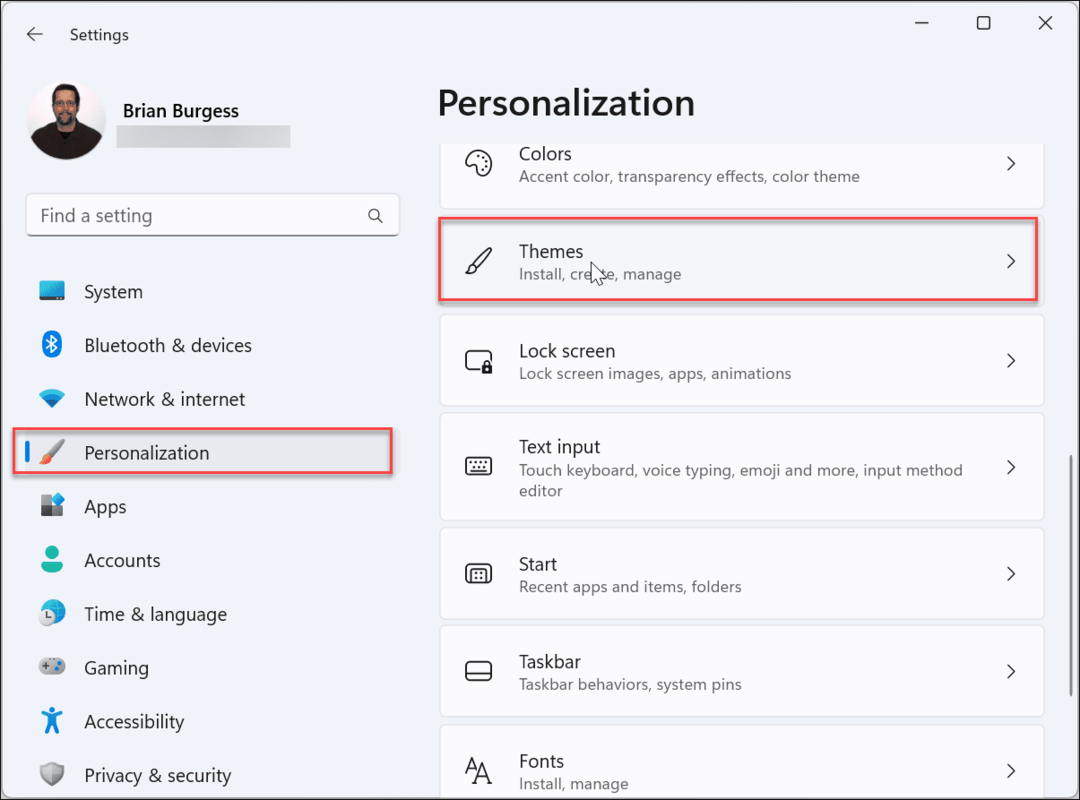
- Přejděte dolů na následující obrazovce pod Související nastavení sekce a klikněte na Nastavení ikon na ploše.
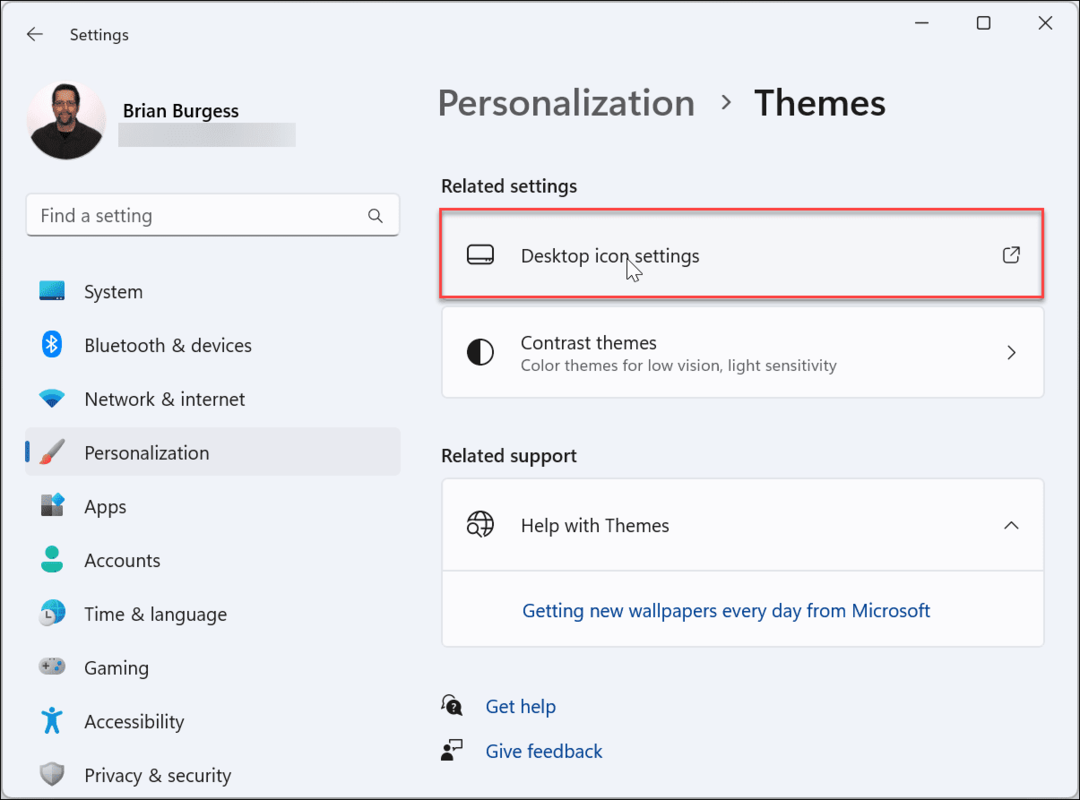
- Vyberte systémovou ikonu, kterou chcete změnit, a klikněte na Změnit ikonu knoflík.
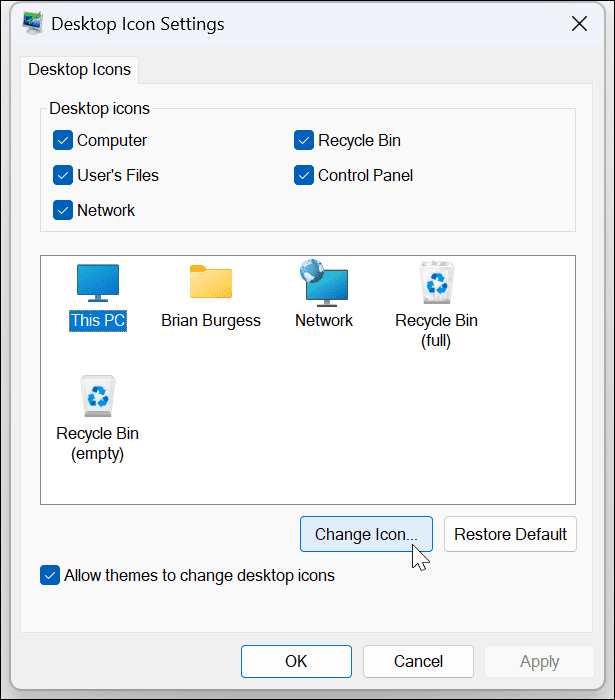
- Nyní najdete několik ikon Windows, na které můžete změnit ikonu v systému imageres.dll soubor. Chcete-li změnit ikonu na něco, co jste si stáhli, klikněte na Procházet knoflík.
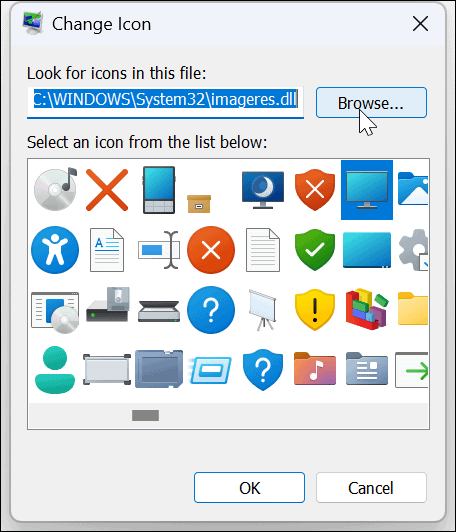
- Vyhledejte umístění nové ikony nebo ikon, které jste stáhli, zvýrazněte tu, kterou chcete použít, a klikněte na OTEVŘENO knoflík.
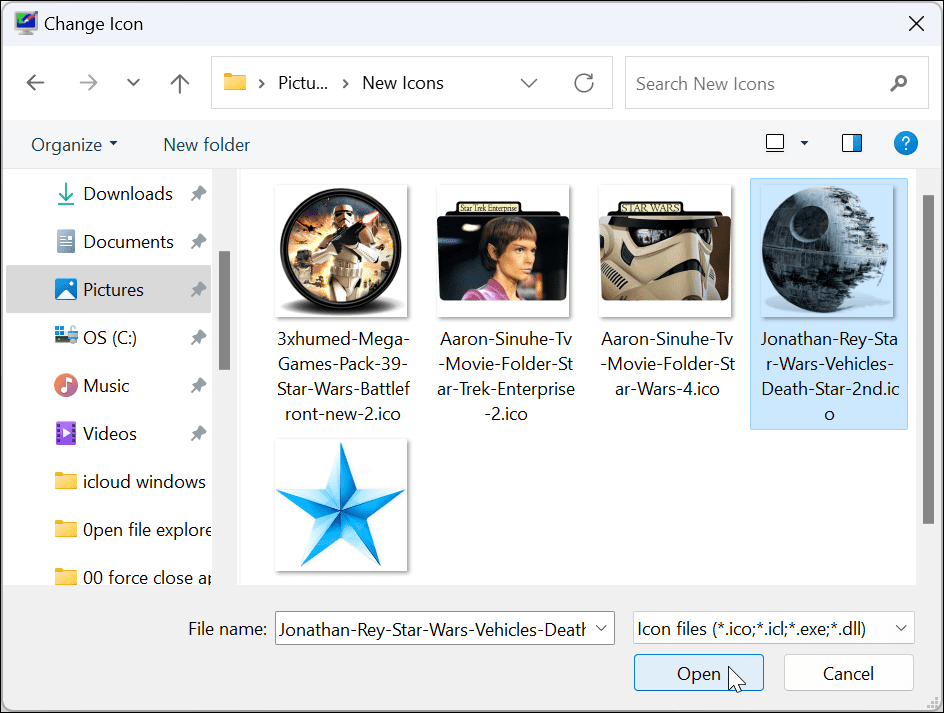
- Budete přivedeni zpět do Změnit ikonu sekce, kde se objeví nová ikona – klikněte OK.
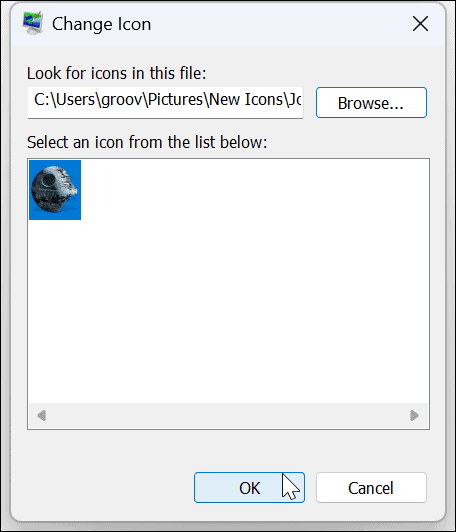
- Pro dokončení klikněte Aplikovat a OK.
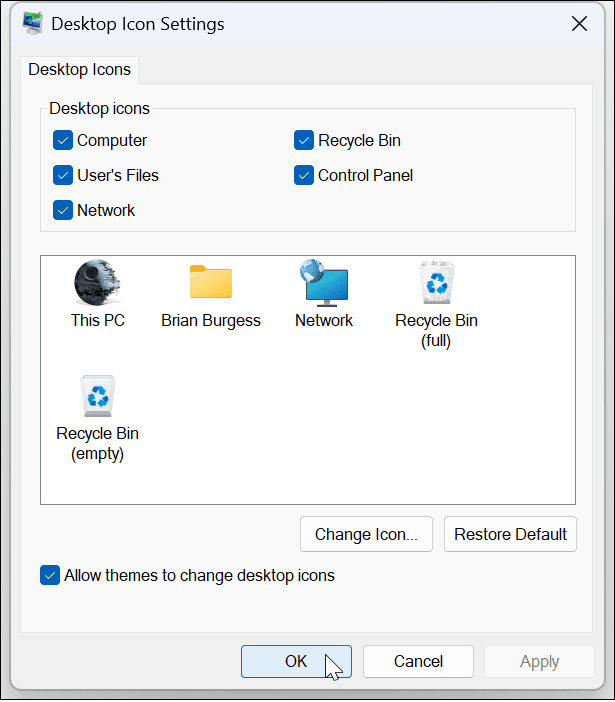
Použijte výše uvedené pokyny a změňte další systémové ikony, které chcete v systému Windows 11. Například v záběru níže jsme se změnili Tento PC a Síť ikony na téma Star Wars.

Jak změnit ikony složek v systému Windows 11
Pokud chcete snazší způsob, jak zjistit, které složky mají konkrétní obsah, může vám s tím pomoci změna ikony složky.
Změna ikony složky v systému Windows 11:
- Klepněte pravým tlačítkem myši na složku, kterou chcete změnit, a vyberte ji Vlastnosti z kontextové nabídky.
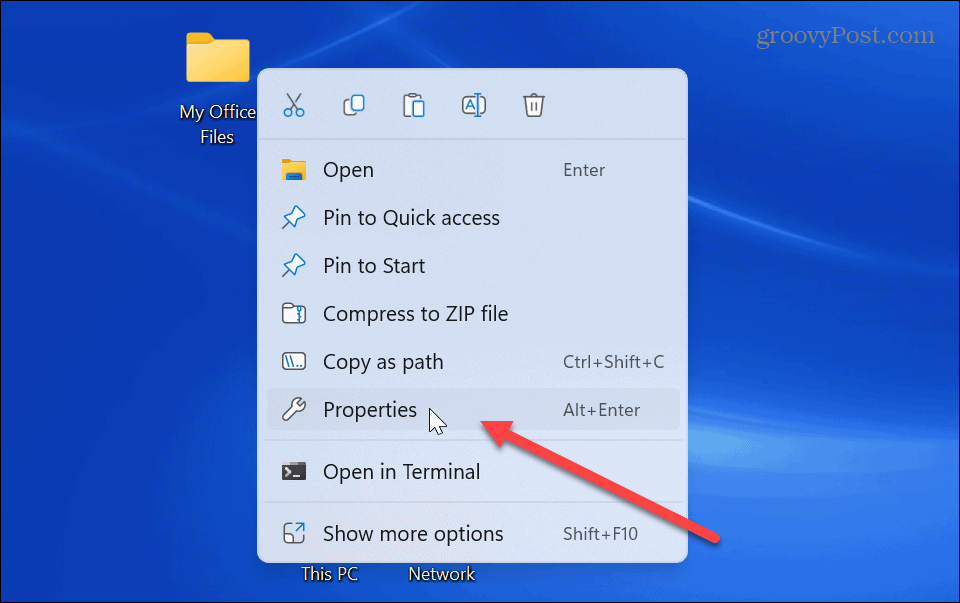
- Vybrat Přizpůsobit karta nahoře, když je Vlastnosti složky otevře se okno.
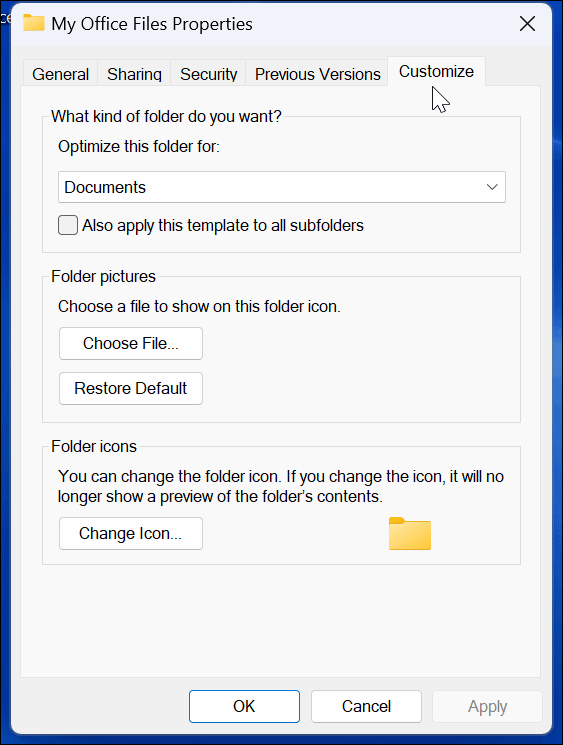
- Pod Ikony složek klikněte na Změnit ikonu knoflík.

- Nyní, stejně jako při změně systémové ikony, jak je znázorněno výše, můžete vybrat jednu z ikon obsažených ve Windows nebo přidat vlastní kliknutím na Procházet knoflík.
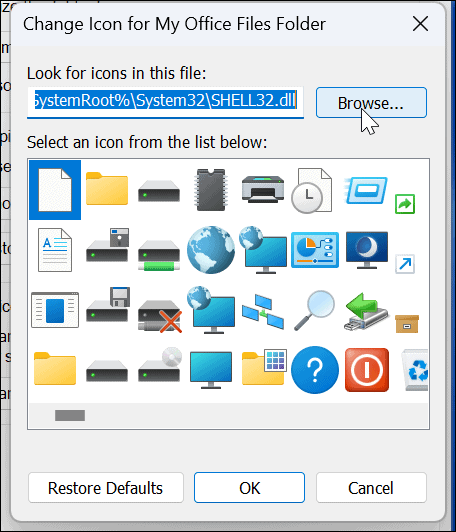
- Přejděte na umístění vlastní ikony, kterou chcete použít, zvýrazněte ji a klikněte OTEVŘENO.
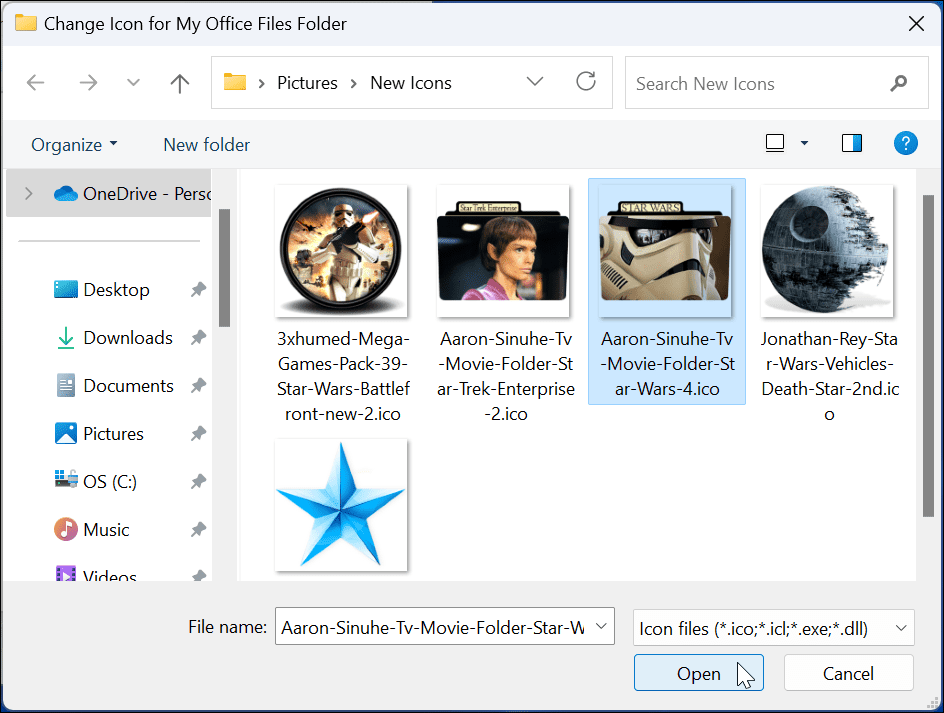
- Zobrazí se vybraná ikona; musíte kliknout OK pro změnu ikony složky.
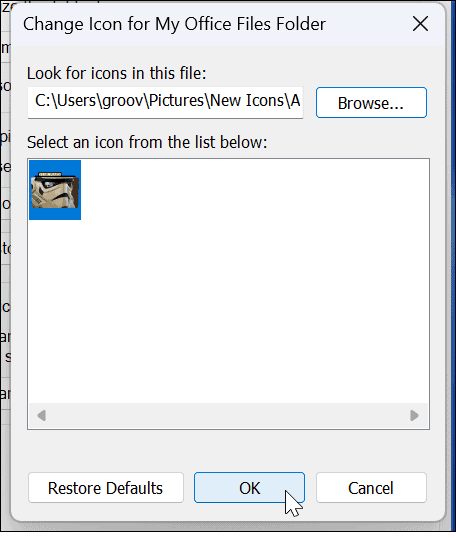
- Jakmile kliknete na Použít a OK, složka se změní na design, který vyberete.
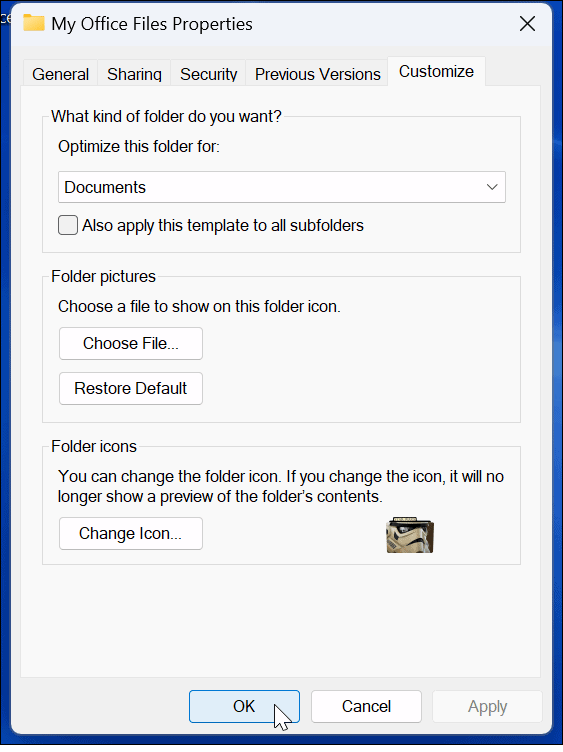
Pomocí výše uvedených kroků změňte ikony složek, u kterých chcete používat vlastní ikony. Například jsme změnili systémovou ikonu a složku souborů Office na motivy Star Wars. Pro dobrou míru jsme také přidali tapetu Star Wars na plochu.
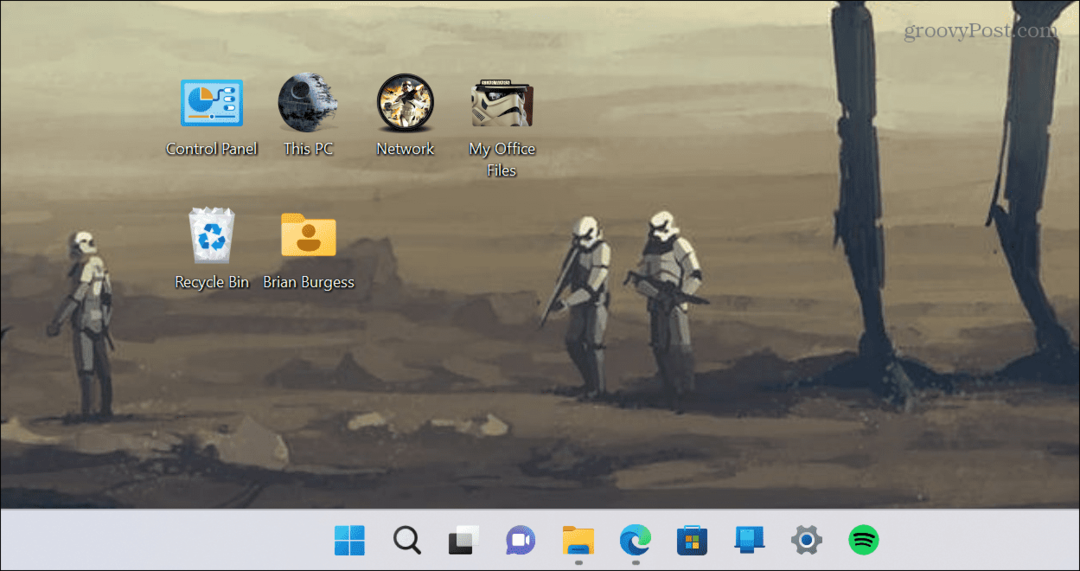
Spropitné: Pokud nevidíte nové ikony, které jste nastavili na ploše nebo v Průzkumníku souborů, klikněte pravým tlačítkem na prázdnou oblast a vyberte Obnovit z kontextové nabídky.
Přizpůsobení systémových ikon v systému Windows 11
Pokud si chcete změnit ikony pro snadnější správu dat nebo jen pro zábavu, Windows má spoustu možností. A skvělá zpráva je, že k dispozici jsou také tisíce kvalitních ikon a dalších uměleckých děl.
Začínáte s přizpůsobením Windows 11? Bez obav. Máme vás pokryto. Naučte se například přizpůsobit Ikony nabídky Start v systému Windows 11. Nebo, pokud nejste fanouškem nových ikon Windows 11, změnit na starší ikony na ploše. Mohlo by vás také zajímat přizpůsobení Rychlého nastavení v systému Windows 11.
Pokud ještě nepoužíváte Windows 11, možná vás bude zajímat zastavení Ikona na ploše systému Windows 10 při změně umístění po obnovení obrazovky. Můžete také vytvářet na ploše zástupce aplikací pro Windows. Nebo, pokud nejste fanouškem ikon na ploše, přečtěte si o skrytí ikon ve Windows 10 snadný způsob.
Jak najít kód Product Key Windows 11
Pokud potřebujete přenést svůj produktový klíč Windows 11 nebo jej jen potřebujete k provedení čisté instalace operačního systému,...
Jak vymazat mezipaměť Google Chrome, soubory cookie a historii prohlížení
Chrome odvádí skvělou práci při ukládání vaší historie procházení, mezipaměti a souborů cookie za účelem optimalizace výkonu vašeho prohlížeče online. Její postup...
Přizpůsobení cen v obchodě: Jak získat online ceny při nakupování v obchodě
Nákup v obchodě neznamená, že musíte platit vyšší ceny. Díky zárukám dorovnání ceny můžete získat online slevy při nákupu v...