Jak opravit chybu Err_Address_Unreachable v prohlížeči Chrome
Google Chrome Google Hrdina / / April 02, 2023

Naposledy aktualizováno dne
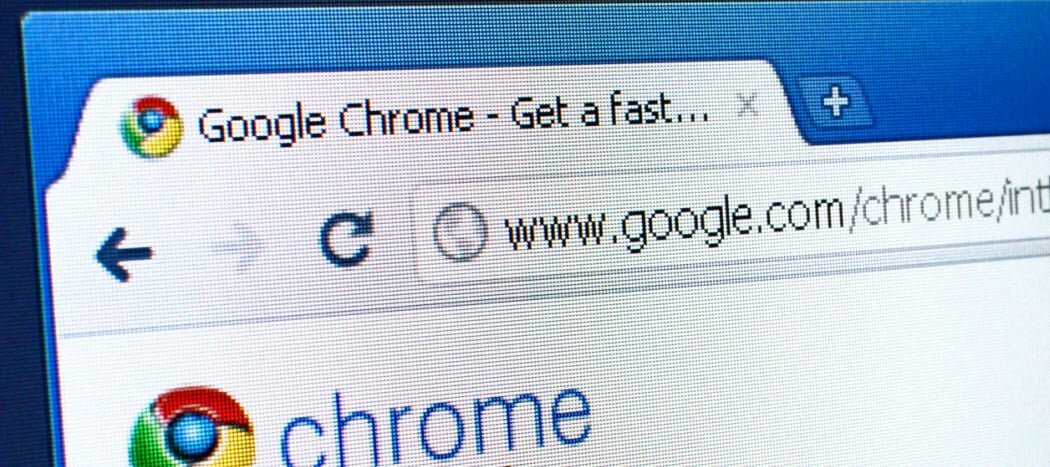
Chrome je populární, ale není dokonalý. Pokud se web nenačítá, může se zobrazit chyba Err_Address_Unreachable, kterou můžete opravit pomocí tohoto průvodce.
Google Chrome může být jedním z nejpopulárnějších prohlížečů na trhu, ale není vždy nejstabilnější. Stejně jako u každého softwaru se mohou vyskytnout chyby a chyby, které brání jeho fungování.
Jednou z takových chyb je Err_Address_Unreachable chyba v Chrome. Tato chyba znamená, že se nemůžete dostat na web, který chcete navštívit. Často se chyba objeví, když navštívíte neexistující web. Může se však objevit při pokusu o načtení známého platného webu.
Pokud se nemůžete dostat na web, který často navštěvujete, budete chtít opravit chybu Err_Address_Unreachable v prohlížeči Chrome. Jak na to, vysvětlíme níže.
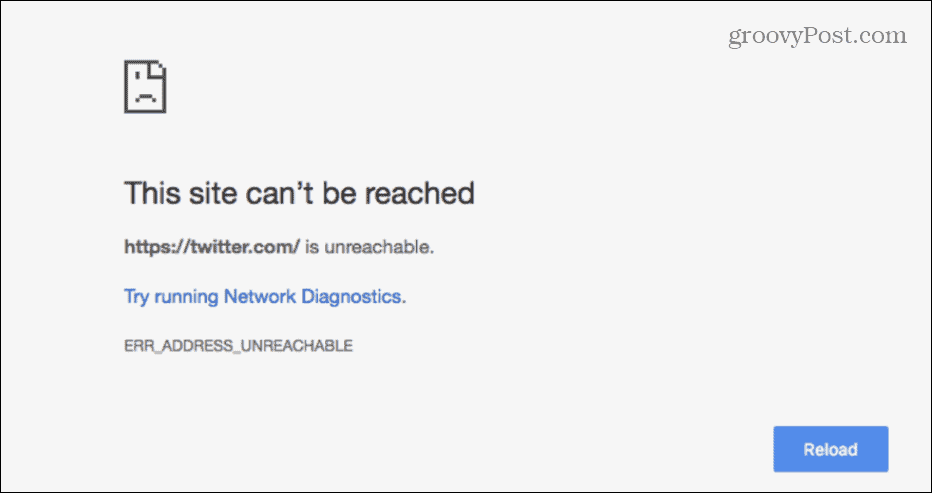
Restartujte router
Jedním z prvních kroků, které můžete udělat, je restartování routeru. Můžete jej restartovat stisknutím tlačítka napájení, nechat jej vypnutý po dobu 10-15 sekund a znovu jej zapnout. Pokud nemáte tlačítko, můžete jej restartovat tak, že na 10–15 sekund odpojíte napájecí kabel a znovu jej zapojíte.
Pokud se necítíte dobře s restartováním routeru pomocí hardwaru, můžete jej zkusit restartovat Nastavení. Obvykle se tam dostanete zadáním 192.168.1.1 nebo 192.168.0.1 a přihlášení pomocí hesla správce. Pokud si nejste jisti, další informace naleznete v příručce k routeru.
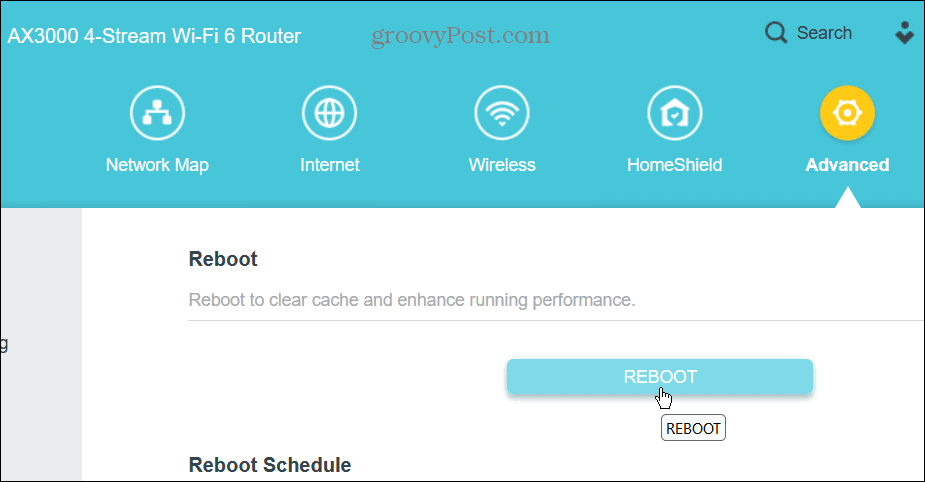
Až budete připraveni, stiskněte tlačítko Restartujte na stránce nastavení routeru a potvrďte svou volbu. Doba potřebná k dokončení úplného restartu se mezi routery liší, ale vy se díváte na přibližně pět minut.
Po dokončení restartu byste měli být schopni navštívit web bez chyby.
Zakázat všechna rozšíření Chrome
Pro Chrome existují tisíce rozšíření, která usnadňují různé úkoly, ale špatně nakódovaná rozšíření mohou způsobit chyby.
Zakázání rozšíření v Chromu:
- Klikněte na tlačítko se třemi tečkami v pravém horním rohu a vyberte Nastavení.
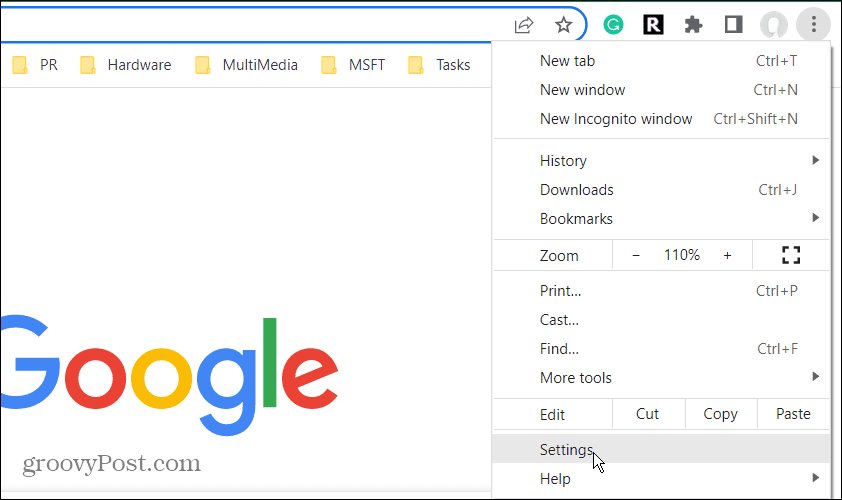
- Klikněte na Rozšíření možnost z nabídky v pravém dolním rohu.
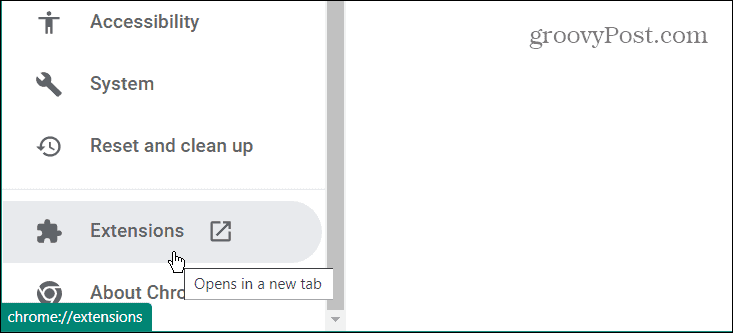
- Na následující obrazovce vypněte všechna nainstalovaná rozšíření.
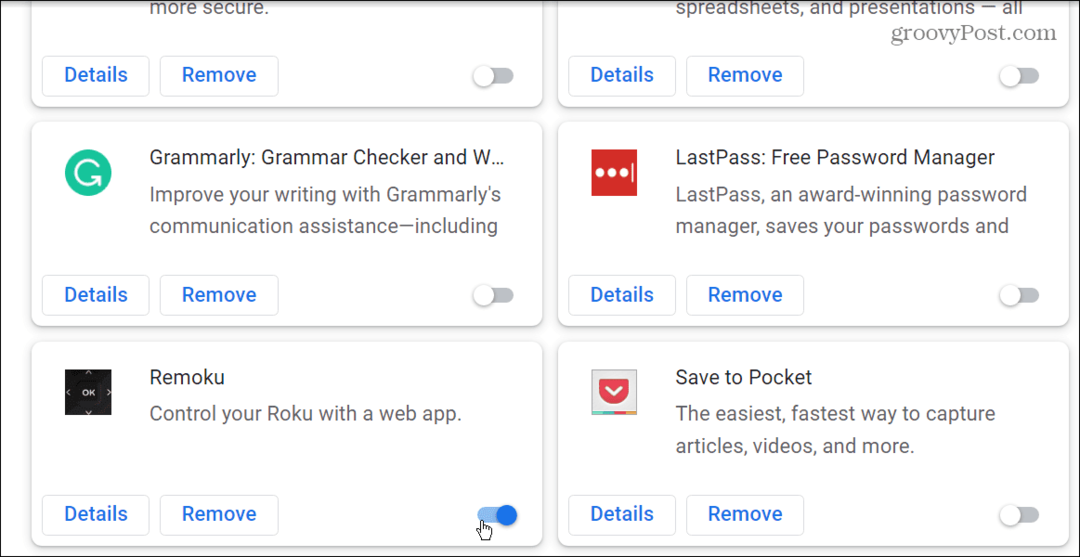
- Po povolení všech rozšíření projděte a zapněte je jedno po druhém, dokud nenajdete viníka chyby a neodinstalujete jej.
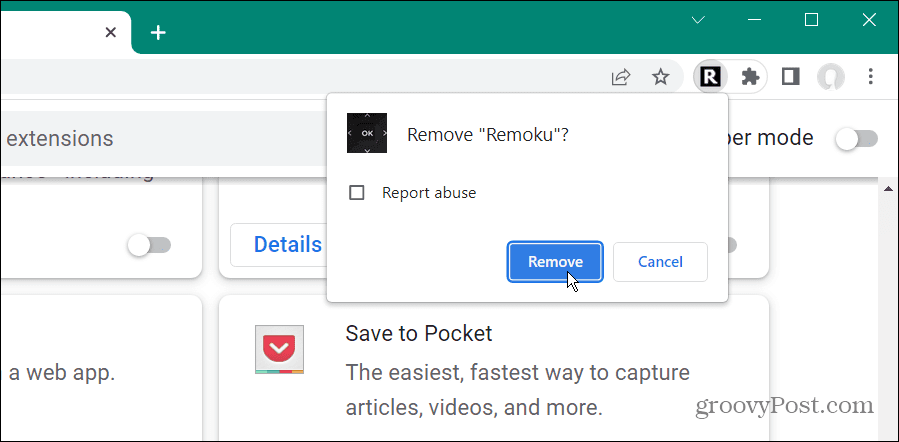
V systému Windows přejděte na Alternativní nastavení DNS
Když se pokusíte načíst webovou stránku prostřednictvím názvu domény (např. groovypost.com), váš prohlížeč použije Domain Name System (pomocí ISP řízeného DNS servery), abychom to vyřešili.
Pokud dojde k problému s tímto systémem DNS, váš web se nenačte. Když máte problémy s DNS, můžete jej změnit na alternativní DNS od Googlu, OpenDNSnebo Cloudflare.
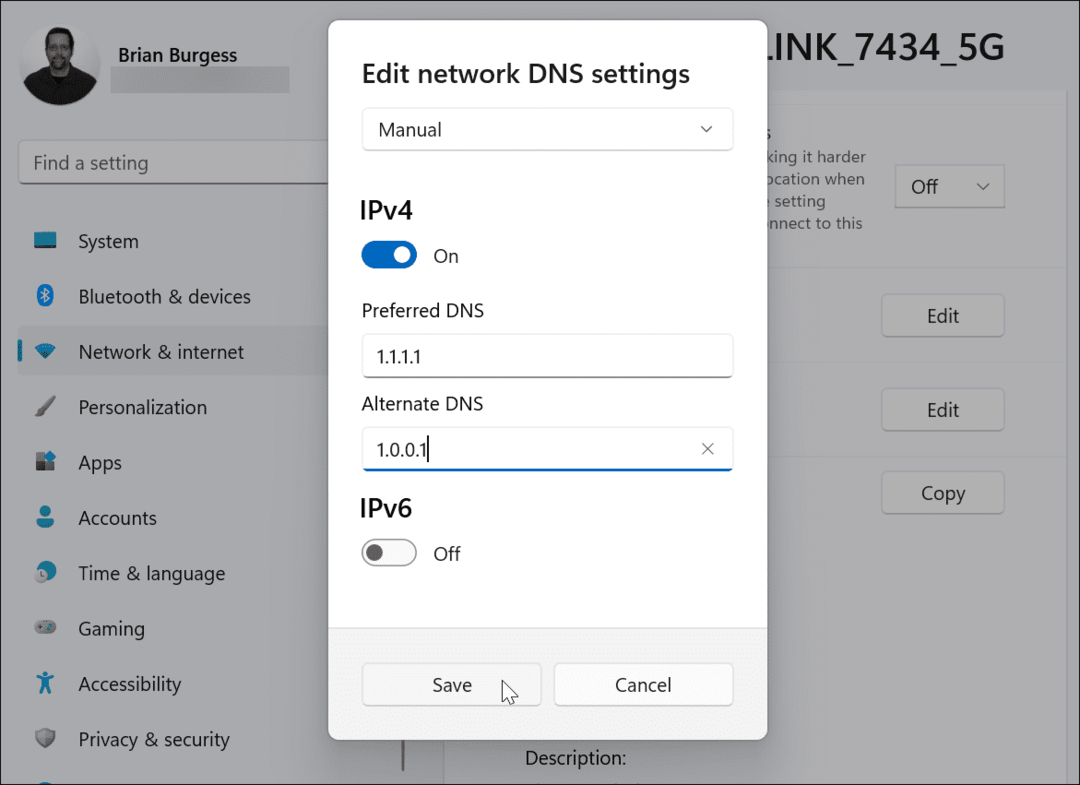
Chcete-li získat úplné podrobné pokyny, jak nastavit, aby váš počítač používal alternativní DNS, přečtěte si jednu z našich užitečných příruček níže:
- Jak změnit DNS v systému Windows 10
- Jak změnit DNS v systému Windows 11
Jakmile dokončíte kroky pro změnu počítače na alternativní DNS, přejděte na stránku, která vám hlásila chybu, a zjistěte, zda to funguje.
Vymažte mezipaměť a data prohlížení v Chrome
Problém s mezipamětí vašeho webu může způsobit chybu Err_Address_Unreachable v prohlížeči Chrome (zejména pokud se pokouší načíst nesprávný web). Když vás vymažte mezipaměť procházení, soubory cookie a data procházení v Chrome může problém vyřešit.
Postup vymazání historie prohlížení v Chromu:
- Zahájení Chrome.
- Klikněte na tři tečky tlačítko v pravém horním rohu a vyberte Nastavení.
- Vybrat Zabezpečení a soukromí z levého menu a vyberte Smazat údaje o prohlížení možnost vpravo.
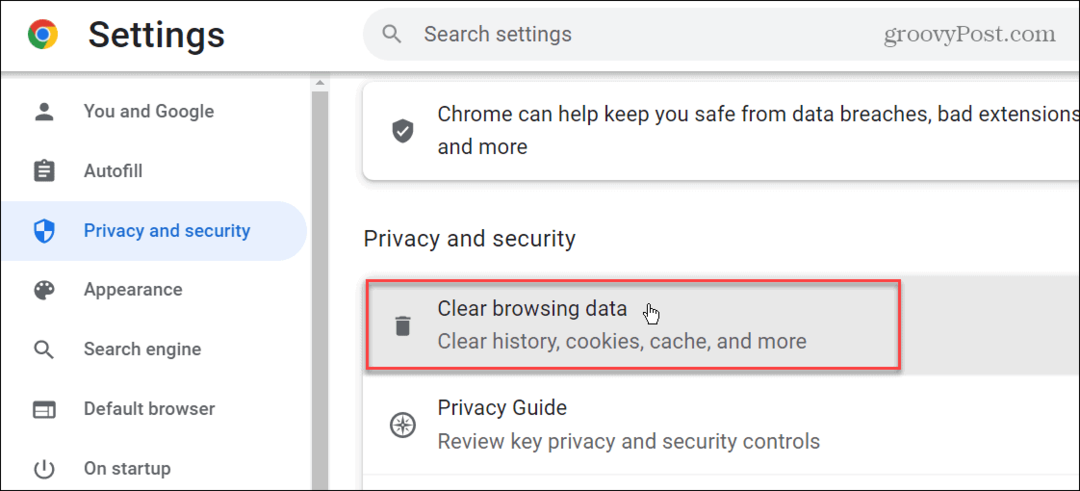
- Když Vymazat prohlížení otevře se okno, vyberte Pokročilý nahoře vyberte všechny položky a vyberte časové období. Všimněte si, že možná budete chtít začít s Posledních 7 dní z rozbalovací nabídky, ale můžete vybrat delší období, včetně vymazání dat z Pořád.

- Po provedení výběru klikněte na modrou Vyčistit data tlačítko v pravém dolním rohu krabice.
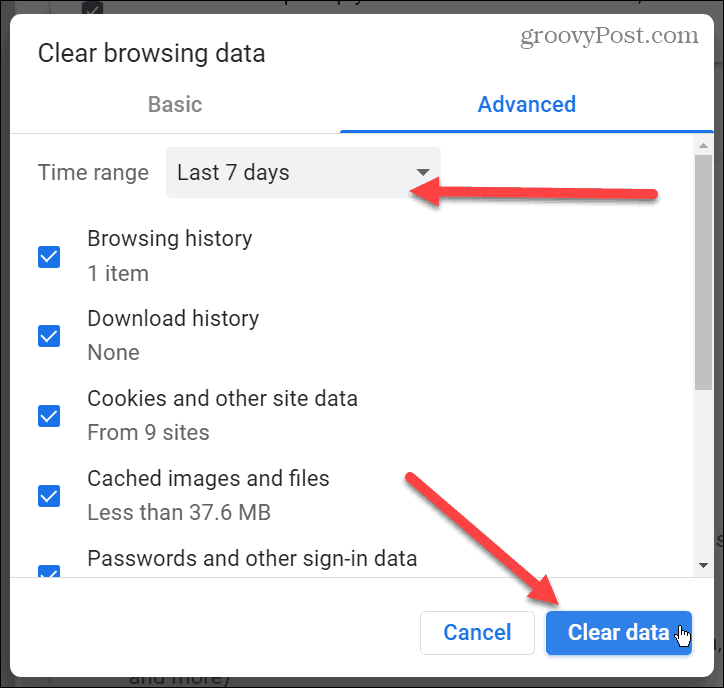
Po vymazání historie procházení restartujte Chrome a přejděte na stránku, kde se chyba objevila. Vymazáním historie procházení by se měla chyba Err_Address_Unreachable v Chrome opravit.
Spusťte Poradce při potížích s aplikací
Dalším krokem, který můžete udělat, je spustit nástroj pro odstraňování problémů s aplikacemi ve Windows 11. Tento nástroj dokáže detekovat problémy s aplikacemi (včetně Chrome) a automaticky je opravit.
Spuštění nástroje pro odstraňování problémů s aplikací pro Chrome:
- zmáčkni klíč Windows nebo klikněte na Start tlačítko a otevřete Nastavení. Případně můžete použít klávesovou zkratku Klávesa Windows + I otevřete Nastavení přímo.

- Když Nastavení otevře, stiskněte Systém na levé straně a Odstraňte problémy napravo.
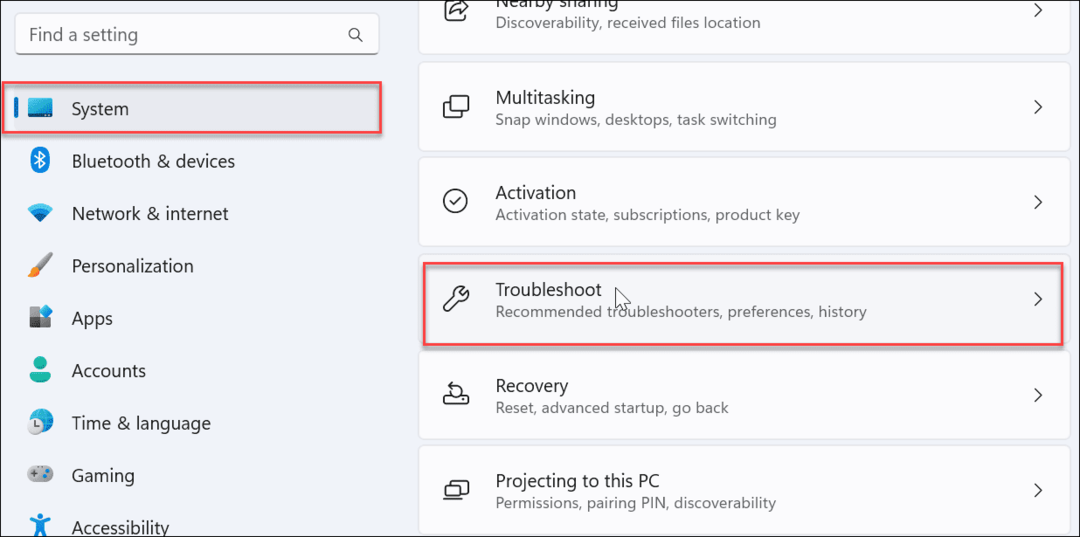
- Vybrat Další nástroje pro odstraňování problémů pod Možnosti sekce.
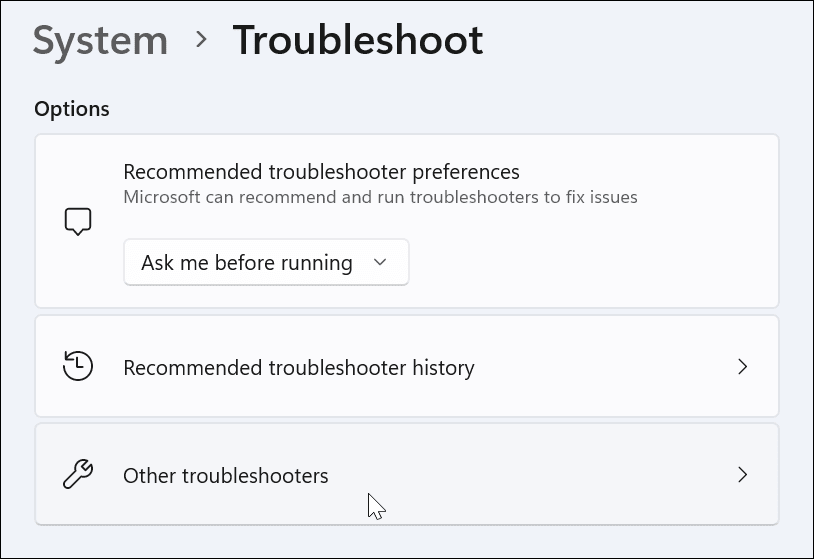
- Přejděte dolů v nabídce a klikněte na Běh tlačítko vedle Poradce při potížích s kompatibilitou programu.
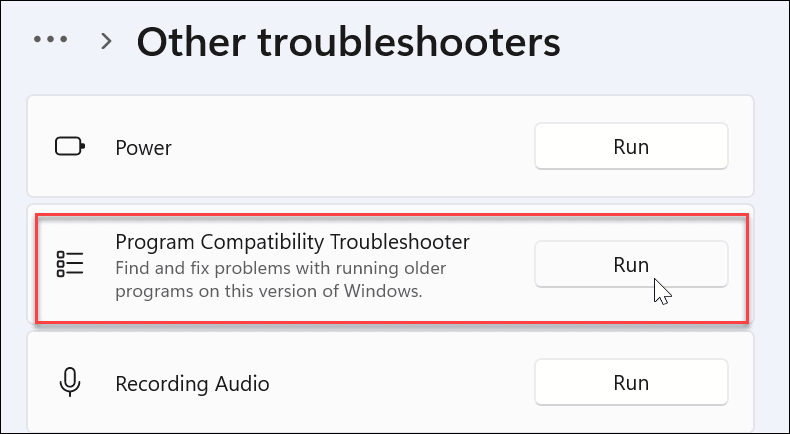
- Když Poradce při potížích s kompatibilitou programu spustí, vyberte Google Chrome ze seznamu a klikněte další.
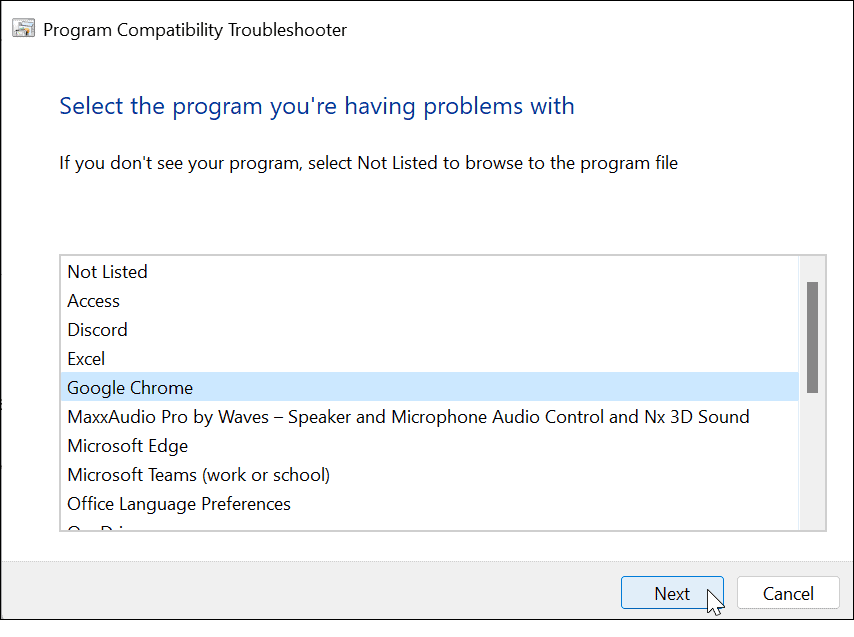
- Nyní vyberte typ odstraňování problémů, který chcete provést. Obvykle pomocí Vyzkoušejte doporučená nastavení možnost funguje.
- Pokud ne, vraťte se a použijte možnost Program pro odstraňování problémů.
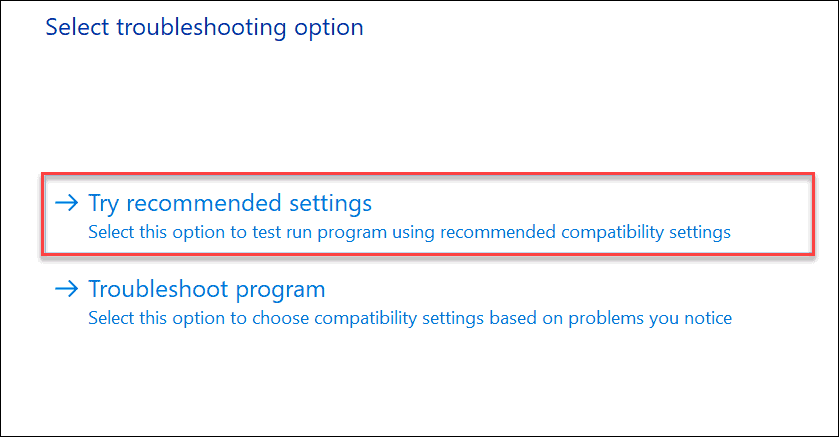
- Klikněte na Otestujte program tlačítko z Poradce při potížích s kompatibilitou programu obrazovka. Upozorňujeme, že Chrome by se měl spustit po kliknutí na Otestujte program knoflík.
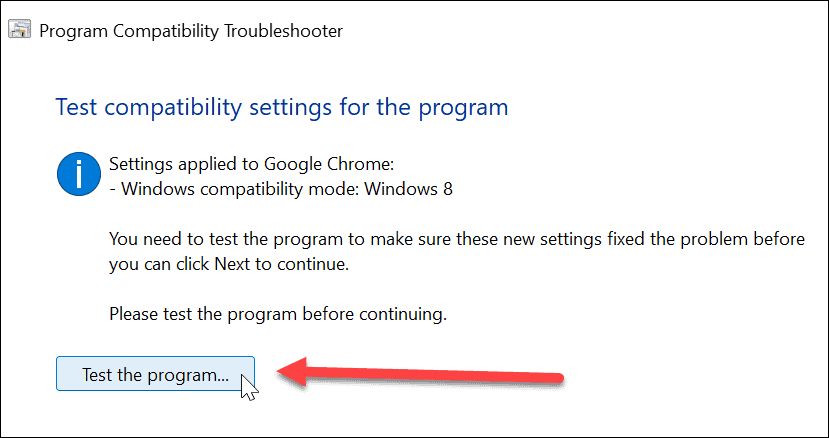
- Po otestování programu klikněte na další tlačítko v nástroji pro odstraňování problémů.
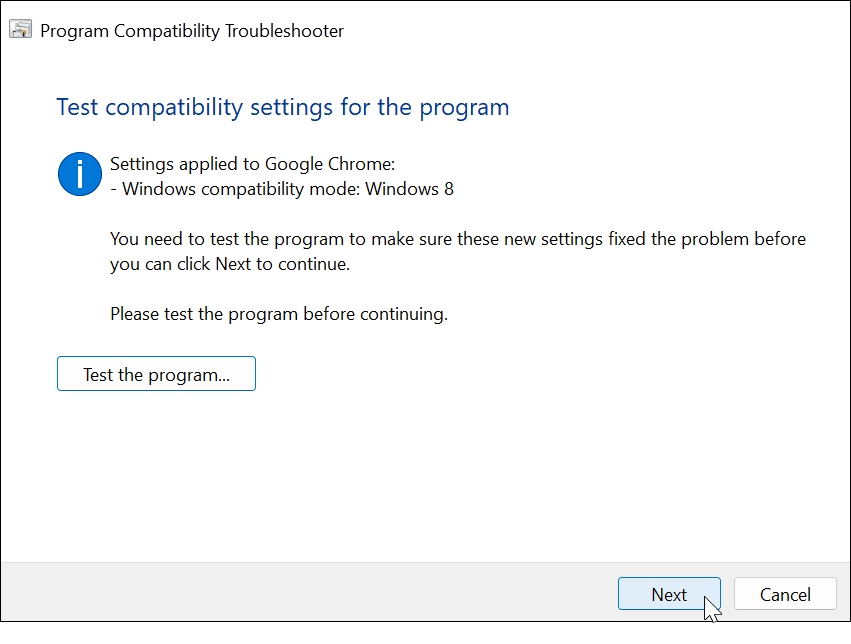
- Pokud Chrome funguje, pokračujte a klikněte na Ano, uložte tato nastavení pro tento program možnost v nabídce.
- Pokud to nefungovalo, vyberte jednu z „Ne“ možnosti. Tyto možnosti budou hlásit data společnosti Microsoft a vyhledávat online řešení. Případně to můžete zkusit znovu pomocí jiného nastavení.
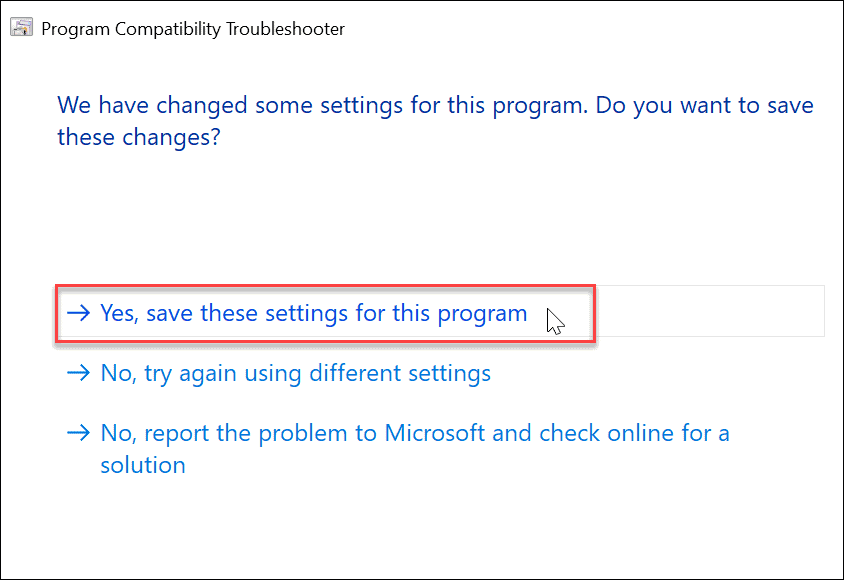
- Jakmile je nástroj pro odstraňování problémů dokončen, měl by vám ukázat výsledky a zda je dokázal opravit nebo ne. Postupujte podle dalších pokynů k vyřešení problému nebo klikněte na Zavřít tlačítko pro ukončení nástroje pro odstraňování problémů.
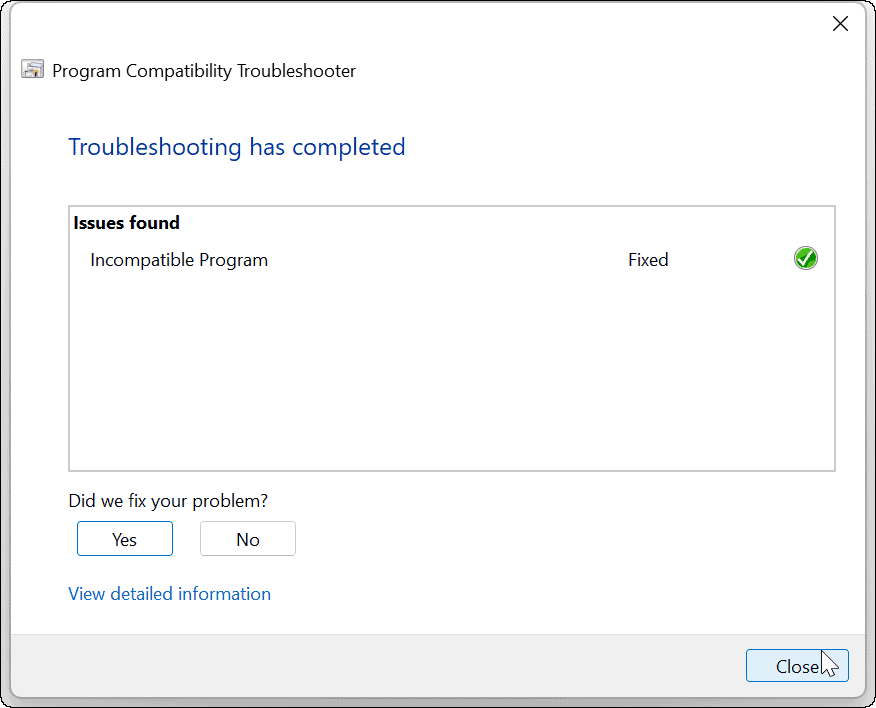
Procházení webu pomocí Google Chrome
Pokud potřebujete opravit Err_Address_Unreachable v Chromu by pomocí jednoho z výše uvedených kroků mělo procházení znovu fungovat. Pokud stále nefunguje, můžete Chrome kdykoli odinstalovat a znovu nainstalovat, abyste získali nové a svěží prostředí.
V prohlížeči Chrome jsou samozřejmě další chyby, které mohou bránit vašemu procházení webu. Přečtěte si například, jak na to opravte chybu Err_Cache_Miss v Chrome. Za zmínku také stojí, že ne všechny problémy přicházejí s chybovým kódem. Například možná budete muset opravit zvuk, který nefunguje v Chrome nebo dokonce něco jednoduchého jako přidání tlačítka Domů v Chrome.
Další služby Google mohou také vyžadovat nějakou práci. Můžete například potřebovat opravit chybu vykreslování zvuku YouTube nebo opravit a černá obrazovka na Chromebooku.
Jak najít kód Product Key Windows 11
Pokud potřebujete přenést svůj produktový klíč Windows 11 nebo jej jen potřebujete k provedení čisté instalace operačního systému,...
Jak vymazat mezipaměť Google Chrome, soubory cookie a historii prohlížení
Chrome odvádí skvělou práci při ukládání vaší historie procházení, mezipaměti a souborů cookie za účelem optimalizace výkonu vašeho prohlížeče online. Její postup...
Přizpůsobení cen v obchodě: Jak získat online ceny při nakupování v obchodě
Nákup v obchodě neznamená, že musíte platit vyšší ceny. Díky zárukám dorovnání ceny můžete získat online slevy při nákupu v...
