Jak povolit dynamickou obnovovací frekvenci ve Windows 11
Windows 11 Hrdina / / April 02, 2023

Naposledy aktualizováno dne

Vysoká obnovovací frekvence monitoru může vypadat dobře, ale na notebooku může brzy vybít baterii. Zde je návod, jak povolit dynamickou obnovovací frekvenci v systému Windows 11, abyste tento problém zastavili.
Pokud má displej vašeho notebooku vysokou obnovovací frekvenci, uvidíte plynulejší pohyb, když se cokoliv na obrazovce změní. Bude to však za cenu snížené životnosti baterie. Nebylo by skvělé, kdyby existoval způsob, jak používat vyšší obnovovací frekvenci, pouze když ji skutečně potřebujete?
Dobrou zprávou je, že přesně to můžete povolit dynamickou obnovovací frekvenci ve Windows 11. Pokud máte správný hardware, můžete nechat Windows 11, aby rozhodl, kdy by vám prospěla vyšší obnovovací frekvence a kdy je lepší snížit obnovovací frekvenci, abyste šetřili baterii.
Vysvětlíme, jak povolit dynamickou obnovovací frekvenci v systému Windows 11 pomocí kroků níže.
Co je dynamická obnovovací frekvence?
Obnovovací frekvence je měřítkem toho, jak rychle se vaše obrazovka obnovuje. A
Pro mnoho úkolů není vysoká obnovovací frekvence opravdu nutná. Pokud například procházíte e-mailem, ve skutečnosti si nevšimnete velkého rozdílu mezi obnovovací frekvencí 60 Hz a obnovovací frekvencí 120 Hz. Pokud však hrajete videohru s grafikou ve vysokém rozlišení a množstvím pohybu, díky vyšší obnovovací frekvenci může vaše hra vypadat mnohem plynuleji.
Problém je v tom, že vyšší obnovovací frekvence znamená, že váš displej pracuje více, a to znamená, že spotřebovává více energie. Vyšší obnovovací frekvence nevyhnutelně vede ke kratší životnosti baterie. Zde přichází na řadu dynamická obnovovací frekvence. Povolení tohoto nastavení umožní systému Windows 11 převzít kontrolu nad obnovovací frekvencí vašeho displeje.
Řekněme, že pracujete na dokumentu aplikace Word – Windows 11 udrží vaši obnovovací frekvenci na 60 Hz šetrných k baterii. Když hrajete, automaticky se přepne na obnovovací frekvenci 120 Hz, aby kompenzovala rychlejší zobrazení na obrazovce pohyb.
Použitím vyšší obnovovací frekvence pouze tehdy, když je to opravdu potřeba, můžete baterii notebooku vydržet déle.
Jak povolit dynamickou obnovovací frekvenci v systému Windows 11
Zapnutí dynamické obnovovací frekvence umožňuje systému Windows 11 měnit obnovovací frekvenci pro úlohu nebo aplikaci, kterou používáte, a prodloužit tak výdrž baterie. budete muset změnit obnovovací frekvenci v systému Windows 11 udělat toto.
Dynamická obnovovací frekvence je k dispozici pouze pro notebooky s displejem, který podporuje a variabilní obnovovací frekvence (VRR) a má a maximumobnovovací frekvence alespoň 120 Hz. Pokud váš hardware nesplňuje kritéria, neuvidíte žádnou možnost aktivace dynamické obnovovací frekvence.
Povolení dynamické obnovovací frekvence v systému Windows 11:
- OTEVŘENO Nastavení kliknutím pravým tlačítkem na nabídku Start a výběrem Nastavení.
- V Systém menu, klikněte Zobrazit.
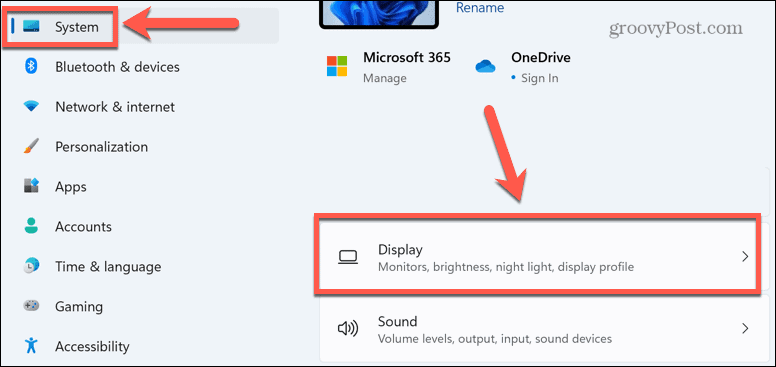
- Přejděte dolů a vyberte Pokročilé zobrazení pod Související nastavení.
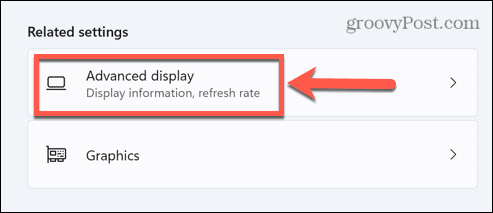
- Klikněte na rozevírací pole vedle Zvolte obnovovací frekvenci.
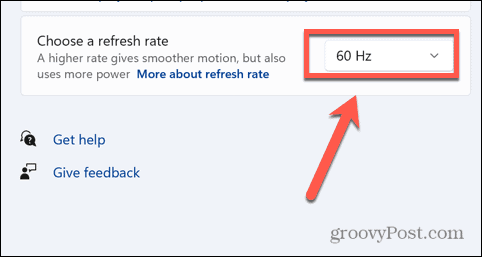
- Pokud je možnost k dispozici, vyberte Dynamický. Zobrazí se také dostupné obnovovací frekvence pro váš monitor.
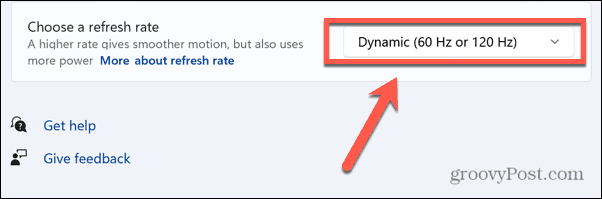
Proč nemohu vybrat dynamickou obnovovací frekvenci?
Jak bylo uvedeno výše, dynamická obnovovací frekvence bude fungovat pouze u notebooků, které mohou nabídnout obnovovací frekvenci minimálně 120 Hz. Pokud váš displej splňuje tato kritéria, ale stále nevidíte možnost vybrat dynamickou obnovovací frekvenci, problém je pravděpodobně ve vašem ovladači.
Váš displej musí být spuštěn Ovladač grafiky WDDM 3.0 pro zobrazení možnosti dynamické obnovovací frekvence. Můžete zkontrolovat model ovladače a zjistit, zda vaše aktuální grafická karta podporuje dynamickou obnovovací frekvenci.
Chcete-li zkontrolovat model ovladače v systému Windows 11:
- Klikněte na Vyhledávání ikonu na hlavním panelu nebo otevřete nabídku Start.
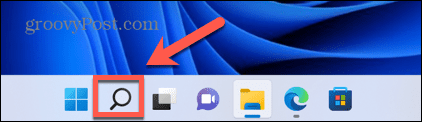
- Typ dxdiag a klikněte na Nejlepší shoda možnost, která se objeví ve výsledcích.
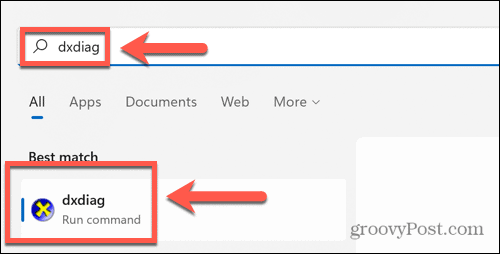
- V Diagnostický nástroj DirectX okno, vyberte Zobrazit tab.

- Pod Řidiči, zkontrolovat Model řidiče.
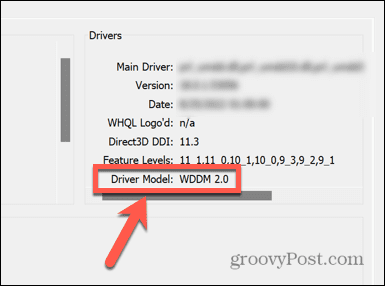
- Pokud Model řidiče není nastaveno na WDDM 3.0 nebo vyšší, nebudete moci používat dynamickou obnovovací frekvenci.
Seznámení s Windows 11
Pokud se rozhodnete povolit dynamickou obnovovací frekvenci ve Windows 11, můžete pomoci prodloužit výdrž baterie ve vysoce výkonných aplikacích a hrách. Existuje však spousta dalších vylepšení, která můžete ve Windows 11 provést, aby se vaše prostředí zlepšilo ve vašich podmínkách.
Například můžete zakázat Superfetch ve Windows 11 pokusit se vyřešit problémy s vysokým využitím disku. Můžete použít Windows 11 Performance Monitor k řešení problémů. Můžete také chtít zakázat automatickou instalaci ovladače v systému Windows 11 aby aktualizované ovladače nezpůsobovaly problémy.
Jak najít kód Product Key Windows 11
Pokud potřebujete přenést svůj produktový klíč Windows 11 nebo jej jen potřebujete k provedení čisté instalace operačního systému,...
Jak vymazat mezipaměť Google Chrome, soubory cookie a historii prohlížení
Chrome odvádí skvělou práci při ukládání vaší historie procházení, mezipaměti a souborů cookie za účelem optimalizace výkonu vašeho prohlížeče online. Její postup...
Přizpůsobení cen v obchodě: Jak získat online ceny při nakupování v obchodě
Nákup v obchodě neznamená, že musíte platit vyšší ceny. Díky zárukám dorovnání ceny můžete získat online slevy při nákupu v...



