Jak opravit chyby zařazování tisku v systému Windows 11
Microsoft Windows 11 Hrdina / / April 02, 2023

Naposledy aktualizováno dne

Pokud máte problémy s tiskem, možná budete muset opravit chyby zařazování tisku v systému Windows 11. Zde je několik řešení problému.
Když tisknete z počítače se systémem Windows, očekávejte neočekávané – proces tisku nemusí vždy fungovat. Možná budete muset například opravit chyby zařazování tisku v systému Windows 11.
Zařazování tisku je integrovaná služba v systému Windows, která odesílá více tiskových úloh do fronty, kde se tiskové úlohy dokončí v pořadí, v jakém byly odeslány na tiskárnu. I když je chyba běžná, může být frustrující a problém nezpůsobuje žádná věc.
Problémem mohou být zastaralé systémové soubory, staré ovladače tiskáren nebo bezpečnostní sady blokující službu zařazování tisku. Níže vysvětlíme, jak problém vyřešit.
Spusťte Poradce při potížích s tiskárnou
Jedním z jednodušších kroků, které můžete podniknout, je spustit vestavěný nástroj pro odstraňování problémů s tiskárnou. Prohledá váš systém, zda neobsahuje běžné problémy s tiskárnou a automaticky je opraví.
Spuštění Poradce při potížích s tiskárnou v systému Windows 11:
- zmáčkni klíč Windows otevřít Start menu a otevřete Nastavení. Případně stiskněte tlačítko Klávesa Windows + I zkratka pro přímé otevření Nastavení.
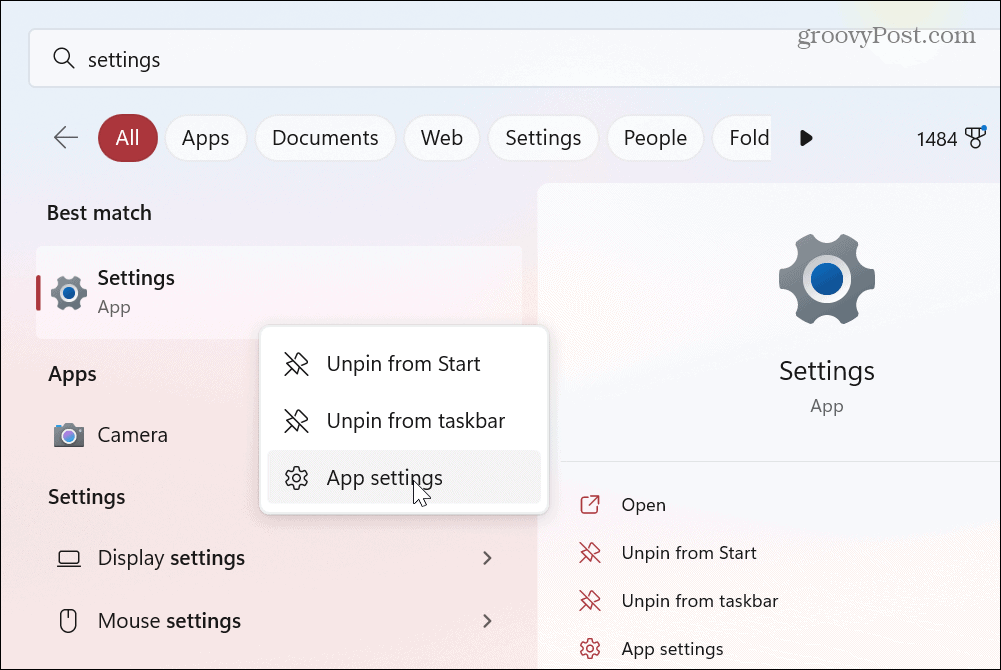
- Když se otevře aplikace Nastavení, vyberte Systém v levém panelu.
- Přejděte dolů a klikněte na Odstraňte problémy možnost z nabídky.
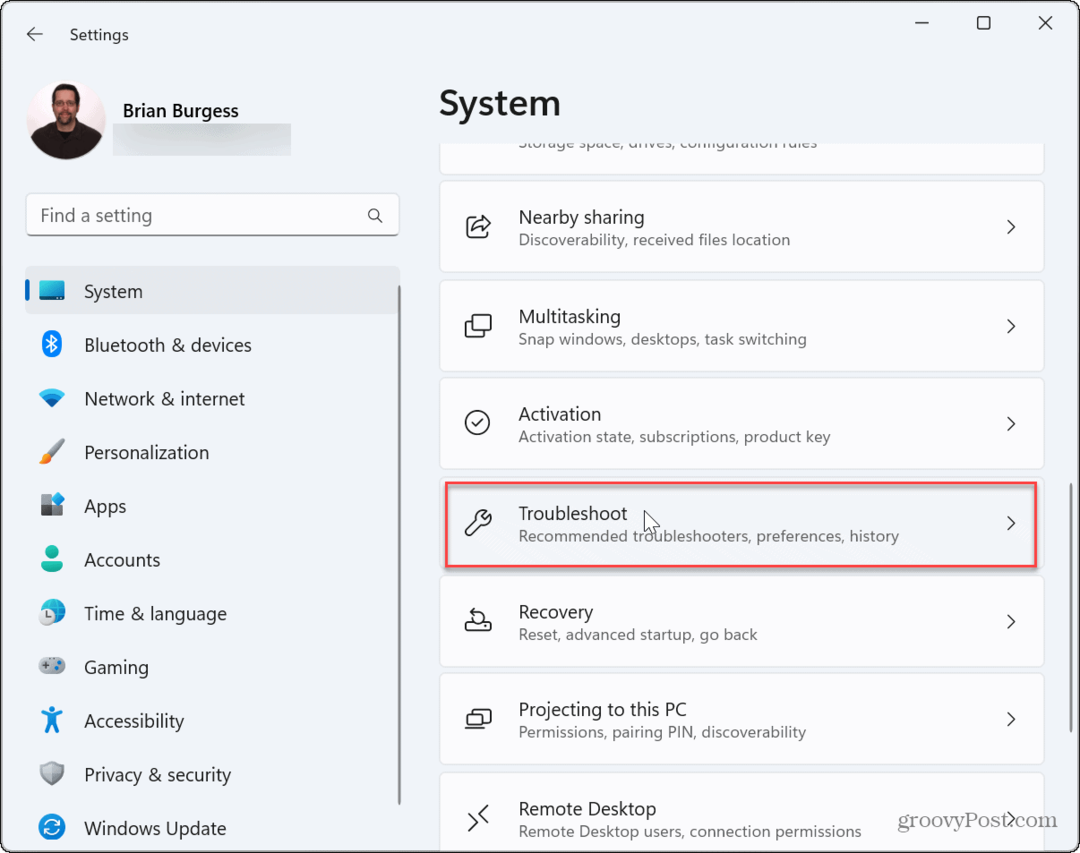
- Vybrat Další nástroje pro odstraňování problémů možnost ze seznamu vpravo.
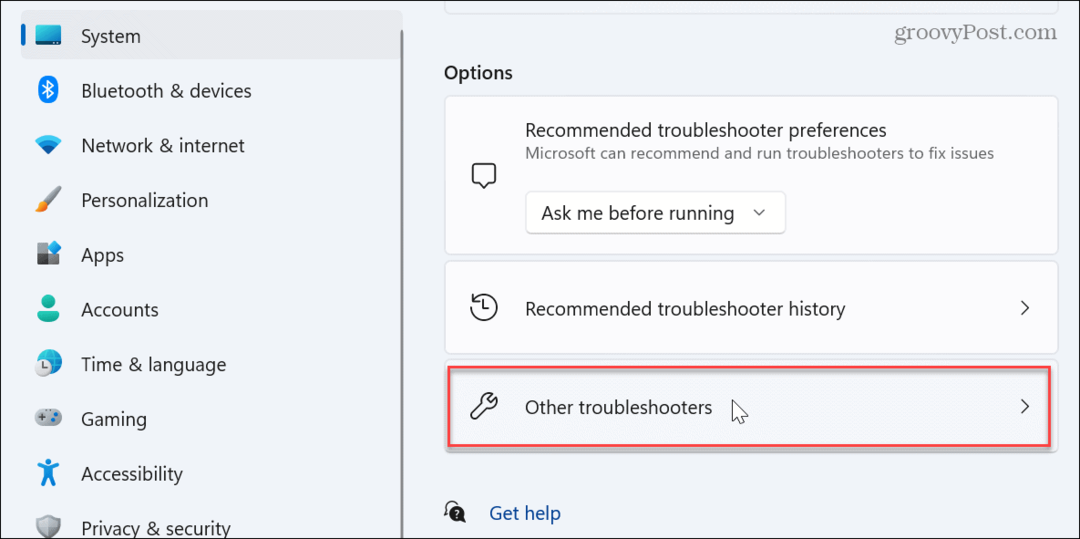
- Klikněte na Běh tlačítko vedle Tiskárna možnost odstraňování problémů.
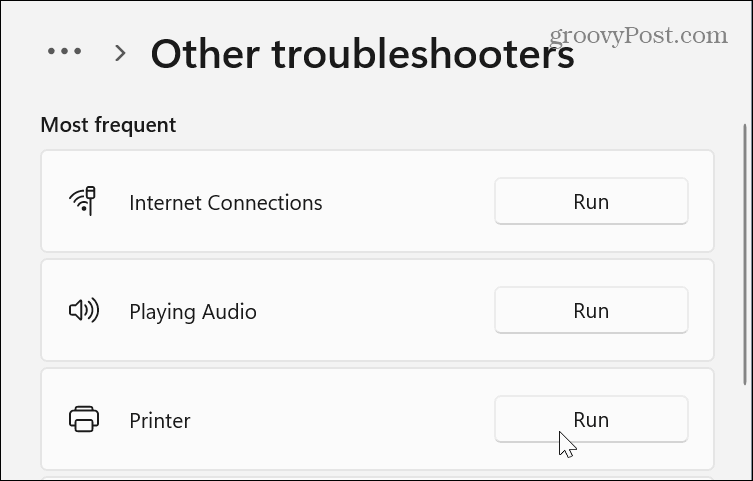
- Počkejte, než nástroj pro odstraňování problémů identifikuje a opraví potenciální problém se službou zařazování tisku, a postupujte podle pokynů na obrazovce.
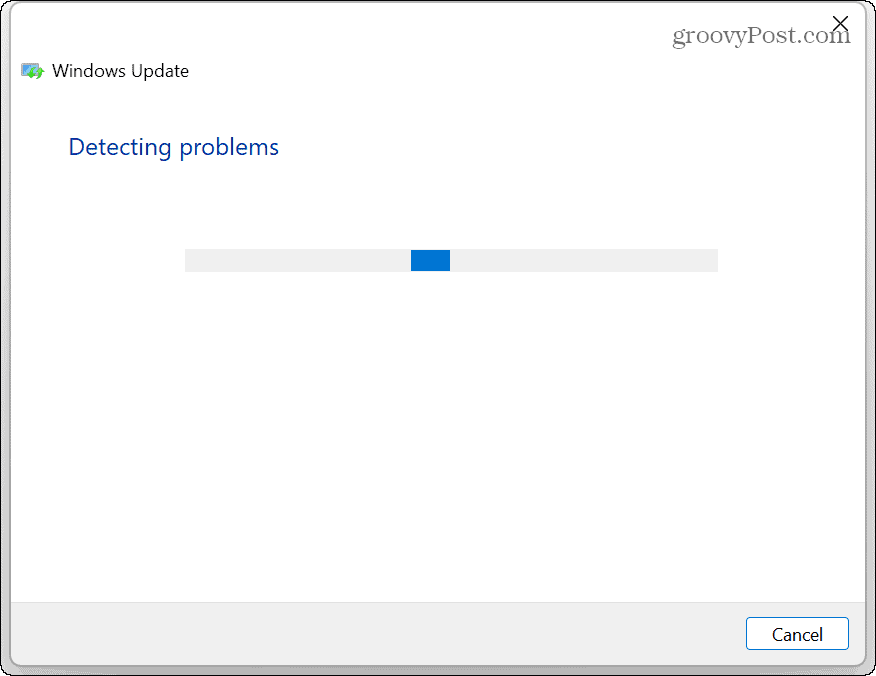
Vymažte soubory zařazování tisku v systému Windows 11
Další možností je vymazat čekající nebo poškozené tiskové úlohy, které by mohly být příčinou problému. Můžete například odstranit soubory ručně a restartovat službu, abyste problém vyřešili.
Vymazání souborů zařazování tisku v systému Windows 11:
- lis Klávesa Windows + R spustit Běh dialog.
- Typ services.msc a udeřit Vstupte nebo klikněte OK.
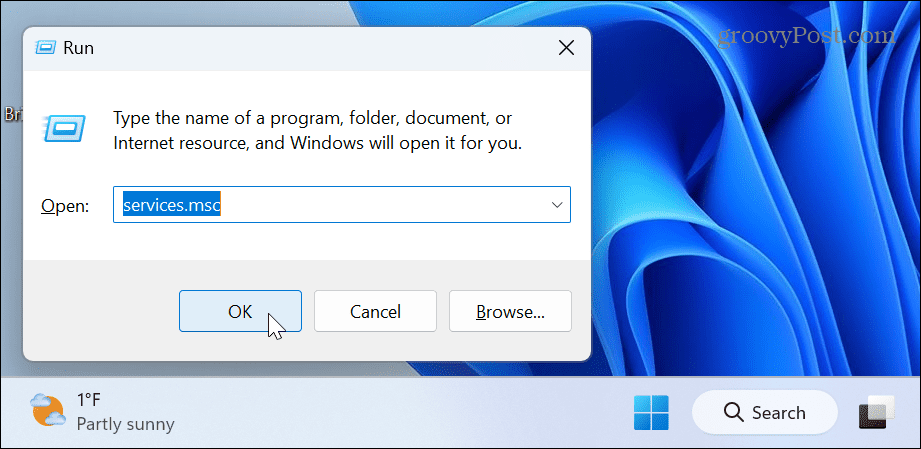
- Klepněte pravým tlačítkem myši na Zařazování tisku servis a vyberte Stop z nabídky.

- Spusťte Průzkumníka souborů a přejděte na následující cestu:
C:\Windows\System32\spool\PRINTERS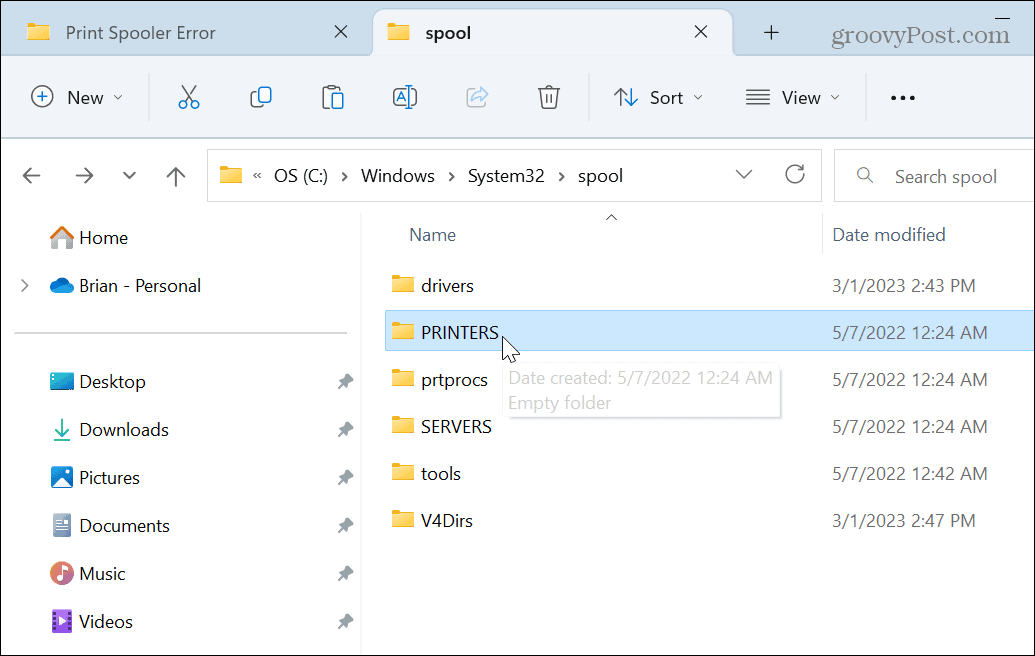
- Smažte všechny soubory v TISKÁRNY složka – neodstraňujte složku TISKÁRNY, pouze soubory v ní.
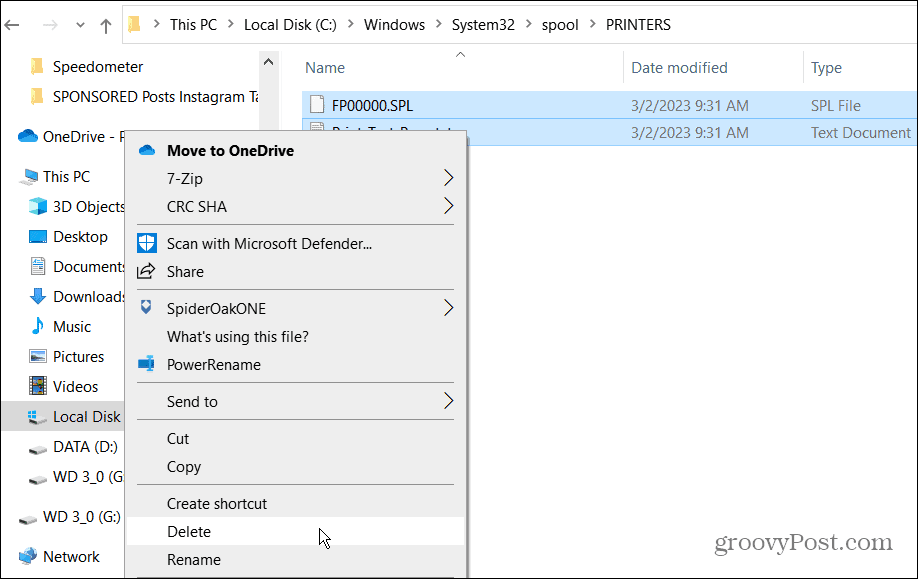
- Vyjděte ven Průzkumník souborů, klikněte pravým tlačítkem myši Zařazování tisku v okně Služby a vyberte Start možnost z nabídky.
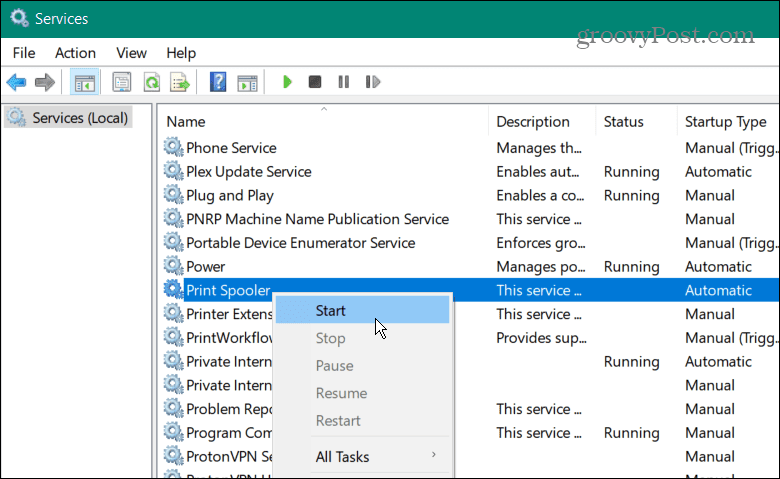
Nyní, když jsou potenciálně poškozené tiskové úlohy vymazány, spusťte tiskovou úlohu znovu a měla by fungovat, aniž by se objevily chyby zařazování tisku.
Jak spravovat nastavení služby zařazování tisku
Služba zařazování tisku by měla být nastavena tak, aby se spouštěla automaticky, když se přihlásíte k počítači. Pokud je však nastaveno na ruční spuštění, může přestat fungovat správně.
Pokud je tomu tak, musíte ověřit nebo změnit typ spouštění.
Chcete-li spravovat nastavení spuštění služby zařazování tisku:
- lis Klávesa Windows + R spustit Běh dialog.
- Typ services.msc a klikněte OK.
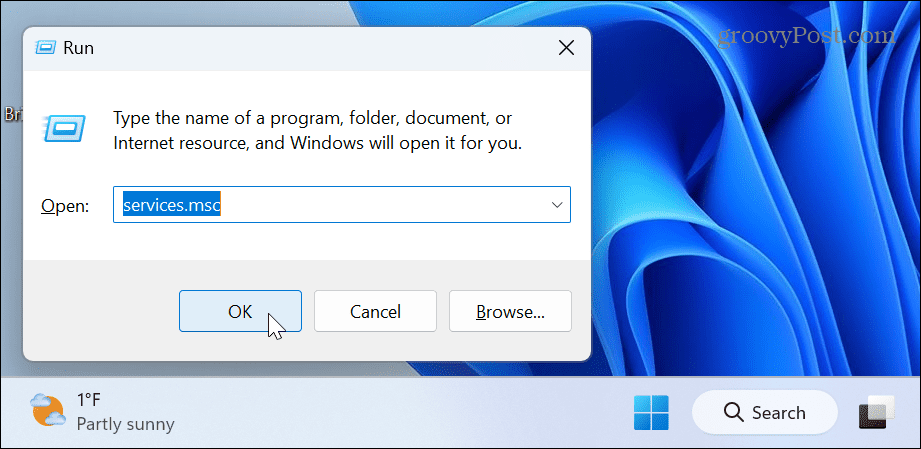
- Když Služby se spustí obrazovka, klepněte pravým tlačítkem na Zařazování tisku možnost a vyberte Vlastnosti.
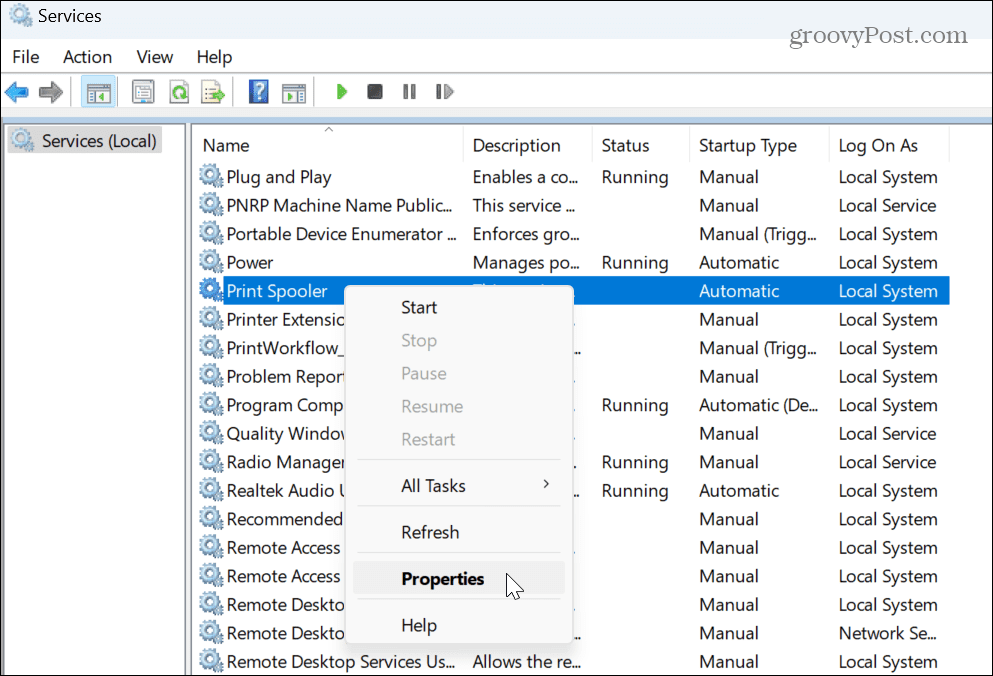
- The Vlastnosti zařazovací služby tisku objeví se okno. Nastav Typ spouštění na Automatický z rozbalovací nabídky a klikněte Aplikovat a OK.
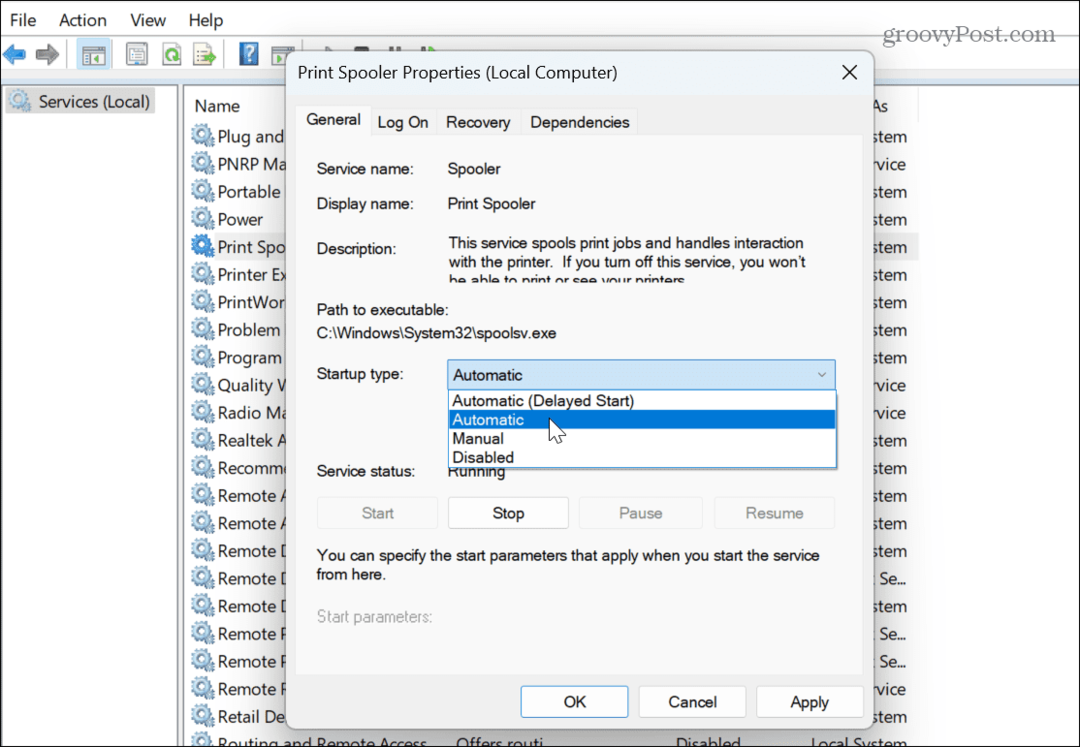
Všimněte si, že pokud je již nastaveno Automatický, nastavte na Zakázánoa klikněte Aplikovat a OK pro uložení změn. Ukončete službu, vraťte se dovnitř a nastavte ji na Automatický znovu podle výše uvedených kroků.
Pokud se stále zobrazuje chyba zařazování tisku, restartujte Windows 11 a zkuste tisknout znovu.
Dočasně vypněte bránu Windows Security Firewall
Pokud je vaše tiskárna připojena k síti Wi-Fi, může chybu tisku způsobovat brána firewall v Zabezpečení systému Windows.
Chcete-li dočasně vypnout zabezpečení systému Windows:
- zmáčkni klíč Windows, typ Zabezpečení systému Windowsa klikněte na horní výsledek.
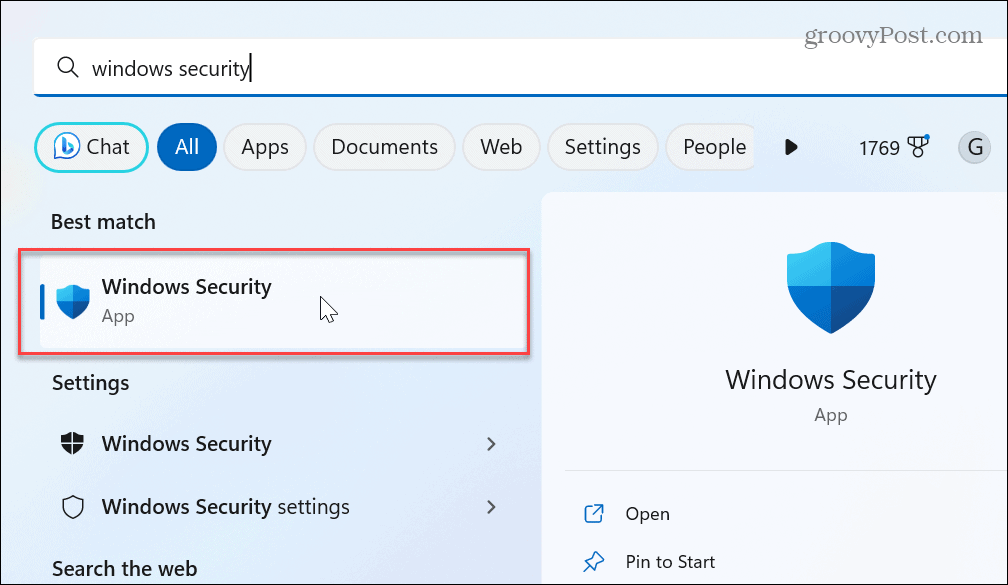
- Klikněte na Firewall a ochrana sítě možnost z domovské obrazovky Zabezpečení systému Windows.

- Klikněte na vaši aktuálně aktivní síť.
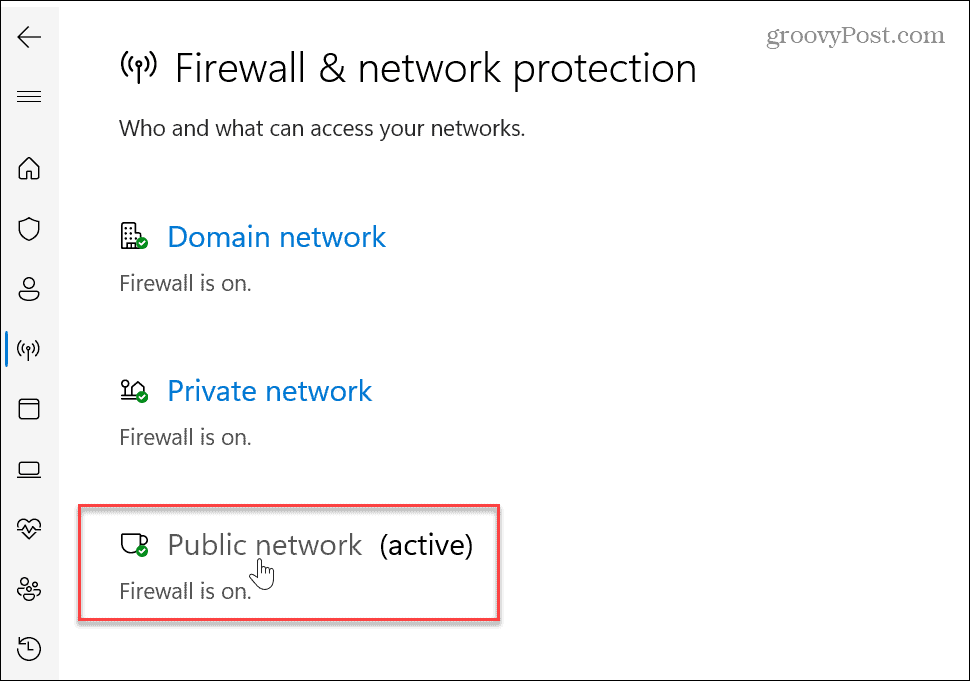
- Přepněte přepínač pod Brána firewall systému Windows Defender sekce vypnout.
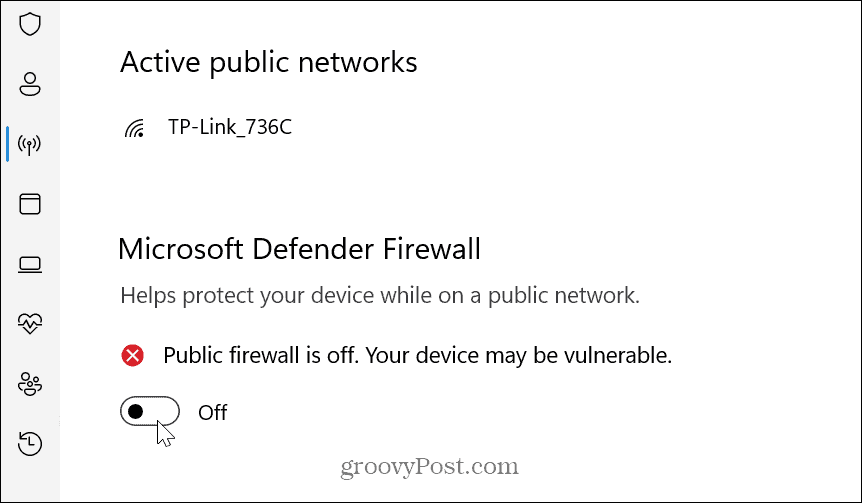
- Objeví se upozornění, že je firewall deaktivován.
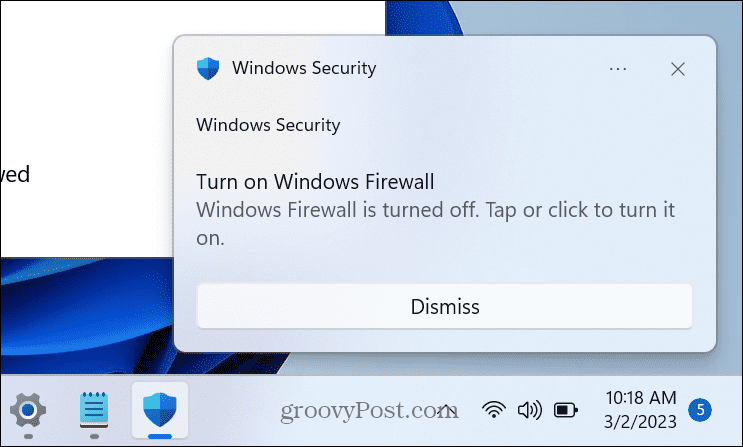
- Když je brána firewall programu Windows Defender vypnutá, zkuste spustit tiskovou úlohu, která chybu způsobila, a zjistěte, zda funguje.
- Po dokončení znovu zapněte přepínač maximální ochrana zabezpečení Windows.

Ujistěte se, že je ovladač tiskárny aktuální
Dalším způsobem, jak opravit chyby zařazování tisku v systému Windows 11, je aktualizace ovladače tiskárny. Například starý nebo zastaralý ovladač může způsobit problémy s tiskovými úlohami.
Aktualizace ovladače tiskárny:
- zmáčkni klíč Windows, typ správce zařízenía klikněte na horní výsledek.
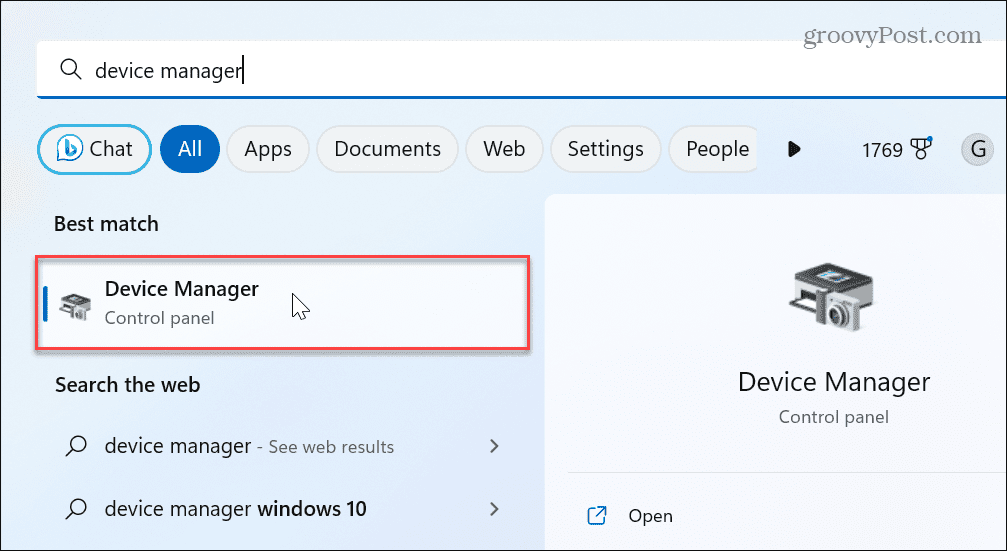
- Rozbalte Tiskové fronty klikněte pravým tlačítkem na tiskárnu a vyberte Aktualizujte ovladač.

- Vybrat Automaticky vyhledávat ovladače a Windows vyhledá aktualizovaný ovladač a nainstaluje jej, pokud je k dispozici.
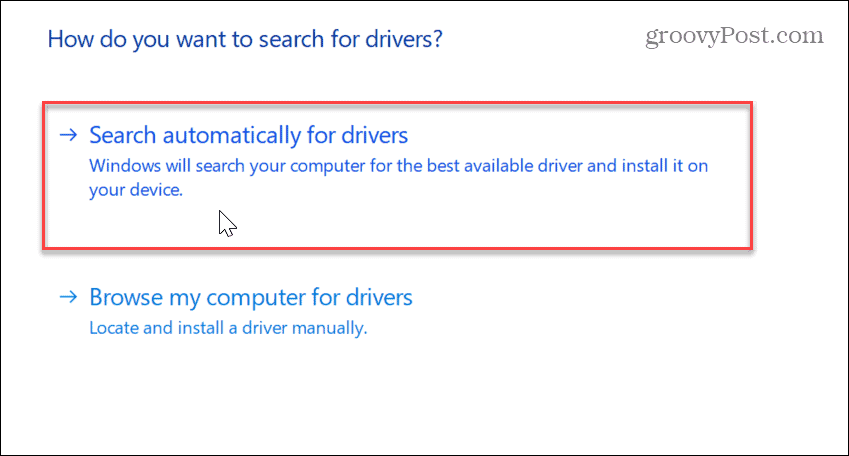
Poznámka: Pokud získáte nejnovější ovladač z webu výrobce tiskárny, podívejte se, jak na to ručně nainstalovat ovladače zařízení na Windows.
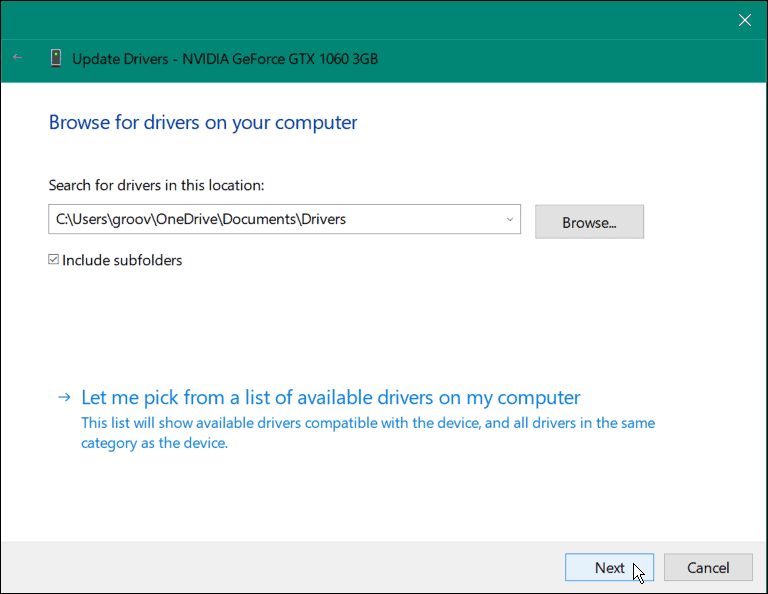
Omezte tiskové chyby v systému Windows
Pokud máte problémy s tiskem ze systému Windows 11, mohou se objevit chyby zařazování tisku. Ale pomocí výše uvedených možností se zbavíte chyby a umožní vám vytisknout dokument.
Další informace o systému Windows a tisku naleznete v několika dalších věcech, o kterých se můžete dozvědět. Například pro odstraňování problémů budete možná muset najít svůj model tiskárny a sériové číslo na Windows 11.
Navíc, pokud máte více tiskáren, můžete přejmenovat tiskárnu v systému Windows 11. Nebo, pokud máte v síti více uživatelů, přečtěte si o sdílení tiskárny v systému Windows. A pokud máte problémy s řidičem, naučte se to opravit ovladač tiskárny není k dispozici chyba.
Jak najít kód Product Key Windows 11
Pokud potřebujete přenést svůj produktový klíč Windows 11 nebo jej jen potřebujete k provedení čisté instalace operačního systému,...



