Jak přizpůsobit stránku Nová karta v prohlížeči Chrome
Google Chrome Chrome Google Hrdina / / April 02, 2023

Naposledy aktualizováno dne
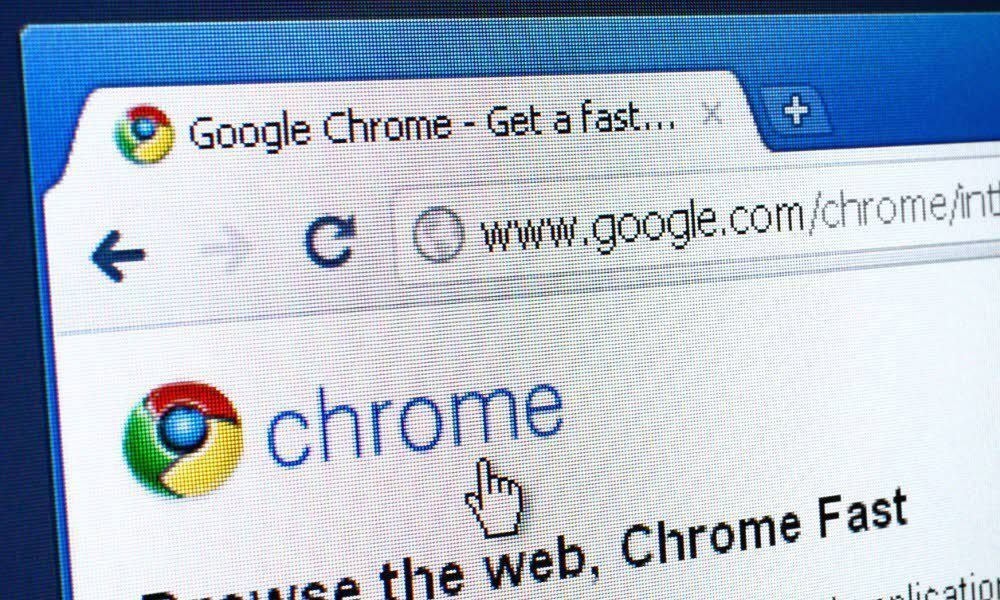
Ve výchozím nastavení je stránka Nová karta v Chromu Vyhledávání Google a zkratky k vašim nejnavštěvovanějším webům. Chcete-li změnit stránku Nová karta, postupujte podle následujících kroků.
Ve výchozím nastavení je stránka Nová karta v Chromu Vyhledávání Google a zkratky k vašim nejnavštěvovanějším webům. Pokud se vám nelíbí výchozí stránka Nová karta, můžete si ji přizpůsobit, aby vyhovovala vašim potřebám.
Ukážeme vám mnoho způsobů, jak přizpůsobit stránku Nová karta, jako je změna pozadí a zástupců, odstranění položek a změna výchozího vyhledávače.
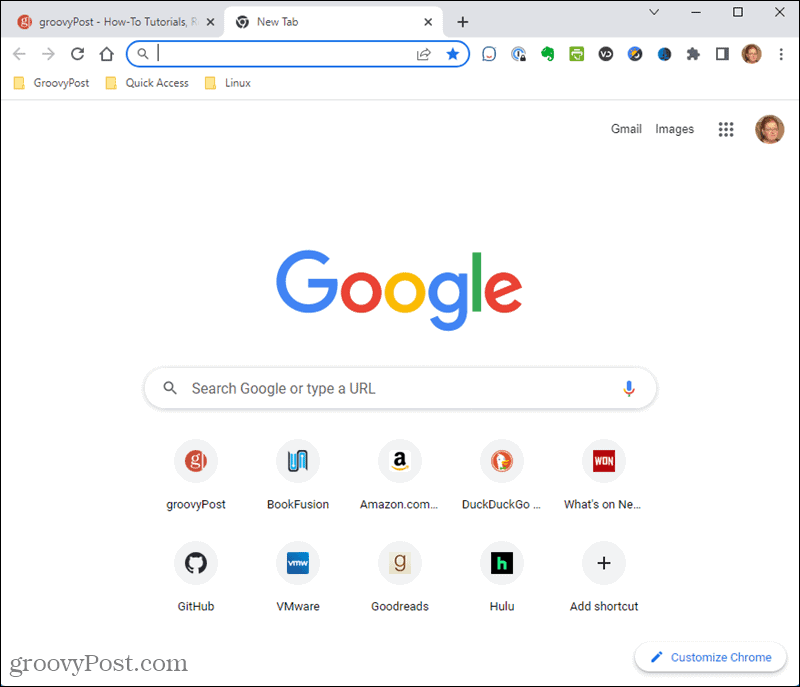
Jak otevřít novou kartu v Chrome
Existují tři způsoby, jak otevřít novou kartu v Chrome:
- lis Ctrl + T.
- Klikněte na ikonu plus napravo od otevřených karet na liště karet.
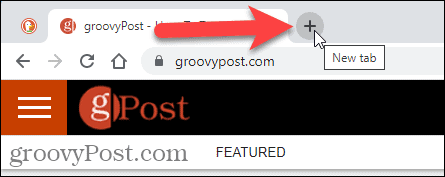
- Vybrat Nová karta z nabídky Chrome.
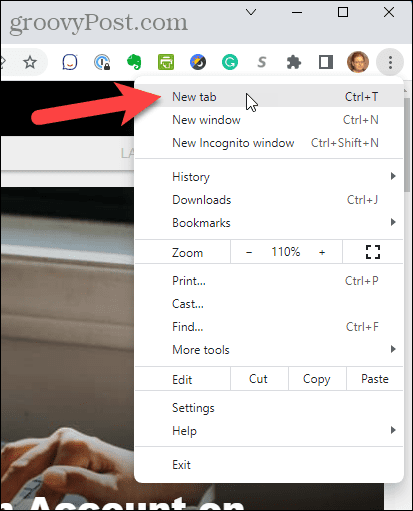
Jak změnit uspořádání zástupců na stránce Nová karta v prohlížeči Chrome
Stránka Nová karta v Chromu zobrazuje zástupce vašich nejnavštěvovanějších webů. Pokud se vám nelíbí jejich pořadí zobrazení, můžete je uspořádat.
Chcete-li změnit uspořádání zkratek na stránce Nová karta:
- Otevřete novou kartu.
- Klikněte a podržte zkratku, kterou chcete přesunout, a přetáhněte ji na požadované místo.
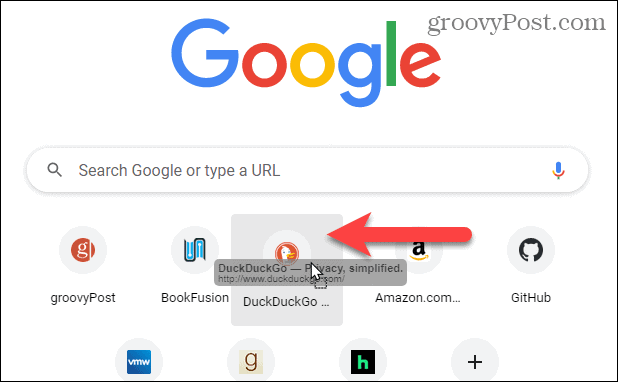
Jak odebrat zástupce ze stránky Nová karta v prohlížeči Chrome
Pokud na stránce Nová karta nechcete konkrétní zástupce, můžete je snadno odstranit.
Postup odstranění zástupce ze stránky Nová karta:
- Otevřete novou kartu a umístěte ukazatel myši na zástupce, kterého chcete odstranit.
- Klikněte na X v pravém horním rohu zástupce.
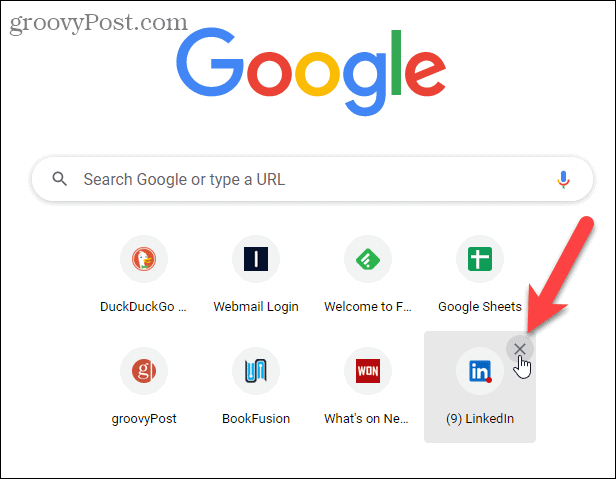
- V levém dolním rohu obrazovky se na několik sekund zobrazí zpráva, že zástupce byl odstraněn. Odstranění můžete zrušit kliknutím vrátit než zpráva zmizí. Můžete také kliknout Obnovit vše obnovit všechny zástupce zobrazené v prohlížeči Chrome.
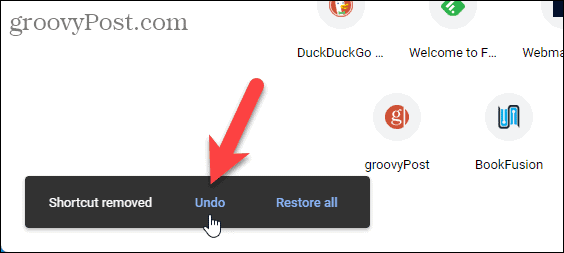
Jak odstranit karty návrhů ze stránky Nová karta
Výchozí stránka Nová karta zobrazuje karty návrhů pro recepty a sadu pro nákupní košíky na webech, kde jste do košíku přidali položky.
Pokud tyto karty návrhů nechcete, můžete je odstranit.
Postup odstranění karty s návrhem ze stránky Nová karta:
- Otevřete novou kartu, umístěte ukazatel myši na kartu návrhu a klikněte na Více akcí
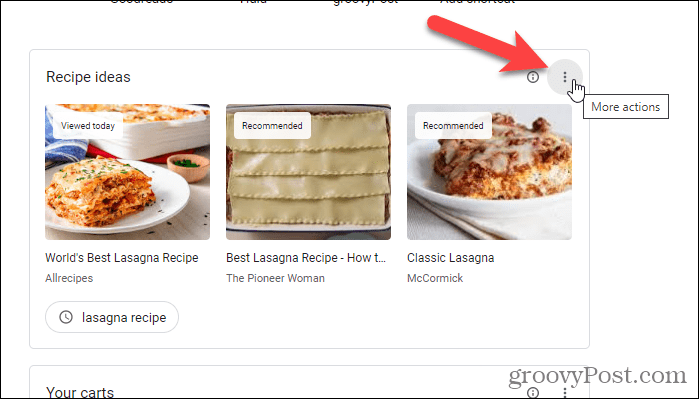
- Vybrat Skryjte tyto nápady na recepty z vyskakovací nabídky.
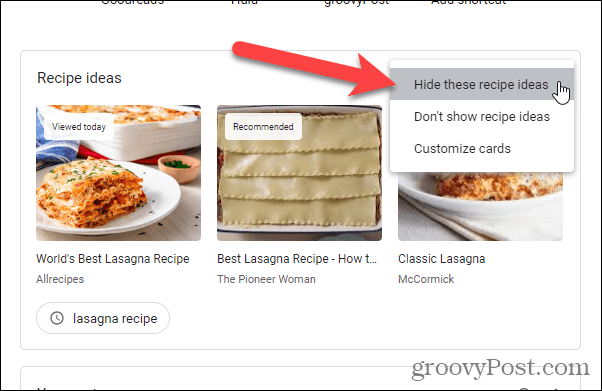
- V levém dolním rohu obrazovky se na několik sekund zobrazí zpráva Nápady na recepty jsou skryté. Akci můžete vrátit zpět kliknutím vrátit než zpráva zmizí.
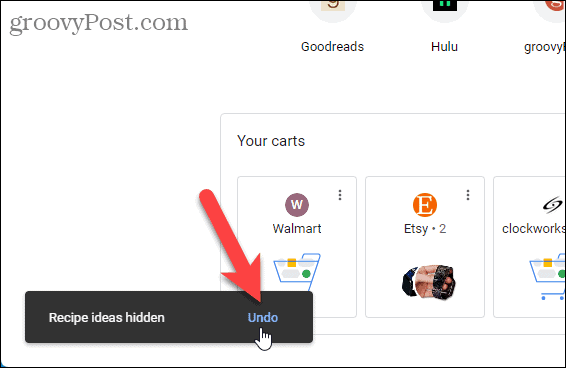
- Výběr Přizpůsobit karty z Více akcí otevře nabídku na kartě Karty kartu na Přizpůsobte si tuto stránku Klikněte na Nápady na recepty posuvným tlačítkem pro vypnutí karet receptů. Můžete také vypnout Vaše vozíky karty.
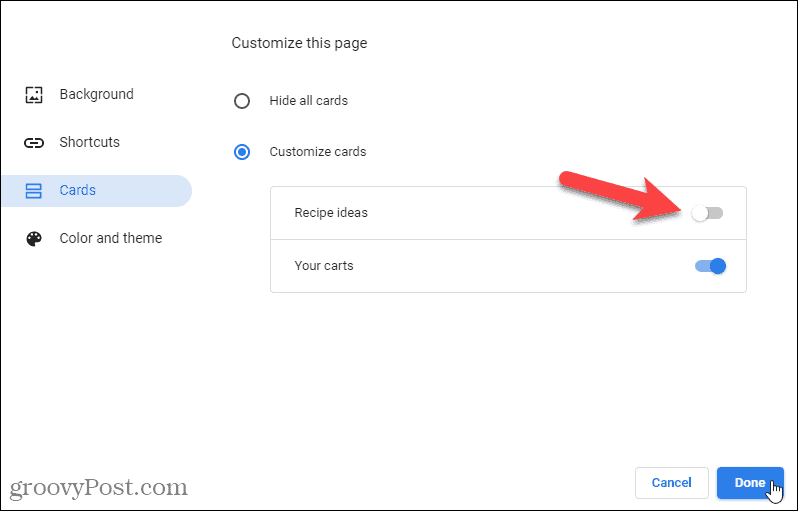
Jak přidat vlastní zástupce na stránku Nová karta v prohlížeči Chrome
Ve výchozím nastavení jsou zástupci na stránce Nová karta vašimi nejnavštěvovanějšími weby a mění se podle toho, jak weby navštěvujete. Můžete si také vytvořit své vlastní zkratky, které zůstanou.
Povolení vlastních zkratek na stránce Nová karta:
- Otevřete novou kartu a klikněte Přizpůsobte si Chrome v pravém dolním rohu.
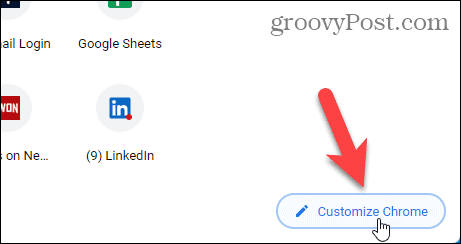
- Klikněte Zkratky nalevo.
- Dále klikněte Moje zkratky.
- Poté klikněte Hotovo.

- Klikněte Přidat zkratku přidat nového vlastního zástupce na stránku Nová karta.
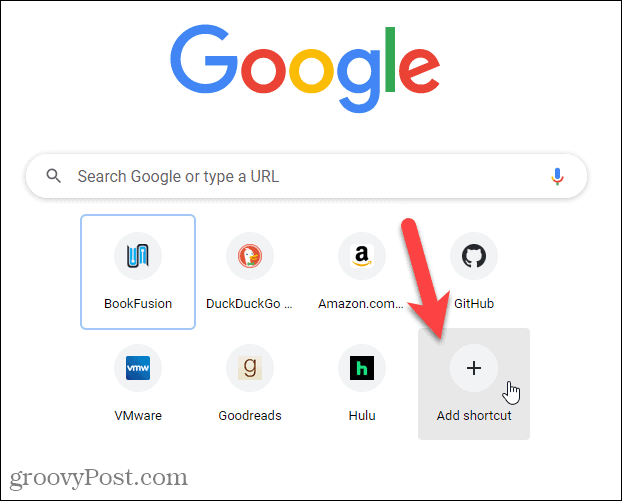
- Na Přidat zkratku dialog, zadejte a název pro zkratku a URL.
- Klikněte Hotovo.
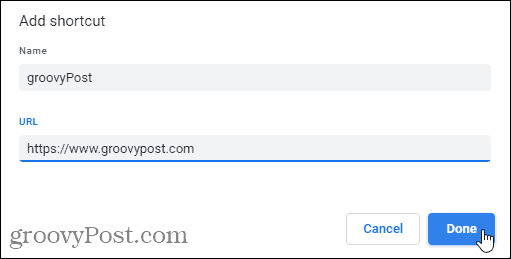
- Zástupce se zobrazí na stránce Nová karta. V levém dolním rohu obrazovky se na několik sekund zobrazí zpráva, že zástupce byl přidán.
- Tuto akci můžete vrátit zpět kliknutím vrátit než zpráva zmizí. Můžete také kliknout Obnovit výchozí zástupce obnovit všechny původní výchozí zkratky, které Chrome zobrazuje.
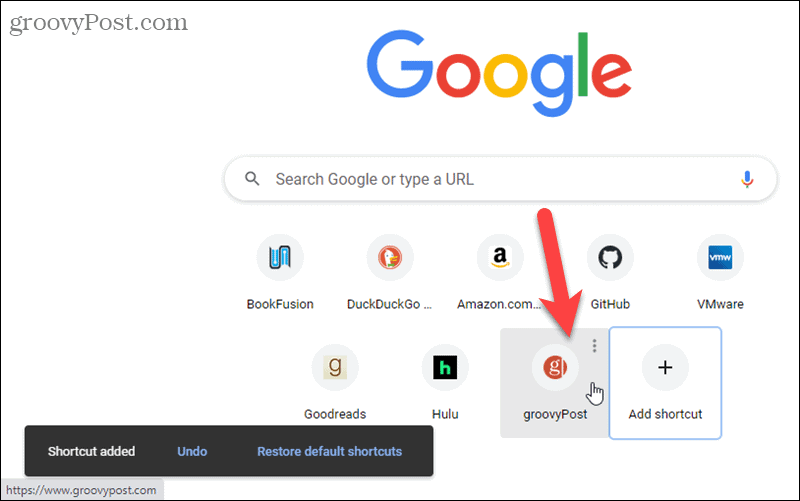
Jak upravit vlastního zástupce na stránce Nová karta v prohlížeči Chrome
Vlastní zástupce můžete po jejich vytvoření upravit. Například možná budete chtít změnit adresu URL svého zástupce Amazonu na AmazonSmile takže můžete při nákupu přispět své oblíbené charitě.
Chcete-li upravit vlastní zkratku:
- Otevřete novou kartu, umístěte ukazatel myši na zástupce, kterého chcete odstranit, a klikněte Více akcí.
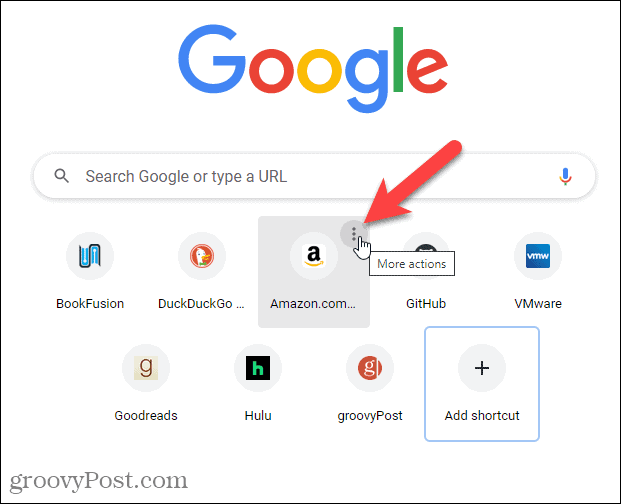
- Klikněte Upravit zástupce.
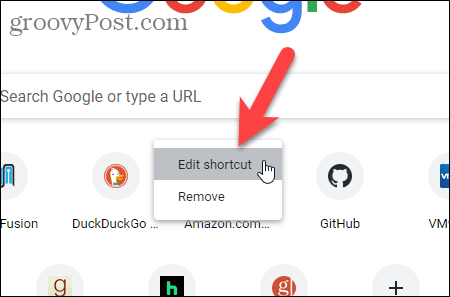
- Na Upravit zástupce dialog, změňte URL na to, co chcete. Můžete také změnit název.
- Klikněte Hotovo.
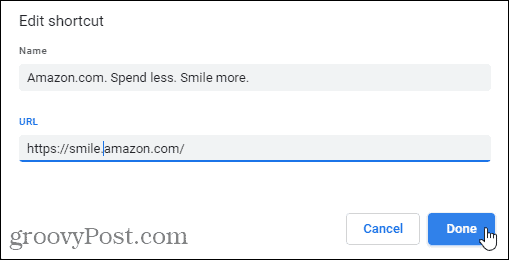
- V levém dolním rohu obrazovky se na několik sekund zobrazí zpráva, že zástupce byl upraven. Tuto změnu můžete vrátit zpět kliknutím vrátit než zpráva zmizí. Můžete také kliknout Obnovit výchozí zástupce obnovit všechny původní výchozí zkratky, které Chrome zobrazuje.
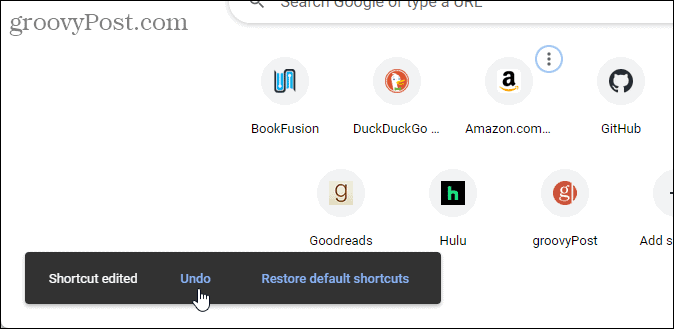
Jak odebrat vlastní zástupce ze stránky Nová karta v prohlížeči Chrome
Pokud nechcete vlastní zástupce, můžete jej snadno odstranit ze stránky Nová karta.
Odebrání vlastního zástupce:
- Otevřete novou kartu, umístěte ukazatel myši na zástupce, kterého chcete odstranit, a klikněte Více akcí.
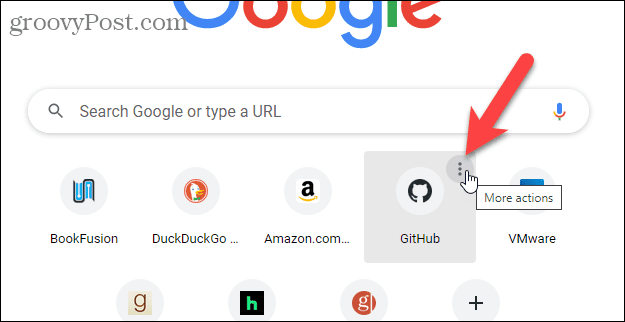
- Klikněte Odstranit.
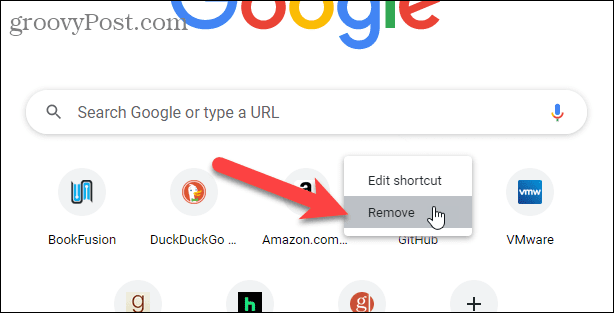
- V levém dolním rohu obrazovky se na několik sekund zobrazí zpráva, že zástupce byl odstraněn. Tuto akci můžete vrátit zpět kliknutím vrátit než zpráva zmizí. Můžete také kliknout Obnovit výchozí zástupce obnovit všechny původní výchozí zkratky, které Chrome zobrazuje.
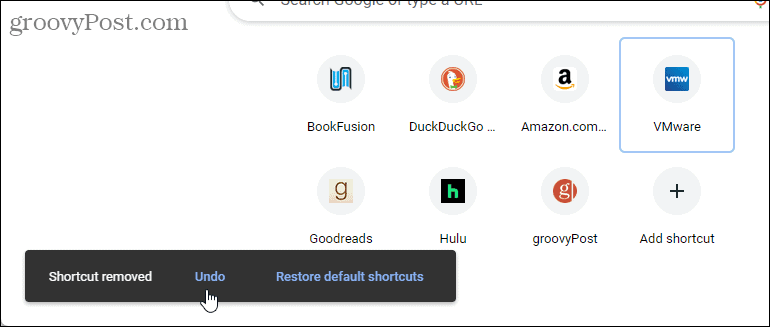
Jak změnit pozadí stránky Nová karta v prohlížeči Chrome
Existují tři způsoby, jak upravit pozadí na stránce Nová karta: pomocí Stock Photo v Chrome, pomocí vlastní fotografie a nechat si fotku na pozadí denně měnit.
POZNÁMKA: Sváteční loga Google se nezobrazí, když na stránce Nová karta použijete vlastní tapetu.
Jak použít fotografii z fotobanky jako pozadí stránky na nové kartě v prohlížeči Chrome
Chcete-li jako pozadí stránky Nová karta použít některou z fotografií z Chromu:
- Otevřete novou kartu a klikněte Přizpůsobte si Chrome v pravém dolním rohu.
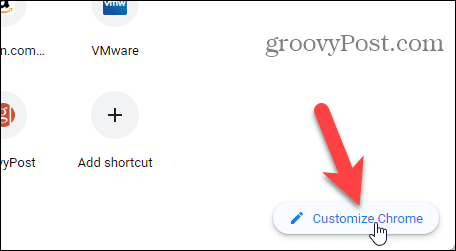
- The Pozadí obrazovka se zobrazí ve výchozím nastavení. Sbírky fotografií jsou dostupné prostřednictvím dlaždic.
- Klikněte na požadovanou sbírku.
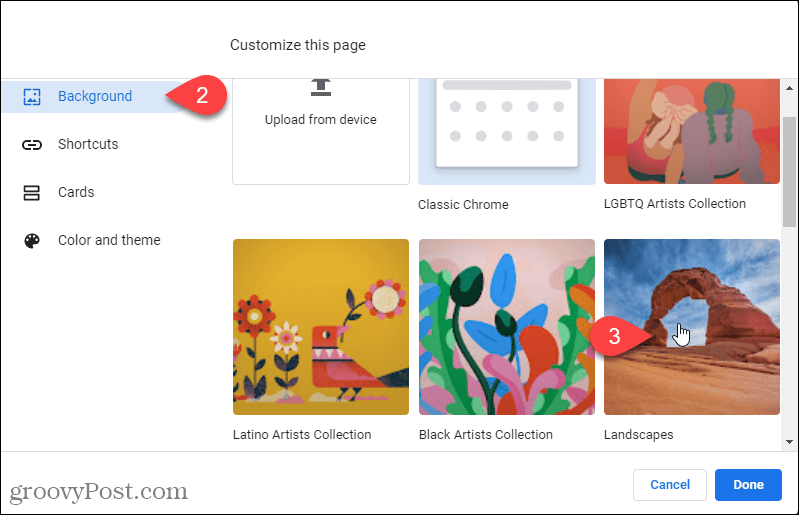
- Vyberte obrázek, který se vám líbí, vyberte jej.
- Klikněte Hotovo.
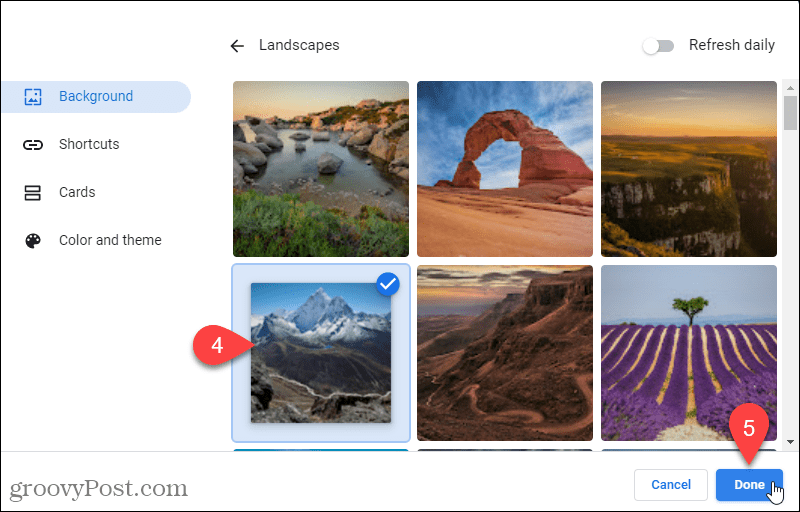
- Fotografie se použije jako pozadí na stránce Nová karta. Jméno tvůrce pozadí a zdroj fotografie se zobrazí v levém dolním rohu stránky Nová karta s odkazem.
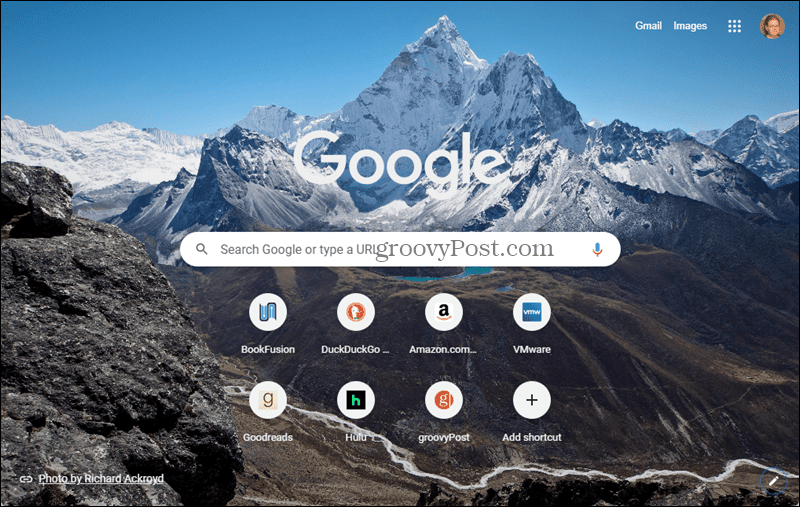
- Chcete-li se vrátit na výchozí pozadí, klepněte na Přizpůsobte si Chrome ikonu v pravém dolním rohu.
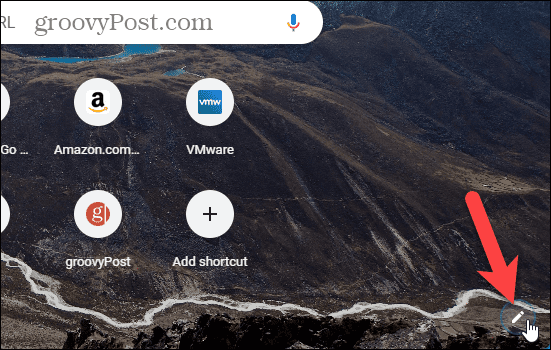
- Vybrat Klasický Chrome pod Přizpůsobte si tuto stránku na Pozadí obrazovce, kde jste dříve vybrali kolekci.
Jak použít svou fotografii jako pozadí stránky na nové kartě v prohlížeči Chrome
Chcete-li jednu ze svých fotek použít jako pozadí stránky Nová karta:
- Otevřete novou kartu a klikněte Přizpůsobte si Chrome v pravém dolním rohu.
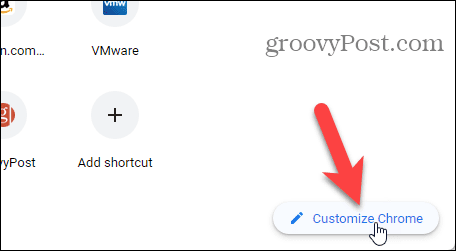
- The Pozadí obrazovka se zobrazí ve výchozím nastavení.
- Klikněte Nahrát ze zařízení.

- Na OTEVŘENO v dialogovém okně přejděte na soubor s fotografií, který chcete použít, a vyberte jej.
- Klikněte OTEVŘENO.
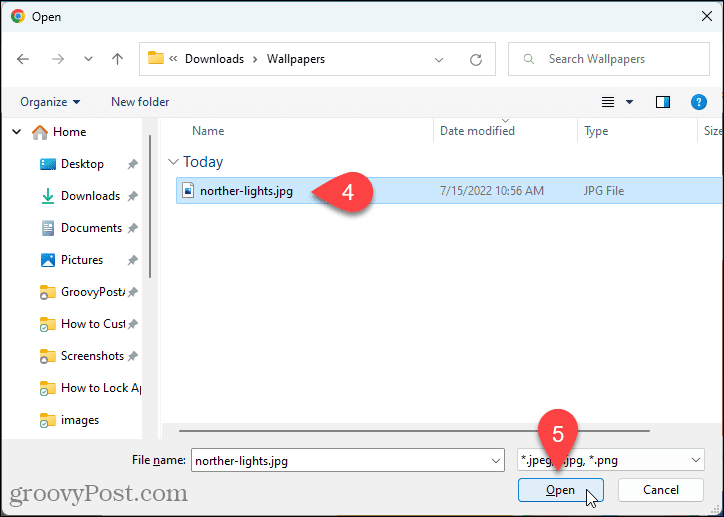
- Fotografie se použije jako pozadí na stránce Nová karta.
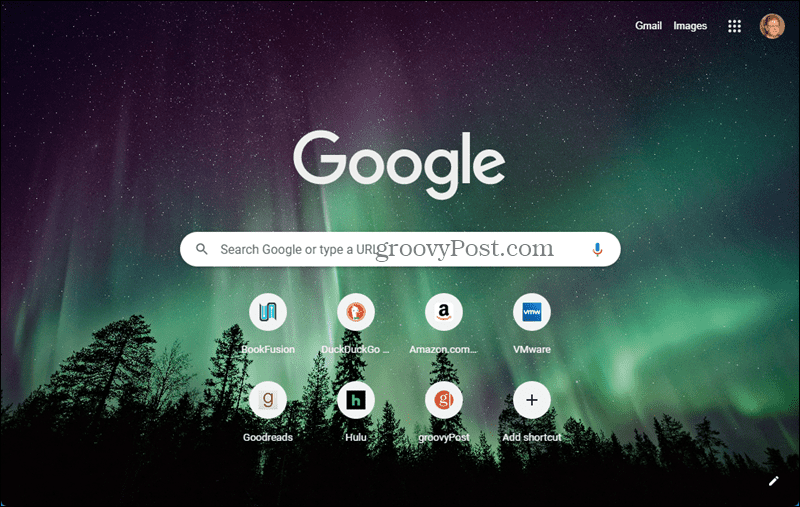
- Chcete-li se vrátit na výchozí pozadí, klepněte na Přizpůsobte si Chrome ikonu v pravém dolním rohu.
- Vybrat Klasický Chrome pod Přizpůsobte si tuto stránku na Pozadí obrazovce, na kterou jste předtím klikli Nahrát ze zařízení.
Jak automaticky změnit pozadí stránky Nová karta denně
Pokud vás nudí mít stále stejný obrázek na stránce Nová karta, můžete si nechat obrázek každý den změnit.
Změna obrázku na pozadí na stránce Nová karta denně:
- Otevřete novou kartu a klikněte Přizpůsobte si Chrome v pravém dolním rohu.
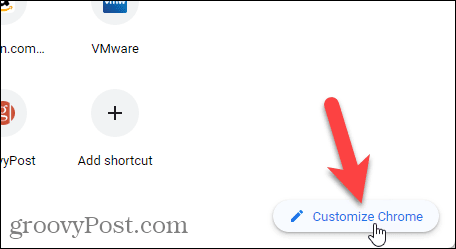
- The Pozadí obrazovka by se měla zobrazovat ve výchozím nastavení. Pokud ne, klikněte Pozadí nalevo.
Sbírky fotografií jsou dostupné prostřednictvím dlaždic. Chrome může každý den automaticky použít novou fotku z kterékoli z těchto sbírek na vaši stránku Nová karta. - Klepnutím na dlaždici vyberte tuto sbírku.
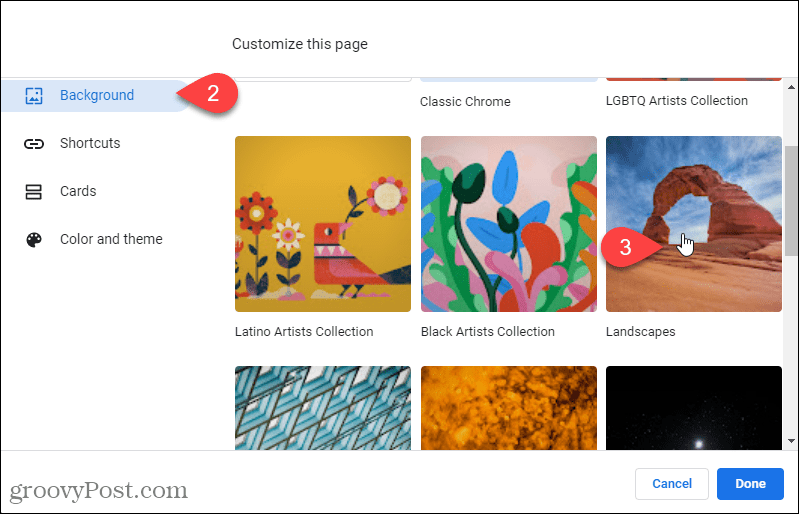
- Na obrazovce se zobrazí všechny fotografie ve sbírce. Klikněte na Denně se osvěžujte posuvník pro aktivaci této možnosti.
- Klikněte Hotovo.
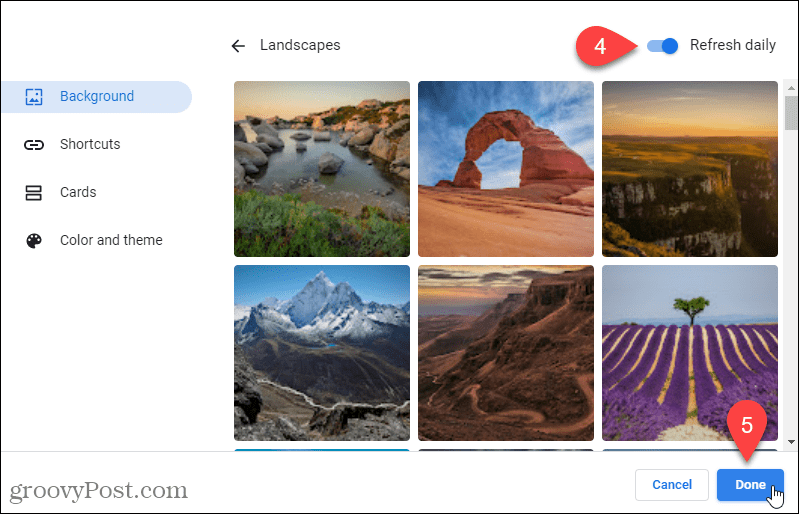 Stránka Nová karta bude denně zobrazovat jinou fotografii z vybrané kolekce.
Stránka Nová karta bude denně zobrazovat jinou fotografii z vybrané kolekce. - Chcete-li stále zobrazovat stejnou fotografii, vypněte Denně se osvěžujte a vyberte obrázek, který chcete použít jako pozadí.
- Chcete-li se vrátit na výchozí pozadí, klepněte na Přizpůsobte si Chrome ikonu v pravém dolním rohu.
- Vybrat Klasický Chrome pod Přizpůsobte si tuto stránku na Pozadí
Jak otevřít stránku Nová karta na prázdnou stránku v prohlížeči Chrome
Na stránce Nová karta můžete zobrazit prázdnou stránku pro minimalistický přístup. Chcete-li zobrazit prázdnou stránku Nová karta, musíte nainstalovat rozšíření. Chystáme se nainstalovat rozšíření Blank New Tab Page.
Chcete-li to provést, postupujte takto:
- Klikněte tady přejděte na stránku rozšíření Prázdná stránka na nové kartě.
- lis Přidat do Chromu.
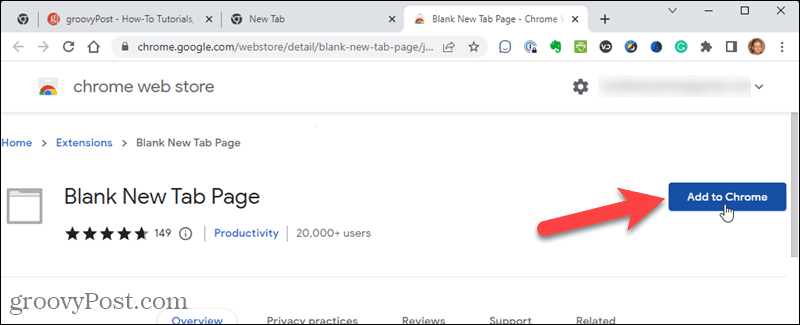
- Klikněte Přidat rozšíření ve vyskakovacím okně, které se zobrazí.
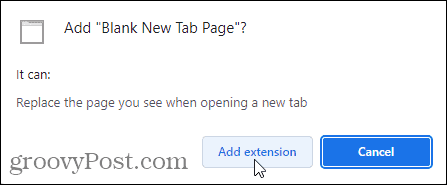
- V potvrzovacím dialogu klikněte na Nechte to.

- Při příštím otevření nové karty Chrome zobrazí prázdnou stránku.
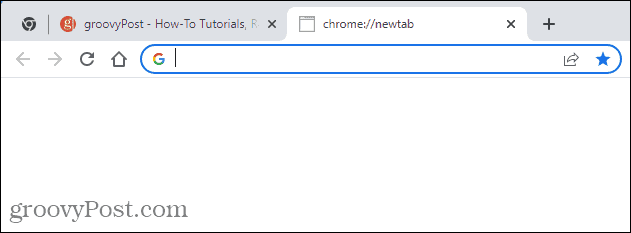
- Chcete-li se vrátit na výchozí stránku Nová karta, deaktivujte rozšíření. Chcete-li to provést, klikněte na nabídku Chrome.
- Přesuňte kurzor myši Více nástrojů.
- Vybrat Rozšíření.
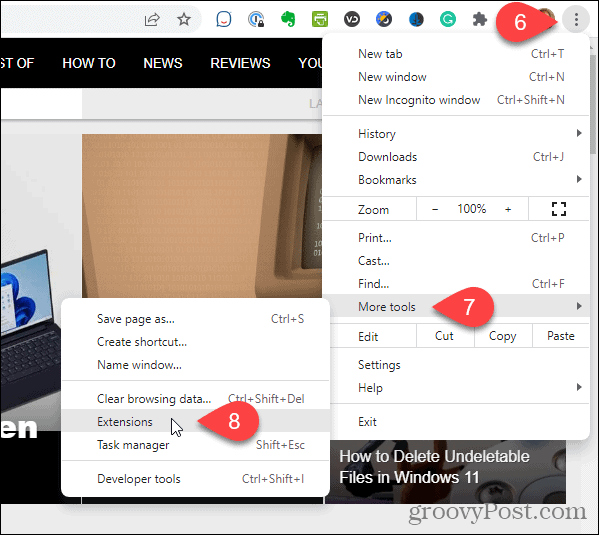
- Na Rozšíření stránku, najděte Prázdná stránka Nová karta rozšíření a klikněte na posuvné tlačítko, aby se změnilo na světle šedou.
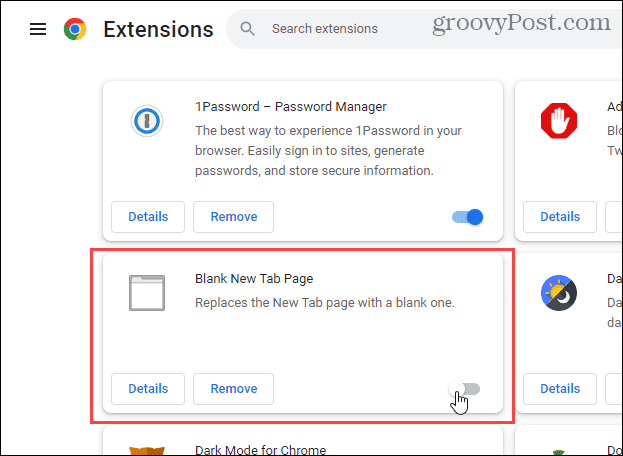
- Výchozí klasické pozadí Chrome se znovu stane stránkou Nová karta.
Jak nastavit zobrazení stránky Nová karta, když otevřete Chrome
Ve výchozím nastavení se vaše domovská stránka a stránka na nové kartě liší. Domovskou stránku však můžete nastavit tak, aby byla stejná jako stránka Nová karta.
Nastavení stránky Nová karta jako domovské stránky:
- Klikněte na tlačítko nabídky Chrome.
- lis Nastavení.
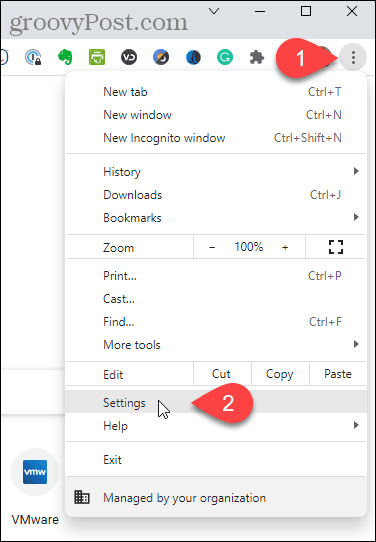
- Klikněte Na začátku v levém panelu.
- Klikněte Otevřete novou záložku pod Na začátku napravo.
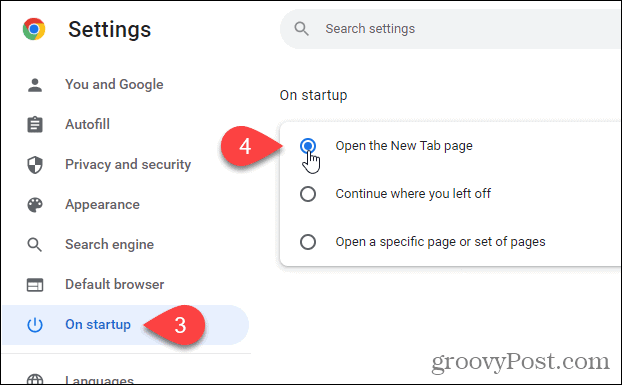
Jak nechat tlačítko Domů otevřít stránku Nová karta
Stránku Nová karta můžete otevřít také kliknutím na tlačítko Domů.
Chcete-li otevřít stránku Nová karta po kliknutí na tlačítko Domů:
- Klikněte na tlačítko nabídky Chrome.
- lis Nastavení.
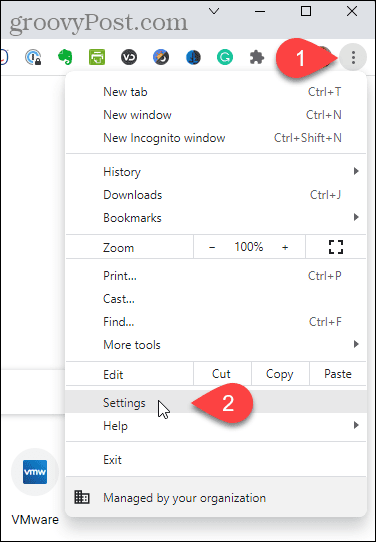
- Klikněte Vzhled nalevo.
- Pokud se tlačítko Domů aktuálně na panelu nástrojů nezobrazuje, klikněte na posuvné tlačítko vpravo od Zobrazit tlačítko domů tak zmodrá.
- Klikněte na Stránka Nová karta
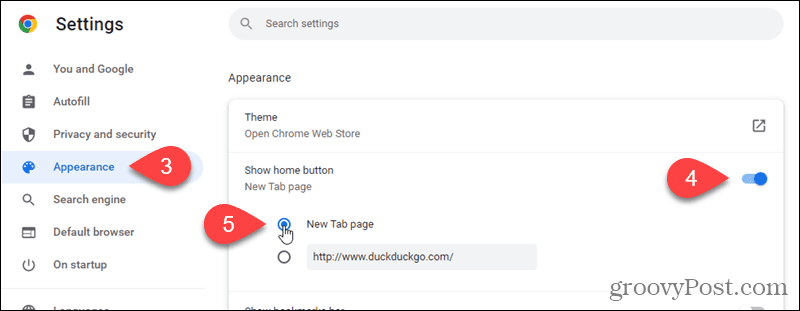
- Nyní, když kliknete na Domov tlačítko, otevře se stránka Nová karta.
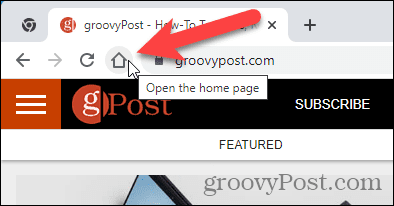
Jak změnit výchozí vyhledávač na stránce Nová karta
Pokud používáte jiný vyhledávač než Google, můžete tento vyhledávač otevřít při otevření nové karty.
Změna výchozího vyhledávače pro stránku Nová karta:
- Klikněte na tlačítko nabídky Chrome.
- lis Nastavení.
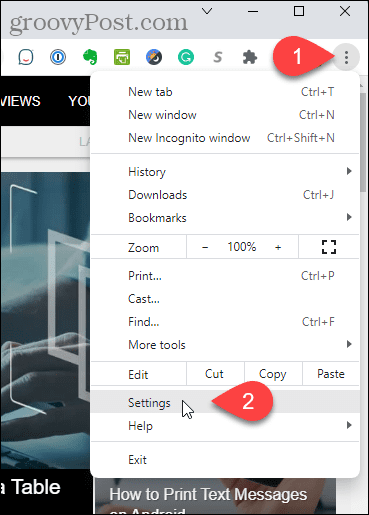
- Klikněte Vyhledávač nalevo.
- Poté klikněte Správa vyhledávačů a vyhledávání na stránkách napravo.
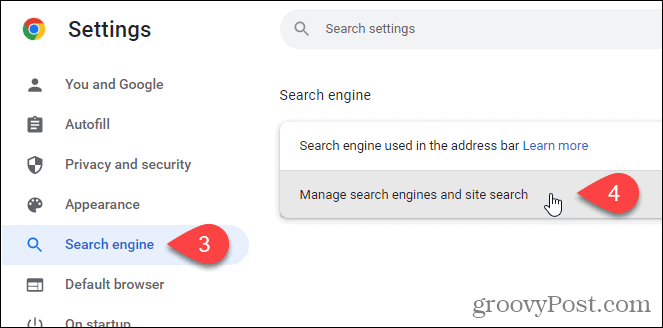
- Na Vyhledávače klikněte na tlačítko nabídky se třemi tečkami vedle vyhledávače, který chcete použít.
- Poté klikněte Nastavit jako výchozí.
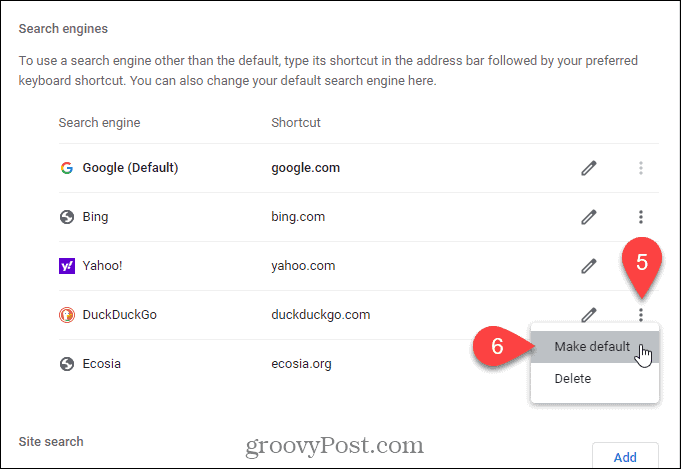
- Když otevřete novou kartu, zobrazí se vyhledávač, který jste vybrali jako výchozí. Všechny nové karty, které jste otevřeli, aniž byste museli přejít na jiný web, se změní a zobrazí se vybraný vyhledávač.
- Můžete také nastavit vlastní vyhledávač pokud chcete, aby výchozí vyhledávač byl váš oblíbený web.
Jak používat vlastní adresu URL pro stránku Nová karta v prohlížeči Chrome
To vám také umožňuje používat domovskou stránku jako stránku nové karty, pokud máte pro svou domovskou stránku vlastní adresu URL. Nebo můžete jako stránku Nová karta použít libovolnou adresu URL.
Chcete-li použít vlastní adresu URL pro stránku Nová karta:
- Klikněte tady přejděte na stránku rozšíření New Tab Redirect.
- Klikněte Přidat do Chromu.
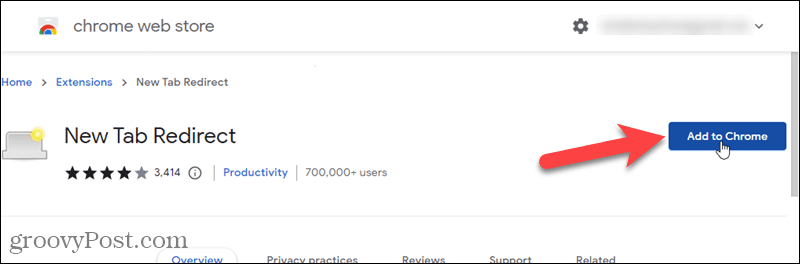
- lis Přidat rozšíření ve vyskakovacím okně, které se zobrazí.
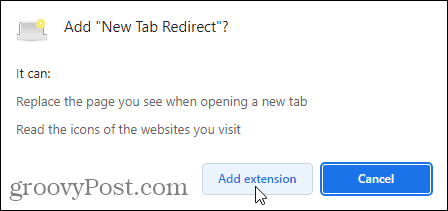
- Klikněte Nastavení možností na Vítejte stránku, která se zobrazí.
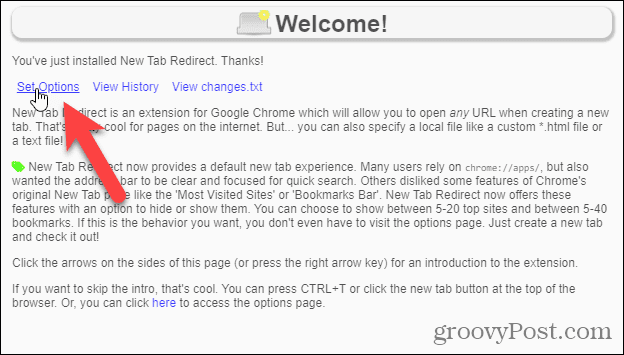
- Na Možnosti přesměrování nové karty zadejte adresu URL adresy URL, kterou chcete použít jako stránku Nová karta, do pole Adresa URL přesměrování.
- Klikněte Uložit.
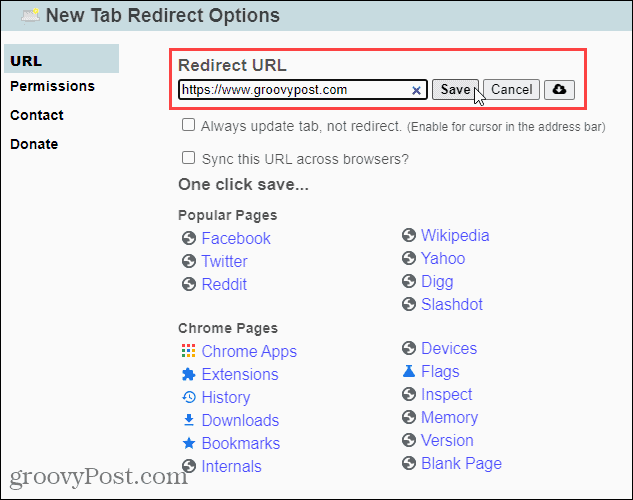
- V potvrzovacím dialogu, který se zobrazí, klikněte na Nechte to dokončete nastavení vlastní adresy URL.
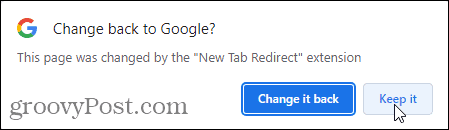
- Chcete-li se vrátit na standardní stránku Nová karta, klikněte na tlačítko nabídky Chrome.
- Najeďte myší nad Více nástrojů.
- Vybrat Rozšíření z podnabídky.
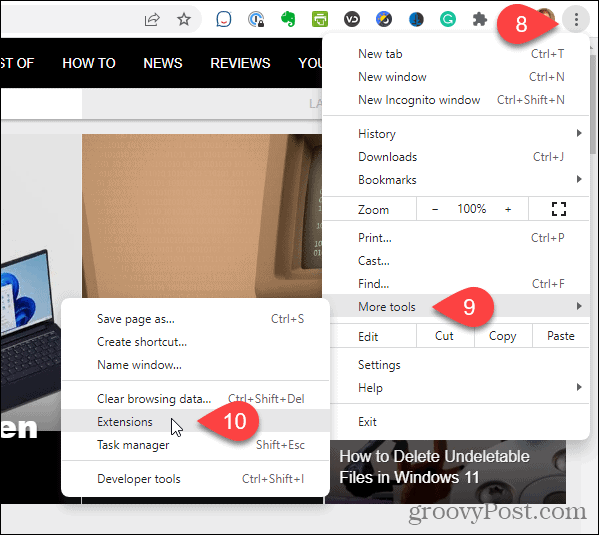
- Najít Přesměrování na novou kartu rozšíření a klikněte na posuvné tlačítko, aby se změnilo na šedou.
- Pokud rozšíření již nechcete, klikněte Odstranit k odstranění z Chrome.

- Jakmile rozšíření deaktivujete nebo odeberete, stane se klasická stránka Nová karta znovu výchozí stránkou Nová karta.
Přizpůsobte si Chrome tak, aby vám vyhovoval
Můžete také nastavit klávesové zkratky pro rychlý přístup k vašim oblíbeným webovým stránkám. Mezi další skvělé tipy pro Chrome patří zrychlení Chrome a nastavení Chromu tak, aby si pamatoval vaše otevřené karty, když skončíte.
Jak najít kód Product Key Windows 11
Pokud potřebujete přenést svůj produktový klíč Windows 11 nebo jej jen potřebujete k provedení čisté instalace operačního systému,...

