Jak zastavit oznámení v prohlížeči Google Chrome
Google Chrome Google Hrdina / / April 02, 2023

Naposledy aktualizováno dne
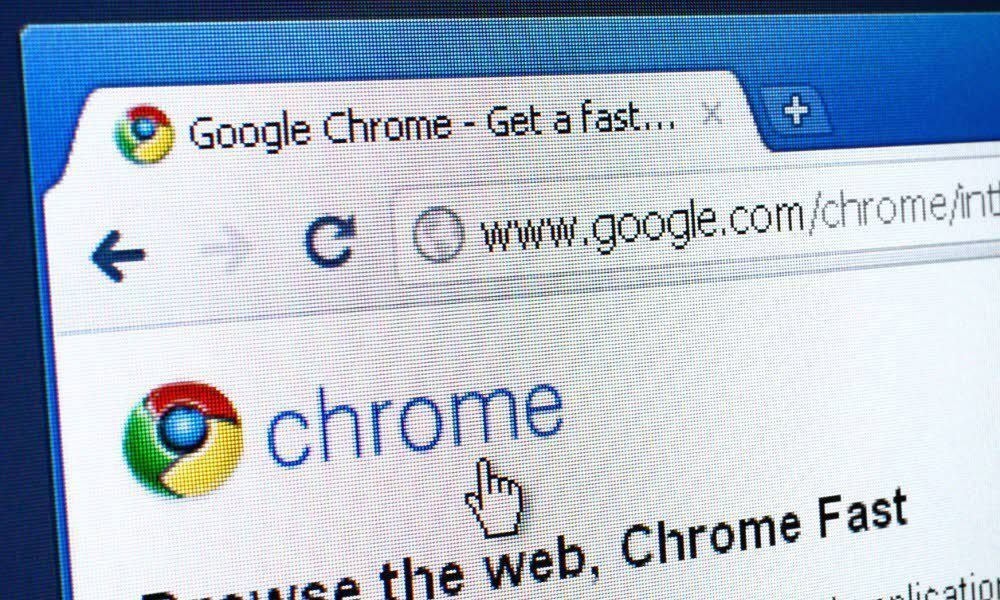
Může být nepříjemné, když vám stránky posílají nechtěná upozornění. Dobrou zprávou je, že v prohlížeči Google Chrome můžete zastavit oznámení. Tato příručka vysvětluje, jak na to.
Když procházíte internet pomocí Google Chrome, často se vám na webových stránkách zobrazují upozornění. Obvykle vám web chce zasílat upozornění na aktualizované informace na webu.
To může být užitečná funkce pro stránky, které pravidelně navštěvujete, abyste mohli dostávat novinky a nejnovější aktualizace obsahu. Oznámení však mohou být také rušivá a rušivá.
V těchto situacích budete chtít zastavit oznámení v prohlížeči Google Chrome. Můžete s nimi skoncovat úpravou několika nastavení v prohlížeči. Tato příručka vysvětluje, jak na to.
Jak zakázat upozornění Google Chrome
Pokud již nechcete dostávat oznámení z žádného webu, můžete výzvy zablokovat v nastavení Chromu. Tento proces je přímočarý a umožňuje úplnou kontrolu nad tím, které stránky odesílají upozornění.
Poznámka: Tyto kroky jsou stejné s prohlížečem Chrome pro stolní počítače bez ohledu na platformu. To znamená, že tyto pokyny by měly fungovat uživatelům v systémech Windows, macOS, Linux a Chrome OS (běžící na vašem Chromebooku).
Zastavení oznámení v prohlížeči Google Chrome:
- Spusťte Google Chrome prohlížeč na ploše.
- Klikněte na tři tečky tlačítko v pravém horním rohu prohlížeče.
- Vybrat Nastavení možnost z nabídky.
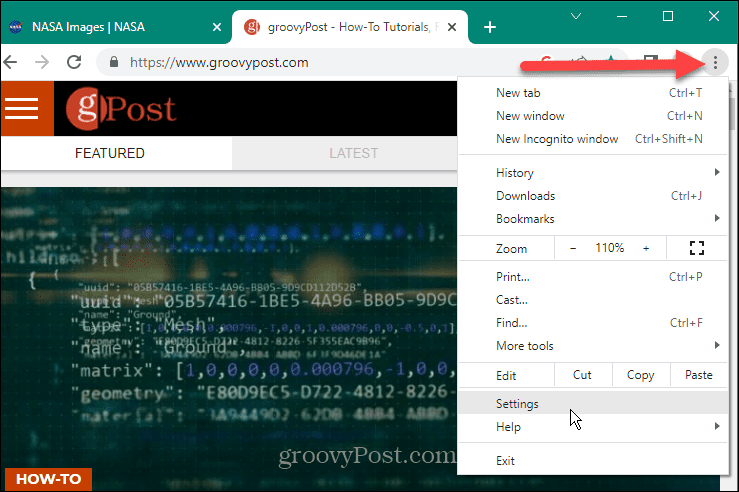
- Vybrat Soukromí a bezpečnost z levého panelu.
- Klikněte na Nastavení webu možnost v sekci vpravo.
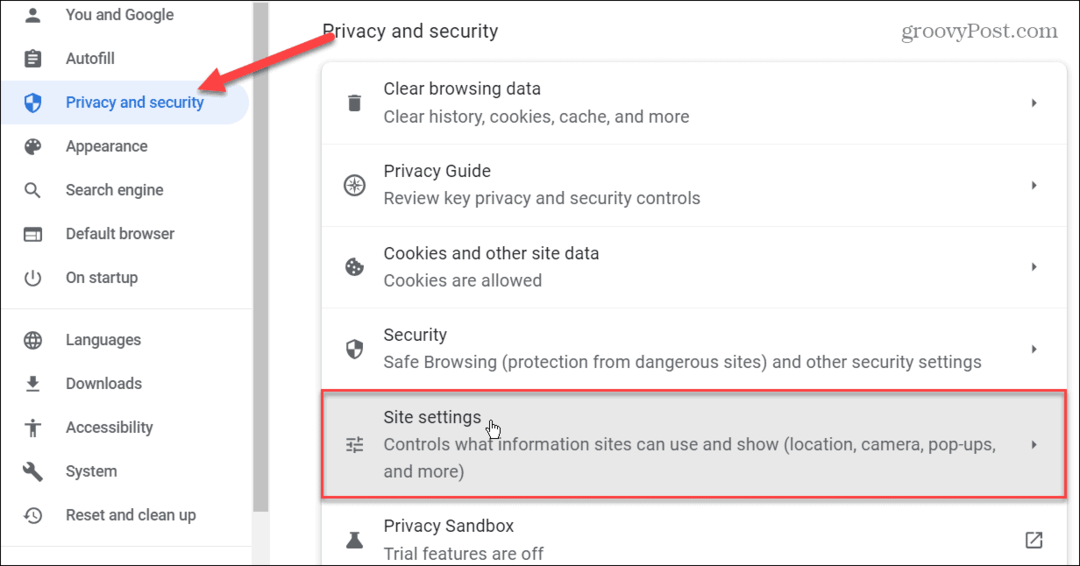
- Pod Oprávnění v pravé části klikněte na Oznámení možnosti.
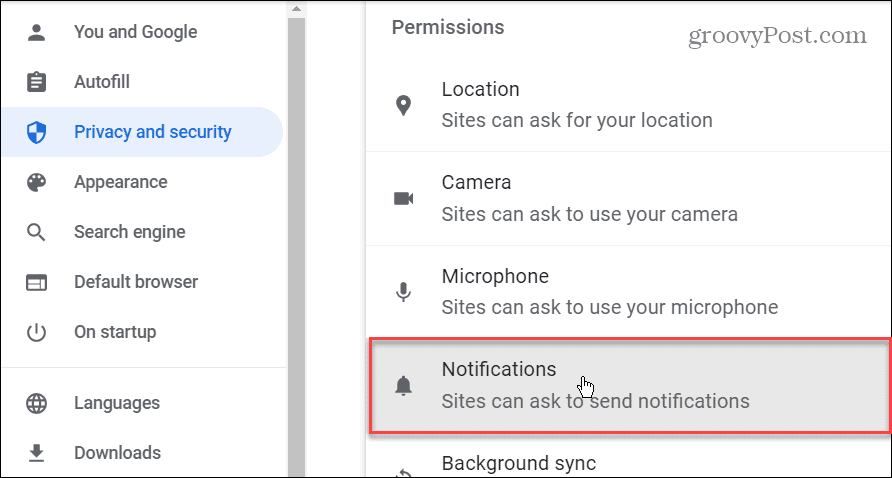
- Nyní pod Výchozí chování si můžete vybrat ze tří různých možností upozornění. Můžete vybrat Používejte tišší zasílání zpráv která zabrání webům, aby vás vyrušovaly při žádosti o zaslání upozornění. Chcete-li však tuto funkci zakázat, vyberte možnost Nepovolit webům odesílat oznámení možnost, která oznámení zcela vypne.
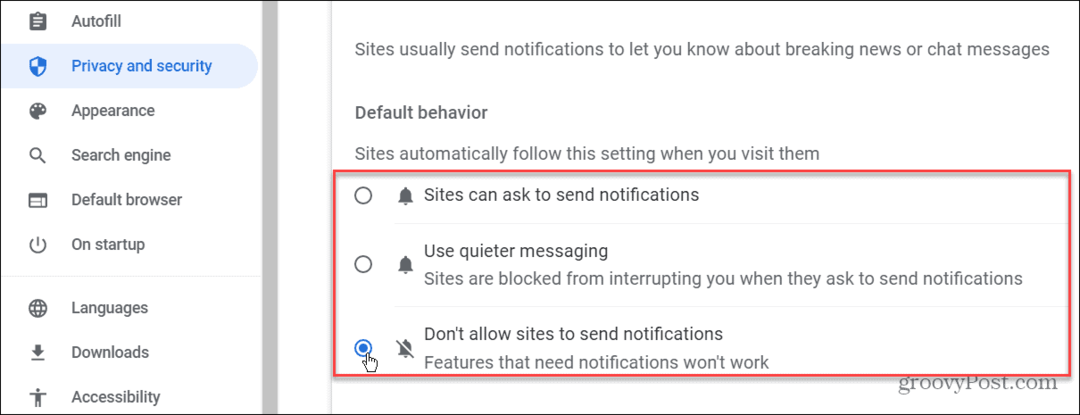
Jak zastavit oznámení z jednotlivých webů v prohlížeči Chrome
Pokud jste v minulosti zablokovali nebo povolili zasílání upozornění konkrétním webům, můžete je spravovat v nastavení Chromu.
Zastavení oznámení z jednotlivých webů v Chromu:
- Spusťte Google Chrome a klikněte na tři tečky tlačítko v horním rohu.
- Klikněte na Nastavení z nabídky, která se zobrazí.
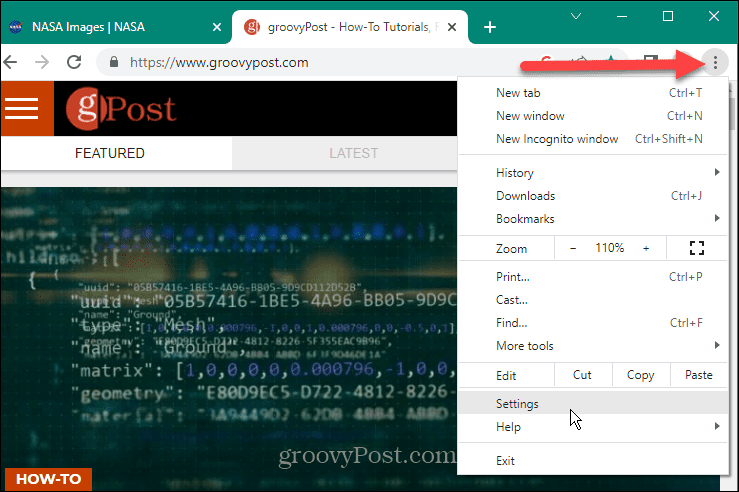
- Vybrat Ochrana osobních údajů a zabezpečení tlačítko na pravém panelu.
- Přejděte dolů k možnostem vpravo a klikněte na Nastavení webu.
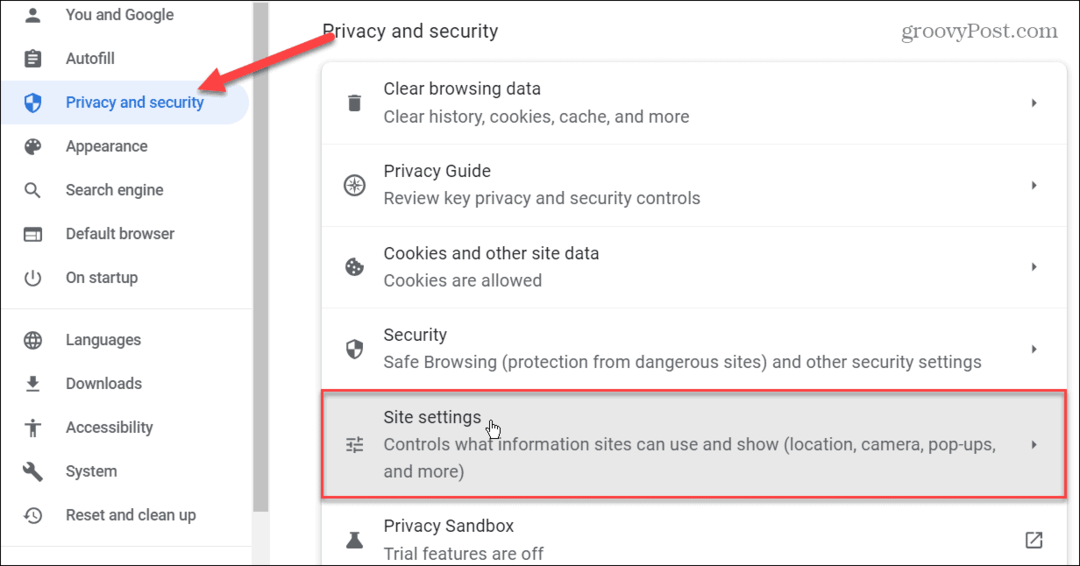
- Přejděte dolů na Oprávnění sekce vpravo a klikněte na Oznámení volba.
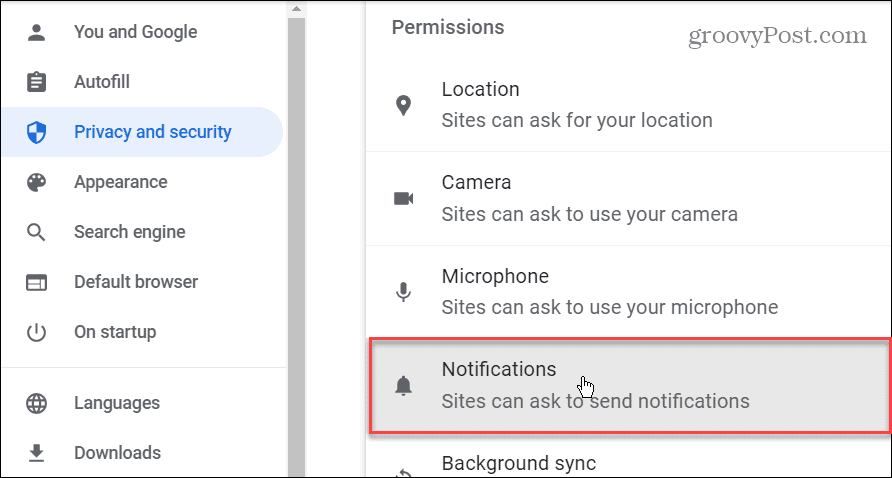
- Přejděte dolů na Přizpůsobené chování a uvidíte weby, kterým bylo dříve povoleno nebo zablokováno odesílání upozornění.
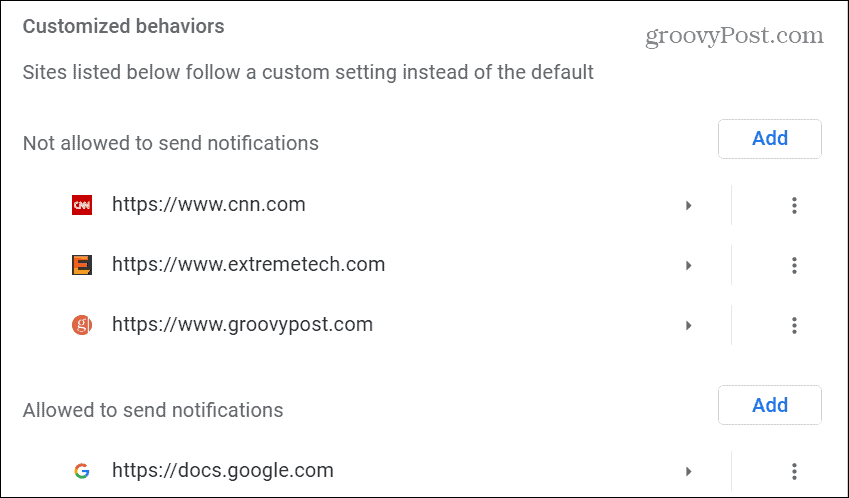
- Chcete-li zablokovat, povolit nebo upravit odesílání oznámení z webu, klikněte na tři tečky vedle uvedeného webu.
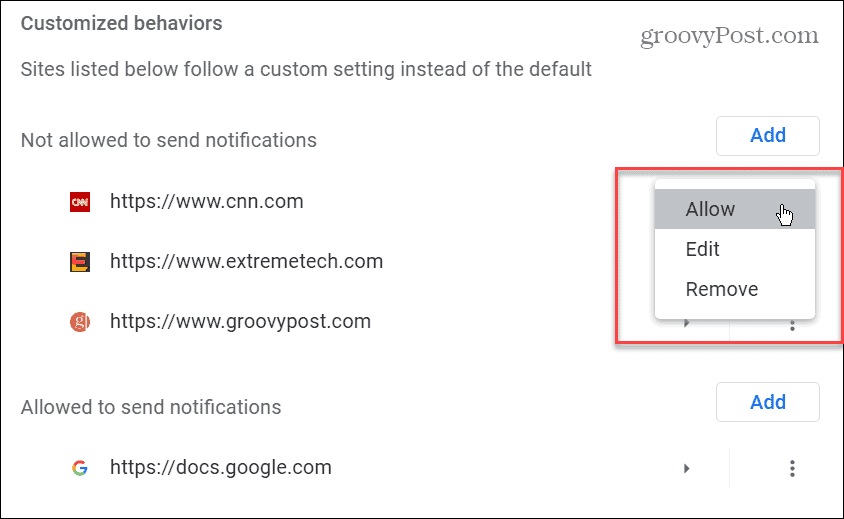
- V stránky, které nemají povoleno odesílat upozornění můžete povolit, upravit adresu URL nebo ji úplně odstranit.
- V stránky, které mají povoleno zasílat upozornění části, můžete zablokovat, upravit nebo odstranit konkrétní stránky.

- Chcete-li přidat web do seznamu povolených nebo nepovolených, klikněte na Přidat tlačítko pod příslušnou sekcí.
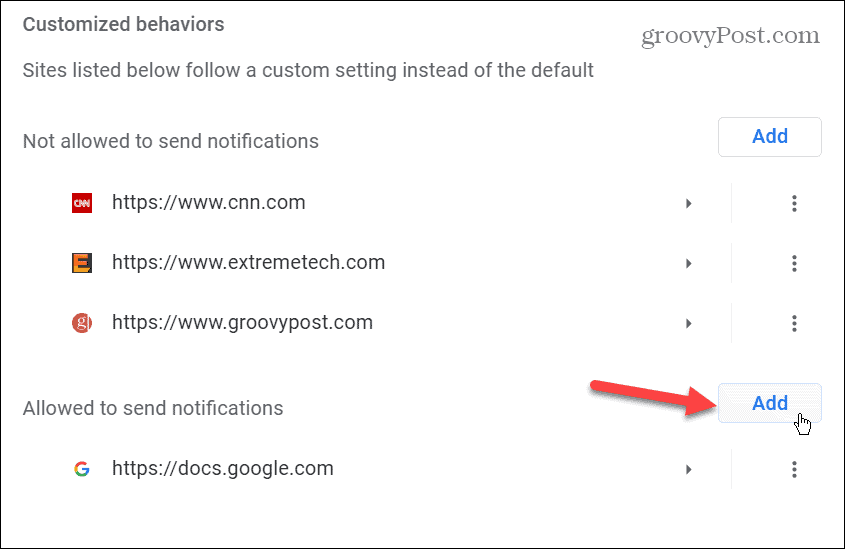
- Zadejte adresu URL webu v Přidejte web a klikněte na modrou Přidat knoflík.
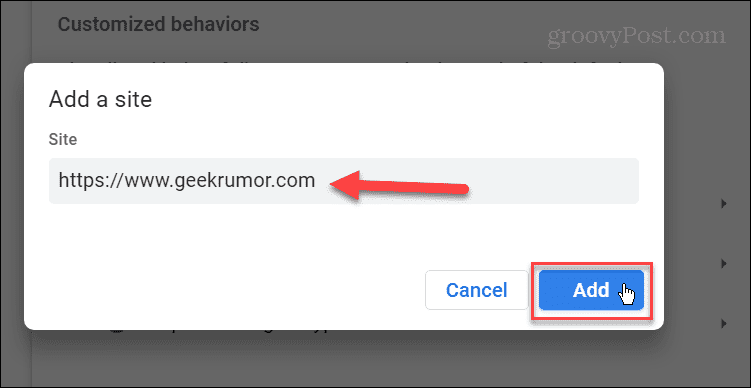
V budoucnu bude web, který přidáte nebo odeberete ze seznamu povolených nebo nepovolených pro odesílání oznámení, zablokován nebo bude moci odesílat oznámení.
Obvykle budete chtít přidat weby, ze kterých skutečně chcete informace, např Google dokumenty, například.
Správa nastavení Google Chrome
Když se web zeptá, zda chcete dostávat oznámení, můžete jej snadno zablokovat nebo povolit pomocí vyskakovacího upozornění prohlížeče Chrome. Můžete však vyskakovací okno přehlédnout, vybrat špatnou možnost nebo později přidat další weby do seznamu blokovaných nebo povolených. Pomocí výše uvedených kroků umožníte zastavit oznámení v prohlížeči Google Chrome nebo je povolíte, pokud si to rozmyslíte.
Zastavení oznámení v prohlížeči Google Chrome není jedinou dostupnou funkcí. Pokud jste například na notebooku, můžete povolit úsporný režim baterie nebo se naučte povolit karty spořiče paměti v Google Chrome. A pokud chcete lepší výkon, podívejte se na našeho průvodce výrobou Google Chrome rychlejší.
Chrome je solidní prohlížeč, ale není bez problémů. Možná budete muset například opravit Zvuk Chrome nefunguje nebo opravit odkazy v Chrome nefungují. Můžete se také dostat do situací se skutečnou chybou. Podívejte se tedy na opravu ERR_SPDY_PROTOCOL_ERROR nebo jak na to opravit ERR_ADDRESS_UNREACHABLE v Chrome, pokud se objeví.
Jak najít kód Product Key Windows 11
Pokud potřebujete přenést svůj produktový klíč Windows 11 nebo jej jen potřebujete k provedení čisté instalace operačního systému,...

