Jak přidat Gmail na hlavní panel Windows 11
Microsoft Windows 11 Gmail Google Hrdina / / April 02, 2023

Naposledy aktualizováno dne

Pokud jste častým uživatelem Gmailu, možná budete chtít usnadnit přístup přidáním Gmailu na hlavní panel Windows 11. Tato příručka vysvětluje, jak na to.
Pokud jste náročným uživatelem Gmailu se systémem Windows 11 na svém počítači, možná budete chtít zjistit, jak přidat Gmail na hlavní panel Windows 11.
Naštěstí je tento proces přímočarý, protože Windows 11 umožňuje připnout na hlavní panel prakticky cokoliv. Například můžete připnout aplikace z nabídky Start na hlavní panel na Windows 11.
Přidání Gmailu na hlavní panel zjednodušuje přístup k e-mailové službě jediným kliknutím a šetří produktivitu v reálném čase. Navíc jej můžete otevřít v Chromu navzdory výchozímu prohlížeči. Zde je návod, jak na to.
Jak přidat Gmail na hlavní panel Windows 11
Kromě přidání Gmailu na hlavní panel jej můžete otevřít v prohlížeči Google Chrome, pokud mu dáváte přednost před Microsoft Edge nebo čímkoli jiným váš výchozí prohlížeč.
Navíc je potřeba vytvořit zástupce, který se automaticky otevře v Chrome a načte Gmail.
Přidání Gmailu na hlavní panel Windows 11:
- Spusťte Google Chrome prohlížeč na ploše.
- Přejděte na Web Gmail, zadejte své uživatelské jméno a klikněte další.
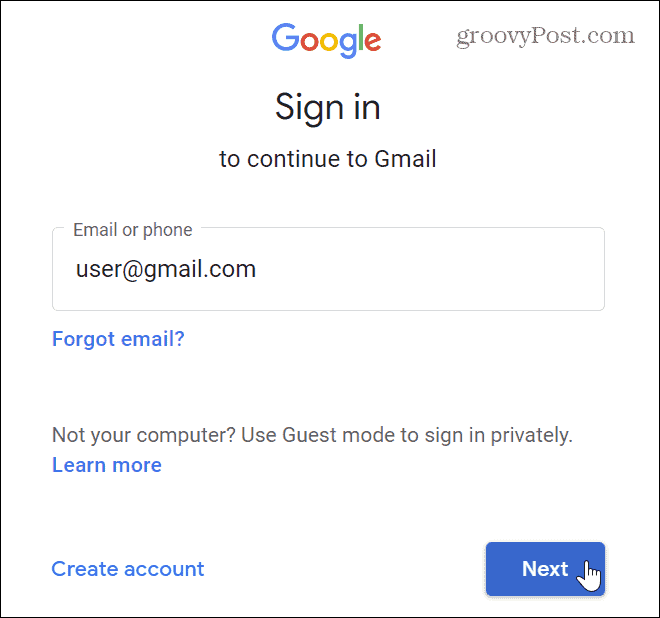
- Na následující stránce ne ještě zadejte své heslo. Místo toho klepněte na Přizpůsobit (tři tečky) v pravém horním rohu prohlížeče.
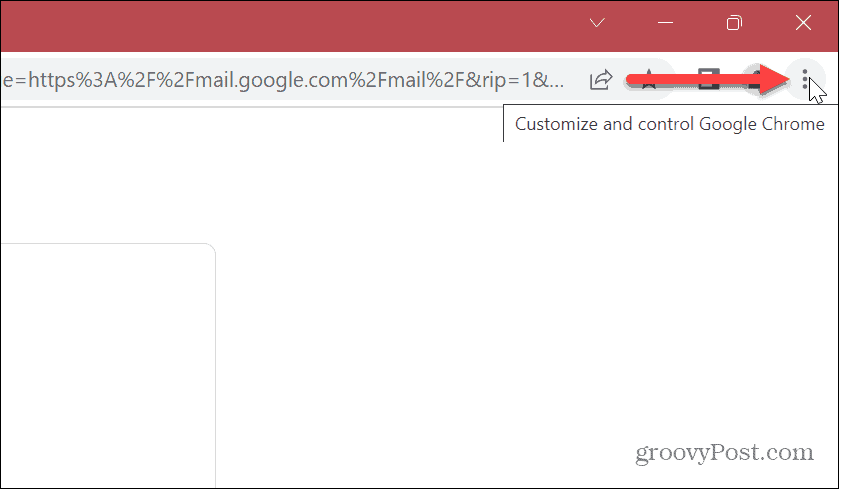
- Z nabídky vyberte Další nástroje > Vytvořit zástupce.
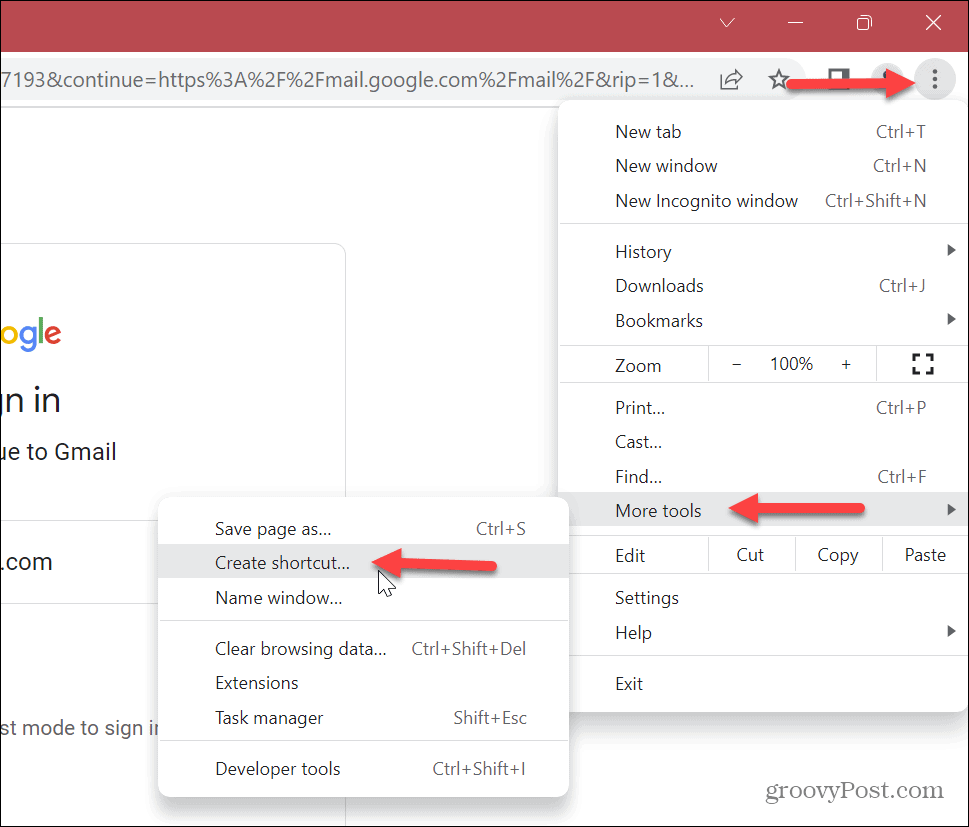
- Když Vytvořit zástupce Pokud se objeví obrazovka, můžete zadat název, abyste jej identifikovali. Například pokud máte účet pro osobní zprávy a samostatný obchodní účet. Když je pojmenujete podle něčeho, co lze snadno identifikovat, budete moci najít účet, který potřebujete.
- Jakmile zadáte jméno, klikněte na Vytvořit knoflík.
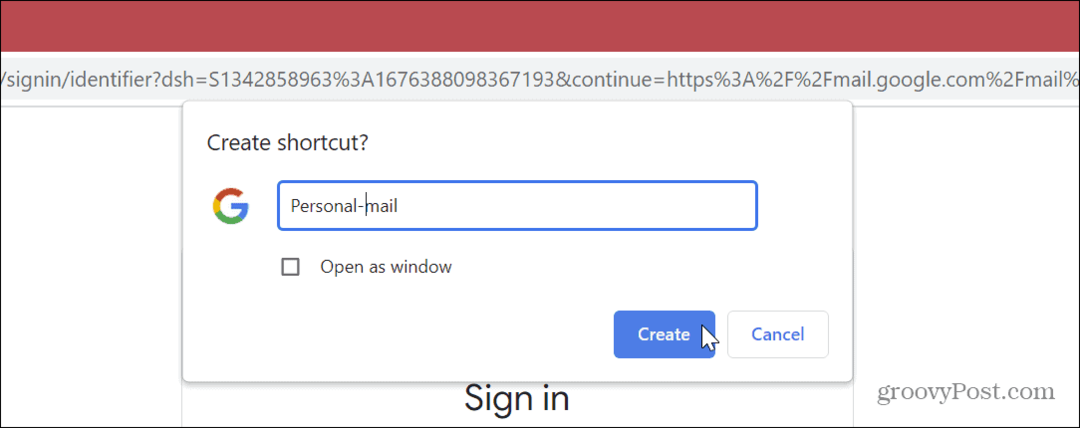
- Na ploše se vytvoří zástupce Gmailu. Chcete-li jej přidat na hlavní panel, klikněte pravým tlačítkem na Zástupce Gmailu na ploše a vyberte Zobrazit další možnosti z nabídky.
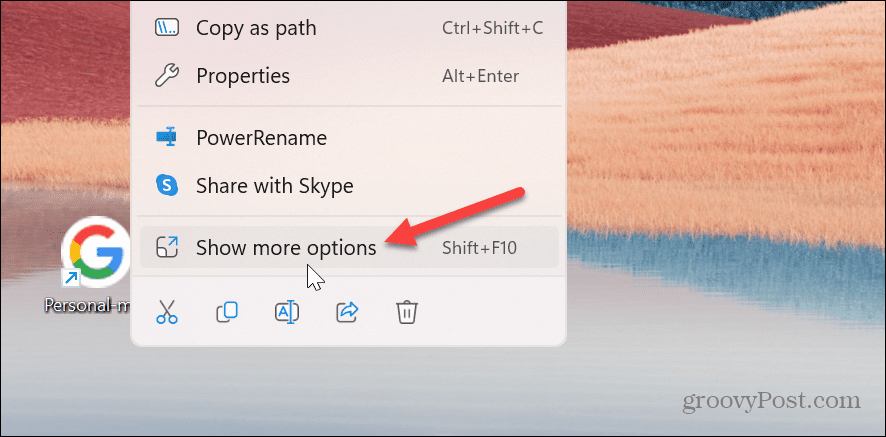
- Když klasické kontextové menu se zobrazí, klepněte na Připnout na hlavní panel volba.
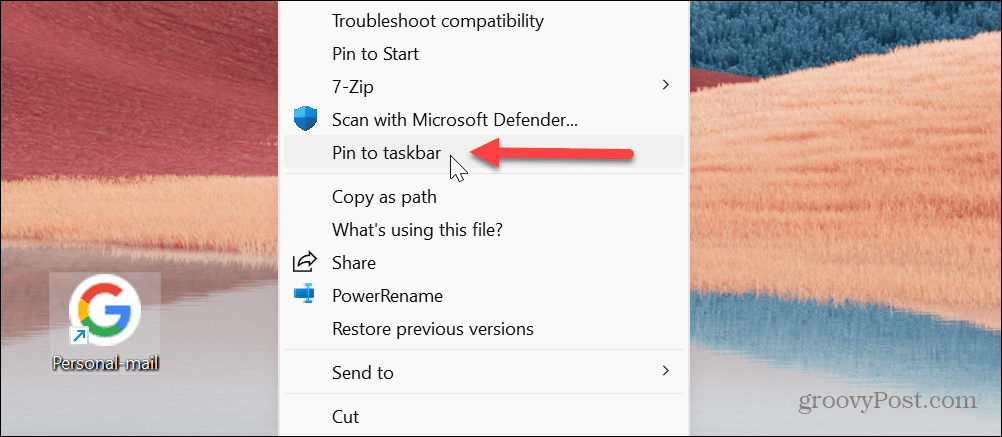
- Na hlavním panelu uvidíte logo Google připnuté – když na něj umístíte kurzor, zobrazí se vám, který účet Gmail jste pojmenovali.

- Kliknutím na ikonu Google spustíte svůj účet Gmail v prohlížeči Google Chrome.
- Přihlaste se pomocí přihlašovacích údajů k účtu a můžete začít přistupovat ke svému e-mailu.
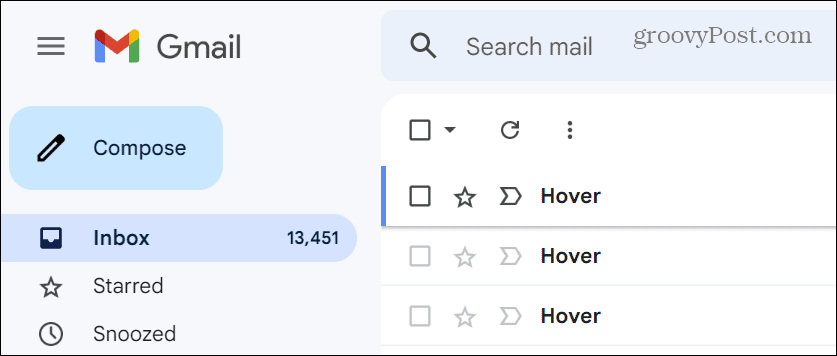
Jak přidat Gmail na hlavní panel Windows 11 pomocí Microsoft Edge
Je důležité si uvědomit, že jako výchozí pro Gmail můžete použít jakýkoli prohlížeč, bez ohledu na výchozí prohlížeč.
Pokud chcete jako prohlížeč Gmail používat Microsoft Edge, je možné z Edge přidat Gmail na hlavní panel. Neposkytuje elegantní ikonu Google, ale funguje.
Přidání Gmailu na hlavní panel Windows 11 pomocí Microsoft Edge:
- Otevři Microsoft Edge prohlížeč na ploše.
- Otevři Web Gmail a přihlaste se pomocí přihlašovacích údajů k účtu.
- Klikněte na Tlačítko Nastavení a další (tři tečky) v pravém horním rohu.
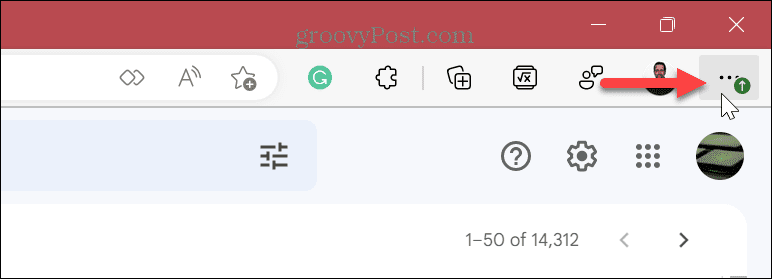
- Přejděte dolů v zobrazené nabídce a vyberte Další nástroje > Připnout na hlavní panel.
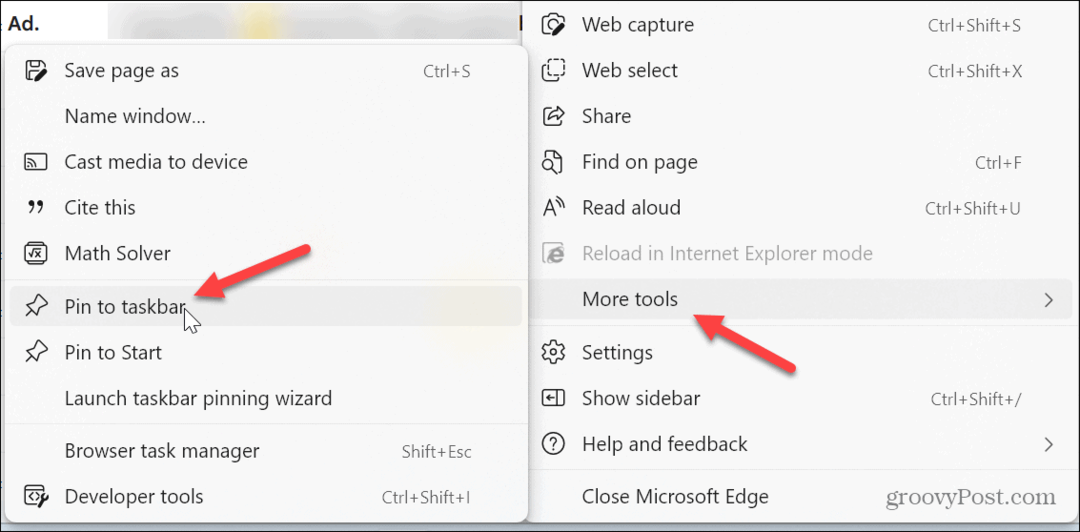
- Je důležité si uvědomit, že Chrome může zobrazit zprávu s žádostí o přepnutí na Chrome. Klikněte na Nepřepínejte tlačítko, když se objeví.
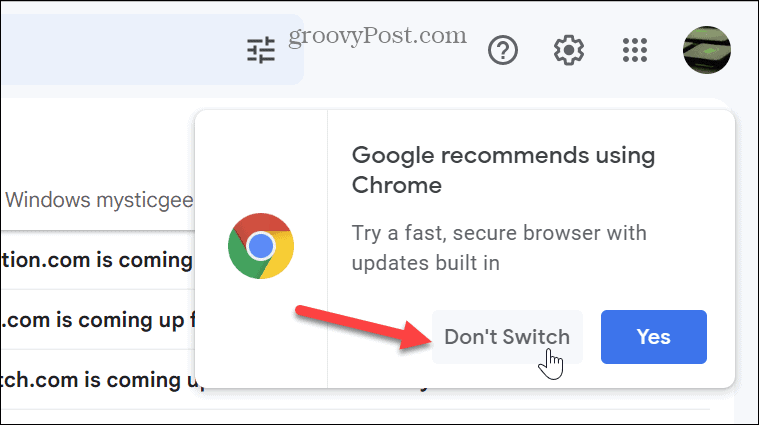
Edge nepřijímá ikonu Google jako Chrome, ale můžete kliknout na Edge na hlavním panelu a otevře se Gmail.
Má to v podstatě stejný účinek jako nastavení a vlastní úvodní úvodní stránku. A můžete také vyrobit Okraj otevřený na více stránek během spouštění, chcete-li.
Přidání Gmailu do Windows 11
Možnost přidat Gmail na hlavní panel Windows 11 je užitečná, protože umožňuje rychlejší přístup k e-mailu. Navíc, pokud si to nastavíte pomocí Chromu, otevře Gmail v prohlížeči Chrome bez ohledu na to, na co máte nastavený výchozí webový prohlížeč. Na hlavní panel Windows 11 můžete také připnout soubory, složky a jednotky.
Nový hlavní panel Windows 11 může některé uživatele rozčilovat kvůli středovému tlačítku Start a ikonám. Můžete však přesunout Nabídka Start zpět dolevaa pokud chcete další přizpůsobení, zkuste to Start 11 ze Stardocku.
Stejně jako předchozí verze (Windows 10) je na hlavním panelu Windows 11 vyhledávací pole. Naštěstí můžete skrýt vyhledávací pole nebo upravit, jak to vypadá. Pokud je váš hlavní panel přeplněný, můžete vytvořit více místa na hlavním panelu Windows 11. I když není tak univerzální jako předchozí verze, existuje spousta možností přizpůsobit hlavní panel Windows 11.
Jak najít kód Product Key Windows 11
Pokud potřebujete přenést svůj produktový klíč Windows 11 nebo jej jen potřebujete k provedení čisté instalace operačního systému,...
