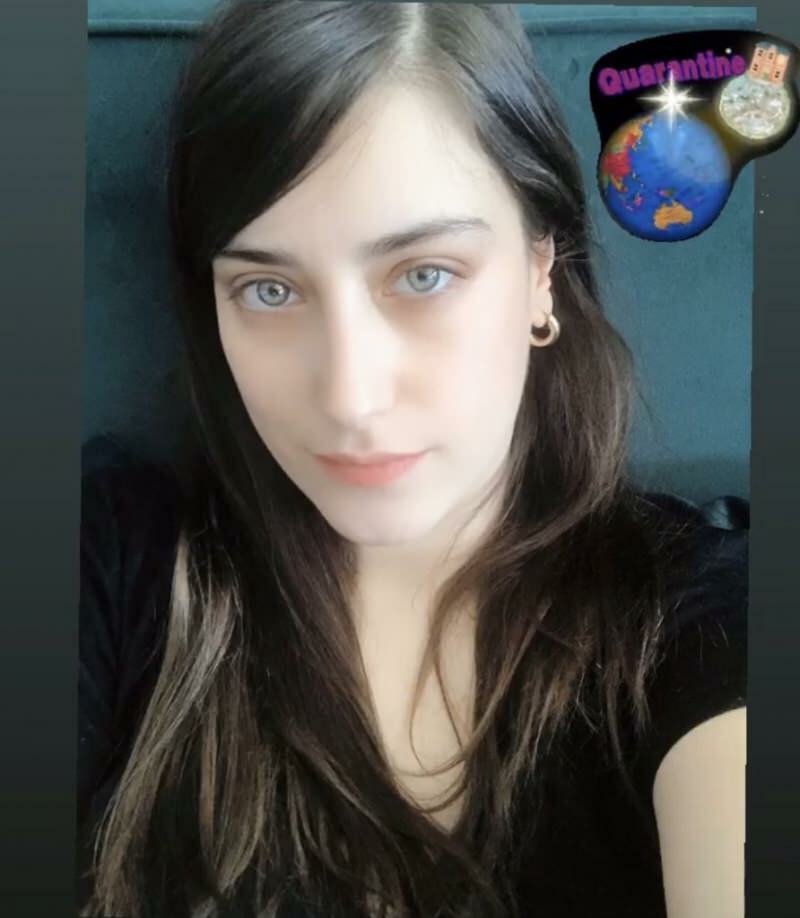Naposledy aktualizováno dne
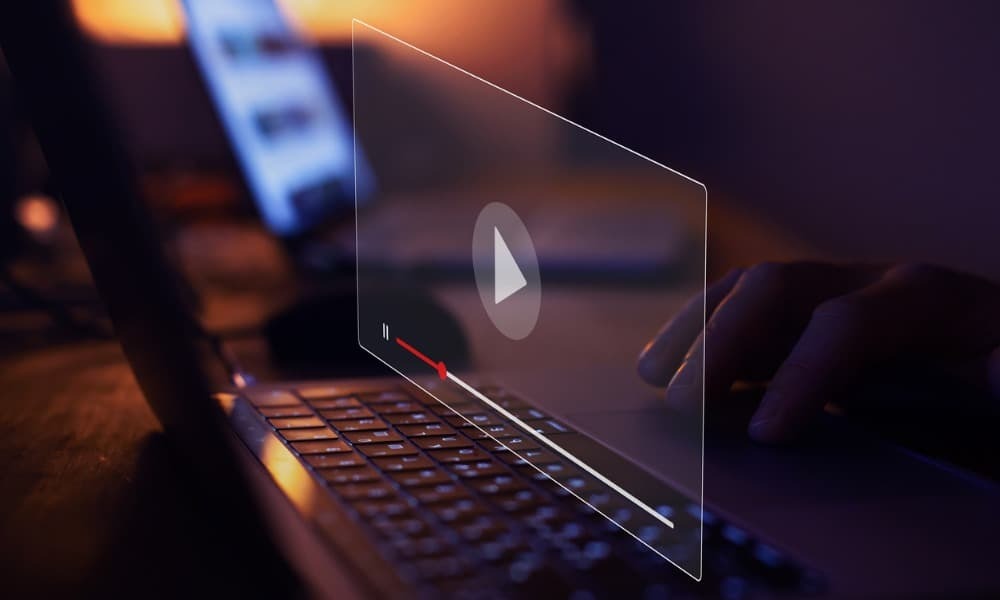
Při sledování videa na YouTube vás možná napadne, jak zachytit konkrétní snímek jako obrázek. V této příručce se dozvíte, jak pořídit snímek obrazovky z videa YouTube.
Každý rád sleduje videa na YouTube. Existují videa od stovek tisíc tvůrců na každé téma, které si lze představit.
Možná budete chtít zachytit moment z videa – ale jako obrázek, ne jako video. V takovém případě můžete z videa zachytit konkrétní snímek nebo dva pro pracovní prezentaci, dokument nebo v zájmu prosperity. Nejlepší způsob, jak toho dosáhnout, je pořídit snímek obrazovky.
Video na YouTube lze pořídit několika způsoby. Ukážeme vám, jak pořídit screenshot videa na YouTube a získat ty nejlepší výsledky pro to, co potřebujete.
Jak pořídit snímek obrazovky z YouTube videa ve Windows
Jedním z nejpřímějších způsobů, jak získat snímek obrazovky videa YouTube v systému Windows, je použití PrtScn klíč. Zastavte video na správném místě a postupujte podle pokynů pro pořízení snímku obrazovky ve Windows
Poté můžete pokračovat v úpravách snímku obrazovky například v editoru obrázků nebo textovém editoru.
I když tato možnost funguje, není ideální. Video musíte pozastavit na správném místě, a pokud je na obrazovce hodně pohybu, je to rozmazaný záběr. Chcete-li místo toho pořídit snímek obrazovky z YouTube, můžete se podívat na následující řešení.
Použití rozšíření prohlížeče
Pokud jste uživatelem prohlížeče Chrome nebo Microsoft Edge nebo jiných prohlížečů založených na prohlížeči Chrome, můžete použít Snímek obrazovky YouTube rozšíření. Funkce rozšíření umožňuje pořizovat snímky přímo z prohlížeče.
Po instalaci rozšíření spusťte Youtube, a najdete a Snímek obrazovky tlačítko přidáno do nativních ovládacích prvků ve spodní části.
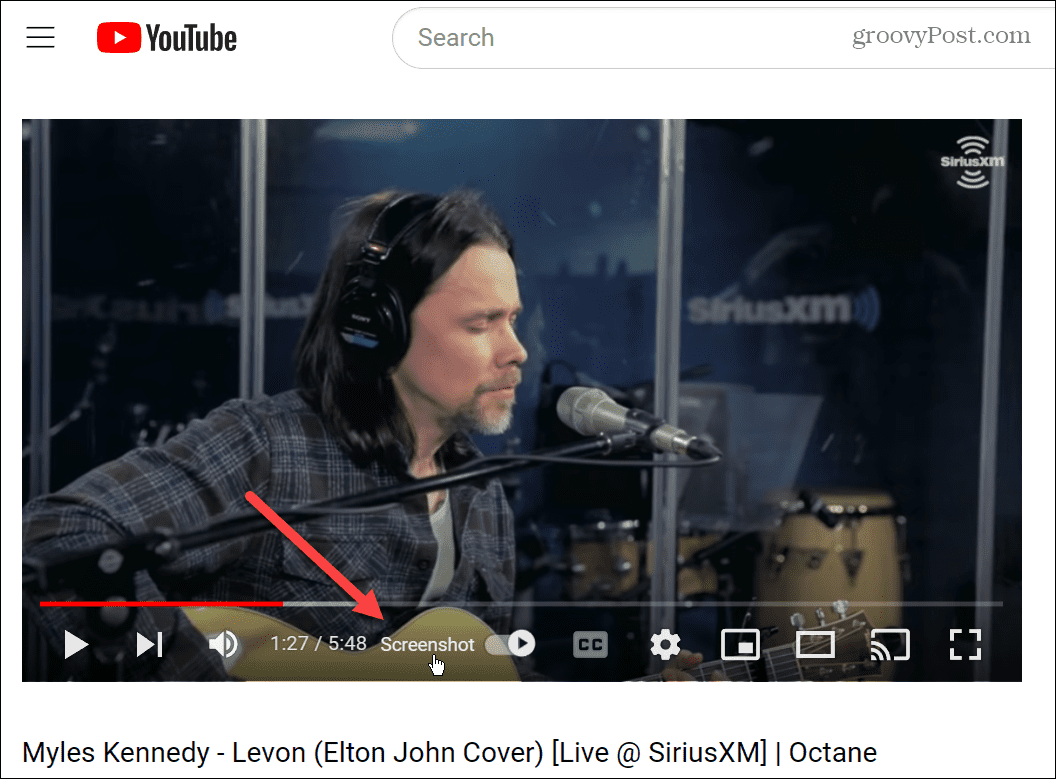
Vynikající schopností tohoto rozšíření je kliknout na tlačítko snímku obrazovky kdykoli během přehrávání videa. Nemusíte jej nejprve pozastavit nebo upravovat ovládací prvky přehrávání a další překrytí.
Pořídí požadovaný snímek a umístí jej do výchozí složky pro stahování vašeho prohlížeče.
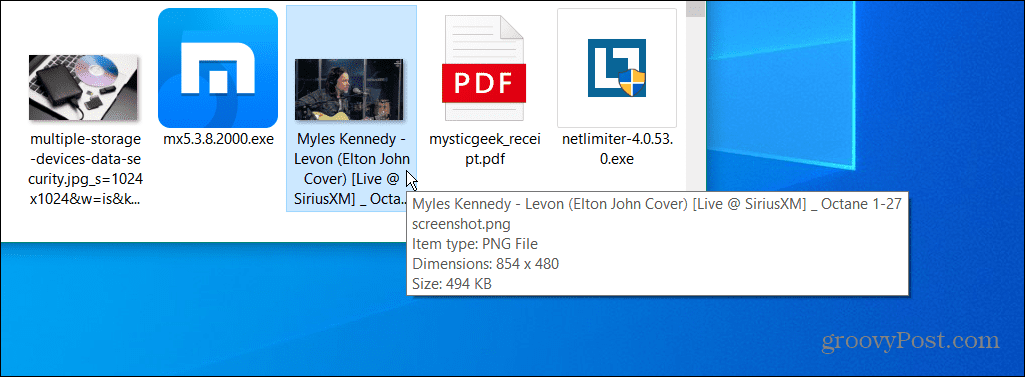
Kromě toho, pokud je na obrazovce velká aktivita, nebude rozmazaná, jako když pozastavíte video a pořídíte snímek.
Použijte Firefox k pořízení snímku obrazovky YouTube videa
Firefox obsahuje nativní funkci screenshotu s názvem Momentka který vám umožní zachytit obrazovku na webové stránce. Není potřeba žádné prodloužení. Umožňuje také pořídit screenshot videa z YouTube. Také se nemusíte starat o zachycení ovládacích prvků přehrávání a dalších překryvů.
Chcete-li pořídit snímek obrazovky videa YouTube ve Firefoxu:
- Spusťte Firefox a přejděte na YouTube.
- Dvakrát klikněte pravým tlačítkem na video, ze kterého chcete získat snímek obrazovky, a klikněte na Zachytit snímek možnost z nabídky.

- Po pořízení snímku Firefox spustí Průzkumníka souborů a soubor můžete umístit, kam potřebujete. Ve výchozím nastavení se bude jmenovat „snímek.jpg,“, takže pokud pořídíte více snímků, budete muset každý z nich přejmenovat.
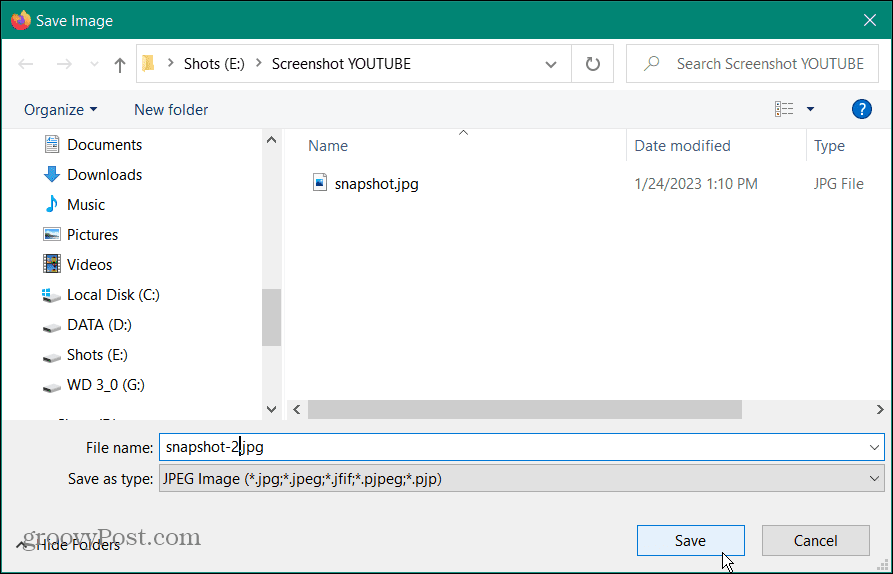
Poznámka: Pokud na video kliknete pouze jednou, zobrazí se standardní možnosti nabídky, jako je smyčka a kopírování adresy URL videa. Ujistěte se tedy, že dvakrát kliknete pravým tlačítkem, abyste získali soubor Momentka možnost uvedená výše.
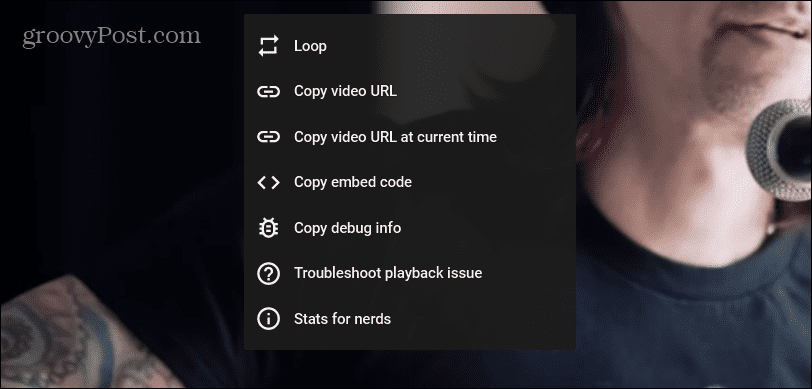
Jak pořídit snímek obrazovky z YouTube na iPhone
Získání snímku obrazovky s videem YouTube na vašem iPhonu nebo iPadu se liší od vašeho počítače a vyžaduje několik dalších kroků, abyste dosáhli nejlepších výsledků. Skutečný proces pořízení snímku obrazovky na iPhone je stejný. Nejprve však budete chtít nastavit obrazovku a YouTube.
Chcete-li pořídit snímek obrazovky z videa YouTube na iPhone:
- Otevři Youtube aplikace z Domov obrazovka.
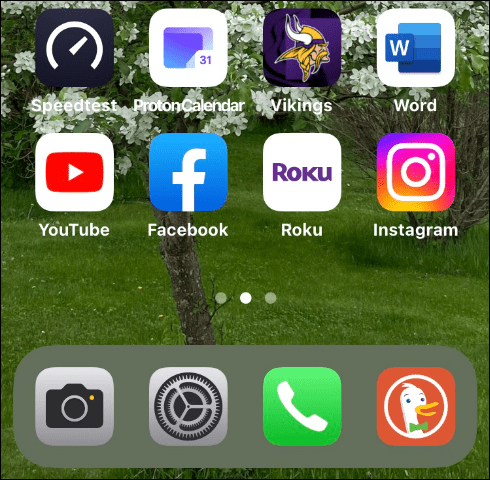
- Najděte a přehrajte video, ze kterého chcete snímek obrazovky.
- Držte telefon uvnitř režim na šířku během přehrávání videa.
- zmáčkni Tlačítko napájení a Zvýšit hlasitost tlačítko pro pořízení snímku obrazovky.
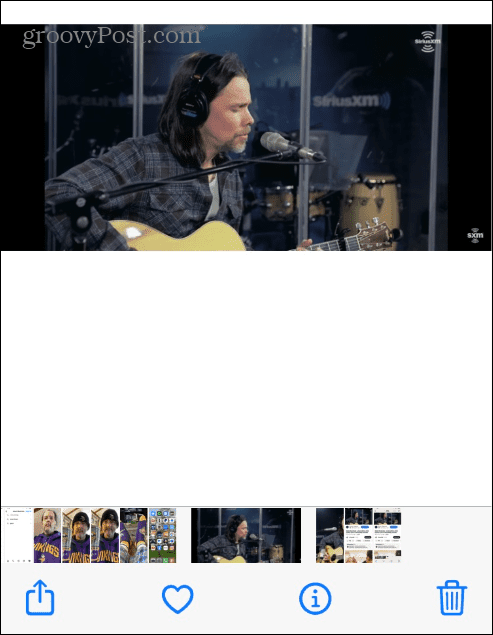
- Fotografie bude uložena v aplikaci Fotky, abyste k ní měli přístup na svém telefonu nebo z iCloudu.

Poznámka: I když můžete pořídit snímek obrazovky YouTube v režimu na výšku, video bude menší a bude obsahovat další data ze stránky, jako jsou hodnocení, popisy a komentáře. Nejlepších výsledků dosáhnete pomocí režimu na šířku a ověření, že překryvné vrstvy zmizely.
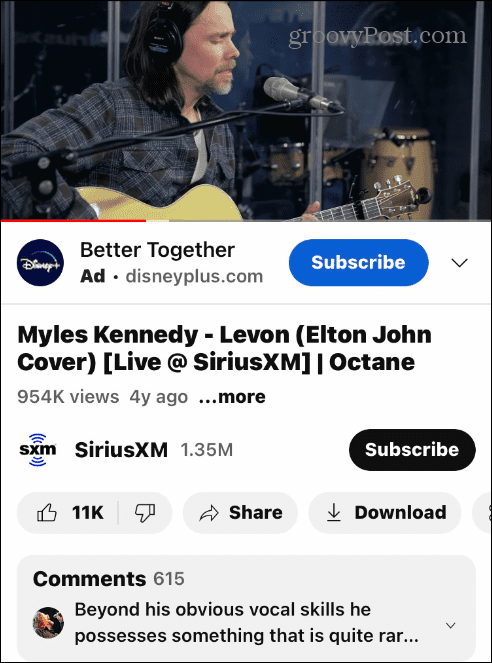
Získejte více ze snímků obrazovky
Získání dokonalého snímku obrazovky je pro statické obrázky jednoduché, ale pořízení snímku obrazovky videa na YouTube je jiné. Jedna z výše uvedených možností vám však umožní získat záběr nebo snímek z videa. Další možností pro uživatele Windows je použití Nástroj na vystřihování namísto.
Za zmínku také stojí, že pro snímky obrazovky YouTube můžete použít také nástroje třetích stran. Aplikace jako SnagIt a Greenshot také odvede dobrou práci. Nejlepší snímky však produkuje použití rozšíření Google nebo Firefox.
Pro více informací se podívejte, jak na to snímek obrazovky na Netflixu nebo oříznout a snímek obrazovky na vašem Macu. I když má Firefox nativní nástroj pro snímky obrazovky, možná nevíte, že můžete použít Nástroj Web Capture v Microsoft Edge pro podobné výsledky. Samozřejmě bychom byli lhostejní, kdybychom nezmínili, jak na to pořídit snímek obrazovky na Chromebooku.
Jak najít kód Product Key Windows 11
Pokud potřebujete přenést svůj produktový klíč Windows 11 nebo jej jen potřebujete k provedení čisté instalace operačního systému,...
Jak vymazat mezipaměť Google Chrome, soubory cookie a historii prohlížení
Chrome odvádí skvělou práci při ukládání vaší historie procházení, mezipaměti a souborů cookie za účelem optimalizace výkonu vašeho prohlížeče online. Její postup...