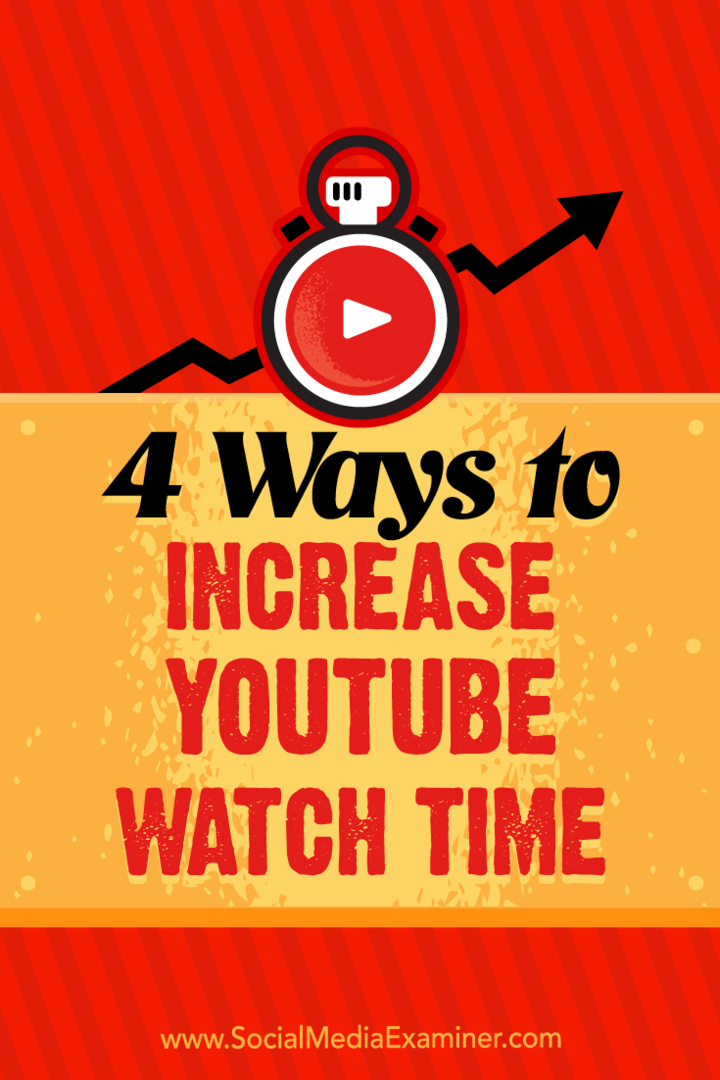Jak zjistit využití paměti aplikace v systému Windows 11
Microsoft Windows 11 Hrdina / / April 02, 2023

Naposledy aktualizováno dne

Pokud váš počítač začne pracovat pomalu nebo aplikace přestanou reagovat, zjistěte, jak zjistit využití paměti aplikace ve Windows 11.
Při multitaskingu na PC si můžete všimnout zpomalení systému. Aplikace mohou přestat reagovat a zamrznout.
Problém může být s příliš nataženou RAM vašeho systému. To neznamená, že si pro svůj počítač musíte koupit více pamětí RAM, ale můžete určit potenciální nepoctivou aplikaci, která využívá příliš mnoho paměti RAM.
Dobrou zprávou je, že můžete snadno zjistit využití paměti aplikace v systému Windows 11 pomocí několika vestavěných nástrojů. Chcete-li zjistit, kolik paměti RAM vaše aplikace využívají, abyste mohli určit, zda je třeba jednu nebo více z nich zakázat, postupujte podle následujících kroků.
Jak zjistit využití paměti aplikace pomocí Správce úloh
Jedna z nejlepších metod stanovení množství RAM aplikace používá prostřednictvím Správce úloh. Dříve bylo náročné najít a otevřete Správce úloh
Kontrola využití paměti aplikace pomocí Správce úloh:
- Klepněte pravým tlačítkem na hlavní panel a vyberte Správce úloh z nabídky, která se zobrazí.
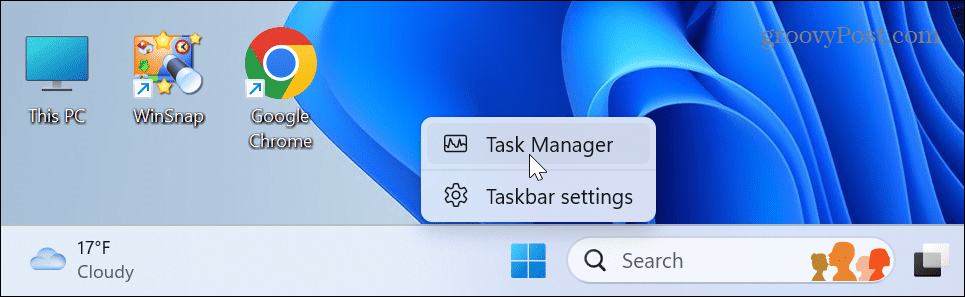
- Vyber Procesy záložka vlevo.

- Vybrat Paměť záhlaví v horní části pro řazení aplikací podle využití paměti RAM.
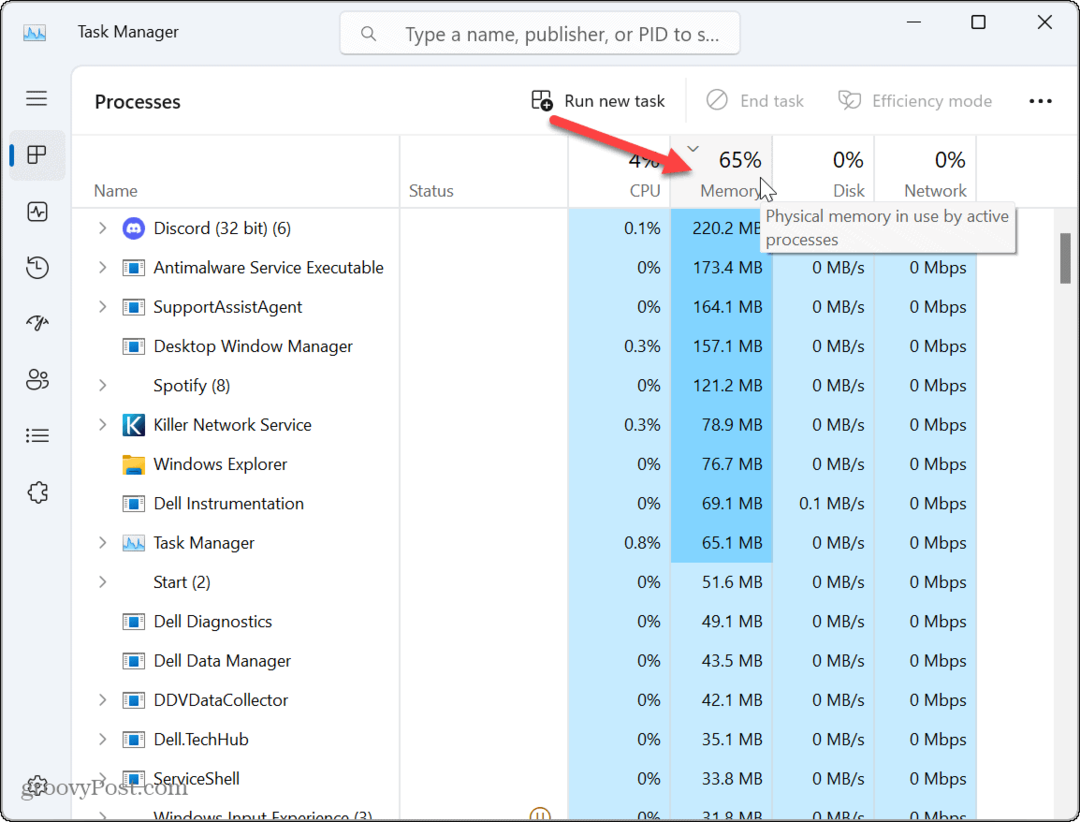
- Najděte aplikace, které využívají nejvíce paměti. Pokud to způsobuje problémy, klikněte na aplikaci pravým tlačítkem a vyberte Ukončit úkol volba.
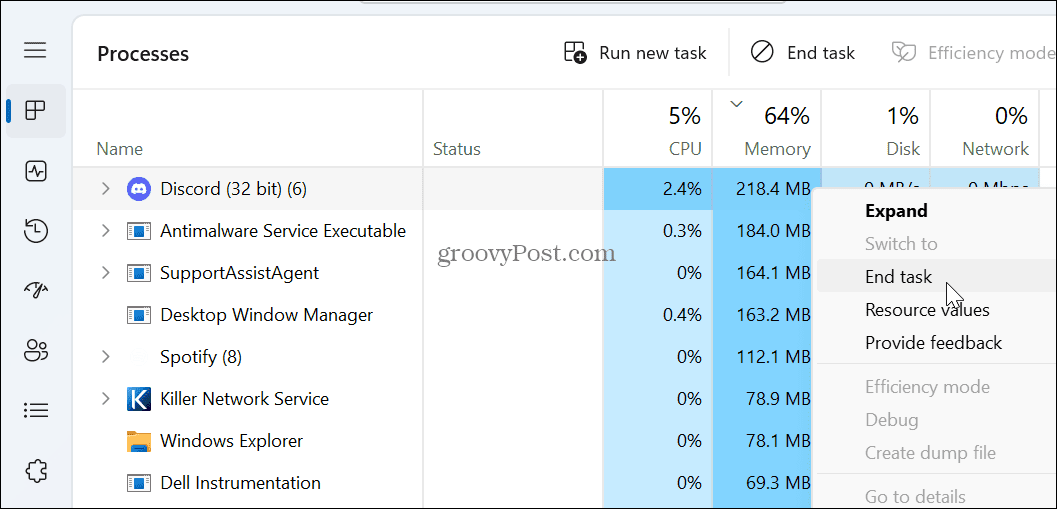
Je důležité si uvědomit, že pokud aplikace, ve které pracujete, využívá hodně paměti RAM, uložte si práci před ukončením úlohy. Samozřejmě jej můžete vždy znovu spustit, když to budete potřebovat. Pokud však aplikace zamrzne nebo přestane reagovat, můžete ztratit neuloženou práci.
Všimněte si, že můžete zavřít i jiné aplikace využívající velké množství paměti RAM a aplikace, kterou potřebujete, může reagovat uvolněním paměti.
Jak zjistit využití paměti aplikace pomocí nástroje Resource Monitor
Dalším vestavěným nástrojem, který můžete použít k určení využití paměti aplikace, je Monitor zdrojů. Je to podobné jako při používání Správce úloh; aplikace však nemají známé názvy jako Performance Monitor nebo Discord. Místo toho to bude perfmon.exe nebo Discord.exe.
Chcete-li zjistit využití paměti aplikace pomocí nástroje Resource Monitor:
- zmáčkni klíč Windows, typ monitor zdrojůa vyberte nejlepší výsledek pod Nejlepší shoda sekce.
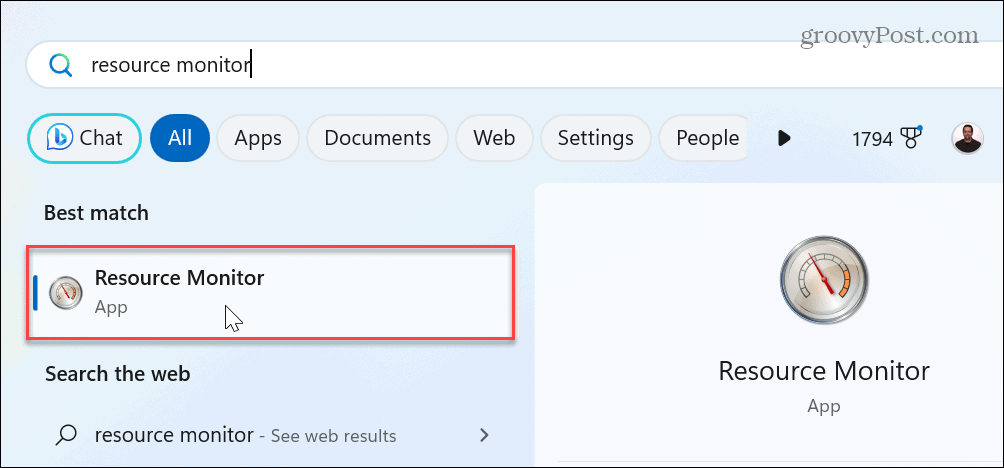
- Vybrat Paměť záložka nahoře.
- Klikněte na Potvrdit (kB) kartu pro seřazení aplikací podle využití paměti. Na rozdíl od Správce úloh, který zobrazuje využití paměti aplikací v megabajtech, Resource Monitor zobrazuje využití paměti v kilobajtech.

- Chcete-li ukončit aplikaci nebo proces, klikněte na něj pravým tlačítkem a vyberte Ukončení procesu z nabídky.
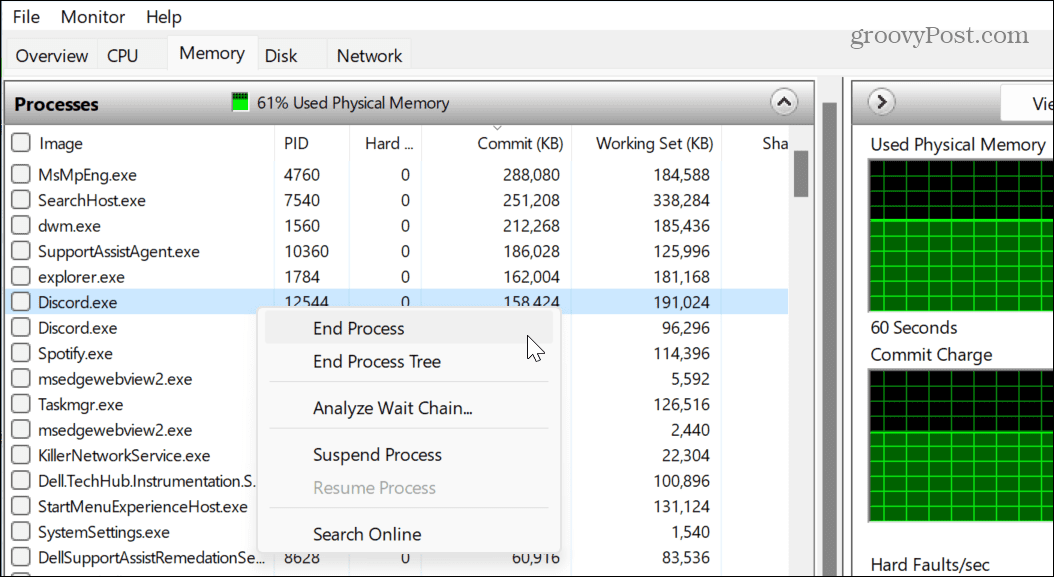
- Možná nebudete schopni určit, co je aplikace, kvůli konvenci pojmenování v Sledování prostředků. Dobrou zprávou je, že můžete kliknout pravým tlačítkem a vybrat Hledejte online volba. Microsoft Edge se spustí a ukáže vám výsledky procesu. Tyto výsledky budou zahrnovat Bing Chat AI pokud ji máte povolenou.
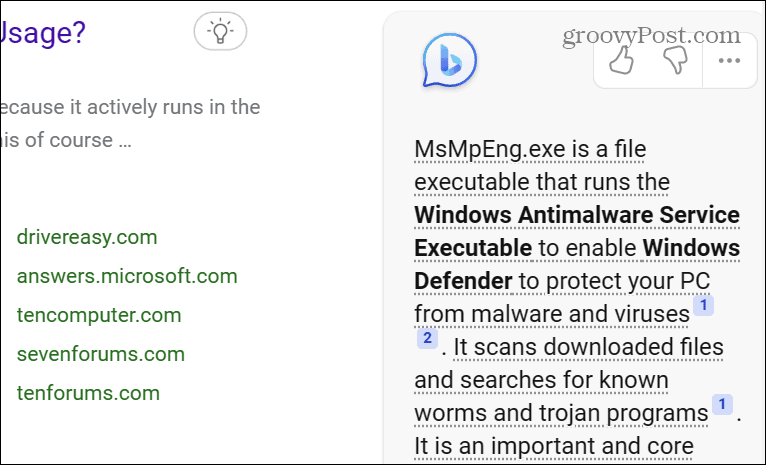
Dalším významným rozdílem při používání nástroje Sledování zdrojů je, že můžete ukončit vždy pouze jeden proces. Možná tedy budete muset ukončit aplikaci a související procesy.
Uvolněte využití paměti RAM v systému Windows 11
Pokud máte podezření, že aplikace využívá příliš mnoho paměti ve vašem systému, určení problematické aplikace je jednoduché pomocí Správce úloh nebo Sledování zdrojů. Pamatujte také, že některé aplikace, jako jsou editory fotografií a hry, jednoduše využívají hodně paměti RAM. Pokud tedy zjistíte, že se vám to snižuje, možná je čas zvážit upgrade systému.
Další informace o systému Windows 11 naleznete v článku, jak jej najít hardwarové a systémové specifikace. Také by vás mohla zajímat instalace Subsystém Windows pro Linux a jak běhat Aplikace pro Android v systému Windows 11.
Také pokud jde o bezpečnost, podívejte se, jak na to povolit ochranu systému pro disky na Windows 11. A nezapomeňte, pokud máte program, který jste používali, přečtěte si o něm běžící starý software v systému Windows 11.
Jak najít kód Product Key Windows 11
Pokud potřebujete přenést svůj produktový klíč Windows 11 nebo jej jen potřebujete k provedení čisté instalace operačního systému,...