Jak otevřít Google Chrome v režimu celé obrazovky
Google Chrome Google Hrdina / / April 02, 2023

Naposledy aktualizováno dne
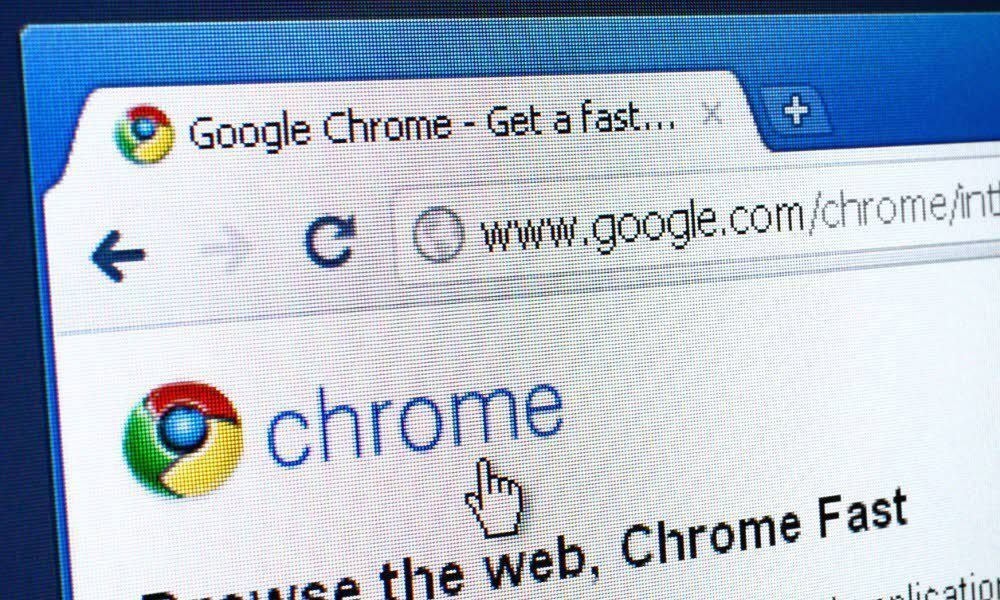
Chcete v prohlížeči Google Chrome procházet web bez rušení? Budete muset použít režim celé obrazovky. Tato příručka vysvětluje, jak na to.
Když Chrome spustíte ze zástupce na ploše nebo z nabídky Start, otevře se v běžné velikosti okna, kde jste skončili. Možná však budete chtít otevřít Google Chrome na celou obrazovku a zlepšit tak relace procházení.
Naštěstí existuje několik různých způsobů, jak otevřít Chrome v režimu celé obrazovky. Lze to provést ručně z nabídky možností, stisknutím klávesy nebo konfigurací zástupce na ploše.
Chcete-li, aby se Google Chrome otevřel v režimu celé obrazovky, postupujte podle následujících kroků.
Proč otevřít Google Chrome na celou obrazovku?
Když otevřete Chrome v Režim celé obrazovky, stane se pohlcujícím tím, že zabere celou obrazovku. Skrývá rušivé prvky, jako jsou tlačítka nabídky prohlížeče, otevřené karty, adresní řádek a panel záložek. Pokrývá také hlavní panel Windows.
Když jste v režimu celé obrazovky, nemůžete prohlížeč přetahovat po obrazovce jako v běžném režimu okna. Pokud však máte nastaven duální monitor, můžete mít prohlížeč otevřený na celé obrazovce na jednom displeji a na druhém používat jiné aplikace.
To poskytuje více prostoru na obrazovce pro zobrazení informací na webu, který potřebujete. Jakmile jste v režimu celé obrazovky, můžete se z něj dostat stisknutím klávesy.
Jak zajistit, aby se Google Chrome otevřel na celé obrazovce z nabídky
Jedním z jednodušších způsobů, jak otevřít prohlížeč Google Chrome na celou obrazovku, je nabídka možností.
Chcete-li Chrome otevřít na celou obrazovku z nabídky, postupujte takto:
- Zahájení Google Chrome na ploše vašeho počítače.
- Klikněte na tři tečky tlačítko nabídky v pravém horním rohu prohlížeče.
- Přejděte dolů na Zvětšení a klikněte na Celá obrazovka knoflík.
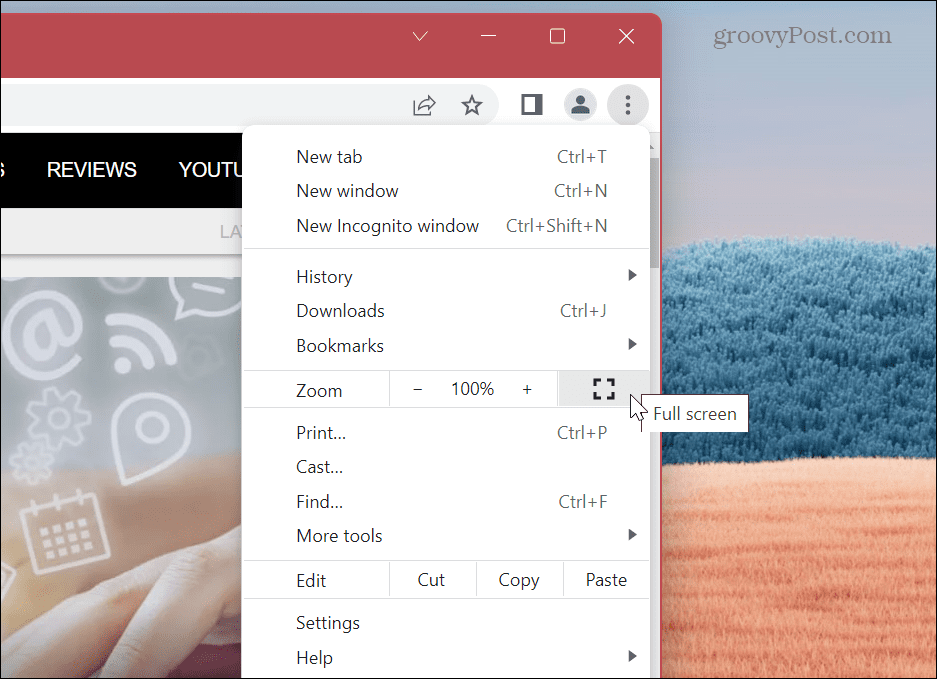
- Chrome se spustí v režimu celé obrazovky, odstraní panely nástrojů a zakryje hlavní panel Windows.
- Při spouštění se zobrazí zpráva o stisknutí F11 pro ukončení celé obrazovky se krátce nahoře objeví.
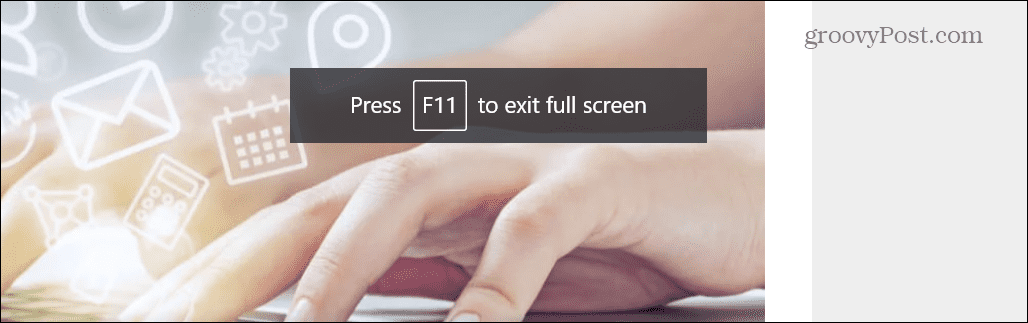
- Pokud zapomenete ukončit pomocí F11, můžete také kliknout pravým tlačítkem myši na část stránky bez odkazu a kliknout Ukončete celou obrazovku z nabídky.

- Dalším způsobem, jak ukončit režim celé obrazovky, je přesunout kurzor do středu horní části obrazovky. Kruh s an X se zobrazí – kliknutím se vrátíte do režimu okna.
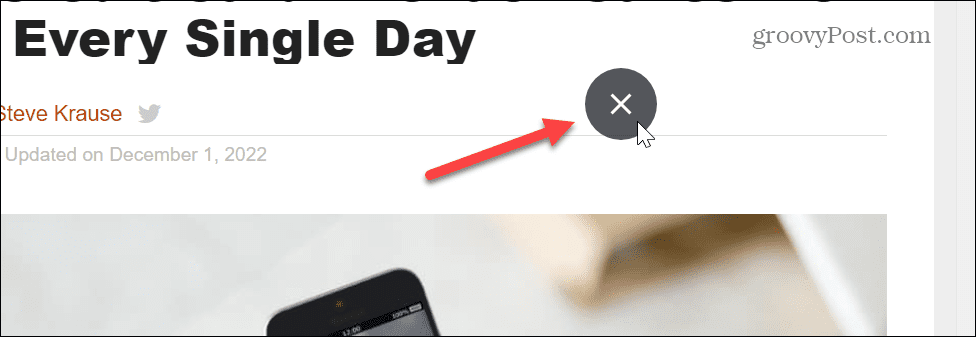
Jak používat F11 v režimu celé obrazovky v prohlížeči Google Chrome
Pokud potřebujete přejít na jiný web, když jste v režimu celé obrazovky, stiskněte F11 pro ukončení a přechod na stránku, kterou potřebujete. Poté můžete stisknutím tlačítka přepínat do režimu celé obrazovky a z něj F11.
Kromě toho můžete spustit Google Chrome a stisknout tlačítko F11 od okamžiku spuštění, abyste povolili a zakázali Chrome na celé obrazovce.

Je také důležité si uvědomit, že na notebooku musíte stisknout Fn při stisknutí tlačítka F11 pro přepínání do a z režimu celé obrazovky.

Nechte Chrome automaticky otevřít celou obrazovku
Pokud chcete, aby se Chrome automaticky otevíral v režimu celé obrazovky, můžete zkratku prohlížeče vyladit. Pokud jste nový uživatel, ujistěte se, že hledáte způsoby, jak to udělat vytvořit zástupce na ploše v systému Windows 11 První.
Poznámka: To bude fungovat také ve Windows 10 a musíte to použít pro každou zkratku Chrome. Vyladění je například třeba přidat na hlavní panel, nabídku Start a zástupce na ploše. Pokud chcete, aby Chrome otevíral celou obrazovku pouze z jednoho zástupce, použijte následující pouze na něj.
Chcete-li, aby se Chrome automaticky otevíral v režimu celé obrazovky:
- Klepněte pravým tlačítkem myši na Zkratka Google Chrome chcete otevřít na celou obrazovku.
- Vybrat Vlastnosti z kontextové nabídky.
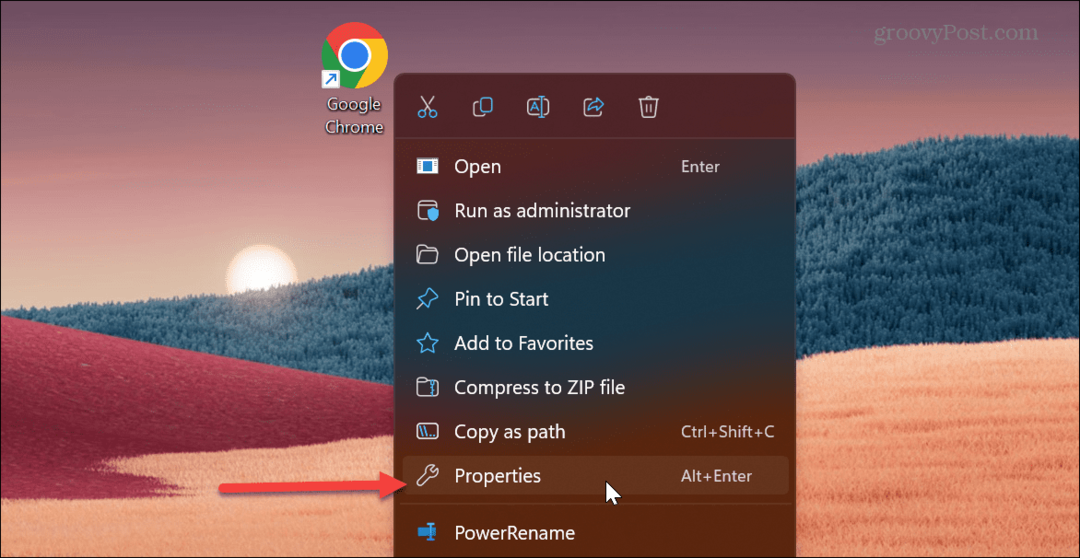
- V cílová pole, přejděte až na konec cesty.
- Po .exe” část cesty, dejte a prostor a typ – spuštění na celou obrazovku před kliknutím OK.
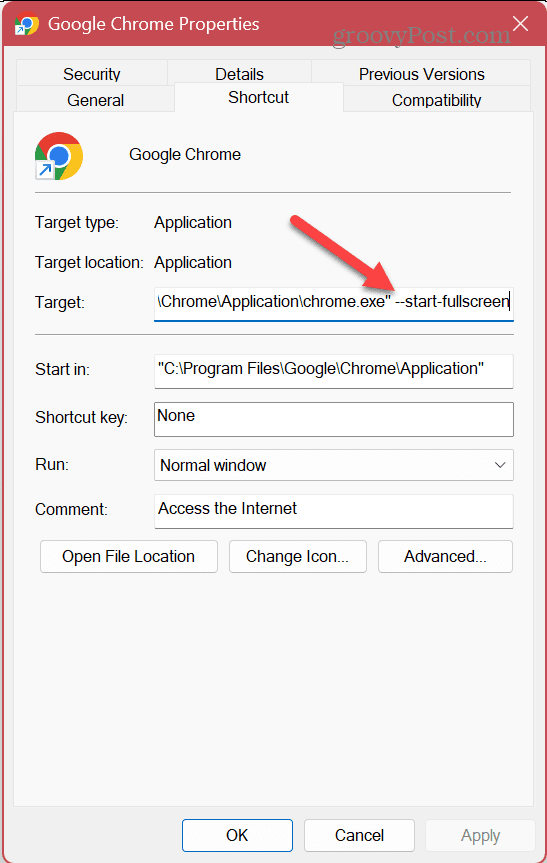
- Pokud se zobrazí zpráva, že potřebujete práva správce, klikněte Pokračovat. Pokud nemáte účet správce, dejte vědět vlastníkovi nebo správci počítače, co chcete udělat.
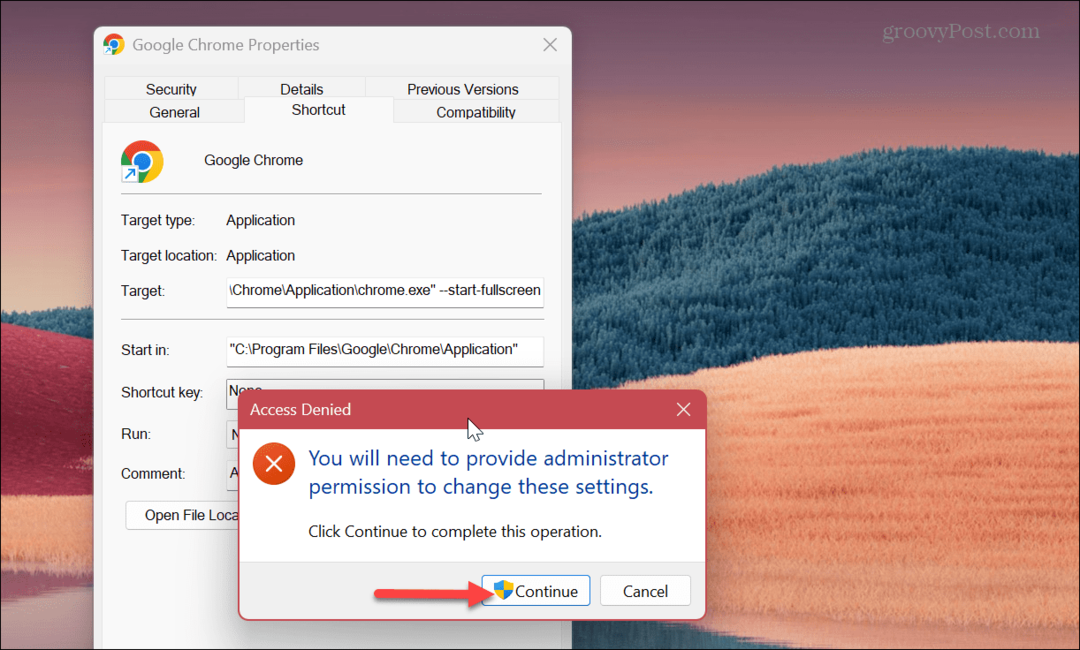
Pokaždé, když tuto zkratku spustíte, Google Chrome se otevře na celou obrazovku. Nezapomeňte použít F11 pro přepínání do režimu celé obrazovky a z něj, pokud to potřebujete.
Používání prohlížeče Google Chrome v režimu celé obrazovky
Pokud provádíte průzkum pro zprávu nebo potřebujete zobrazit přeplněné webové stránky, použijte celou obrazovku. Skrytím adresního řádku poskytuje více prostoru na obrazovce a více pro pohlcující zážitek z procházení.
Samozřejmě můžete udělat mnohem víc, abyste ze svého prostředí Google Chrome vytěžili maximum. Možná vás bude zajímat, jak na to povolit nebo zakázat plynulé rolování funkce animace nebo se naučte způsoby zrychlete Chrome pro lepší prohlížení.
Pokud máte obavy o soukromí při používání Chrome nebo jiných prohlížečů, podívejte se, jak na to vymažte historii prohlížeče nebo si vytvořte prohlížeč ve výchozím nastavení otevřít v režimu soukromého prohlížení.
Jak najít kód Product Key Windows 11
Pokud potřebujete přenést svůj produktový klíč Windows 11 nebo jej jen potřebujete k provedení čisté instalace operačního systému,...



