Jak vypnout automatické psaní velkých písmen v aplikaci Word
Microsoft Office Microsoft Word Kancelář Hrdina Slovo / / April 02, 2023

Naposledy aktualizováno dne
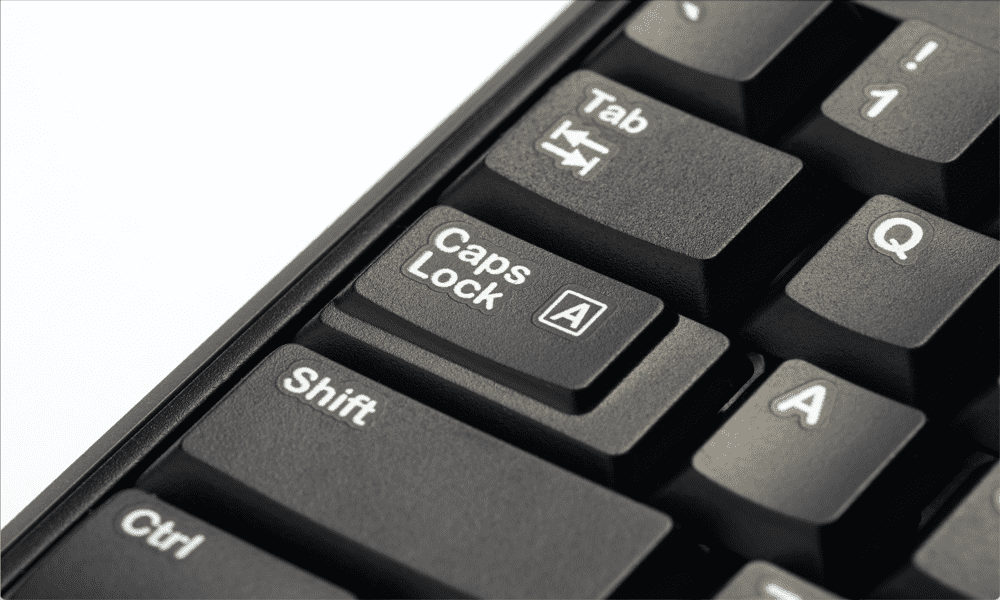
Snaží se Word neustále opravovat velká písmena, když to nechcete? Naučte se, jak vypnout automatické psaní velkých písmen ve Wordu pomocí této příručky.
Microsoft Word má několik velmi užitečných funkcí, které vám pomohou správně formátovat text během psaní. Jedním ze způsobů, jak to udělat, je automatické psaní velkých písmen na slova, která by měla být velká, i když jste to zapomněli udělat.
Nemusíte však vždy chtít, aby se slovo psalo velkými písmeny. Pokud toto slovo ve svém dokumentu často používáte, může se to rychle stát více než trochu otravným, pokud ho Word neustále opravuje za vás.
Dobrou zprávou je, že můžete ovládat, jak funguje automatické psaní velkých písmen (a dokonce je úplně vypnout). Pokud jste připraveni přijmout malá písmena, zde je návod, jak vypnout automatické psaní velkých písmen ve Wordu.
Co je automatická velká písmena ve Wordu?
Automatické psaní velkých písmen ve Wordu je většinou docela užitečná funkce. Pokud zapomenete napsat velké písmeno na začátku věty nebo ve svém textu napíšete „šel jsem“ místo „šel jsem“, Word to rozpozná a automaticky to za vás opraví. Se zapnutým automatickým psaním velkých a malých písmen můžete klávese Shift odpočívat a psát malými písmeny a Word udělá většinu těžké práce za vás.
Existují věci, které nebude psát velkými písmeny, jako například velké S a velké W v předchozí větě. Je to proto, že hledá pouze zjevné chyby, jako jsou chybějící velká písmena na začátku vět nebo ve jménech dnů.
I když tato funkce může být užitečná, jsou chvíle, kdy nechcete, aby aplikace Word něco psala velkými písmeny. Automatické psaní velkých písmen je možné přepsat odstraněním automaticky opraveného písmene nebo slova a zadejte to znovu, ale pokud se to bude opakovat, můžete raději vypnout automatické psaní velkých písmen celkem.
Jak vypnout automatické psaní velkých písmen v aplikaci Word
Vypnutí automatického psaní velkých písmen je rychlé a snadné, jakmile budete vědět jak. Je to jednoduše případ zrušení zaškrtnutí několika políček. Chcete-li automatické psaní velkých písmen znovu zapnout, stačí znovu zaškrtnout stejná zaškrtávací políčka a vše se vrátí do normálu.
Postup vypnutí automatického psaní velkých písmen ve Wordu:
- Vybrat Soubor menu z panelu nabídek.
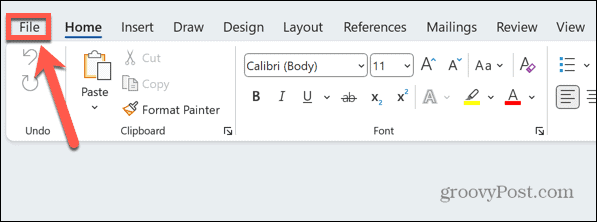
- V dolní části obrazovky klikněte na Možnosti.
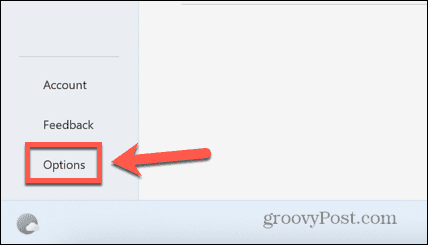
- Vybrat Korektura z postranního menu.
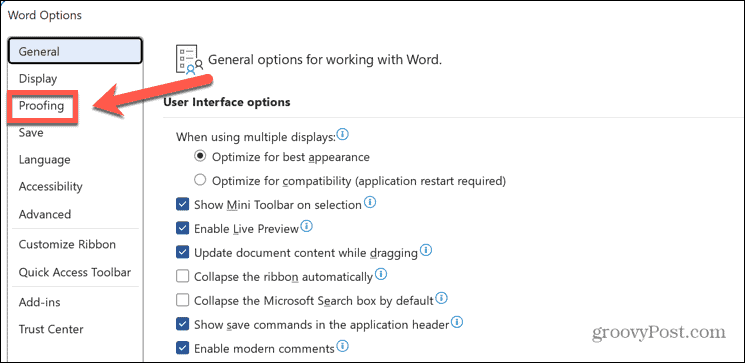
- Klikněte na Možnosti automatických oprav knoflík.
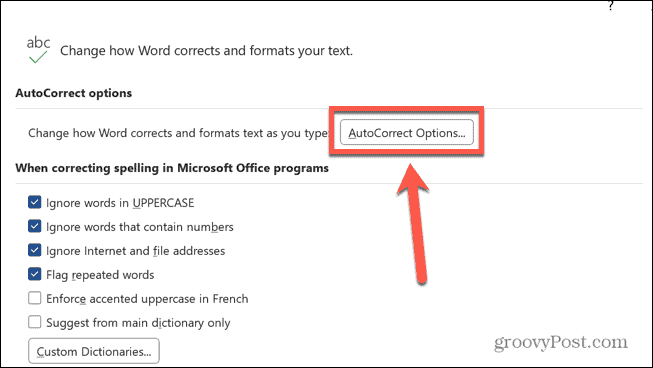
- Zobrazí se seznam možností automatického použití velkých písmen.
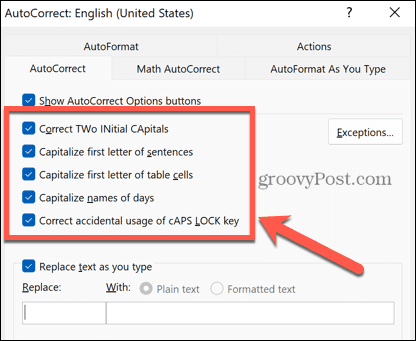
- Chcete-li zastavit automatické opravy slov, která začínají dvěma velkými písmeny, například JLo, zrušte zaškrtnutí Opravte dvě počáteční velká písmena.
- Chcete-li, aby aplikace Word přestala používat velké první písmeno každé věty, zrušte zaškrtnutí Velké první písmeno věty.
- Pokud chcete, aby Word přestal psát velké první písmeno buněk tabulky, zrušte zaškrtnutí Velké první písmeno buněk tabulky.
- Chcete-li, aby Word přestal používat velké první písmeno názvů dnů v týdnu, zrušte zaškrtnutí Uveďte názvy dnů velkými písmeny.
- Chcete-li, aby Word přestal měnit velká a malá písmena, když máte zapnutý CAPS LOCK, jako je například změna typu iOS se zapnutým CAPS LOCKem na Ios, zrušte zaškrtnutí Správné náhodné použití klávesy cAPS LOCK.
- Jakmile provedete změny, klikněte OK.
- Word nyní přestane automaticky používat velká písmena v situacích, které jste nezaškrtli.
Jak přidat výjimky do automatického psaní velkých písmen v aplikaci Word
Někdy můžete chtít, aby Word ve většině případů automaticky používal velká písmena, ale má slovo nebo slova, která chcete ignorovat. Dobrou zprávou je, že můžete vytvořit výjimky ze současných pravidel automatického psaní velkých písmen, které bude Word ignorovat.
Chcete-li přidat výjimky pro automatické psaní velkých písmen ve Wordu:
- Vybrat Soubor Jídelní lístek.
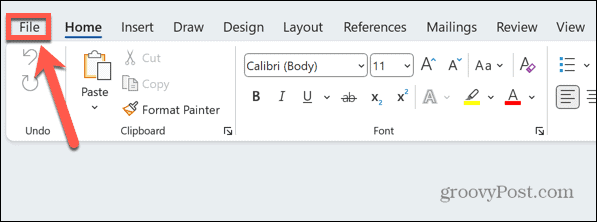
- Přejděte dolů a klikněte Možnosti.
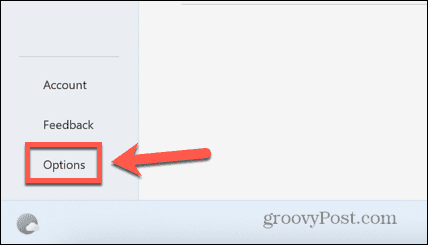
- Vybrat Korektura z nabídky vlevo.
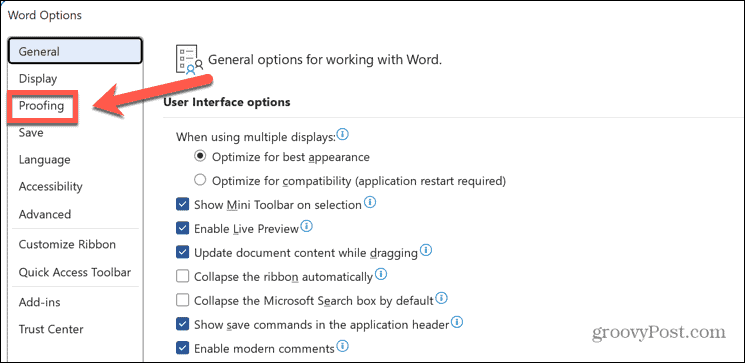
- Klikněte na Možnosti automatických oprav knoflík.
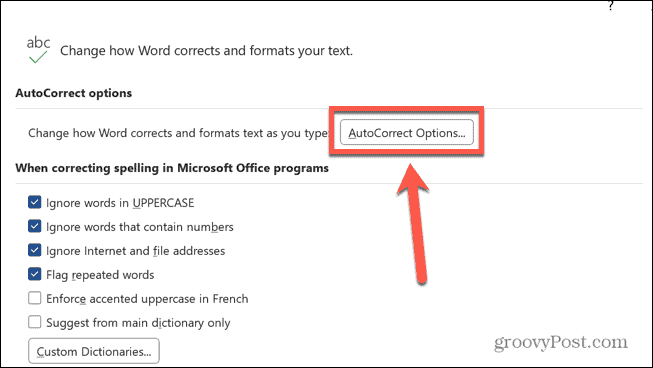
- Klikněte na Výjimky knoflík.
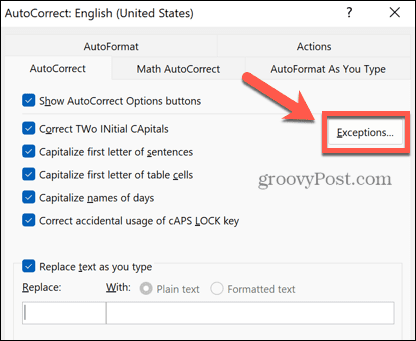
-
První dopis umožňuje přidávat slova, která končí tečkou, ale nepředstavují konec věty, jako jsou zkratky. Tím zajistíte, že následující slovo nebude velké.
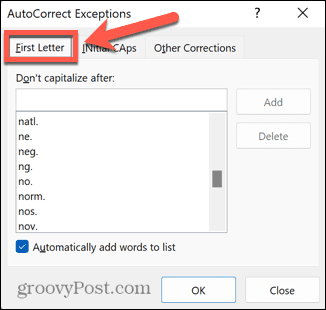
-
INITIAL Caps umožňuje přidávat slova, která mají na začátku dvě velká písmena, takže Word automaticky nedělá druhé písmeno na malé.
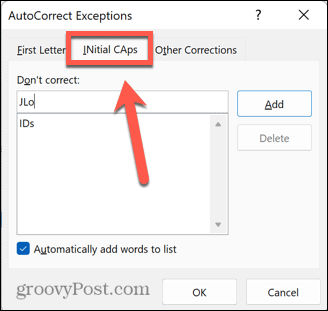
-
Jiné opravy umožňuje přidat další slova, která nespadají pod první dva případy. Slova zde přidaná nebudou velká, ani když se objeví na začátku nové věty.
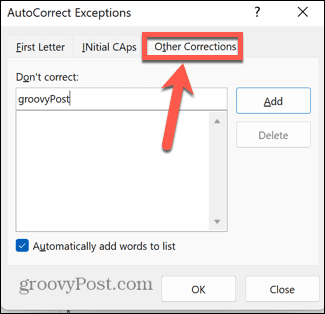
- Chcete-li přidat nové slovo, zadejte ho do příslušného Neopravujte pole a klikněte Přidat.
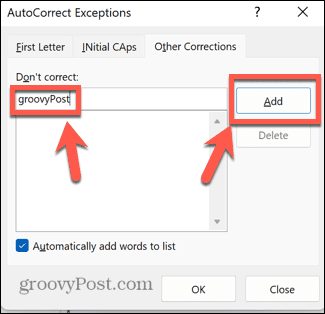
- Klikněte OK a nyní můžete používat přidané slovo, aniž by se Word snažil změnit jeho velká písmena.
Nastavení aplikace Microsoft Word
Naučte se, jak vypnout automatické psaní velkých písmen ve Wordu, zajistíte, že se aplikace pro zpracování textu bude chovat tak, jak chcete, a nikoli tak, jak si myslí, že chcete. Existuje spousta dalších způsobů, jak můžete lépe ovládat, jak se Word chová.
Můžeš ponechat poznámky pod čarou na stejné stránce v aplikaci Word, abyste zabránili jejich automatickému přesunu na další stránku dokumentu. Můžeš vypnout kontrolu pravopisu ve Wordu aby přestal podtrhávat vše, co napíšete.
Pokud se vaše seznamy s odrážkami nechovají tak, jak chcete, můžete upravit odsazení seznamu odrážek v aplikaci Word, také.
Jak najít kód Product Key Windows 11
Pokud potřebujete přenést svůj produktový klíč Windows 11 nebo jej jen potřebujete k provedení čisté instalace operačního systému,...
