
Naposledy aktualizováno dne
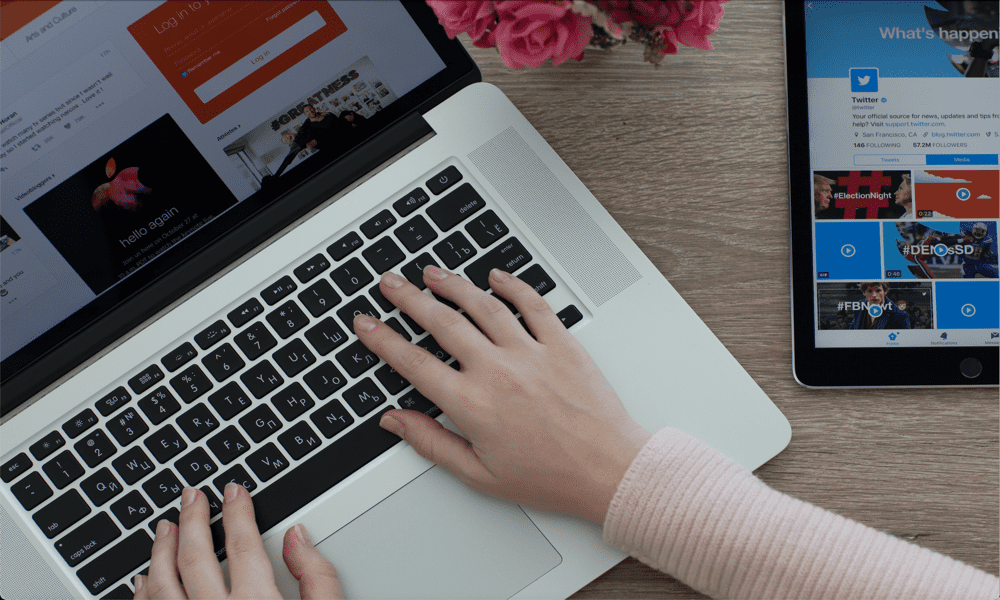
Nová funkce Apple Stage Manager se poprvé objevuje v macOS Ventura. V této příručce se dozvíte, jak používat Stage Manager na Macu.
Pro společnost, která se pyšní skvělým designem a použitelností, byl multitasking na Macu vždy trochu zklamáním.
Pokud jste donedávna na Macu používali více než jedno okno, měli jste v zásadě tři možnosti. Můžete je nechat všechny otevřené na jedné obrazovce, můžete minimalizovat nepoužívaná okna do Docku nebo můžete použít Mission Control k vytvoření různých ploch a přepínat mezi nimi tam a zpět.
Žádná z těchto možností není ideální a žádná se ve skutečnosti necítí, no, Jablko. Zavedení Split Screen trochu zlepšilo multitasking, ale stále to nebylo nejlepší řešení, pokud jste používali více oken.
Inspicient, který je k dispozici také na iPadOS 15, představuje nový pokus o intuitivnější práci s více okny a zdá se, že jde o velký krok vpřed. Pokud chcete vědět, jak používat Stage Manager na Macu, postupujte podle následujících kroků.
Co je Stage Manager?
Stage Manager je multitaskingová funkce pro Mac a iPad, která umísťuje miniatury vašich otevřených oken na straně obrazovky, přičemž jedno nebo více oken zůstane ve většině vašich „uprostřed“. obrazovka.
Miniatury se aktualizují, takže můžete sledovat jakékoli změny v těchto oknech, aniž byste je museli otevírat. Kliknutím na jedno z oken miniatur nebo otevřením nové aplikace se přesune do středu scény, zatímco aktuální okno se stane miniaturou. Můžete také vytvořit skupiny více oken, které lze otevřít jediným kliknutím.
Jak zapnout a vypnout Stage Manager
Než budete moci začít používat Stage Manager, musíte se naučit, jak jej zapnout a vypnout. Je to proto, že funkce není ve výchozím nastavení povolena.
Stage Manager můžete zapnout nebo vypnout v Nastavení systému nebo prostřednictvím Ovládacího centra.
Zapnutí a vypnutí Stage Manager v Nastavení systému na Macu:
- Klikněte na Jablko ikonu a vyberte Nastavení systému.

- V levé nabídce přejděte dolů a klikněte Desktop & Dock.
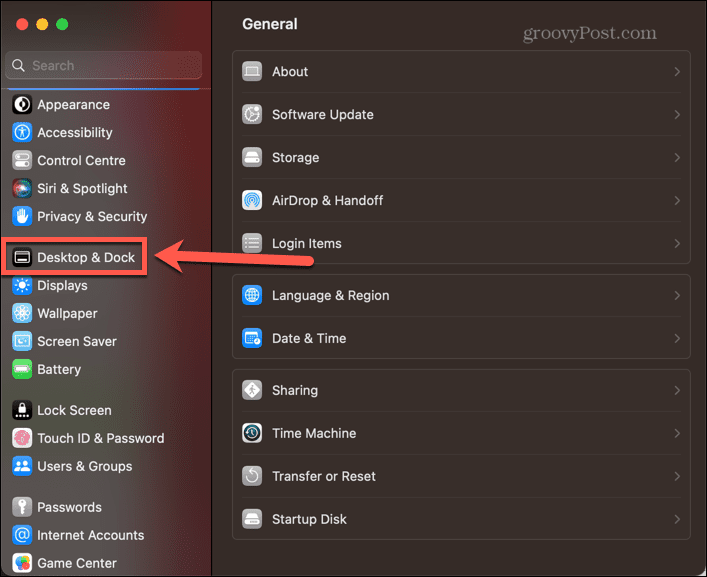
- Pod Windows a aplikace, přepnout Inspicient na.
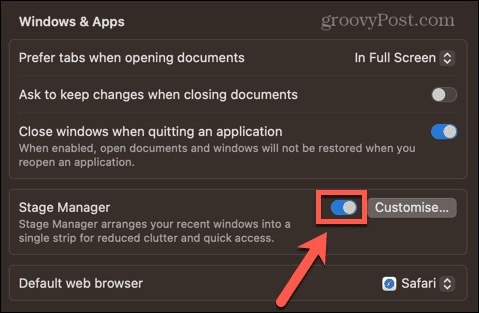
Postup zapnutí a vypnutí Stage Manager v Control Center:
- Klikněte na Kontrolní centrum ikonu na liště nabídek.
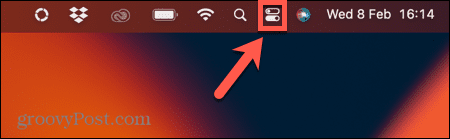
- Vyhledejte Inspicient ikona. Pokud je bílá, Stage Manager je aktivní. Pokud je šedá, Stage Manager není aktivní.
- Klepnutím na ikonu přepínáte mezi stavy.
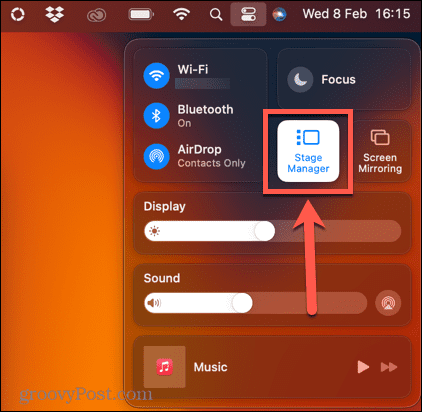
Jak používat Stage Manager na Macu
Jakmile je Stage Manager zapnutý, můžete jej začít používat. Možná již vidíte některá okna s miniaturami na straně obrazovky. Stage Manager umožňuje přepínat mezi jednotlivými okny aplikací, ale můžete jej také použít s více okny ze stejné aplikace nebo vytvořit skupiny aplikací, které se otevírají a zavírají společně.
Jak používat Stage Manager s jednotlivými aplikacemi
Pokud chcete v Stage Manageru používat jednu aplikaci najednou, je snadné přepínat tam a zpět mezi aktuální aplikací a těmi uloženými ve Stage Manageru.
Práce s jednotlivými aplikacemi ve Stage Manager na Macu:
- Otevřete libovolnou aplikaci. Ujistěte se, že není v režimu celé obrazovky, protože žádná okna na celou obrazovku se ve Stage Manageru nezobrazí.
- Otevřete jinou aplikaci. Tato aplikace se nyní objeví v centru pozornosti. První aplikace se zobrazí jako miniatura vlevo na obrazovce.
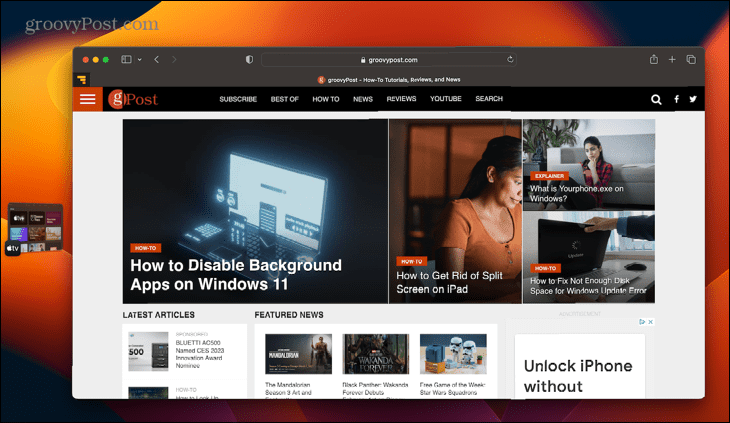
- Chcete-li přepnout zpět na původní aplikaci, klikněte na miniaturu a obě aplikace si vymění místo.
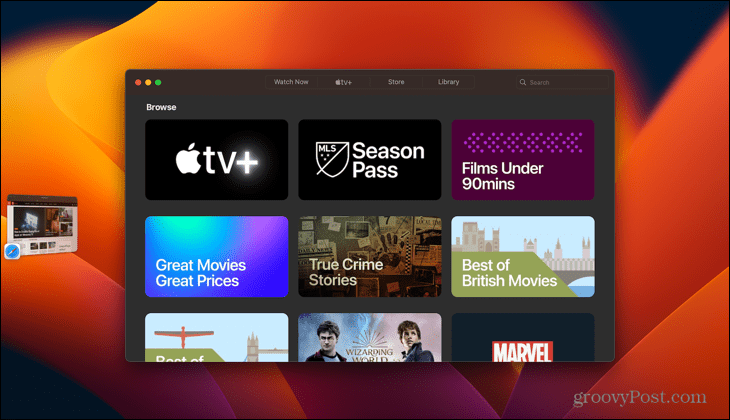
- Otevřením více aplikací přidáte do Stage Manageru další miniatury. V závislosti na velikosti vaší obrazovky jich můžete mít až šest.
- Pokud otevřete více, než je maximum pro váš počítač, starší miniatury se znovu objeví, když zavřete novější.
- Aplikaci můžete také přesunout na stranu tak, že ji minimalizujete – zobrazí se ve Stage Manageru, nikoli v doku.
- Pokud chcete, aby aplikace používala celou obrazovku, místo kliknutí na zelené tlačítko přetáhněte okraje okna aplikace a změňte jeho velikost, dokud nezabere celou obrazovku.
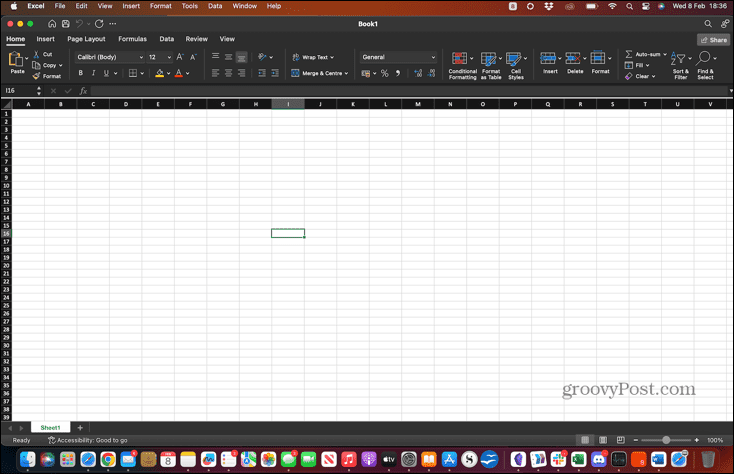
- Chcete-li zobrazit další aplikace ve Stage Manager, přesuňte ukazatel zcela vlevo na obrazovku. Nyní se zobrazí miniatury a můžete použít Stage Manager jako obvykle.
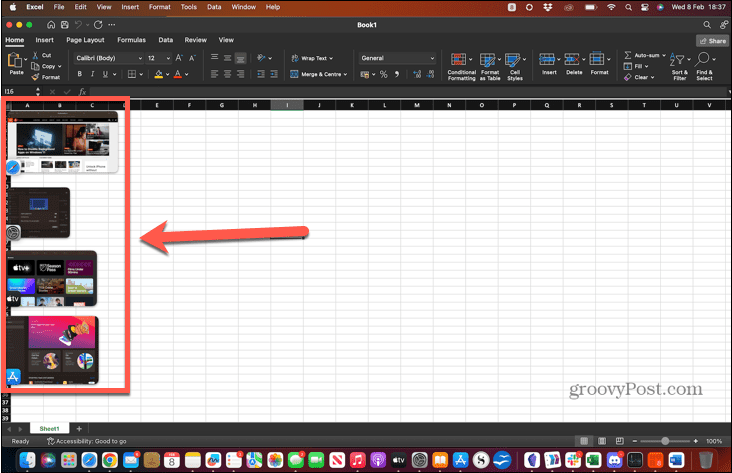
- Když kliknete na miniaturu, jejíž velikost jste předtím změnili, aby se vešla na celou obrazovku, zobrazí se znovu ve stejné velikosti.
Jak používat Stage Manager s více aplikacemi a skupinami
Můžete také použít Stage Manager ke správě více oken stejné aplikace nebo k seskupení aplikací tak, aby se otevíraly současně.
Chcete-li použít Stage Manager s více aplikacemi:
- Pokud otevřete více oken stejné aplikace (například několik dokumentů aplikace Word), zobrazí se tato okna ve stejné miniatuře.
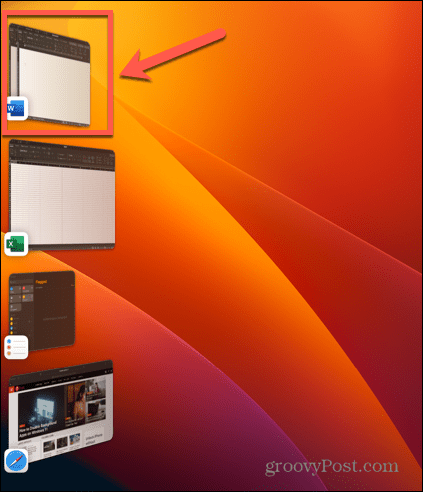
- Ve výchozím nastavení se kliknutím na tuto miniaturu otevře každé z oken jedno po druhém a ostatní zůstanou ve Stage Manageru. Toto chování je možné změnit tak, aby se kliknutím na miniaturu otevřela všechna okna dané aplikace najednou, jak je vysvětleno v další části.
- Pokud chcete používat více než jednu aplikaci najednou, můžete vytvořit skupinu oken, která se bude chovat jako jedna miniatura podobným způsobem jako skupina oken pro stejnou aplikaci.
- Chcete-li to provést, otevřete první aplikaci, kterou chcete ve skupině, a poté otevřete druhou. První aplikace se přesune do Stage Manageru.
- Klikněte a podržte tuto miniaturu a přetáhněte ji do hlavního okna vedle vaší druhé aplikace. Případně můžete podržet Posun při kliknutí na miniaturu.
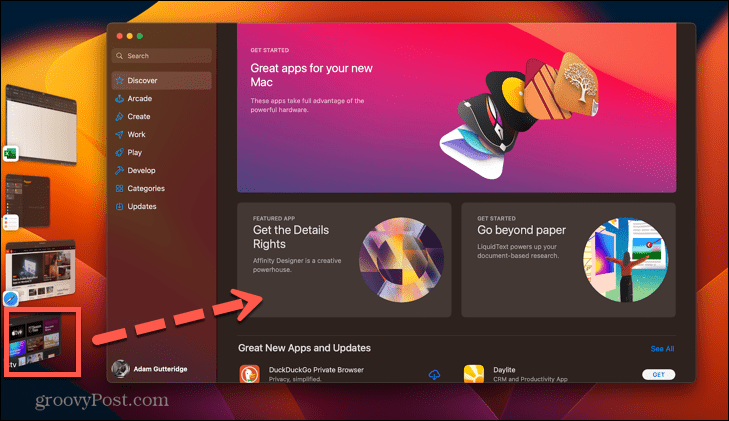
- Obě aplikace se nyní objeví v centru pozornosti. Můžete je přeskupit nebo změnit jejich velikost, ale neuvádějte je do režimu rozdělené obrazovky, protože by se tím odstranily ze Stage Manageru.
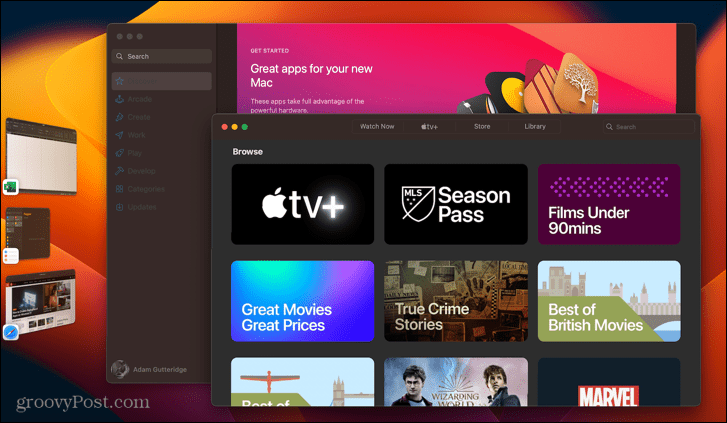
- Když z Stage Manager otevřete jinou aplikaci nebo skupinu, vaše nová skupina se zobrazí jako jedna miniatura.
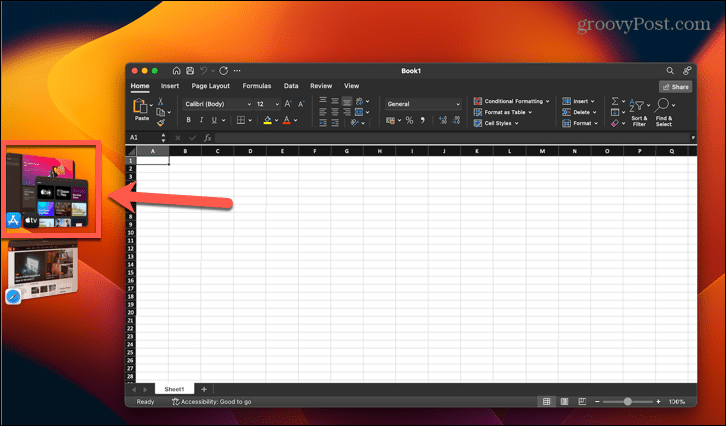
- Když kliknete na tuto miniaturu, obě aplikace se otevřou ve stejných pozicích, jak jste je předtím nastavili.
- Chcete-li odebrat aplikaci ze skupiny, přetáhněte ji doleva do Stage Manager nebo podržte Posun a klikněte na okno aplikace, které chcete odstranit.
- Chcete-li přetáhnout soubory nebo složky z aplikace na centrální scéně do aplikace, která je na postranním panelu Stage Manager, přetáhněte je přes příslušnou miniaturu, dokud se tato miniatura nepřesune do středu scény. Poté můžete soubory zahodit jako obvykle.
- Pokud některé aplikace nechcete zobrazovat ve Stage Manageru, stiskněte Cmd+H když je tato aplikace středem pozornosti. Okno aplikace bude skryté a nebude viditelné ve Stage Manageru. Chcete-li aplikaci znovu otevřít, klikněte na její ikonu v Docku.
Jak změnit nastavení Stage Manager na Macu
Stage Manager má na vašem Macu na výběr pouze několik nastavení, ale tato nastavení mají poměrně významný vliv.
Chcete-li změnit nastavení Stage Manager:
- Klikněte na Jablko ikonu a vyberte Nastavení systému.

- V nabídce vlevo přejděte dolů a klikněte Desktop & Dock.
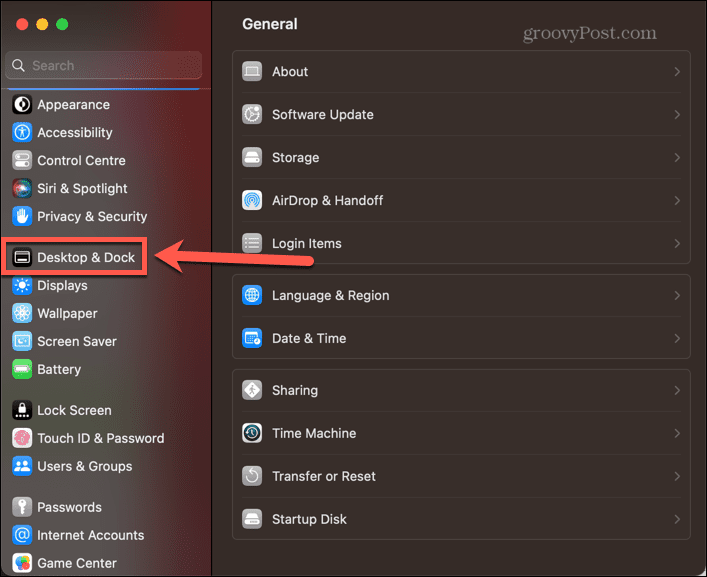
- Pod Windows a aplikace, klikněte na Přizpůsobit tlačítko vedle Inspicient přepnout spínač.
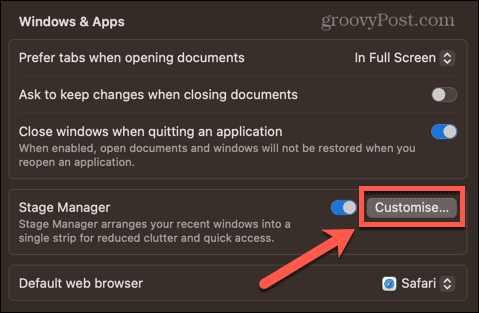
-
Nedávné aplikace umístí naposledy použité aplikace na okraj obrazovky. Pokud toto vypnete, nezobrazí se, dokud nepřesunete ukazatel zcela vlevo na obrazovku.
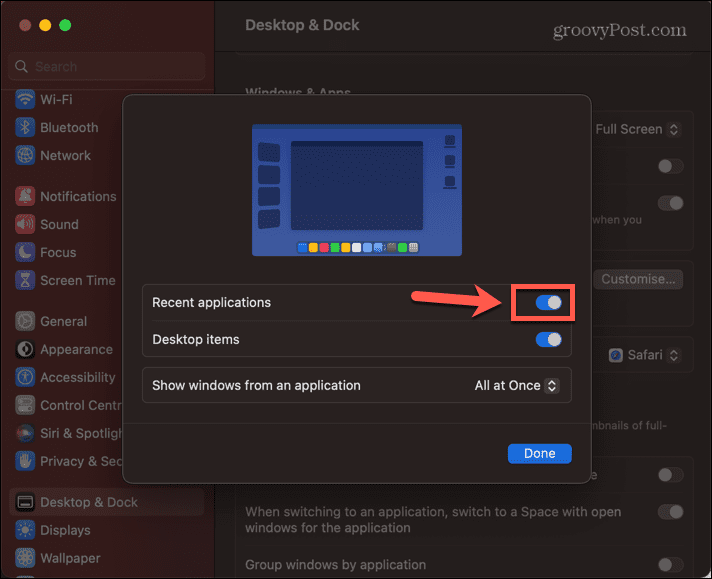
-
Položky na ploše určuje, zda jsou soubory a složky na vaší ploše viditelné, když je Stage Manager zapnutý.
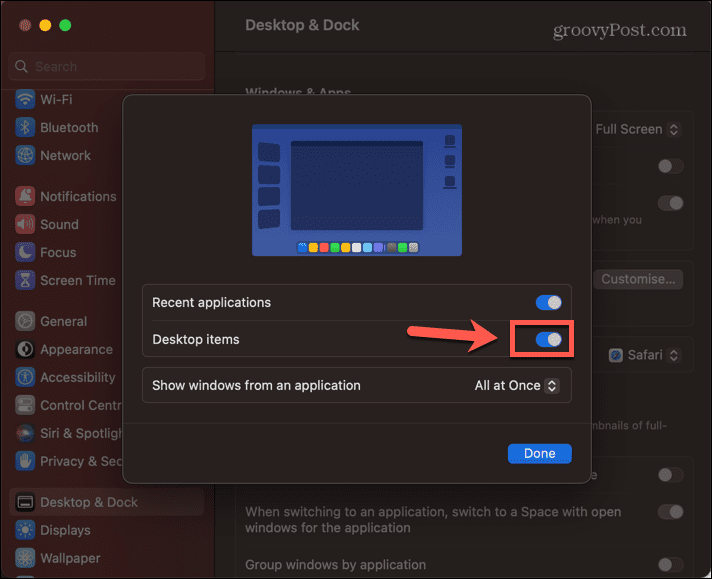
- Zobrazit okna z aplikace změní chování při práci s více okny pro stejnou aplikaci.
- Všechno najednou otevře všechna okna současně, když kliknete na miniaturu dané aplikace.
-
Jeden po druhém otevře jedno okno pokaždé, když kliknete na miniaturu.
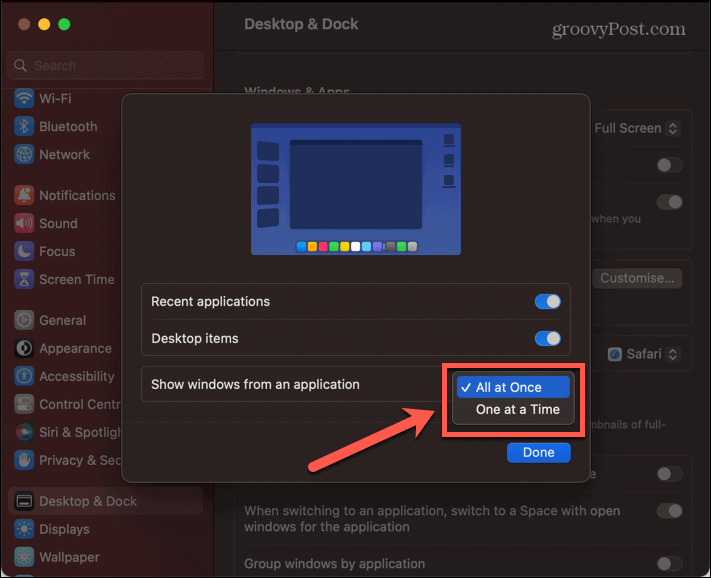
Více multitaskingu, který musíte mít na Macu
Když se naučíte používat Stage Manager na Macu, můžete strávit více času používáním aplikací a méně času hledáním, kam zmizely. Je to slušný krok vpřed v použitelnosti pro Mac a funguje dobře i na iPadu.
Existuje spousta dalších tipů a triků pro multitasking, díky kterým může být váš čas na Macu o něco produktivnější. Můžeš se učit jak používat rozdělenou obrazovku na Macu nebo použijte kontrolní prostory mise vytvořit ideální pracovní plochy. Nebo můžete vyzkoušet některé z mnoha aplikace pro zvýšení produktivity pro Mac pracovat chytřeji, ne tvrději.
Jak najít kód Product Key Windows 11
Pokud potřebujete přenést svůj produktový klíč Windows 11 nebo jej jen potřebujete k provedení čisté instalace operačního systému,...
