Jak opravit chybu E_FAIL 0x80004005 ve VirtualBoxu
Virtualbox Hrdina / / April 02, 2023

Naposledy aktualizováno dne

Chyba E_FAIL 0x80004005 ve VirtualBoxu zastaví fungování vašeho virtuálního počítače. Chcete-li to opravit, postupujte podle kroků v této příručce.
Dostáváte "E_FAIL (0x800004005)Chyba ” při pokusu o spuštění virtuálního počítače ve VirtualBoxu?
Mezi důvody této chyby patří problémy s aplikací VirtualBox, konfiguračními soubory nebo samotným systémem Windows. Může jít o problém s ovladači a další problémy související s hardwarem.
Pokud si nejste jisti, jak opravit chybu E_FAIL 0x80004005 ve VirtualBoxu, postupujte podle níže uvedených kroků.
Aktualizujte VirtualBox
Jedním z jednodušších způsobů, jak chybu opravit, je aktualizace softwaru VirtualBox.
Chcete-li aktualizovat VirtualBox, postupujte takto:
- Zahájení VirtualBox na vašem PC.
- Klikněte Soubor z horního panelu nástrojů a vyberte Kontrola aktualizací z nabídky.
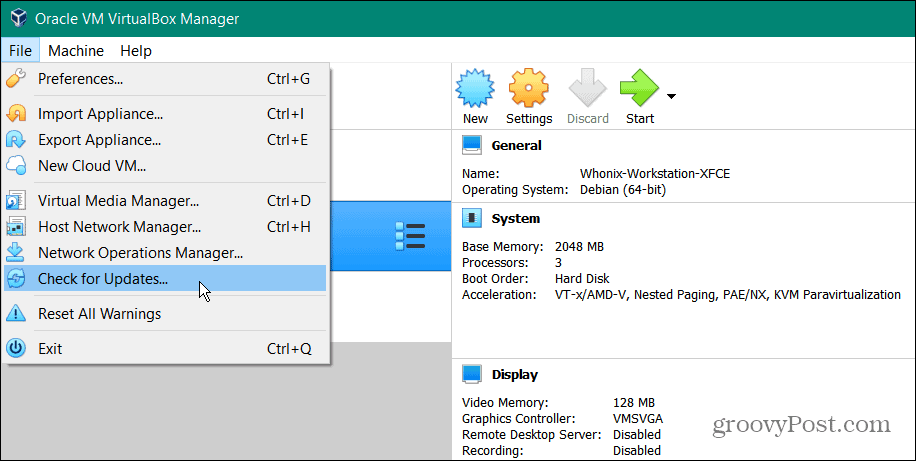
- Pokud je k dispozici nová verze, klikněte na odkaz ke stažení v tlačítku oznamovacího okna, abyste získali nejnovější aktualizaci Web společnosti Oracle.
Poznámka: Ujistěte se, že kliknete na odkaz – výběr tlačítka OK zavře pouze upozornění na aktualizaci.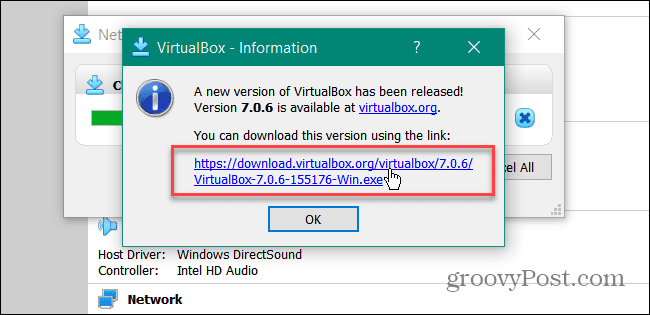
Po instalaci aktualizace zkuste spustit virtuální počítač z VirtualBoxu a zjistěte, zda funguje a zda chyba E_FAIL (0x80004005) zmizela.
Přeinstalujte VirtualBox
Pokud možnost aktualizace nefungovala k odstranění chyby, další možností je upgradovat na novější verzi VirtualBoxu. Ujistěte se, že máte záložní kopie svých předchozích virtuálních počítačů, stáhněte si aktualizovanou verzi VirtualBoxu, odinstalovat aplikacia nainstalujte aktualizovanou verzi.

Zrušte uložený stav vašeho virtuálního počítače
Pokud dojde k problému s uloženým stavem virtuálního počítače (VM), může to způsobit chybu E_FAIL (0x80004005). Můžete však zrušit uložený stav virtuálního stroje a znovu otevřít virtuální stroj, jako by byl čerstvě spuštěn.
Chcete-li zrušit uložený stav virtuálního počítače:
- Zahájení VirtualBox na vašem PC.
- Klepněte pravým tlačítkem myši na virtuální počítač, který způsobuje chybu, a vyberte Zahodit uložený stav z nabídky.

- Klikněte na Vyřadit po zobrazení ověřovací zprávy.
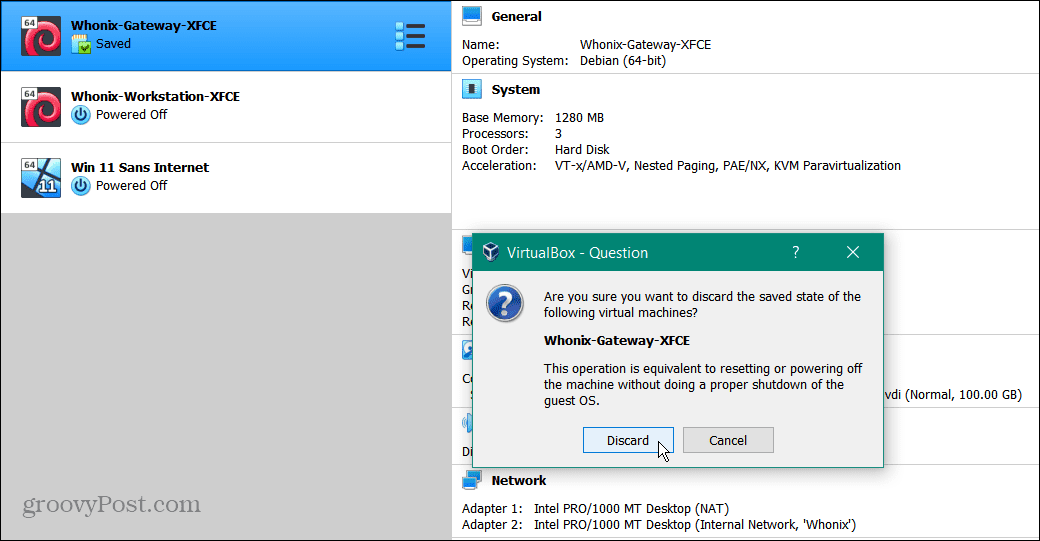
Po zahození uloženého stavu spusťte problematický virtuální počítač a zjistěte, zda se spustí bez chyb.
Restartujte systém Windows Hyper-V
Když povolíte Hyper-V v systému Windows, umožní vám to přistupovat k různým operačním systémům ve virtuálním stroji a zabezpečuje virtuální prostředí v Windows Sandbox. I když se na to VirtualBox nutně nespoléhá, může to způsobit problémy v závislosti na konfiguraci VirtualBoxu.
Pokud se vyskytne problém s Hyper-V, který překáží, můžete jej restartovat z příkazového řádku.
Restartování Hyper-V:
- Otevřete nabídku Start.
- Typ PowerShell a vyberte Spustit jako administrátor z nabídky Start.
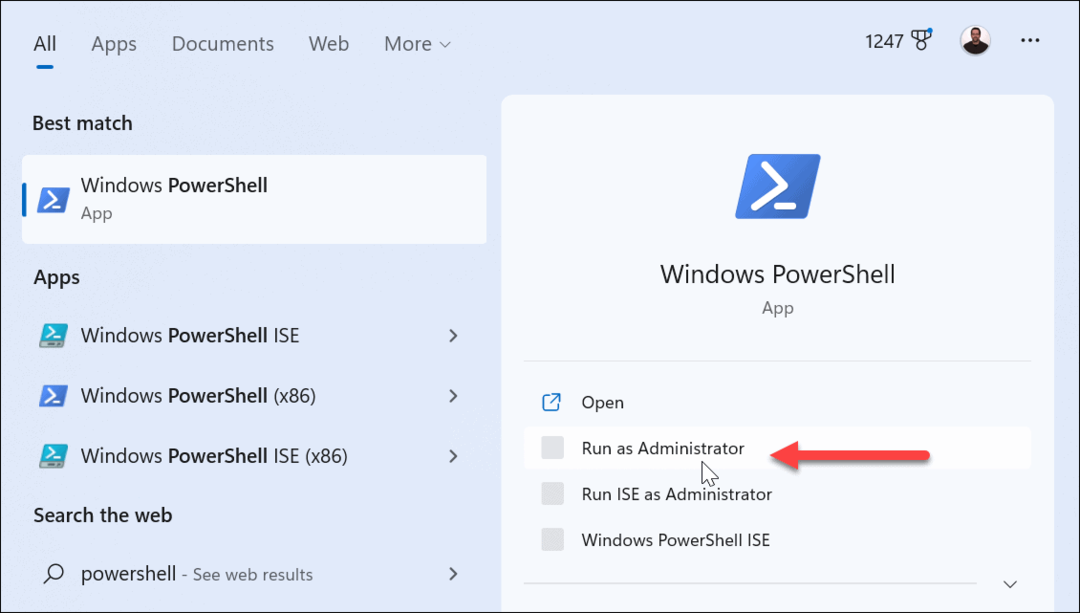
- Zadejte následující příkaz a stiskněte Vstupte:
bcdedit /set hypervisorlaunchtype off
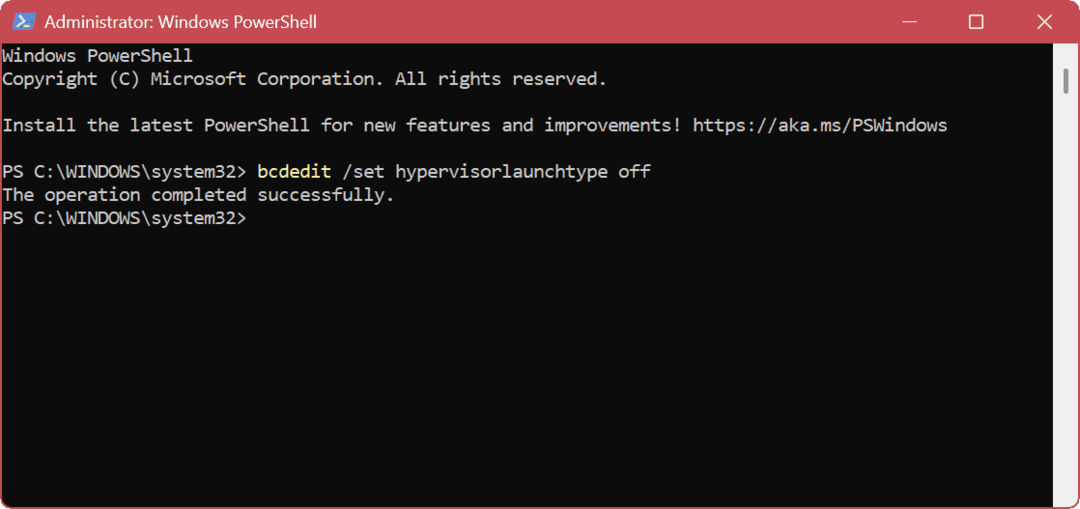
- Po úspěšném dokončení příkazu restartujte Windows.
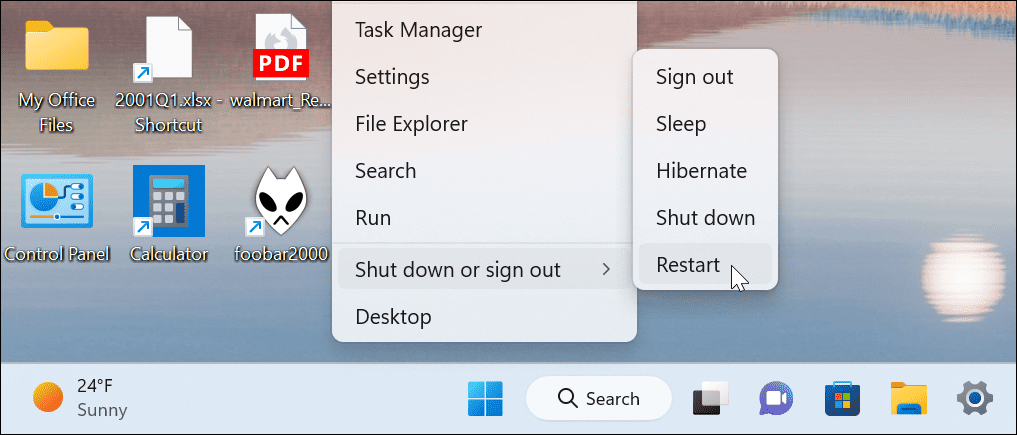
- Po restartu znovu otevřete PowerShell jako správce.
- Pro restartování Hyper-V zadejte následující příkaz:
bcdedit /set hypervisorlaunchtype auto
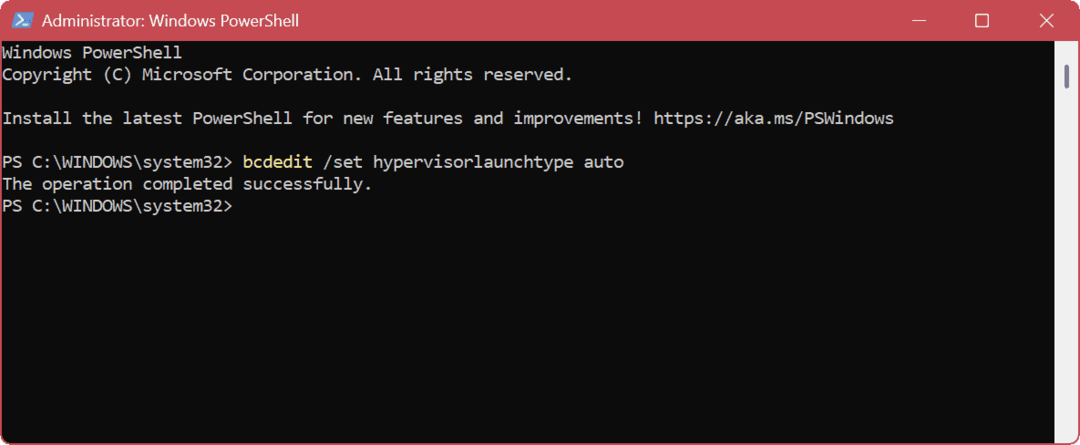
Po dokončení příkazu restartujte počítač znovu a zkuste otevřít virtuální počítač ve VirtualBoxu, který vám dává chybu.
Restartujte Hyper-V z GUI
Pokud dáváte přednost a GUI prostředí je resetování Hyper-V jednoduché.
- lis Klávesa Windows + R spustit Běh dialog.
- v Běh, typ optionalupdates.exe a klikněte OK.
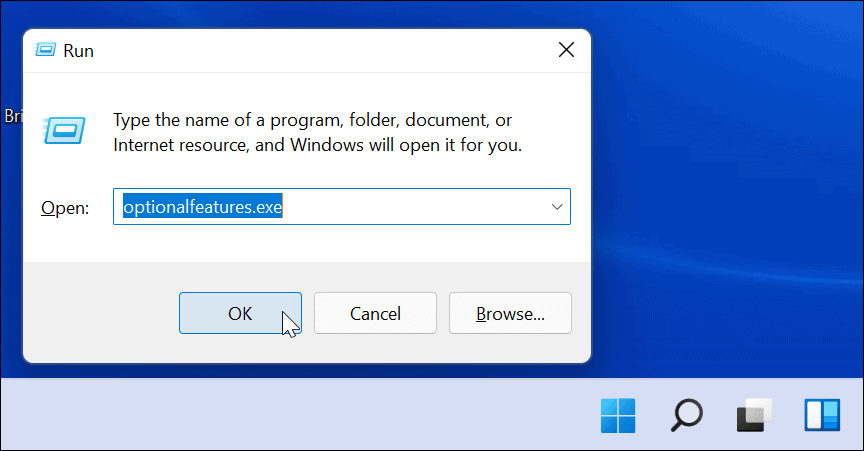
- Když Funkce Windows se objeví okno, zaškrtněte nebo zrušte zaškrtnutí Hyper-V možnosti aktivovat nebo deaktivovat a klepněte na OK.
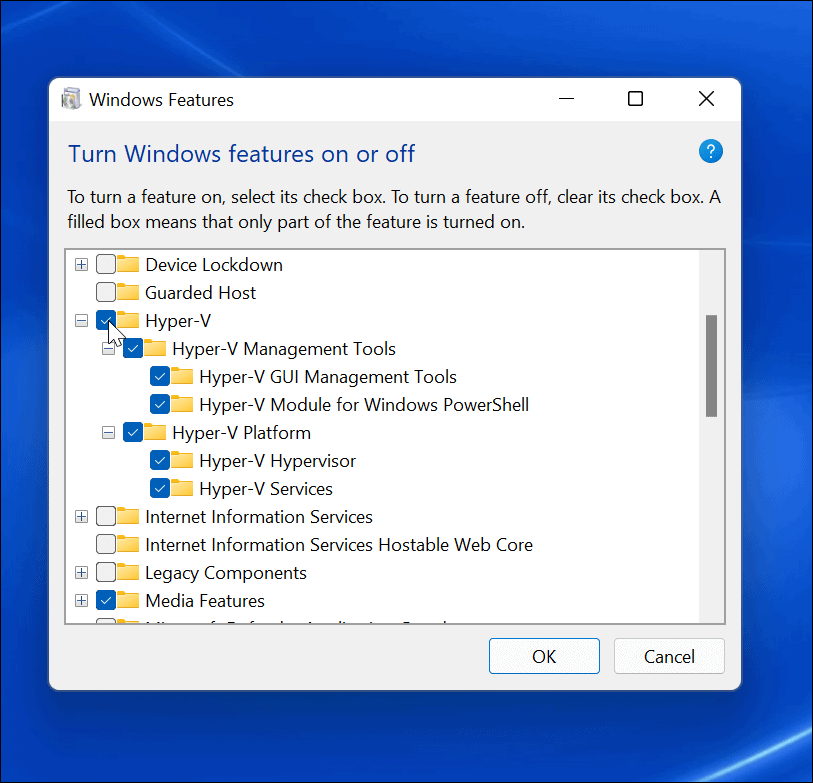
Pamatujte, že pokaždé, když povolíte nebo zakážete funkci Hyper-V, je vyžadován restart počítače.
Ujistěte se, že je v UEFI povolena virtualizace
Pokud se vám ve VirtualBoxu stále zobrazuje chyba E_FAIL (0x80004005), může být hardwarová virtualizace vypnuta ve vašem BIOS/UEFI nastavení. Aby VirtualBox fungoval, musíte jej povolit.
Poznámka: Kroky pro přístup k nastavení UEFI/BIOS se mohou lišit, takže možná budete muset nahlédnout do dokumentace stroje nebo na stránky podpory, abyste k nim měli přístup. Obvykle budete chtít zasáhnout F2, F8, F10, nebo jinou funkční klávesu (některé systémy používají Del) při spouštění systému.
Přístup k nastavení virtualizace v UEFI/BIOS:
- Restartujte počítač a opakovaně stiskněte F2 nebo jiný vhodný klíč (v závislosti na vašem PC nebo notebooku).
- Když BIOS/UEFI objeví se obrazovka, vyhledejte Virtualizace (nebo podobný) oddíl.
- Ujistěte se, že jsou povoleny všechny možnosti virtualizace vašeho systému.
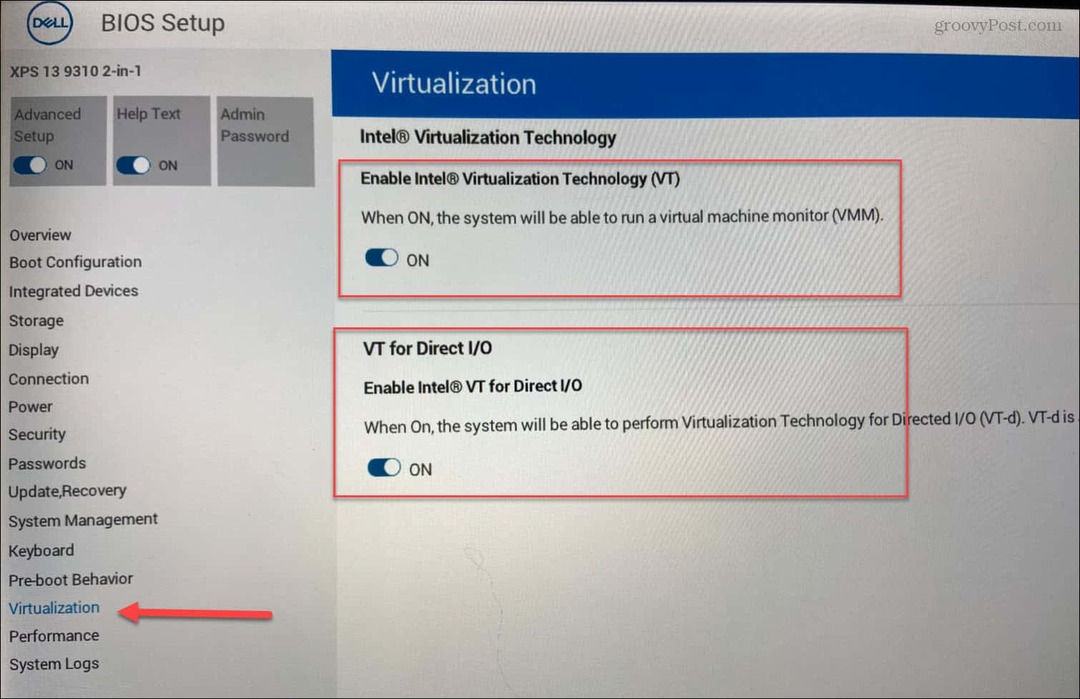
- Uložte nové změny a restartujte počítač.
Oprava chyb zařízení ve Windows
Pokud se pokoušíte spustit virtuální počítač z VirtualBoxu a ten se nespustí, můžete chybu E_FAIL (0x80004005) opravit pomocí jednoho z výše uvedených kroků. Můžete zvážit migraci virtuálních počítačů VirtualBox na Windows Hyper-V pokud problémy přetrvávají.
Pokud používáte starší verzi softwaru, možná budete muset opravit UUID již existuje ve VirtualBoxu chyby. Nebo se podívejte, jak na to připojte zařízení USB k virtuálnímu počítači na VirtualBoxu.
Kromě opravy vašich virtuálních počítačů se možná budete chtít dozvědět i o dalších chybách. Naučte se například opravit a černá obrazovka ve Windows 11 nebo se dozvědět o opravě sdílení sítě nefunguje.
Pokud narazíte na konkrétní chybový kód, máme opravy i pro ně. Podívejte se například, jak to opravit ERR_CONNECTION_TIMED_OUT na Windows nebo vyřešit a Chybí VCRUNTIME1140.DLL chyba ve Windows. Pokud je problém modrá obrazovka, přečtěte si o tom oprava BSOD Ntoskrnl.exe na Windows.
Jak najít kód Product Key Windows 11
Pokud potřebujete přenést svůj produktový klíč Windows 11 nebo jej jen potřebujete k provedení čisté instalace operačního systému,...
Jak vymazat mezipaměť Google Chrome, soubory cookie a historii prohlížení
Chrome odvádí skvělou práci při ukládání vaší historie procházení, mezipaměti a souborů cookie za účelem optimalizace výkonu vašeho prohlížeče online. Její postup...



