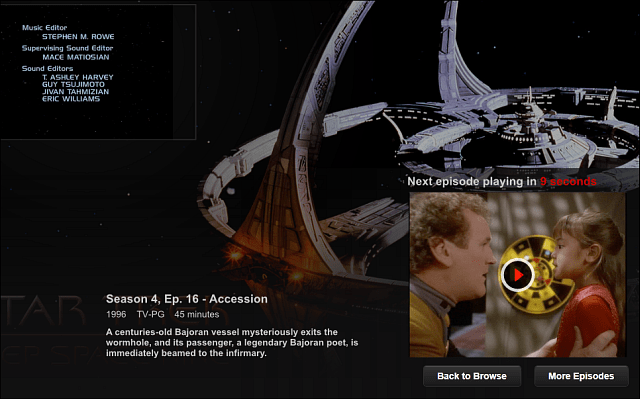Jak opravit neidentifikovanou chybu sítě v systému Windows 11
Microsoft Windows 10 Windows 11 Hrdina / / April 02, 2023

Naposledy aktualizováno dne
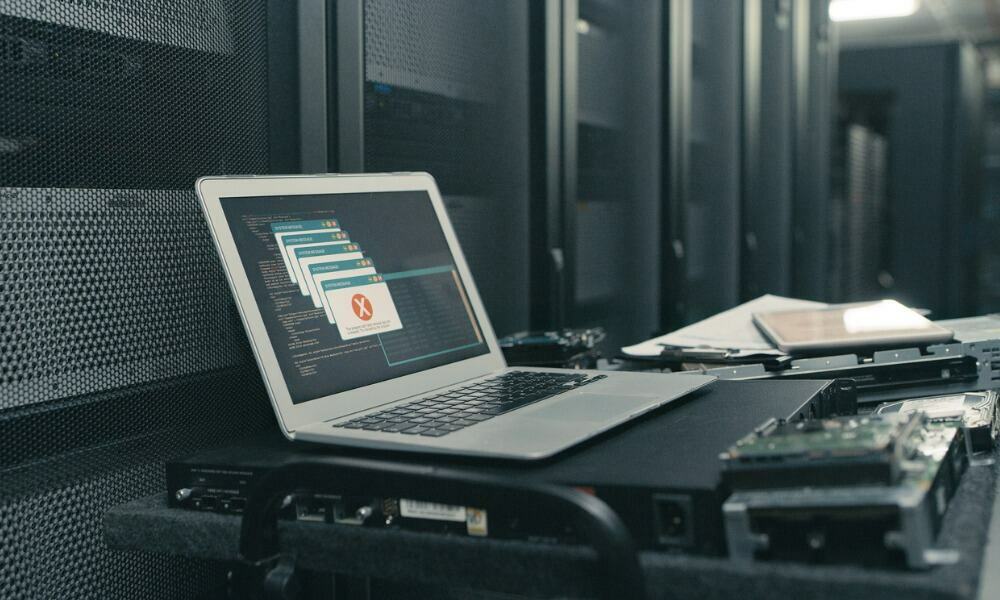
Zobrazuje se v systému Windows neidentifikovaná chyba sítě? Příčin a řešení je celá řada. Tato příručka vysvětluje, jak problém vyřešit.
Připojení k síti na počítači se systémem Windows by mělo být bezproblémové. Jsou však chvíle, kdy se při pokusu o připojení k nové síti (nebo dokonce k domácí síti) zobrazí „chyba neidentifikované sítě“.
Systém Windows vám dává vědět, že se pokouší připojit k internetu, ale nepodařilo se mu navázat připojení. Chyba může být způsobena problémem s vaším počítačem, sítí nebo internetovým připojením.
Pokud máte potíže s navázáním připojení, zde vám ukážeme kroky, které můžete podniknout k opravě neidentifikované chyby sítě v systému Windows 11. Tyto kroky by měly fungovat i pro uživatele Windows 10.
Základní opravy neidentifikované síťové chyby ve Windows 11
Než začnete, existuje několik základních kroků pro odstraňování problémů, které můžete vyzkoušet. Ujistěte se například, že je router správně připojen a že v něm není povolen režim Letadlo
Zkontrolujte také, zda váš ISP nemá ve vaší oblasti výpadek. Zkuste připojit telefon nebo jiné zařízení, abyste zjistili, zda máte připojení. Pokud dojde k výpadku, možná budete muset zavolat na zákaznickou podporu.
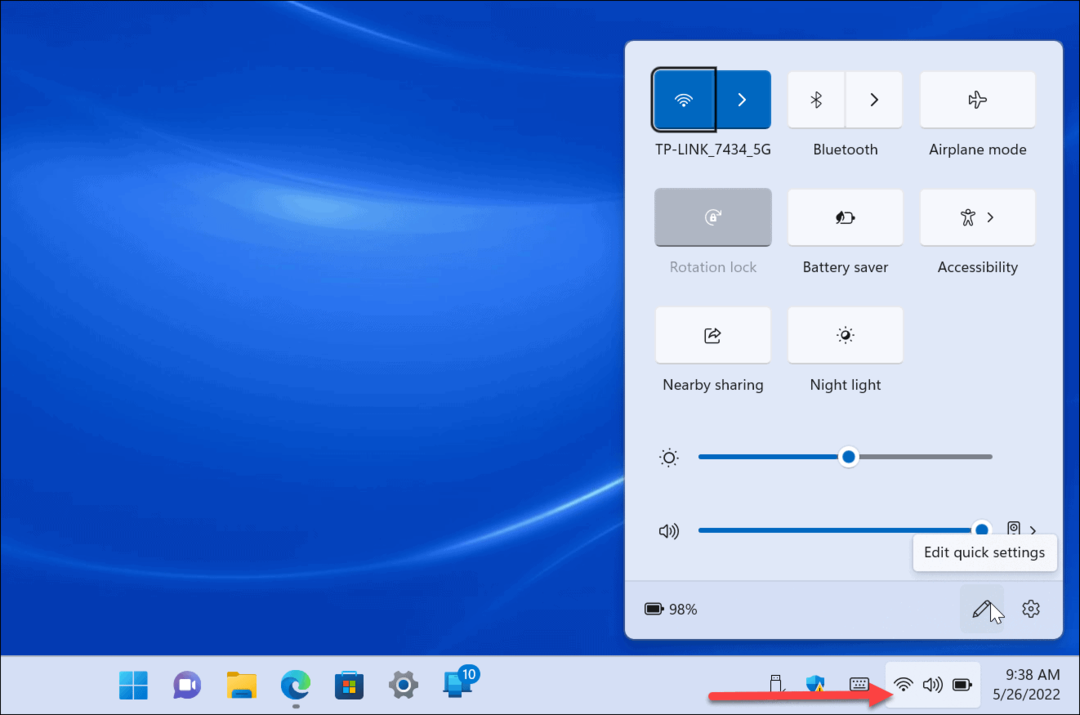
Můžete také vyrobit Windows zapomenou na ostatní sítě a zkuste se připojit znovu. A než budete pokračovat, restartujte router a zjistěte, zda to vyřeší chybu Neidentifikovaná síť.
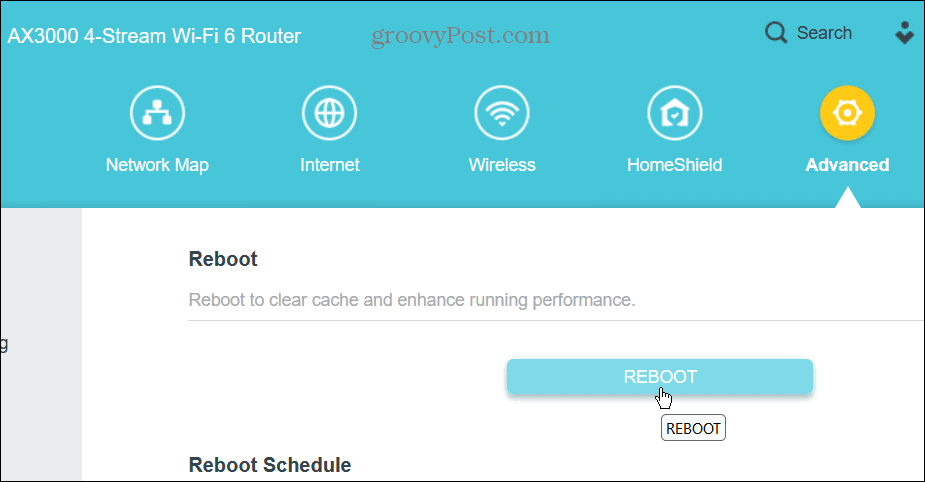
Někdy počínaje základy připojí váš počítač se systémem Windows k síti. Pokud však chyba přetrvává, podívejte se na následující kroky pro odstraňování problémů, které můžete provést v samotném systému Windows.
Poznámka: Možnosti průvodce pro opravu chyby Neidentifikované sítě budou fungovat ve Windows 10 a 11.
Zakázat bránu Windows Firewall
Špatně nakonfigurovaný firewall může způsobit problém s připojením. Dobrou zprávou je, že vypnutí brány firewall systému Windows je jednoduché, ale k jejímu zapnutí nebo vypnutí potřebujete práva správce.
Pokud používáte sadu zabezpečení třetí strany, nejprve vypněte její bránu firewall. Spuštění dvou programů softwarové brány firewall bude mít za následek pouze bolesti hlavy.
Vypnutí brány firewall v systému Windows 11:
- zmáčkni klíč Windows, typ Zabezpečení systému Windowsa vyberte nejlepší výsledek.
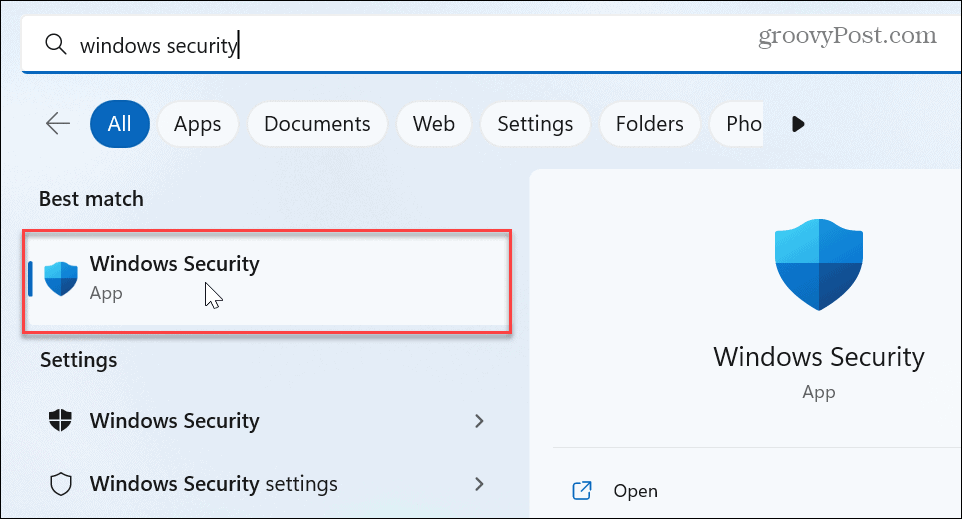
- Vybrat Firewall a ochrana sítě z levého postranního panelu a klikněte na typ sítě – Veřejná nebo Soukromá.
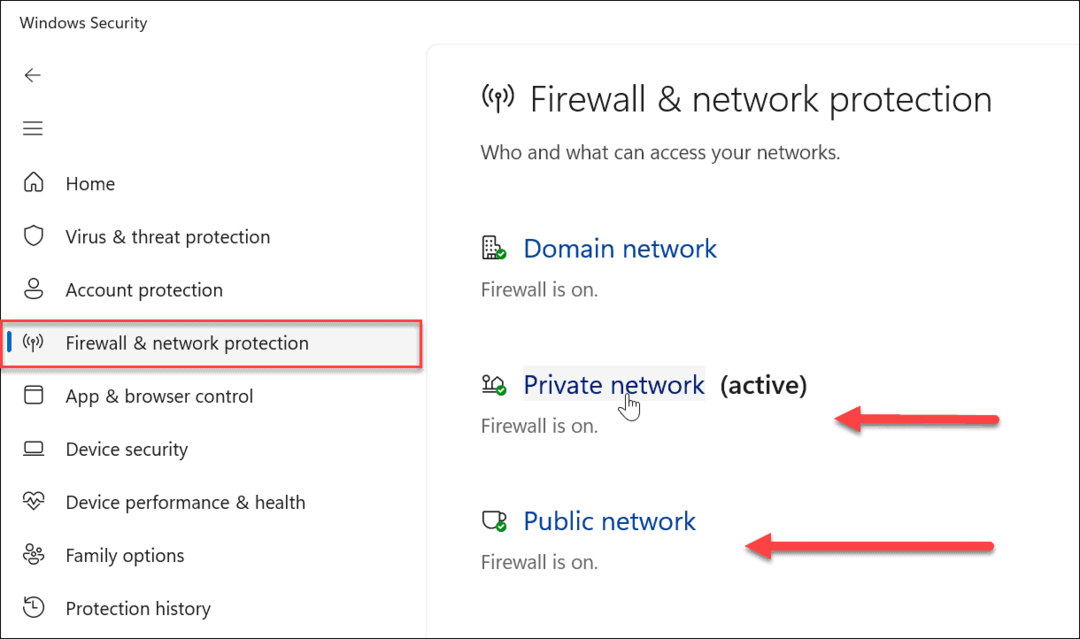
- Pod Microsoft Defender Firewall sekce, přepnutím přepínače ji vypněte.
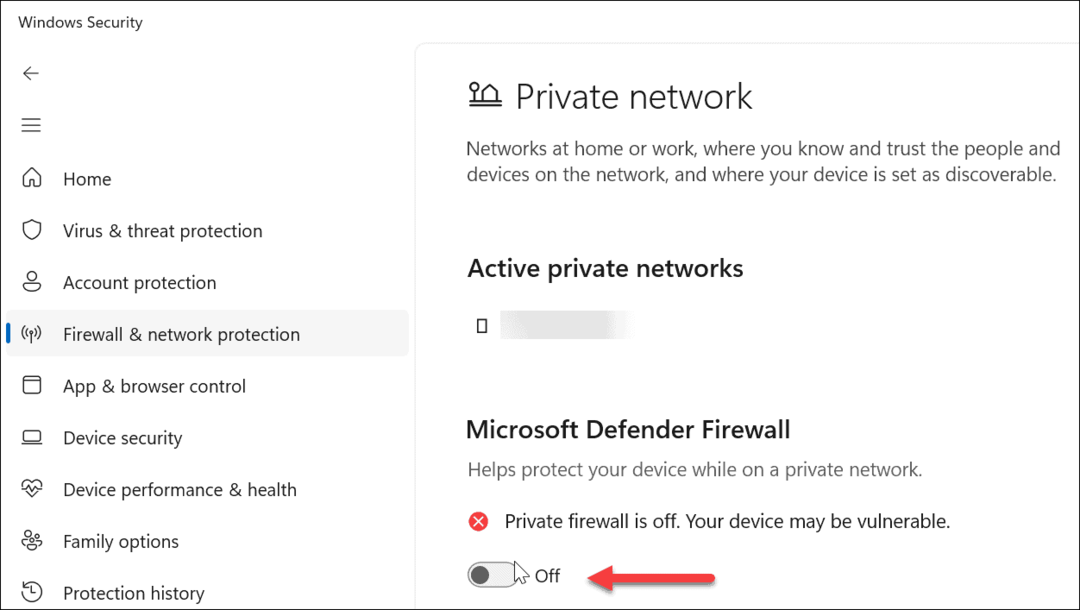
Po vypnutí brány firewall zkontrolujte, zda se můžete připojit k síti. Pokud můžete, skvělé, ale není dobrý nápad si to nechat.
Můžete si však vybrat jiné možnosti, jako je spuštění Poradce při potížích se sítí a internetem. Začněte však s možností Obnovte brány firewalldo výchozího nastavení protože po cestě mohlo dojít ke špatné konfiguraci.
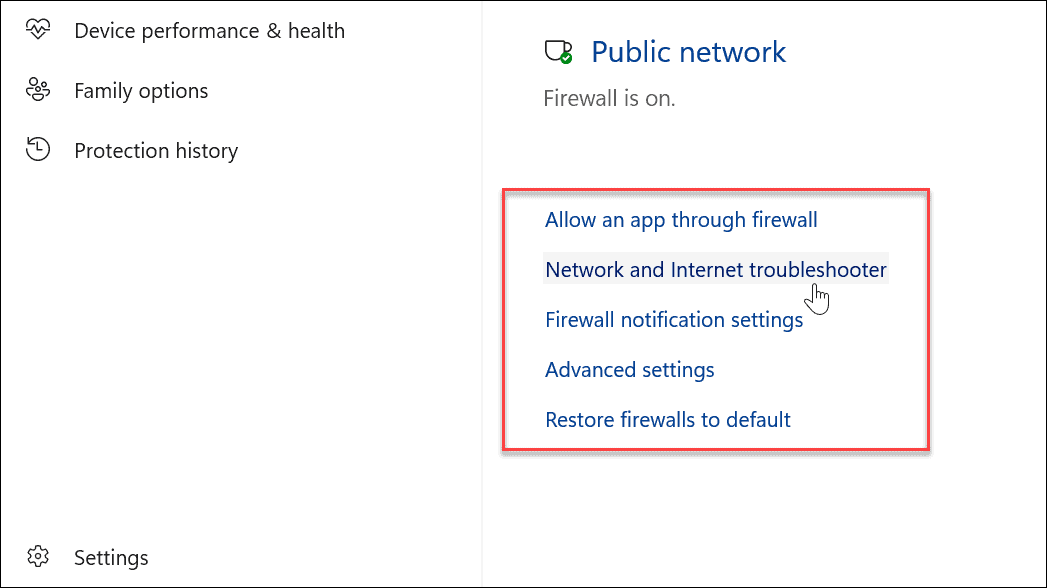
Obnovte svou IP adresu a vyprázdněte mezipaměť DNS
Dalším problémem může být, že počítač nemá aktuální názvy webových stránek a IP adresy. Mezipaměť DNS (stejně jako mezipaměť na jiných zařízeních) se může příliš zaplnit nebo obsahovat poškozené soubory, které brání připojení. Aktualizace IP také poskytuje nový start v síti.
Chcete-li obnovit svou IP adresu a vyprázdnit mezipaměť DNS:
- zmáčkni klíč Windows.
- Typ PowerShell a klikněte na Spustit jako administrátor možnost vpravo.
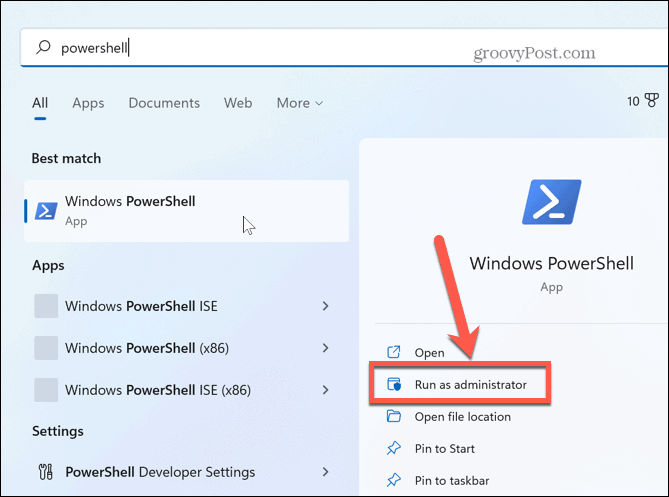
- Spusťte následující příkazy v pořadí a stiskněte Vstupte po každém:
ipconfig/release
ipconfig /renew
ipconfig /flushdns
ipconfig /registerdns
Po spuštění výše uvedených příkazů v pořadí zkontrolujte, zda se můžete připojit k síti bezchybně.
Restartujte zásobník TCP/IP
Pokud obnovení vaší IP adresy a vyprázdnění mezipaměti DNS nefungovalo, můžete resetovat zásobník TCP/IP. Pokud je chyba sítě způsobena překrýváním zásobníku TCP/IP nebo jeho segmenty nedosáhnou svého cíle, resetováním jej vrátíte do normálu.
Za zmínku také stojí, že resetování zásobníku TCP/IP může uvolnit paměť a procesor využití, zlepšení výkonu systému.
Restartování zásobníku TCP/IP:
S PowerShell stále spuštěným jako správce zadejte následující příkaz a stiskněte Enter:
netsh int ip reset
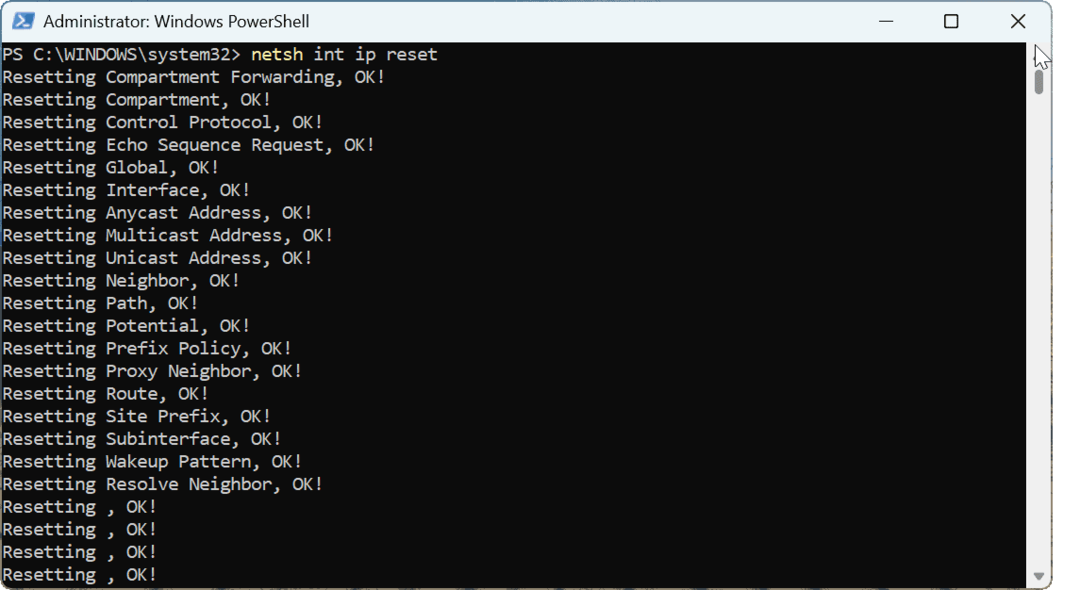
Jakmile je příkaz dokončen, restartujte Windowsa doufejme, že vaše chyba Neidentifikovaná síť je vyřešena a vy se můžete připojit k síti a internetu.
Aktualizujte ovladač síťové karty
Pokud problém stále přetrvává, zvažte aktualizace ovladače síťové karty ovladač síťové karty.
Aktualizace ovladače síťové karty:
- zmáčkni klíč Windows, typ Správce zařízenía klikněte na horní výsledek pod Nejlepší shoda.

- Když se otevře Správce zařízení, vyberte Síťové adaptéry strom, klepněte pravým tlačítkem na adaptér a klepněte na Aktualizujte ovladač z nabídky.
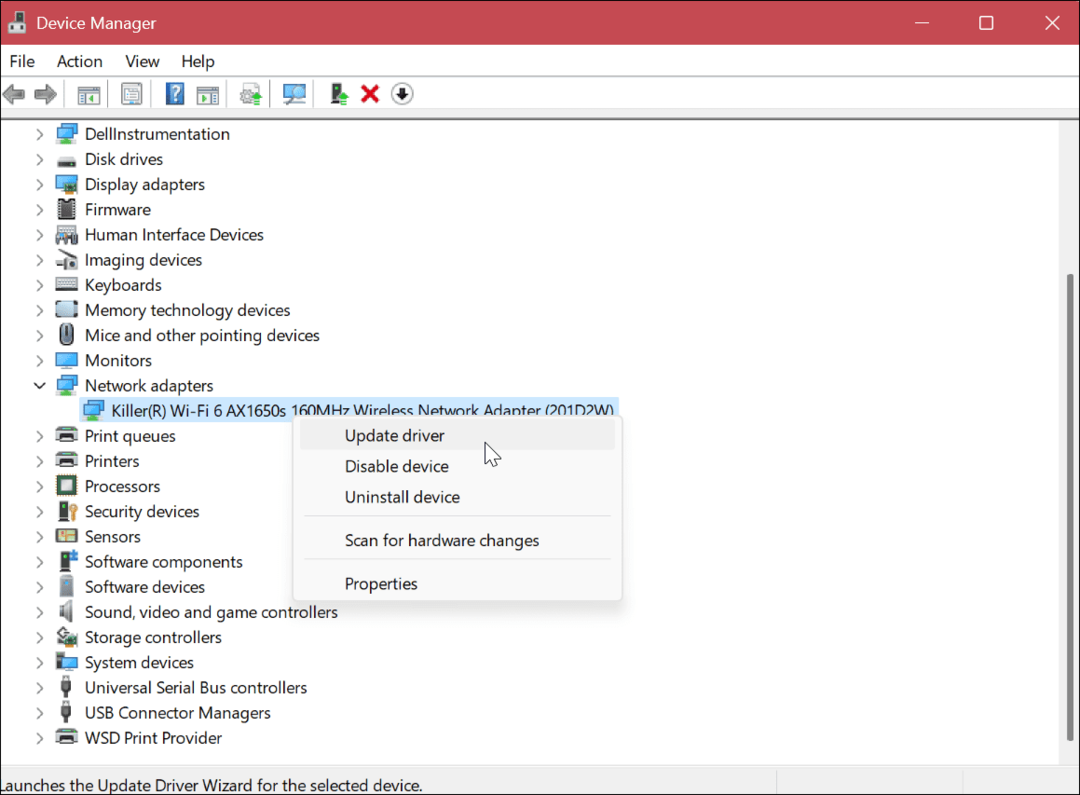
- Vybrat Automaticky vyhledávat ovladače nebo vyberte Vyhledejte ovladače v mém počítači pokud máte aktualizovaný ovladač od výrobce na nainstalovat ovladače zařízení ručně.
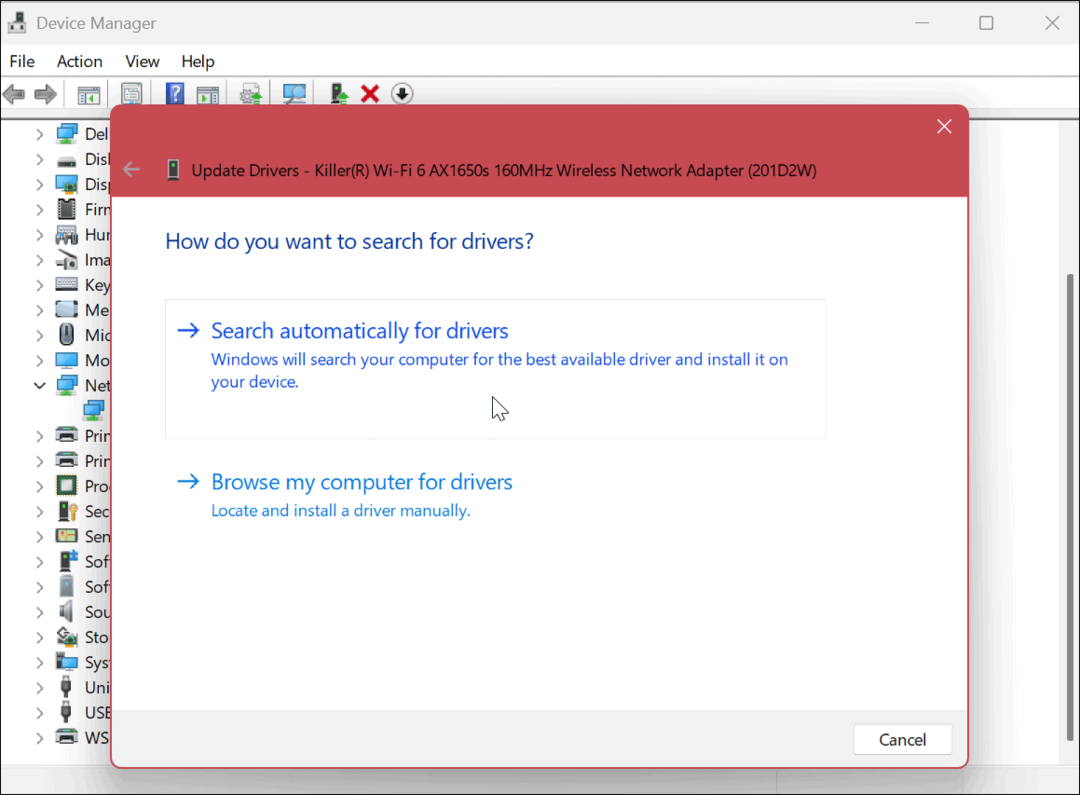
Pokud je nalezena aktualizace, dokončete proces instalace podle průvodce na obrazovce. Jakmile se ovladač nainstaluje, restartujte počítač znovu a mělo by to fungovat.
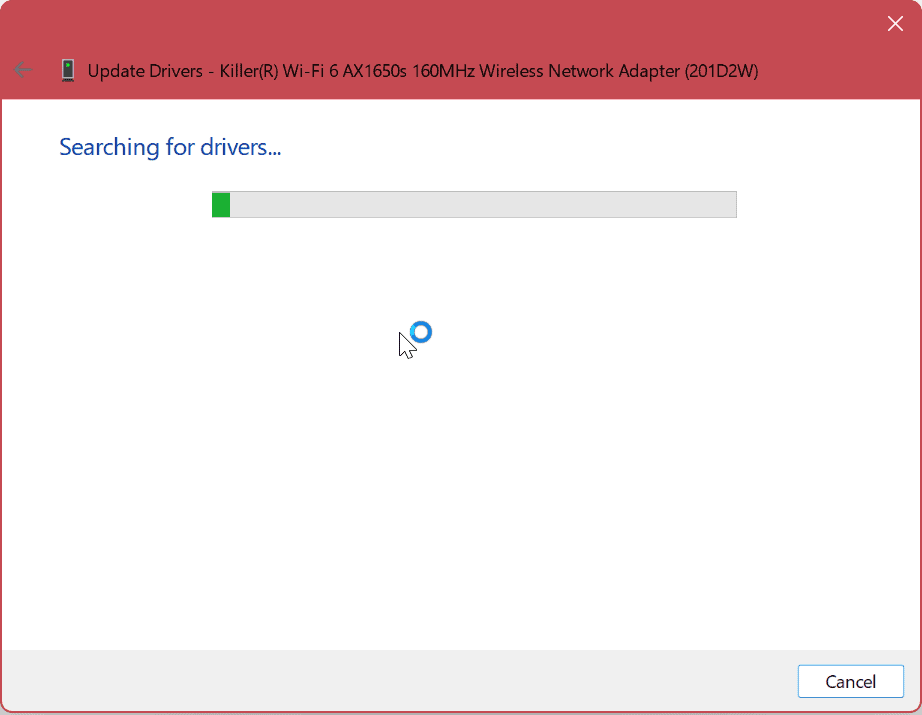
Za zmínku také stojí, že budete chtít zkontrolovat program aktualizace softwaru výrobce počítače, pokud jej má. Ovladače a další aktualizace systému jsou často k dispozici speciálně pro vaše zařízení, které systém Windows nenajde.
Stiskněte klávesu Windows a vyhledejte výrobce a měl by vytáhnout software specifický pro značku – včetně aplikace pro instalaci aktualizací. Například společnost Dell odvádí dobrou práci při poskytování aktualizací prostřednictvím aplikace Dell Update.
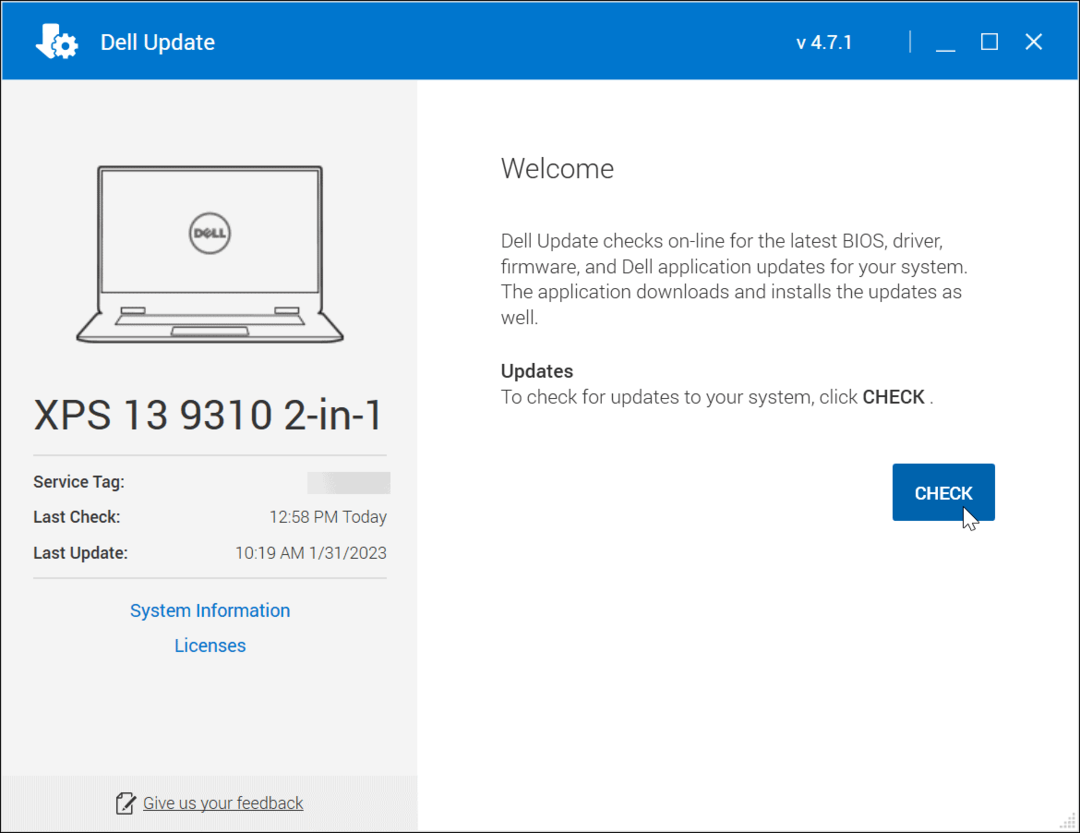
Oprava síťových chyb v systému Windows 11
Pokud se vám nedaří připojit počítač se systémem Windows 11 a zobrazuje se vám neidentifikovaná síťová chyba, mělo by to fungovat pomocí jednoho z výše uvedených řešení. Znovu vyzkoušejte základní kroky, jako je restartování počítače, Windows Update nebo restartování routeru. Pokud to stále nefunguje, budete muset dále prozkoumat.
Ve vzácných případech možná budete chtít zakázat zabezpečení systému Windows dočasně. Pro nejhorší scénáře možná budete muset obnovit Windows pomocí bodu obnovení nebo resetujte počítač se systémem Windows do továrního nastavení. Před použitím kterékoli možnosti se ujistěte vytvořit kompletní zálohu vašeho PC na obnovit Windows z bitové kopie systému V případě potřeby.
Další informace o systému Windows a Wi-Fi naleznete zde jak vygenerovat zprávu o Wi-Fi na Windows 11. Nebo se podívejte, jak opravit a Wi-Fi nemá platnou konfiguraci chyba.
Jak vymazat mezipaměť Google Chrome, soubory cookie a historii prohlížení
Chrome odvádí skvělou práci při ukládání vaší historie procházení, mezipaměti a souborů cookie za účelem optimalizace výkonu vašeho prohlížeče online. Její postup...