Jak omezit šířku pásma pro aktualizace systému Windows 11
Microsoft Windows 11 Hrdina / / April 02, 2023

Naposledy aktualizováno dne

Aktualizace Windows spotřebovávají spoustu dat, ale můžete omezit šířku pásma pro aktualizace Windows 11, pokud jste v pomalé nebo vytížené místní síti. Tato příručka vysvětluje, jak na to.
Udržování systému Windows 11 aktuální pomocí nejnovějších aktualizací systému je neuvěřitelně důležité pro zabezpečení a stabilitu. Je to také důležité jako způsob, jak získat nejnovější verze funkcí. Systém Windows bude stahovat aktualizace systému Windows ze serverů společnosti Microsoft automaticky na pozadí, když pracujete.
Po stažení aktualizací se zobrazí upozornění, že k dokončení procesu instalace je třeba restartovat počítač. Můžete také nastavit aktivní hodiny pro Windows Update abyste zabránili restartování počítače v nevhodnou dobu.
Systém Windows však neví, jak je vaše síť vytížená, ale některé aktualizace systému Windows mají velikost gigabajtů. Dobrou zprávou je, že můžete omezit šířku pásma pro aktualizace Windows 11. Jak na to, vysvětlujeme níže.
Jak omezit množství šířky pásma pro aktualizace systému Windows
V systému Windows 11 můžete ovládat množství dostupné šířky pásma pro stahování a odesílání aktualizací.
Chcete-li omezit šířku pásma pro aktualizace v systému Windows 11:
- zmáčkni klíč Windows a otevřít Nastavení z Start Jídelní lístek.
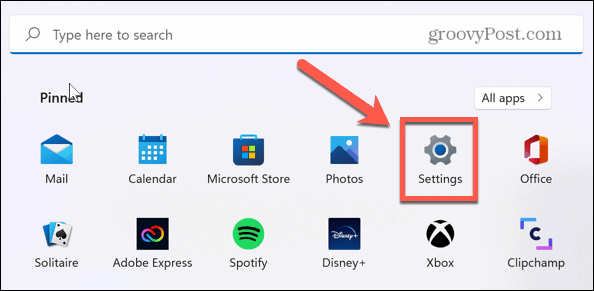
- Když Nastavení spustí, klikněte na Windows Update ze seznamu vlevo.
- Vybrat Pokročilé možnosti nastavení vpravo.
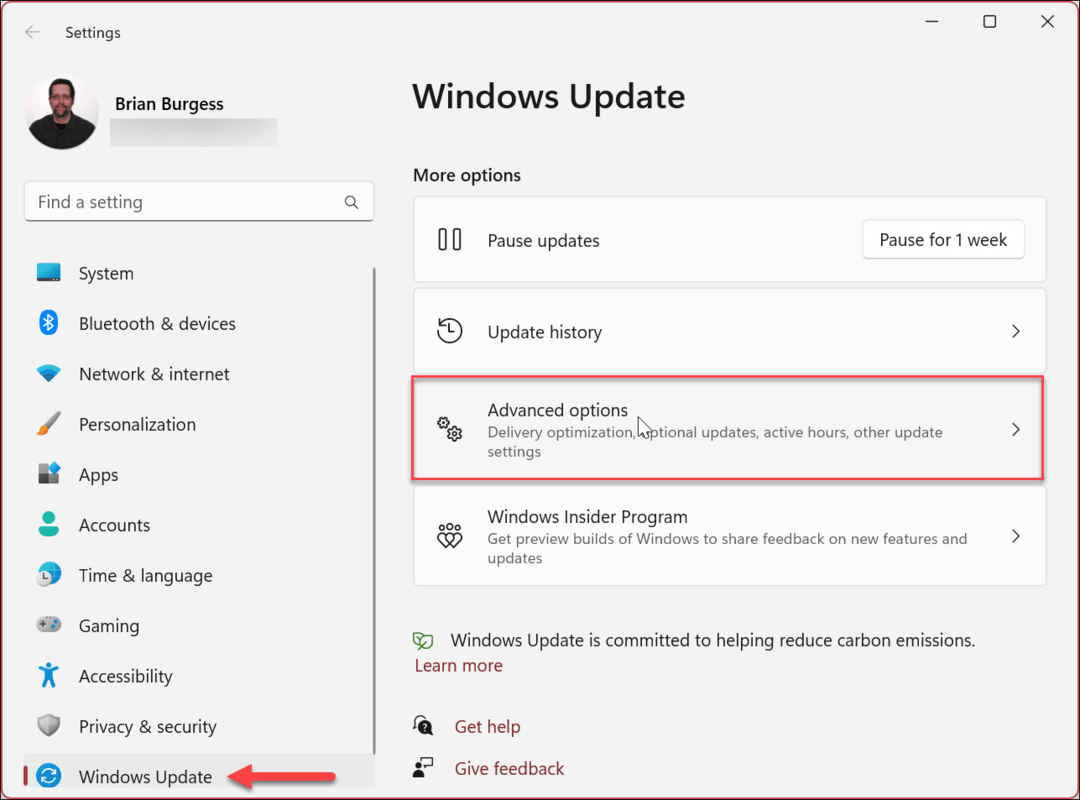
- Na následující obrazovce klikněte na Optimalizace dodávky nastavení pod Další možnosti sekce.
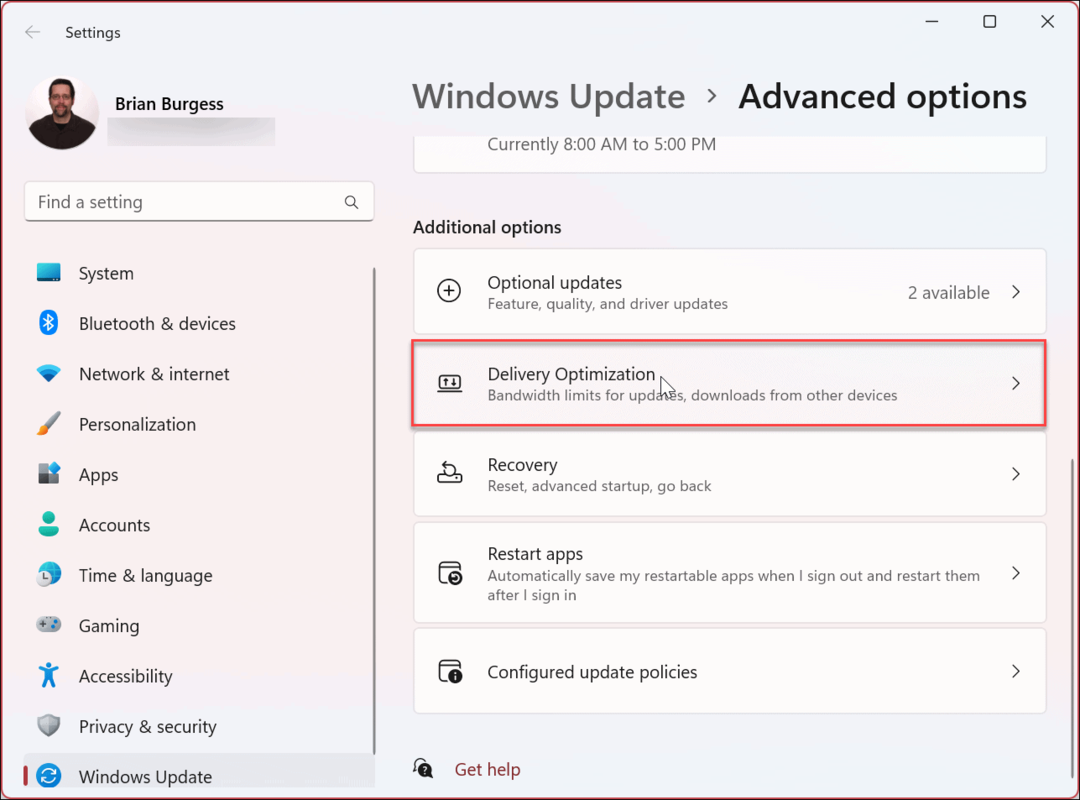
- z Optimalizace dodávky stránku, zajistěte to Povolit stahování z jiných počítačů je zapnuto.
- Ujistěte se, že jste vybrali Zařízení na internetu a mé místní síti možnost následně. Chcete-li spravovat šířku pásma pro nastavení nahrávání, musíte mít zapnuté obě tyto možnosti.
- Dále klikněte na Pokročilé možnosti nastavení.
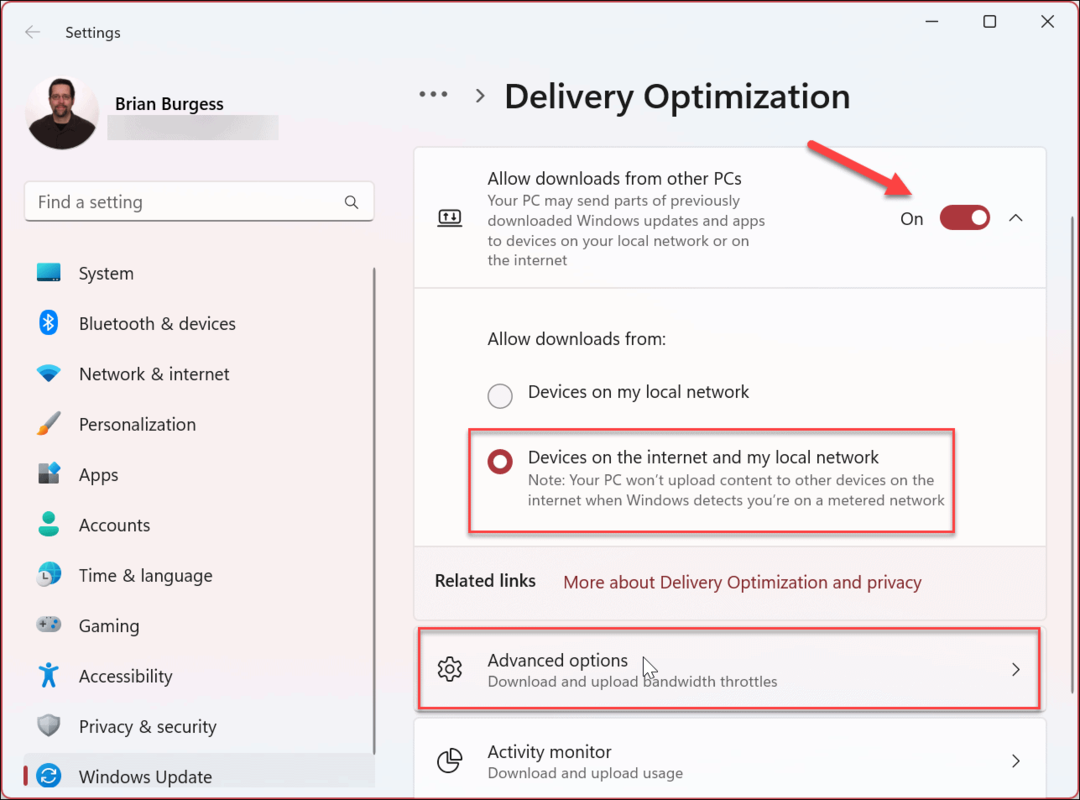
- Pod Nastavení stahování sekce, vyberte Absolutní šířka pásma volba.
- Klikněte na Omezte, kolik šířky pásma se používá pro stahování aktualizací na pozadí a Omezte, kolik šířky pásma se používá pro stahování aktualizací v popředí zaškrtávací políčka.
- Zadejte hodnoty, které chcete nastavit.
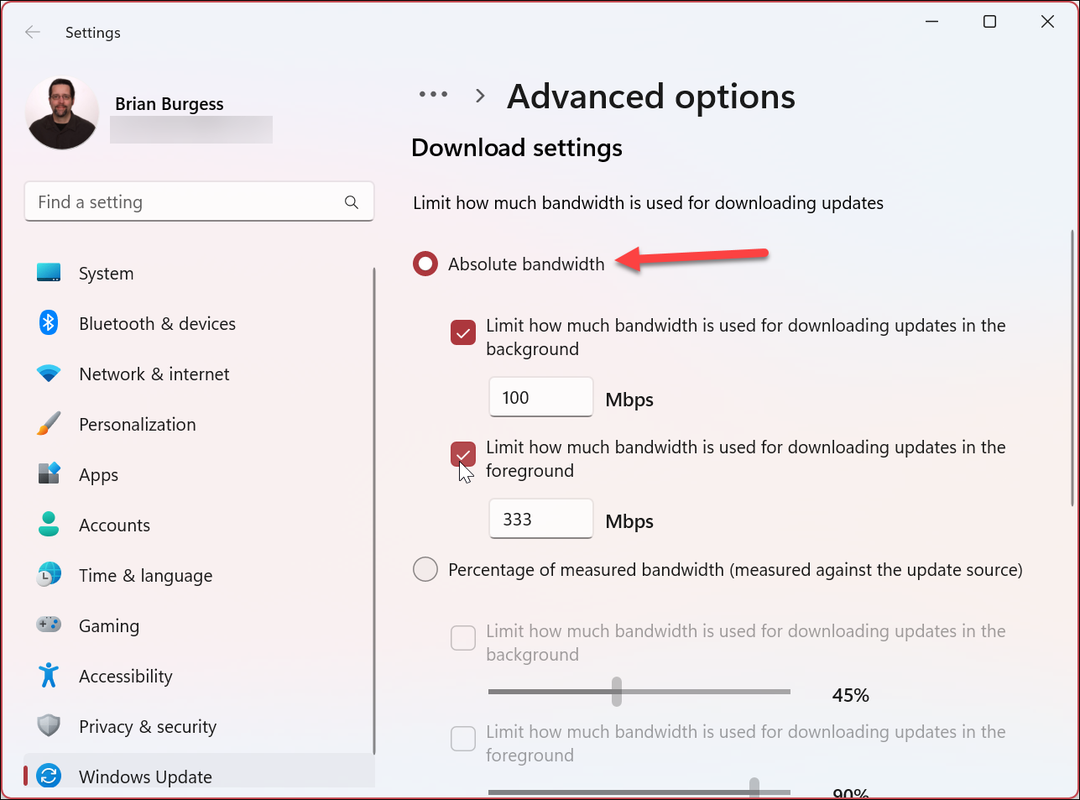
Jak omezit množství šířky pásma pro aktualizace systému Windows pomocí procent
Případně můžete omezit šířku pásma výběrem možnosti Procento naměřené šířky pásma možnost omezit stahování o procento dostupné šířky pásma.
Chcete-li omezit rychlost stahování v procentech pro aktualizace systému Windows:
- Klikněte Start > Nastavení.
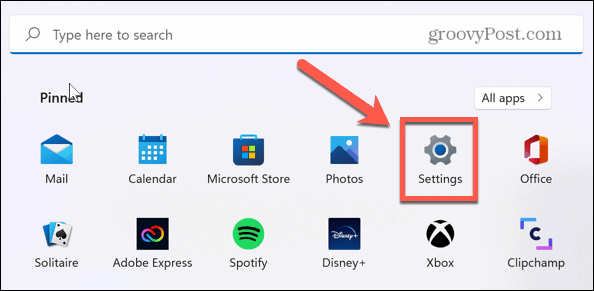
- v Nastavení, lis Windows Update > Pokročilé možnosti > Optimalizace doručení > Pokročilé možnosti.
- V Nastavení stahování sekce, zkontrolujte Procento naměřené šířky pásma a zaškrtnutím obou polí níže nastavte příslušné limity.
- Pomocí posuvníků omezte šířku pásma pro aktualizace na pozadí a v popředí.
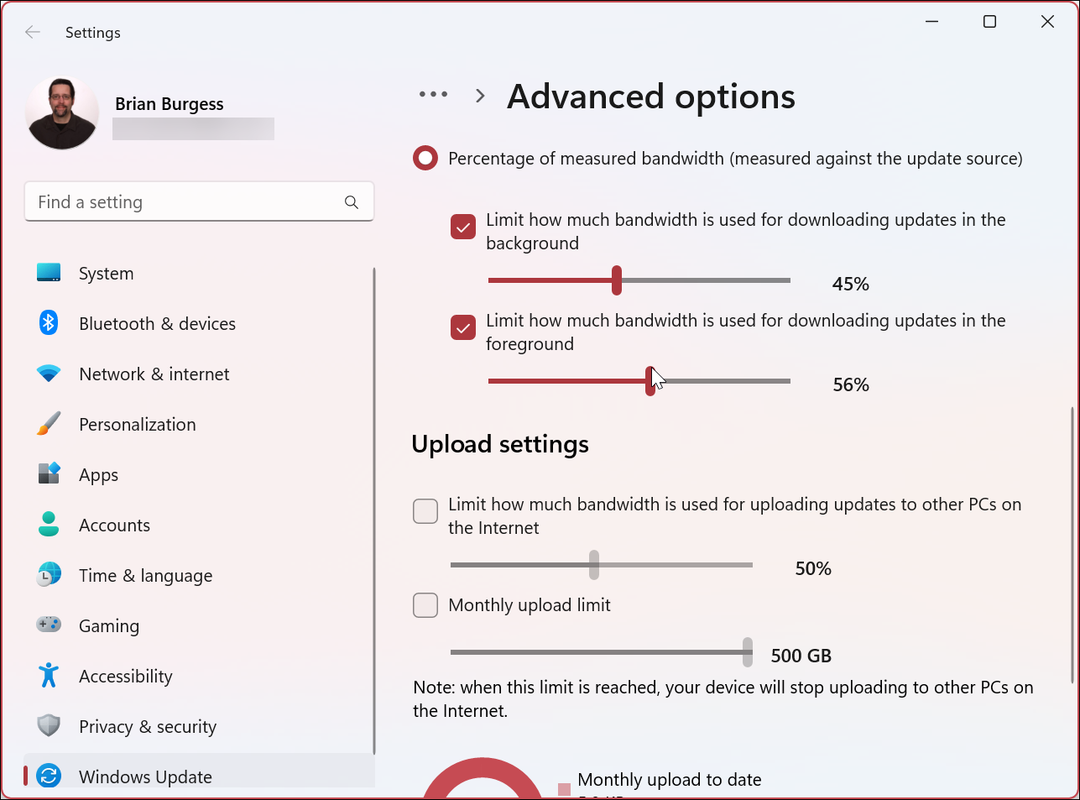
Chcete-li omezit šířku pásma nahrávání pro aktualizace systému Windows:
- Pod Nastavení nahrávání sekce, zkontrolujte Omezte, kolik šířky pásma se používá pro odesílání aktualizací do jiných počítačů na internetu.
- Zkontrolovat Měsíční limit nahrávání volba.
- Pomocí posuvníků vyberte procento šířky pásma použité pro nahrávání aktualizací. Měsíční aktualizace je užitečná zejména v případě, že máte omezený datový limit.
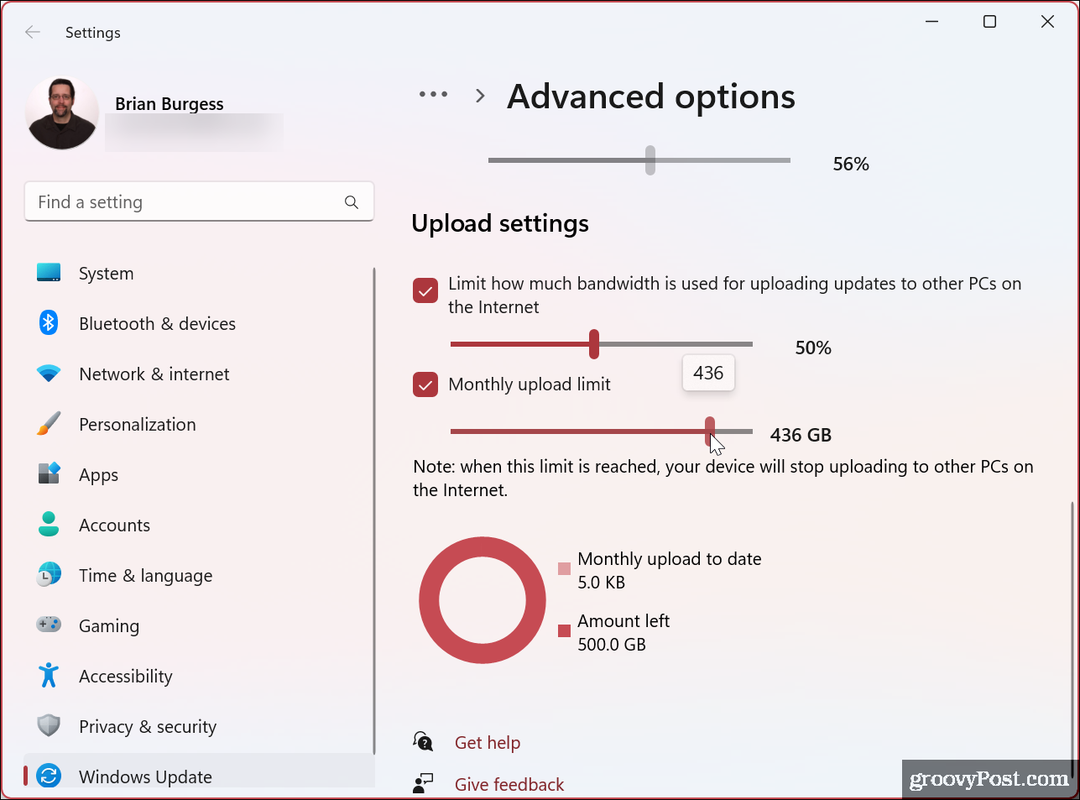
Poté, co provedete výběr, Windows 11 omezí maximální množství přenášených dat, které nastavíte pro nahrávání a stahování.
Jak sledovat statistiky stahování a nahrávání v systému Windows 11
Poté, co nastavíte limity pro nahrávání a stahování aktualizací systému Windows, možná budete chtít sledovat statistiky nahrávání a stahování. Dobrou zprávou je, že proces je přímočarý a dostupný prostřednictvím aplikace Nastavení.
Zobrazení statistik nahrávání a stahování v systému Windows 11:
- lis Start > Nastavení.
- Když Nastavení aplikace se otevře, klikněte Windows Update > Pokročilé možnosti.
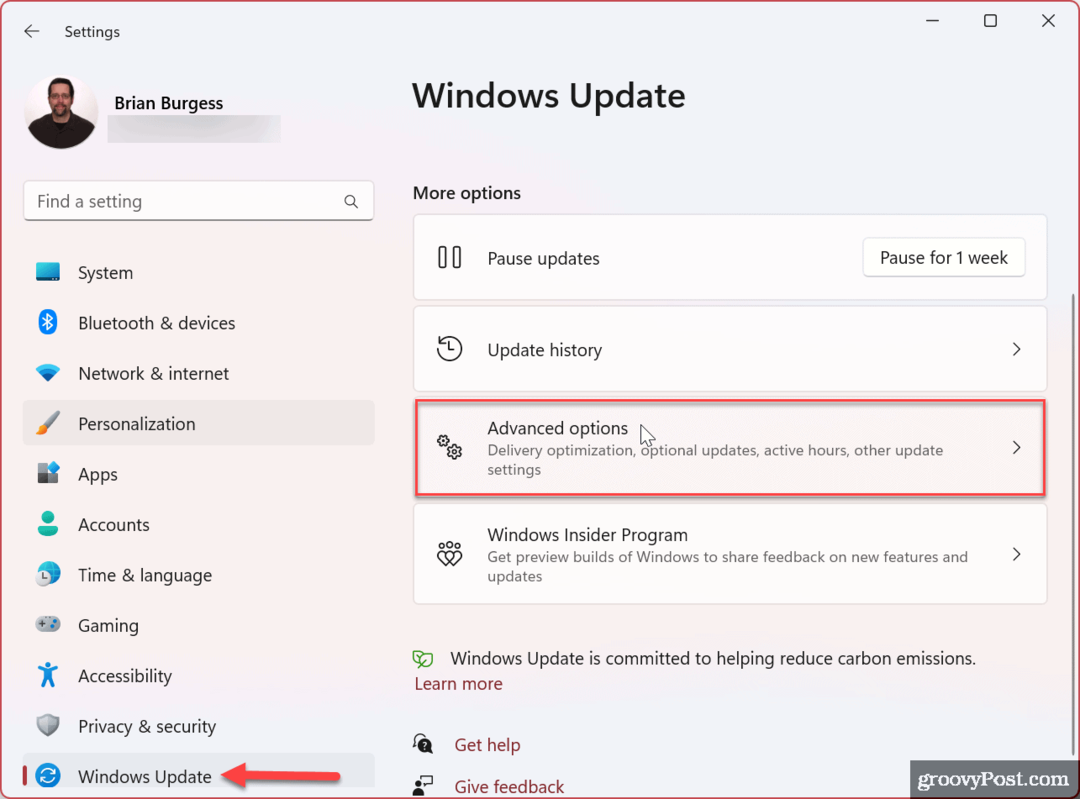
- Klikněte na Optimalizace dodávky možnost pod Další možnosti sekce.
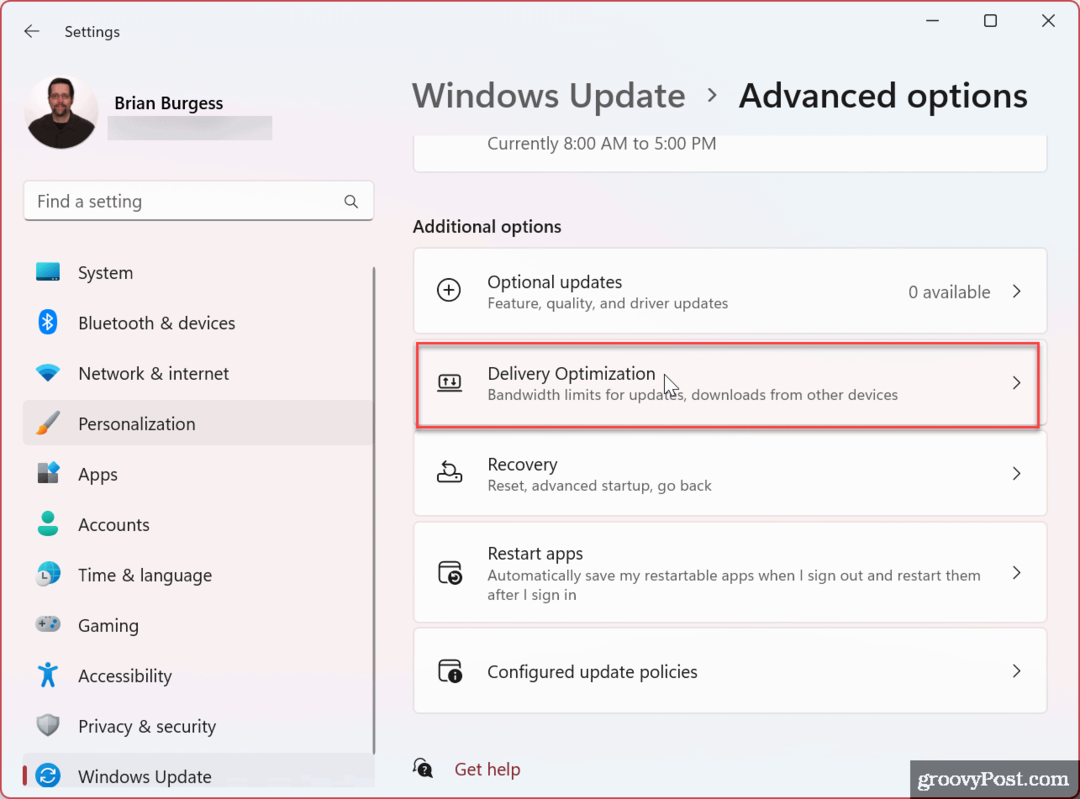
- Přejděte dolů a vyberte Monitor aktivity volba.

- Nyní si můžete prohlédnout statistiky stahování a nahrávání.
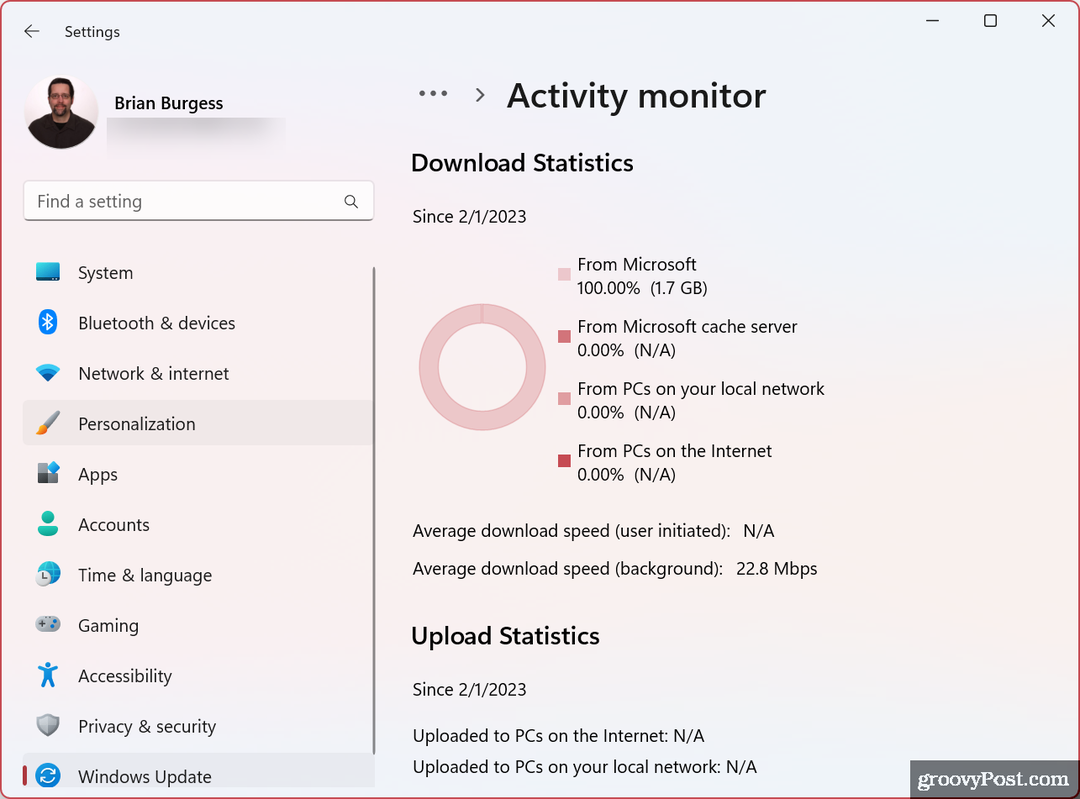
Monitor poskytuje přehled o odesílání a stahování z Microsoftu, serverů mezipaměti Microsoft, PC ve vaší místní síti nebo internetu a dalších využití aktivit, jako jsou průměrné rychlosti.
Omezení využití šířky pásma v systému Windows
Pokud je vaše síť pomalá, můžete omezit šířku pásma pro aktualizace systému Windows, abyste pomohli s přetížením pomocí výše uvedených kroků. Když omezíte šířku pásma pro aktualizace Windows 11, může to zlepšit situace, kdy nemáte rychlý internet. (například ve venkovských oblastech) nebo pokud máte omezený datový tarif a při předávání dat se setkáte s poplatky za překročení víčko.
Pro více, podívejte se na další způsoby, jak můžete omezit používání dat ve Windows 11 což také pomůže, pokud máte datové limity na vašem internetovém připojení. Zvažte také, pokud máte omezený datový tarif nastavení měřeného připojení. Měřené připojení budete chtít zejména při sdílení mobilních dat a používání Windows 11 jako hotspot.
Pokud ještě nemáte Windows 11, žádný strach. Můžeš omezit používání dat ve Windows 10 a nastavit Ethernet jako měřené připojení v systému Windows 10, abyste dosáhli stejných výsledků.
Jak najít kód Product Key Windows 11
Pokud potřebujete přenést svůj produktový klíč Windows 11 nebo jej jen potřebujete k provedení čisté instalace operačního systému,...
Jak vymazat mezipaměť Google Chrome, soubory cookie a historii prohlížení
Chrome odvádí skvělou práci při ukládání vaší historie procházení, mezipaměti a souborů cookie za účelem optimalizace výkonu vašeho prohlížeče online. Její postup...



