Jak opravit chybu ERR_SSL_PROTOCOL_ERROR v systému Windows
Microsoft Windows 10 Windows 11 Hrdina / / April 02, 2023

Naposledy aktualizováno dne

Zobrazuje se vám v systému Windows chyba ERR_PROTOCOL_ERROR, když se pokoušíte načíst důvěryhodný web? Budete muset odstranit problémy. Tato příručka vysvětluje, jak na to.
Už jste někdy procházeli web v systému Windows a viděli jste ERR_SSL_PROTOCOL_ERROR zpráva? Chyba se používá k odrazování uživatelů od přístupu na potenciálně nebezpečné stránky.
Chyba se však může zobrazit, když se pokoušíte o přístup ke známým zabezpečeným webům. Příčiny chyby mohou zahrnovat problémy se sítí, poškozenou nebo zastaralou mezipaměť systému, malware, nesprávná nastavení systému nebo nefunkční rozšíření prohlížeče.
Pokud se při pokusu o dosažení známého zobrazí chyba důvěryhodný Zde je návod, jak opravit ERR_SSL_PROTOCOL_ERROR v systému Windows.
Jak vymazat mezipaměť prohlížeče a stav SSL a opravit ERR_SSL_PROTOCOL_ERROR v systému Windows
Jednou z jednodušších oprav při obdržení chyby je vymazání mezipaměti webového prohlížeče. Po vymazání mezipaměti budete chtít vymazat stav SSL. Použití této možnosti obvykle vyřeší problém s chybou.
Poznámka: Vymazání mezipaměti prohlížeče se u každého mírně liší. V našem příkladu používáme Chrome, pokud používáte jiný prohlížeč, získáte představu o tom, co hledat ve Firefoxu, Edge, Opeře nebo jiných prohlížečích, které používáte.
Postup vymazání mezipaměti prohlížeče a stavu SSL:
- Otevřete Google Chrome.
- Klikněte na tři tečky tlačítko v pravém horním rohu.
- Z možností vyberte Více nástrojů z nabídky.
- Vybrat Smazat údaje o prohlížení.
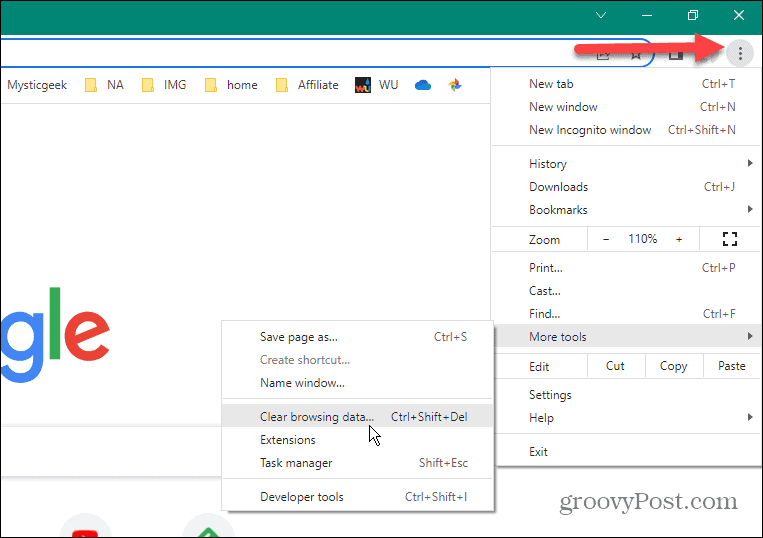
- Klikněte Pokročilý a nastavte Časový rozsah na Pořád.
- Vyberte všechny položky ze seznamu a klikněte na Vyčistit data knoflík.

- Dále stiskněte Klávesa Windows + R otevřít Běh dialog.
- Typ inetcpl.cpl v řádku Spustit a klepněte na OK nebo hit Vstupte.

- Když Vlastnosti Internetu otevře se obrazovka, vyberte Obsah záložka nahoře.
- Vybrat Vymazat stav SSL knoflík.
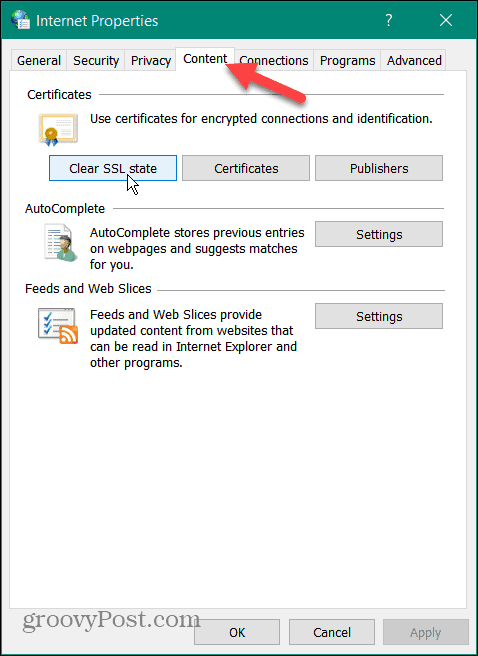
- Klikněte OK když se objeví ověřovací zpráva.
- Klikněte OK znovu uzavřít z Vlastnosti Internetu Jídelní lístek.
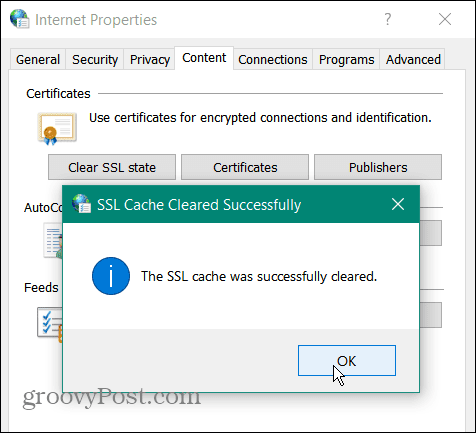
Po dokončení výše uvedených kroků restartujte prohlížeč a chyba by se již neměla zobrazovat.
Zakázat rozšíření prohlížeče
Pokud máte stále problém s chybou, může to být způsobeno rozšířením třetí strany, které blokuje web, který chcete zobrazit. Můžete tedy deaktivovat všechna rozšíření a znovu je zapnout jedno po druhém, dokud nebude určen viník.
Postup zakázání rozšíření prohlížeče v prohlížeči Chrome:
- Klikněte na tři tečky v pravém horním rohu prohlížeče a vyberte Nastavení.
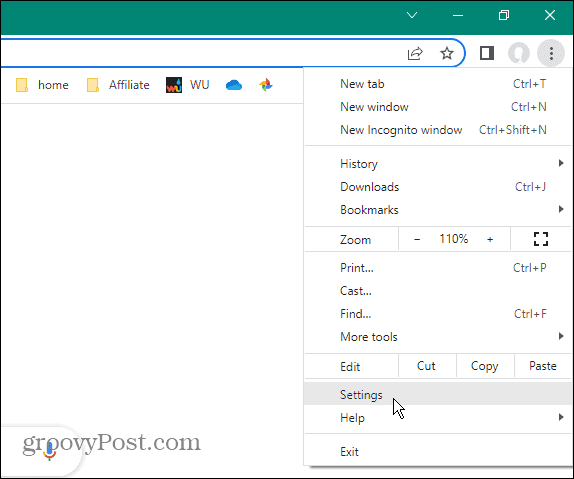
- Najděte a vyberte Rozšíření možnosti ze sekce Nastavení.
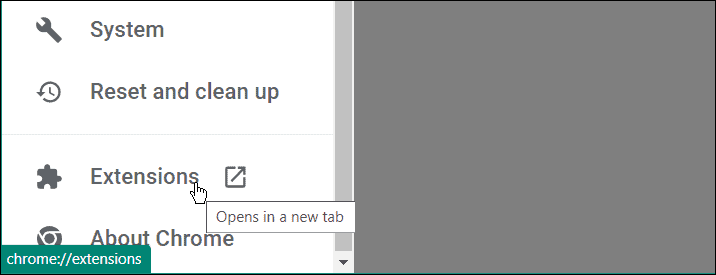
- Vypněte všechna nainstalovaná rozšíření.
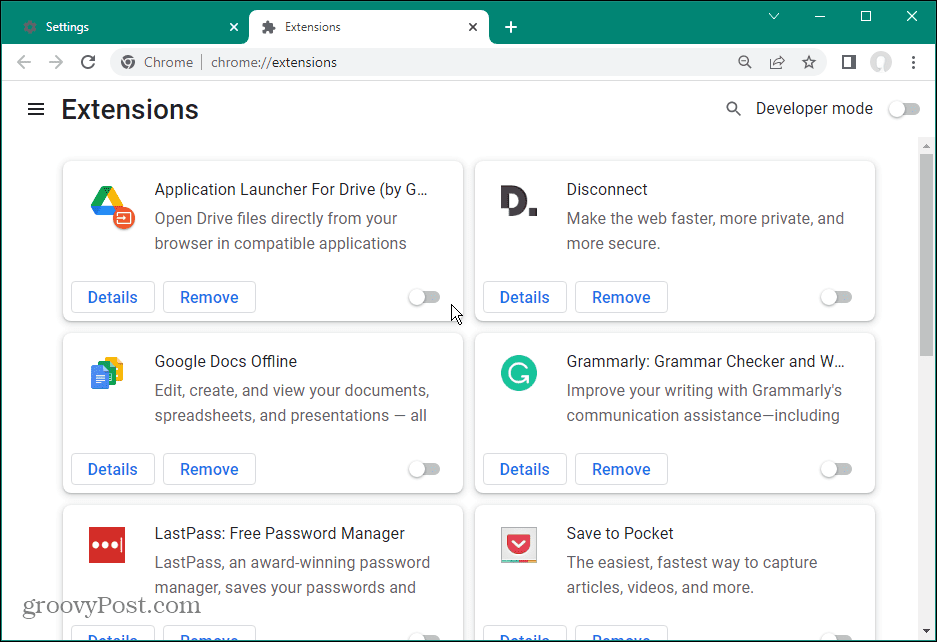
Navštivte web zobrazující chybovou zprávu a doufejme, že se již nebude zobrazovat. Poté povolte rozšíření jedno po druhém, abyste zjistili, které z nich způsobuje chybu. Když najdete viníka, ujistěte se, že máte nejnovější verzi, nebo ji odinstalujte, pokud ji již nepotřebujete.
Další možností je přeinstalovat problematické rozšíření a zjistit, zda to chybu vyřeší.
Zkontrolujte nastavení zabezpečení systému Windows
Chybu mohou občas způsobit nesprávné konfigurace v integrované sadě zabezpečení společnosti Microsoft, Windows Security. Například někdy, řízený přístup ke složce může překážet rutinním funkcím.
Dočasně můžete zakázat aplikaci Windows Security a navštivte web a zjistěte, zda chyba přetrvává. Pokud ne, ujistěte se, že jste sadu zabezpečení znovu zapnuli a vyzkoušejte jiný přístup.
Když jste v nastavení bezpečnostní aplikace, měli byste také nakonfigurovat Zabezpečení systému Windows pro maximální ochranu.
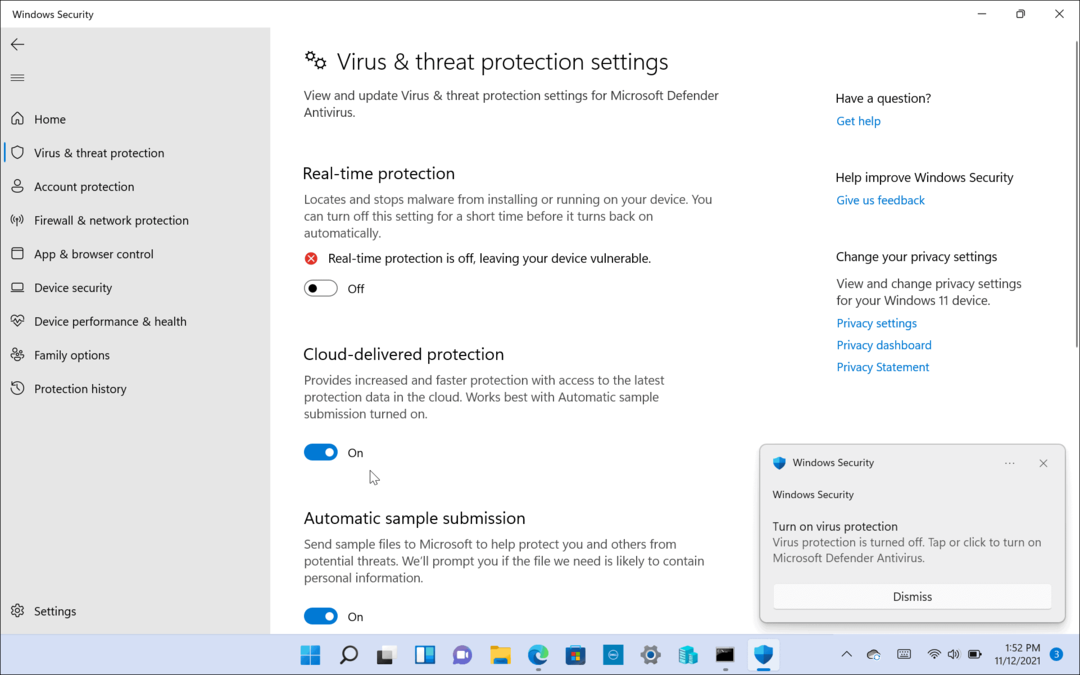
A pokud používáte bezpečnostní sadu třetí strany, přejděte do jejího nastavení a dočasně ji vypněte. V závislosti na bezpečnostním softwaru, který používáte, se někdy brána firewall unese a blokuje provoz.
Změňte nastavení zabezpečení a soukromí na internetu
Dalším důvodem, proč byste mohli mít problém s chybou, je to, že web blokuje nastavení zabezpečení a soukromí na internetu. Pokud je nastavení příliš přísné, může to způsobit chybu. Změna nastavení zabezpečení na nižší úroveň je však jednoduchá.
Tato nastavení pravděpodobně ovlivní uživatele, kteří používají Microsoft Edge.
Chcete-li změnit úrovně zabezpečení internetu:
- Otevřete nabídku Start.
- Typ možnosti internetu a vyberte nejlepší výsledek.
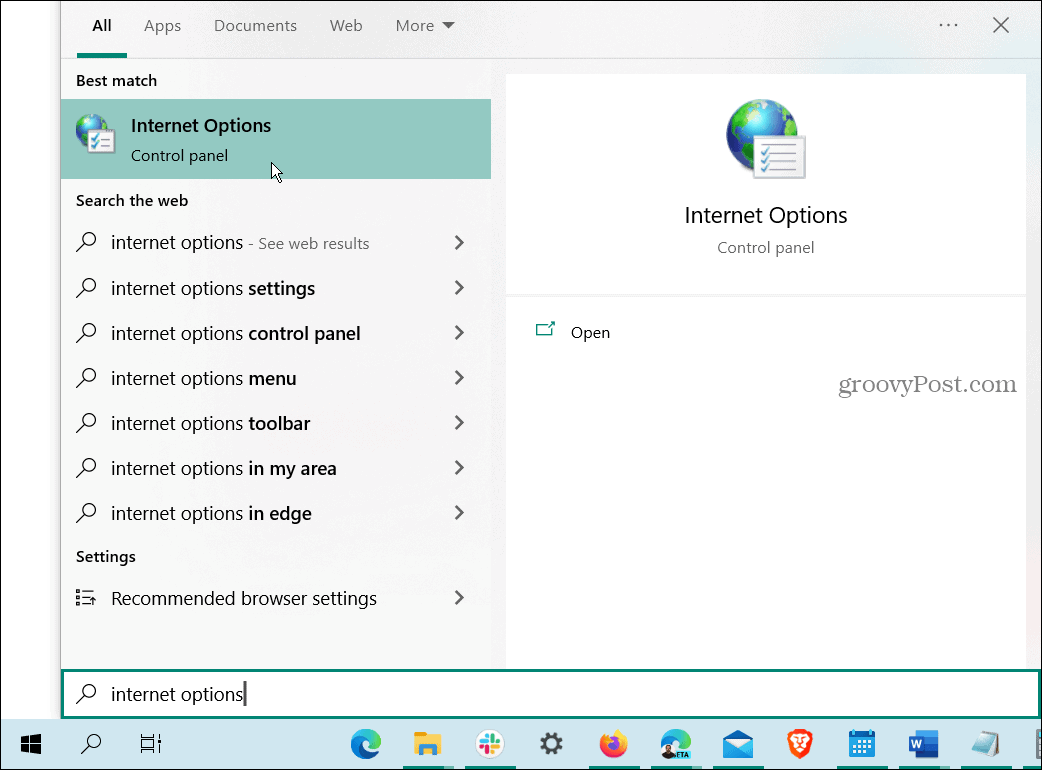
- Vybrat Bezpečnostní karta nahoře, když je Vlastnosti Internetu otevře se okno.
- Pod Úroveň zabezpečení pro tuto zónu sekce, posuňte posuvník na nižší úroveň jako Střední.
- Klikněte Aplikovat a OK.

Navštivte web, na kterém se zobrazí chyba, a měli byste k němu mít přístup. Nezapomeňte se vrátit a resetovat úroveň zabezpečení alespoň na Středně vysoký, což je výchozí nastavení po přístupu na web, který potřebujete.
Oprava ERR_SSL_PROTOCOL_ERROR ve Windows
Pokud se zobrazí chyba, můžete opravit ERR_SSL_PROTOCOL_ERROR v systému Windows při návštěvě známého bezpečného webu pomocí jedné z výše uvedených možností. A vymazání mezipaměti prohlížeče by vám mělo umožnit přístup k webu.
Je také důležité poznamenat, že byste si měli ověřit systémový čas a datum jsou správně nastaveny. Také zajistit Windows je aktuální v případě, že je k dispozici oprava chyby.
Při procházení webu v systému Windows se objevují další chyby. Možná budete muset například opravit ERR_SPDY_PROTOCOL_ERROR v prohlížeči Chrome. Nebo možná narazíte na Chyba ERR_ADDRESS_UNREACHABLE a je potřeba to opravit.
Další otravnou, kterou možná budete muset opravit, je Chyba ERR_CONNECTION_TIMED_OUT na Windows.
Jak najít kód Product Key Windows 11
Pokud potřebujete přenést svůj produktový klíč Windows 11 nebo jej jen potřebujete k provedení čisté instalace operačního systému,...
Jak vymazat mezipaměť Google Chrome, soubory cookie a historii prohlížení
Chrome odvádí skvělou práci při ukládání vaší historie procházení, mezipaměti a souborů cookie za účelem optimalizace výkonu vašeho prohlížeče online. Její postup...



