
Naposledy aktualizováno dne
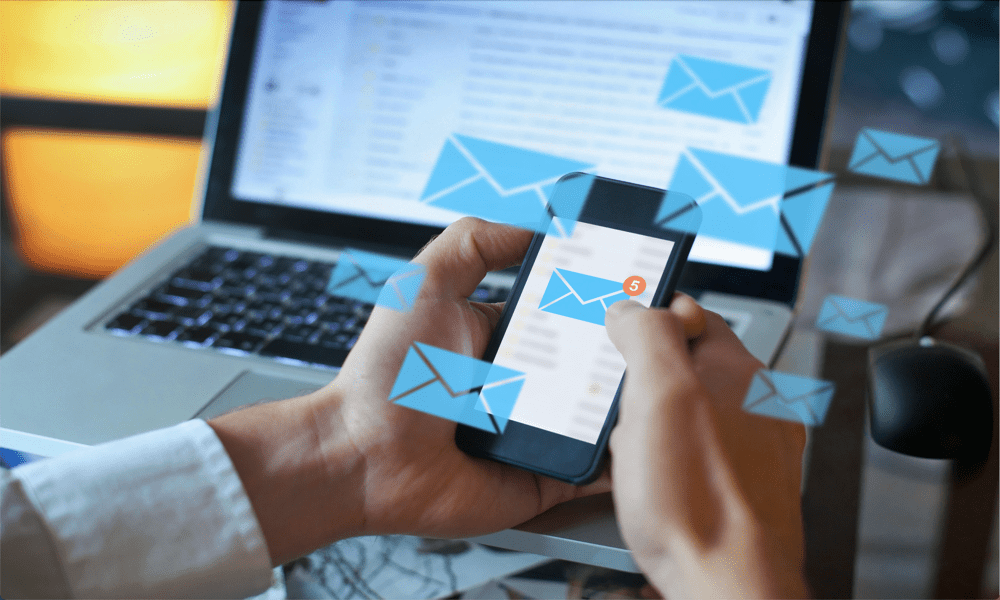
Byli byste raději, kdyby Gmail nenavrhoval, komu posílat e-maily? V této příručce se dozvíte, jak povolit nebo zakázat příjemce navrhované Gmailem.
Gmail je nabitý funkcemi, díky nimž je odesílání e-mailů co nejrychlejší a nejjednodušší. To zahrnuje nabízení návrhů pro kontakty, když začnete psát Na pole. Někdy vám však Gmail může navrhnout příjemce, které sotva poznáte a které nikdy nebudete chtít použít.
Zkuste například napsat pouze písmeno U do pole příjemce. Pravděpodobně uvidíte obrovský seznam e-mailových adres pro odhlášení, které už nikdy nebudete potřebovat. Najít ‚strýčka Davea‘ může být mnohem těžší, než by měl být.
Naštěstí můžete převzít kontrolu nad kontakty, které se zobrazují jako navrhovaní příjemci. Není to nutně tak jednoduché, jak byste očekávali, ale je to možné. Pokud chcete vědět, jak povolit nebo zakázat příjemce navrhované Gmailem, postupujte podle následujících kroků.
Můžete povolit nebo zakázat navrhované příjemce Gmailu?
Krátká odpověď je, že neexistuje způsob, jak vypnout příjemce navrhované Gmailem. Nikde v nastavení nenajdete žádnou možnost, jak tuto funkci povolit nebo zakázat, protože je vždy povolena.
Pokud existují určité kontakty, které se neustále objevují, když si to opravdu nepřejete, je možné zastavit zobrazování konkrétních kontaktů v navrhovaných příjemcích. Je dokonce možné s trochou úsilí zastavit jakékoli zobrazování, ačkoli toto řešení není ideální.
Jak zastavit zobrazování uložených kontaktů v Gmailu navrhovaných příjemců
Příjemci navržení Gmailem jsou vyplněni z vašich kontaktů. Když začnete psát, Gmail vyhledá všechny vaše kontakty, které odpovídají písmenům, která jste napsali, a navrhne je jako příjemce. To zahrnuje jak kontakty, které jste sami vytvořili nebo uložili, tak kontakty, které automaticky ukládá Gmail.
Pokud je nechtěný navrhovaný příjemce jedním z vašich uložených kontaktů, máte dvě hlavní možnosti: smazat kontakt úplně nebo smazat pole e-mailu.
Pokud chcete, aby se uložené kontakty nezobrazovaly v navrhovaných příjemcích Gmailu:
- Přihlaste se do svého Gmail účet na webovém prohlížeči.
- Na pravé straně obrazovky klikněte na Kontakty ikona.
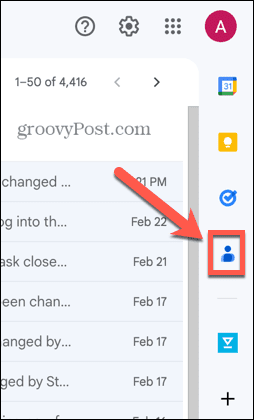
- Klikněte na Otevřít na nové kartě ikona.
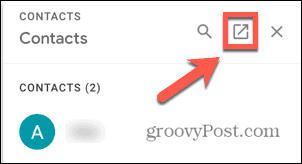
- Chcete-li kontakt úplně odstranit, umístěte na něj ukazatel myši a klikněte na Tři tečky ikona.
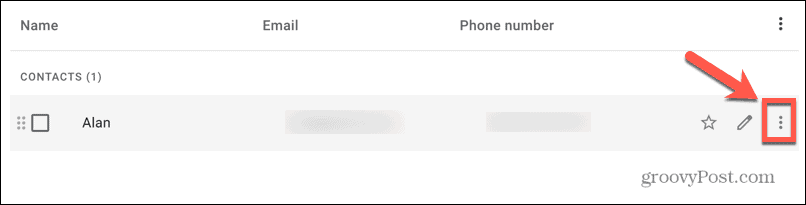
- Klikněte Vymazat a kontakt bude zcela odstraněn. Už se nebude zobrazovat v navrhovaných příjemcích.
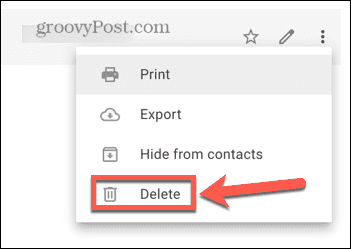
- Pokud jsou u vašeho kontaktu uloženy další kontaktní informace, například telefonní číslo, možná je nebudete chtít úplně odstranit. V tomto případě přesunutí nebo odstranění e-mailové adresy také zastaví její zobrazování v navrhovaných příjemcích.
- Chcete-li přesunout nebo odebrat e-mailovou adresu, umístěte ukazatel myši na kontakt a klikněte na Upravit ikona.
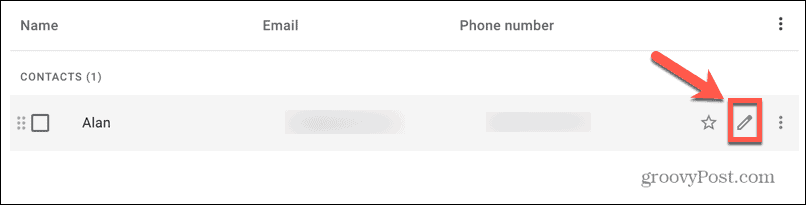
- V E-mailem pole, uvidíte e-mailovou adresu. Zkopírujte jej a vložte do Poznámky pokud jej budete potřebovat později najít.
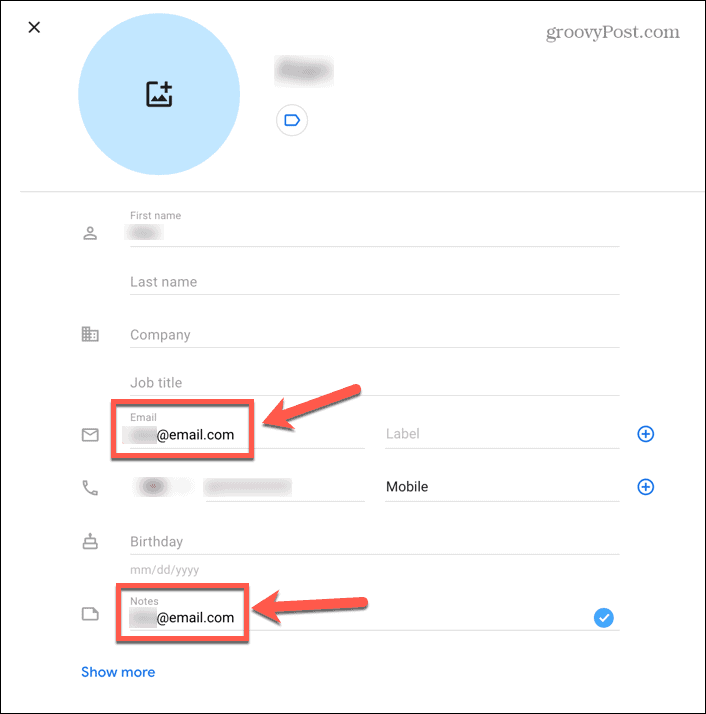
- Smazat E-mailem zadejte úplně a klikněte Uložit.
- Kontakt se již nebude zobrazovat v navrhovaných příjemcích.
- Opakujte pro všechny další kontakty, které již nechcete zobrazovat v navrhovaných příjemcích.
Jak zastavit zobrazování dalších kontaktů v navrhovaných příjemcích Gmailu
Kromě kontaktů, které jste si uložili nebo vytvořili, vám Gmail navrhne i další e-mailové adresy, které nejsou z vašeho hlavního seznamu kontaktů v seznamu nazvaném Další kontakty. Toto jsou e-mailové adresy lidí, se kterými jste komunikovali ve službách Google. Mohou to být lidé, kterým jste již dříve psali e-maily nebo kteří poslali e-mail vám.
Zahrnuje také kontakty, se kterými jste dříve sdíleli obsah pomocí aplikací, jako je Disk Google nebo Fotky Google, nebo lidi, kteří jsou ve stejných skupinách nebo událostech jako vy. Tyto kontakty můžete smazat jednotlivě nebo se jich zbavit všechny najednou.
Chcete-li zabránit zobrazování ostatních kontaktů v navrhovaných příjemcích Gmailu:
- Přihlaste se do svého Gmail účet.
- V pravé části obrazovky klikněte na Kontakty ikona.
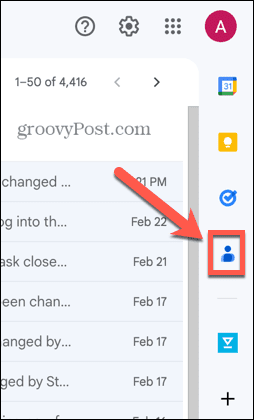
- Klikněte na Otevřít na nové kartě ikonu pro přístup k plnému obsahu Kontakty strana.
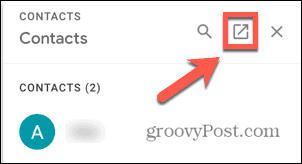
- V levém menu klikněte na Další kontakty.
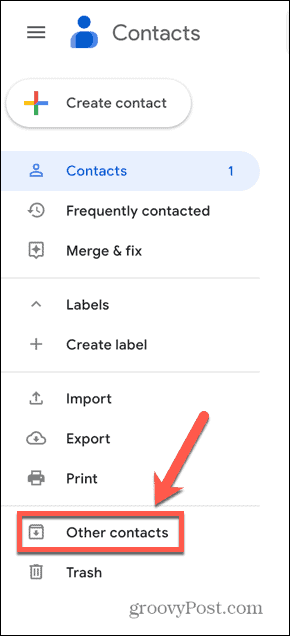
- Zobrazí se seznam všech kontaktů, které Gmail automaticky uložil.
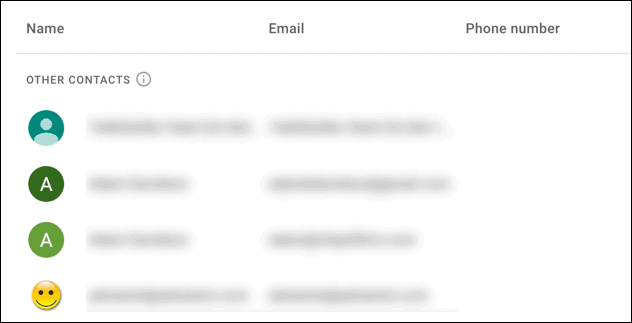
- Chcete-li odstranit jednotlivý kontakt, umístěte na něj kurzor a klikněte na Tři tečky ikona.

- Vybrat Vymazat.
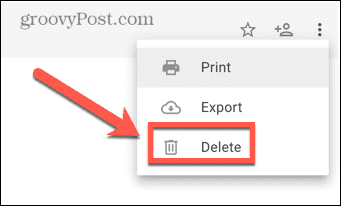
- Pokud se chcete zbavit všech automaticky uložených kontaktů najednou, umístěte ukazatel myši na jeden z nich a zaškrtněte políčko, které se zobrazí nad ikonou kontaktu.
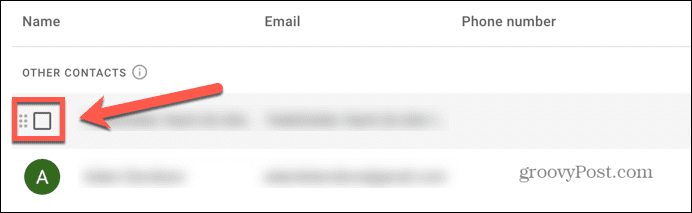
- Klikněte na malý Šipka vedle Zaškrtávací políčko ikona.
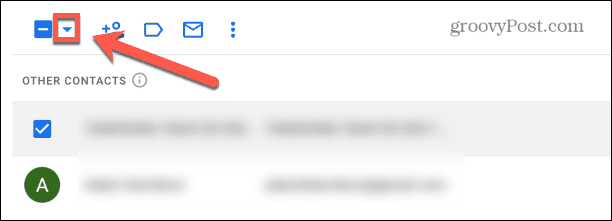
- Vybrat Všechno vyberte všechny kontakty v seznamu.
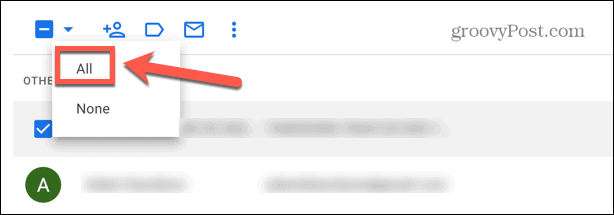
- Klikněte na Tři tečky ikona.
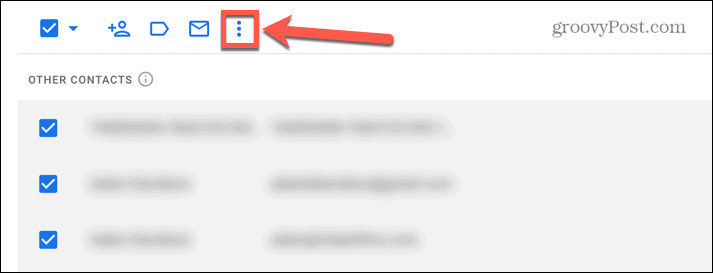
- Vybrat Vymazat.
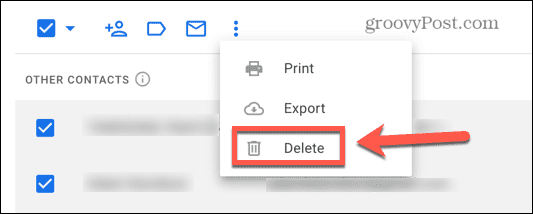
- Seznam ostatních kontaktů bude odstraněn. Tyto kontakty se již nebudou zobrazovat mezi navrhovanými příjemci.
Jak zastavit automatické ukládání kontaktů v Gmailu
Smazáním všech automaticky uložených kontaktů se problém na chvíli vyřeší, ale jakmile začnete komunikovat s ostatními Gmail nebo jiné aplikace Google, seznam se začne automaticky znovu plnit a tyto adresy najdete ve vámi navrženém příjemců.
Pokud tomu chcete zabránit, budete muset vypnout automatické vytváření kontaktů.
Jak zabránit Gmailu v automatickém ukládání kontaktů:
- Přihlaste se do Gmail ve vašem prohlížeči.
- Klikněte na Nastavení ikona.

- Nahoře klikněte Viz Všechna nastavení.
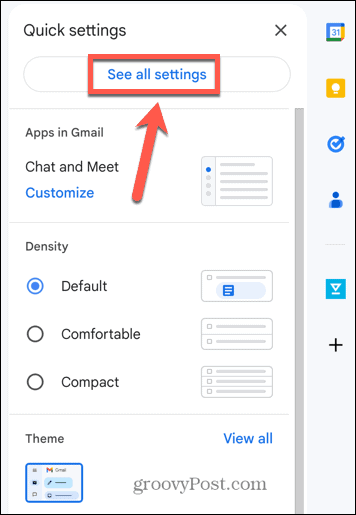
- V Všeobecné přejděte dolů, dokud nenajdete Vytvořte kontakty pro automatické dokončování.
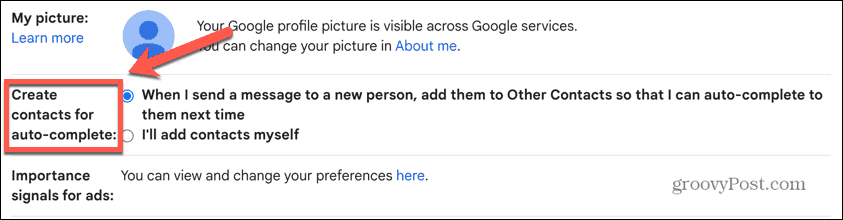
- Vybrat Kontakty přidám sám.
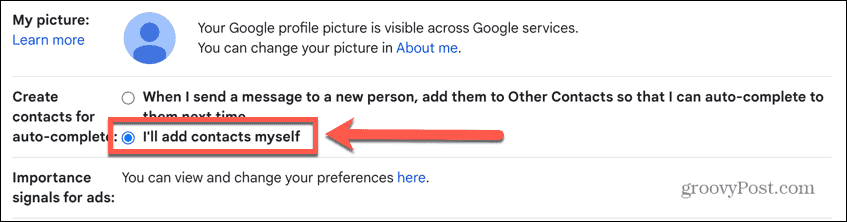
- Zcela dole na obrazovce klikněte na Uložit změny.
- Gmail již nebude plnit váš seznam Další kontakty lidmi, se kterými komunikujete.
Správa nastavení Gmailu
Naučte se, jak povolit nebo zakázat příjemce navrhované Gmailem, můžete zastavit frustraci z nechtěných e-mailových adres, které jsou navrhovány při vytváření nového e-mailu. I když neexistuje způsob, jak funkci úplně vypnout, můžete si vybrat, které kontakty budou navrženy a které ne.
Existují i jiné způsoby, jak zajistit, aby Gmail fungoval tak, jak chcete. Pokud zjistíte, že váš účet Gmail je trochu nepořádek, máme pro vás několik skvělých tipů uspořádání vašeho účtu Gmail. Pokud neustále dostáváte nevyžádané e-maily ze stejného webu, můžete zablokovat doménu v Gmailu.
Chcete vidět všechny e-maily, které jste obdrželi od konkrétního příjemce? Můžete se naučit, jak na to seřadit podle odesílatele v Gmailu další.
Jak najít kód Product Key Windows 11
Pokud potřebujete přenést svůj produktový klíč Windows 11 nebo jej jen potřebujete k provedení čisté instalace operačního systému,...



