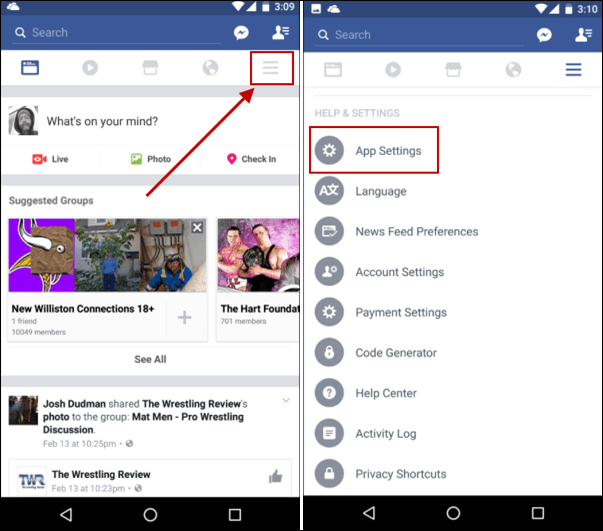Jak opravit Windows nemůže najít zadané zařízení
Microsoft Windows 10 Windows 11 Hrdina / / April 02, 2023

Naposledy aktualizováno dne

Pokud nemáte přístup k zařízení v počítači se systémem Windows, existuje řada řešení, která můžete vyzkoušet. Přečtěte si tuto příručku, abyste zjistili, jak začít.
Pracovali jste na počítači se systémem Windows a narazili jste na problém, kdy nemůže najít zadané zařízení? Dobrou zprávou je, že existuje několik řešení, jak opravit chyby „Windows nemůže najít zadané zařízení“.
Tento problém má několik příčin. Může to být způsobeno chybějícími oprávněními při přístupu k souboru nebo složce. Může k tomu také dojít, pokud zařízení (například přenosný pevný disk) není správně zapojeno nebo napájeno.
Příčinou problému může být také závažnější problém, například napadení škodlivým softwarem. Pokud se pokoušíte opravit chybu, kterou systém Windows nemůže najít zadanou chybu zařízení, postupujte podle níže uvedených kroků.
Ujistěte se, že je zařízení připojeno a rozpoznáno
Pokud váš systém nemůže najít zařízení, ke kterému se pokoušíte připojit, nemusí být připojeno správně. I když si myslíte, že je zapojeno, odpojte kabel USB připojený k zařízení a znovu jej zapojte. Měli byste počkat, dokud neuslyšíte „zvonění“, které vám dá vědět, že je správně připojeno.
Jakmile uslyšíte zvonění, zkuste se k zařízení znovu přihlásit – mělo by to fungovat. Pokud ne, zkuste jiný kabel nebo port USB. Pokud funguje s jiným portem USB, mohlo by dojít k poškození připojení portu na vašem počítači. Pokud by váš nový kabel fungoval, používejte jej dál nebo si kupte nový. Můžete také chtít potvrdit řešení připojením k samostatnému počítači (pokud je k dispozici).
Také pokud máte starší paměťová média, jako jsou SD karty a dokonce i DVD nebo CD, ujistěte se, že jsou správně připojena a rozpoznána systémem Windows.

Ověřte své síťové připojení
Pokud se soubor, ke kterému se pokoušíte dostat, nachází na serveru nebo NAS, ujistěte se, že je připojen k síti a správně nakonfigurován pro sdílení položek s vaším počítačem. Znovu zkontrolujte síťové zařízení a ujistěte se, že jsou jeho kabely připojeny a že je v případě potřeby zapnuté.
Základním řešením je připojení USB flash disku k serveru nebo NAS. Zálohujte si potřebné položky a přeneste je do počítače. Poté můžete provést další odstraňování problémů se síťovým připojením. Začněte tím oprava možností sdílení sítě na Windows. Kromě toho možná budete chtít zkontrolovat, zda vidíte a vysoký ping v síti.

Zkontrolujte přítomnost malwaru
Pokud máte virus nebo malware hluboko ve svém systému, může to způsobovat problémy s tím, že systém Windows nenajde zadané zařízení, cestu nebo složku. Chcete-li to zkontrolovat, můžete dokončit kontrolu systému pomocí integrované bezpečnostní aplikace společnosti Microsoft.
Sada Microsoft Security Suite v systému Windows chrání váš systém před viry a jiným malwarem v reálném čase. Měli byste však spustit a úplná kontrola systému abyste se ujistili, že váš počítač neobsahuje viry. Po spuštění skenování nastavte Aplikace Windows Security pro maximální ochranu z budoucích hrozeb.
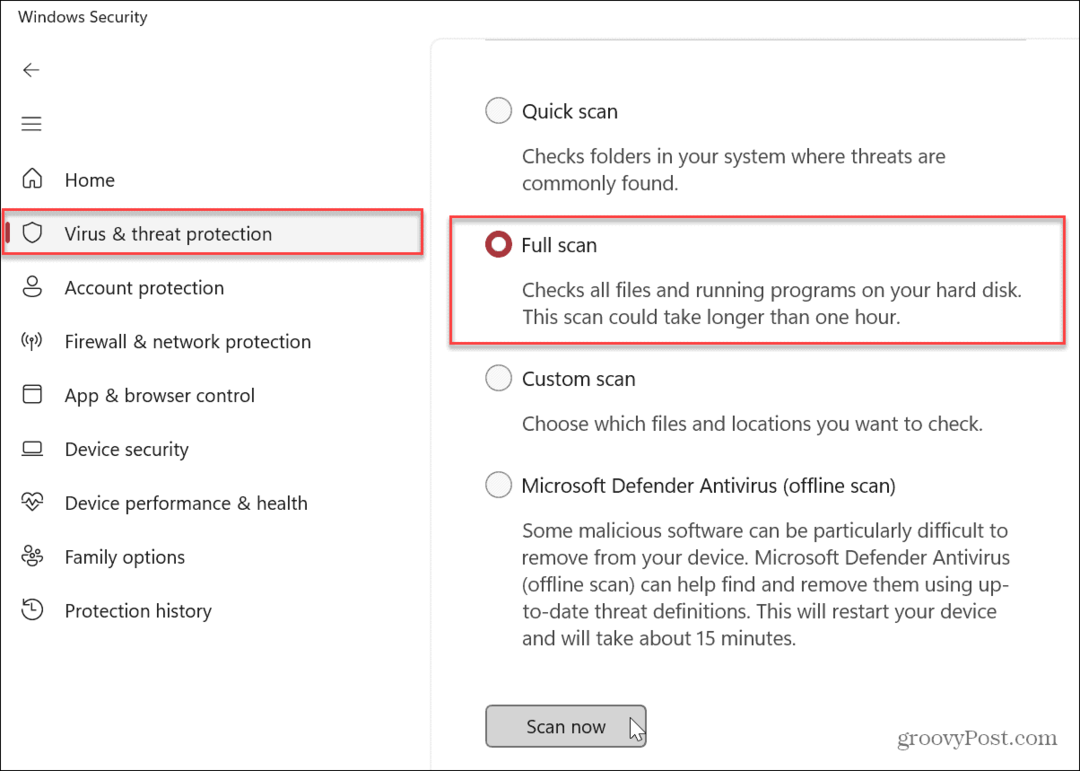
Možná budete chtít druhý názor, pokud zabezpečení systému Windows nic nenajde. Můžete spustit samostatnou sadu zabezpečení třetí strany, např Avast nebo AVG Antivirus. Pokud se nic nenajde, je to skvělé. Problém s virem můžete vyloučit.
Pokud se něco najde, ujistěte se, že postupujete podle pokynů k odstranění sady zabezpečení.
Dočasně deaktivujte svůj antivirus
Na druhou stranu, antivirový software, který používáte, by mohl detekovat podezřelé soubory a zabránit přístupu. Chcete-li problém vyřešit, můžete dočasně zakázat zabezpečení systému Windows nebo antivirus třetí strany (pokud jej používáte).
Je-li zakázáno, otevřete soubor, cestu nebo zařízení a zjistěte, zda k chybě došlo.
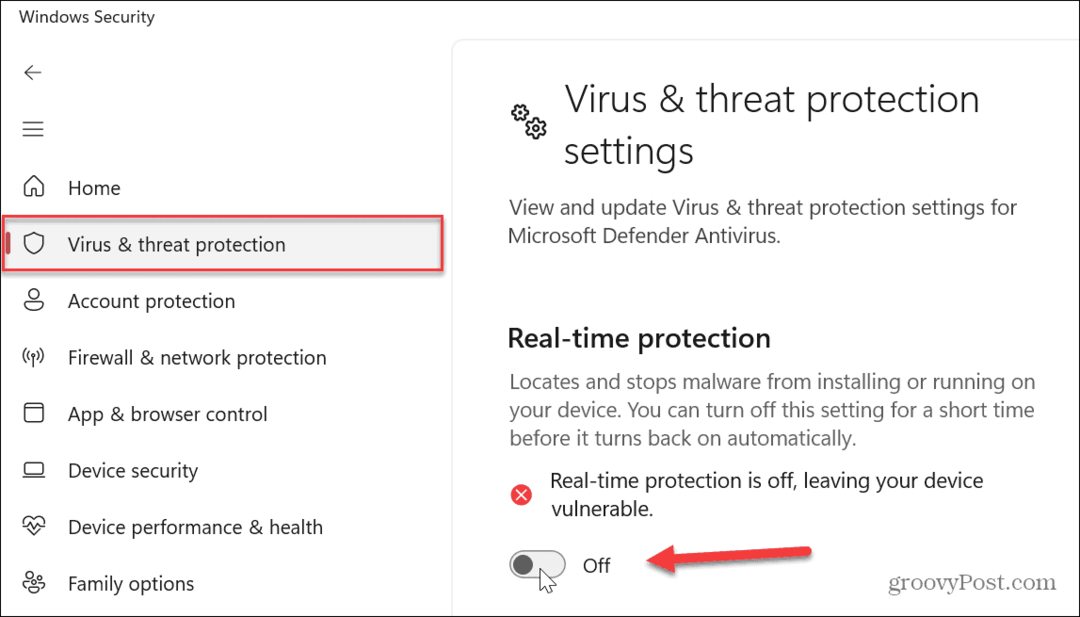
Zkontrolujte a opravte poškození systémových souborů
Pokud stále nemáte přístup k zařízení, které potřebujete, může nastat problém s poškozením systémových souborů. Naštěstí má Windows dva vestavěné nástroje, které lze snadno spustit z příkazového řádku. Spuštění skenování SFC a DISM odhalí a opraví poškozené soubory v operačním systému.
Poznámka: Dokončení těchto skenování může trvat dlouho, takže se ujistěte, že je vaše práce zálohována a máte čas je spustit. Doba, kterou to zabere, se bude mezi systémy lišit.
Chcete-li spustit skenování SFC a DISM:
- Otevřete nabídku Start.
- Typ PowerShell a klikněte na Spustit jako administrátor možnost na pravé straně Start knoflík.
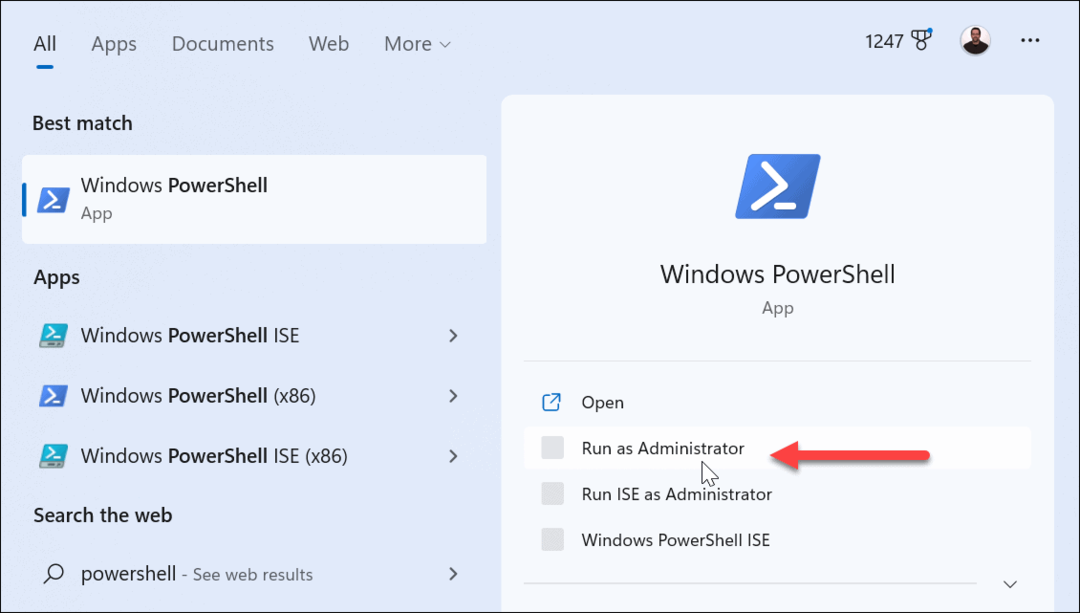
- Když se terminál spustí, zadejte následující příkaz a stiskněte Vstupte:
sfc /scannow
- Po dokončení skenování SFC je nejlepším postupem spustit skenování DISM, abyste našli a nahradili poškozené soubory, které SFC zmeškal.
- S terminálem stále otevřeným jako správce zadejte do terminálu následující příkaz a stiskněte Vstupte:
DISM /Online /Cleanup-Image /RestoreHealth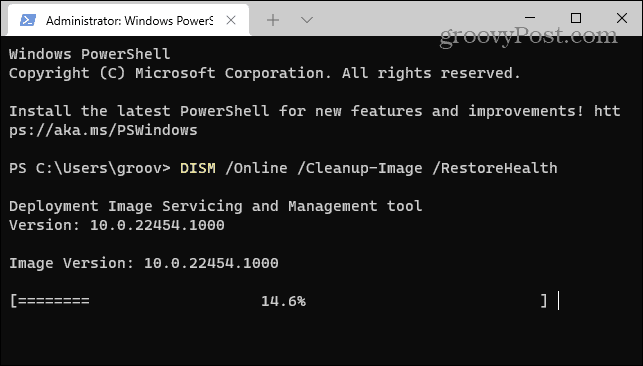
Po dokončení skenování se pokuste získat přístup k zařízení, ze kterého jste obdrželi chybu.
Oprava hardwarových chyb systému Windows
Pokud se vám nedaří přimět Windows k přístupu k připojenému zařízení, pomocí jedné z výše uvedených oprav byste měli být znovu spuštěni. Umožňuje vám opravit chybu „Windows nemůže najít zadané zařízení“. Za zmínku také stojí, že systém Windows přiřadí nové písmeno jednotky pokaždé, když je připojeno nové zařízení. Ujistěte se, že se pokoušíte připojit ke správné cestě.
Chcete-li věci usnadnit, můžete přidělit trvalé písmeno na vyměnitelné disky popř změnit písmeno jednotky v systému Windows 10 nebo 11. Pokud je nedostupným zařízením telefon Android, ujistěte se, že je nastaveno na přenos souborů. U iPhonu povolte počítači přístup k souborům, fotografiím a videím po připojení.
Pokud jsi připojení zařízení Bluetooth, ujistěte se, že nedošlo k přerušení spojení. A pokud máte stále problémy, stojí za to se naučit, jak na to opravit USB nefunguje na Windows 11.
Jak najít kód Product Key Windows 11
Pokud potřebujete přenést svůj produktový klíč Windows 11 nebo jej jen potřebujete k provedení čisté instalace operačního systému,...
Jak vymazat mezipaměť Google Chrome, soubory cookie a historii prohlížení
Chrome odvádí skvělou práci při ukládání vaší historie procházení, mezipaměti a souborů cookie za účelem optimalizace výkonu vašeho prohlížeče online. Její postup...