Jak opravit zaseknuté stahování aplikace Microsoft Store
Microsoft Windows 10 Windows 11 Hrdina / / April 02, 2023

Naposledy aktualizováno dne

Někdy se při stahování aplikace nebo aktualizace aplikace zasekne. Zde je návod, jak opravit zaseknuté stahování aplikace v Microsoft Store v systému Windows.
The Microsoft Store v systému Windows umožňuje instalovat do počítače se systémem Windows různé nové aplikace a hry. Někdy se však aplikace (nebo aktualizace aplikace) z obchodu Microsoft Store zasekne během procesu stahování.
Namísto stahování nebo aktualizace aplikace zobrazuje nekonečné točící se kolo a nedokončí stahování ani aktualizaci. Pokud k tomu dojde, vaše aplikace může přestat fungovat.
Dobrou zprávou však je, že existuje několik kroků, které můžete podniknout k nápravě zaseknutého stahování aplikace v aplikaci Microsoft Store ve Windows 10 nebo 11. Zde je návod, jak problém vyřešit.
Vymažte soubory mezipaměti Microsoft Store
Jako u každé aplikace nebo zařízení platí, že čím více se používá, tím více dočasných souborů se nahromadí. Vymazáním těchto dočasných souborů (souhrnně známých jako soubory mezipaměti) může pomoci vyřešit problém se zaseknutým stahováním v Microsoft Store. Dobrá věc je, že můžete vymazat místní mezipaměť obchodu z příkazového řádku.
Vymazání souborů mezipaměti Microsoft Store:
- zmáčkni Klávesa Windows + R zkratka pro spuštění Běh dialog.
- Typ wsreset.exe v dialogovém okně Spustit a klepněte na OK nebo hit Vstupte.
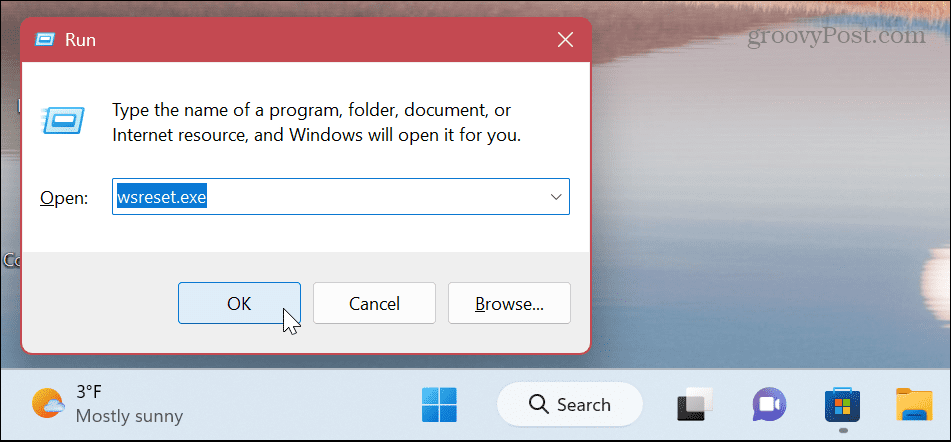
- Během procesu resetování se zobrazí krátký prázdný příkazový řádek, což je normální. The Microsoft Store poté se spustí (nebo se znovu spustí, pokud je otevřený).
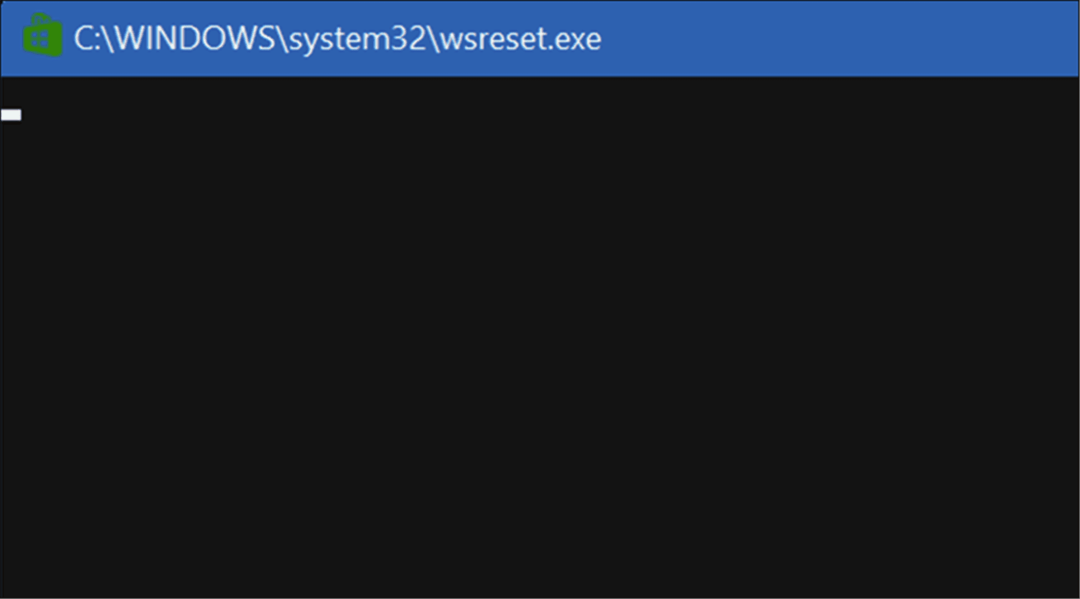
Tento proces by měl trvat jen několik sekund, ale doba, kterou zabere, se bude mezi systémy lišit. Když se Store spustí, můžete zkusit stáhnout aplikaci nebo aktualizaci aplikace znovu a nemělo by se to zaseknout.
Spusťte Poradce při potížích Microsoft Store
Pokud resetování obchodu nefunguje, můžete se obrátit na Poradce při potížích s Microsoft Store. Prohledá Microsoft Store kvůli problémům a pokusí se problém vyřešit.
Spuštění Poradce při potížích Microsoft Store v systému Windows 11:
- Otevři Nabídka Start.
- Vybrat Nastavení aplikace.

- v Nastavení, vyberte Systém zleva.
- Posunout dolů Systém vpravo a vyberte Odstraňte problémy.
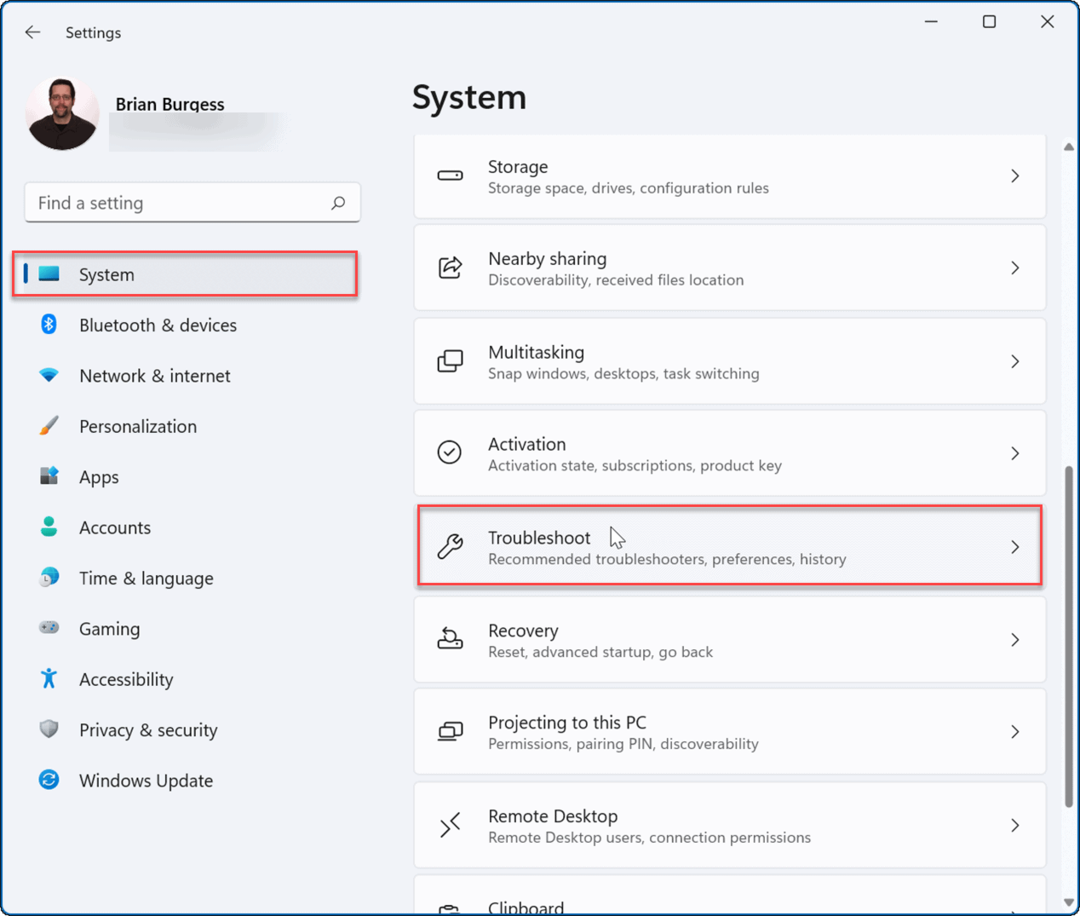
- Dále vyberte jinýOdstraňování problémů volba.
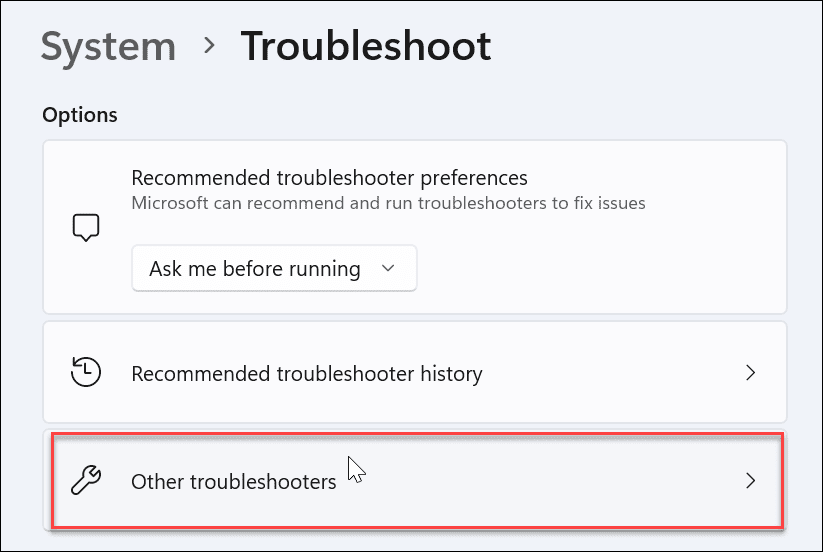
- Přejděte dolů a klikněte na Běh tlačítko vedle Aplikace Microsoft Store volba.
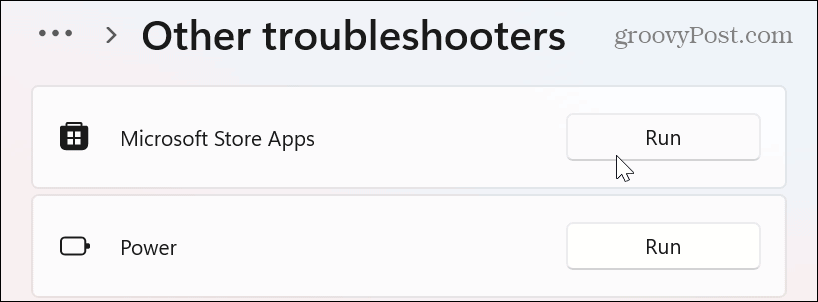
- Počkejte, než nástroj pro odstraňování problémů identifikuje a opraví problémy.
- Pokud budete vyzváni, postupujte podle dalších pokynů na obrazovce.
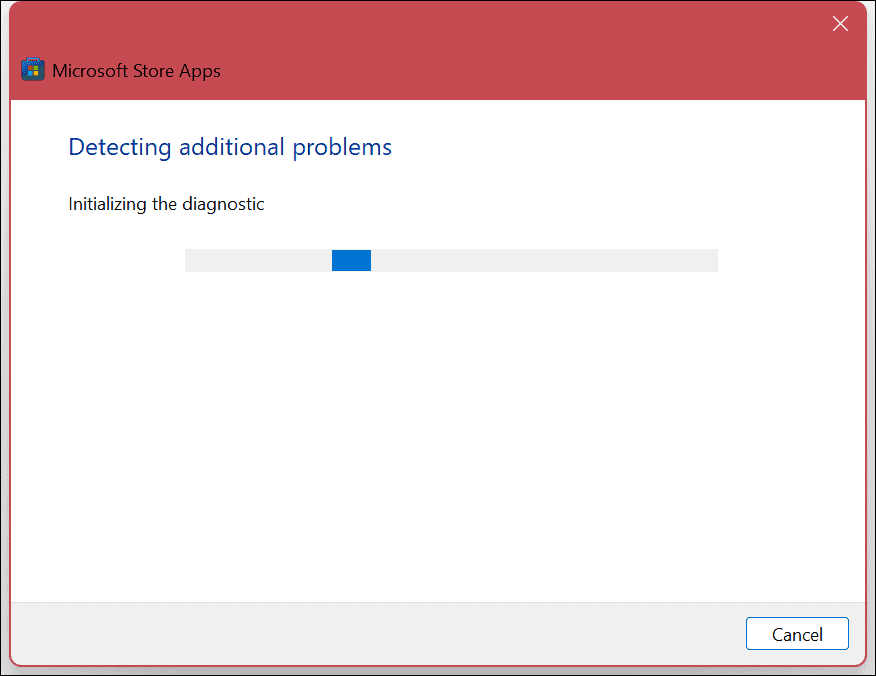
Je také důležité si uvědomit, že zaseknuté stahování aplikace může být způsobeno problémem s Windows Update. Takže možná budete chtít spustit Poradce při potížích se službou Windows Update také. Je ve stejné sekci a funguje stejně.
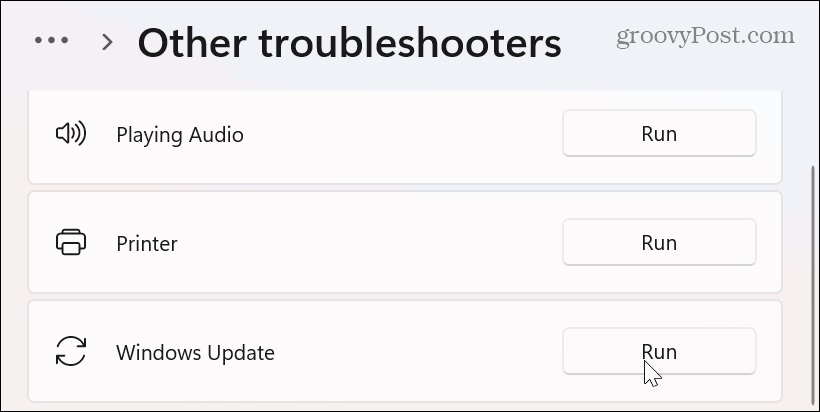
Spuštění Poradce při potížích s Microsoft Store v systému Windows 10
Pokud používáte Windows 10, můžete spustit Poradce při potížích Microsoft Store otevřením Nastavení prostřednictvím nabídky Start.
v Nastavení, vyberte Aktualizace a zabezpečení > Odstraňování problémů > Další nástroje pro odstraňování problémů. Přejděte dolů na Aplikace Windows Store a klikněte na Spusťte nástroj pro odstraňování problémů knoflík.
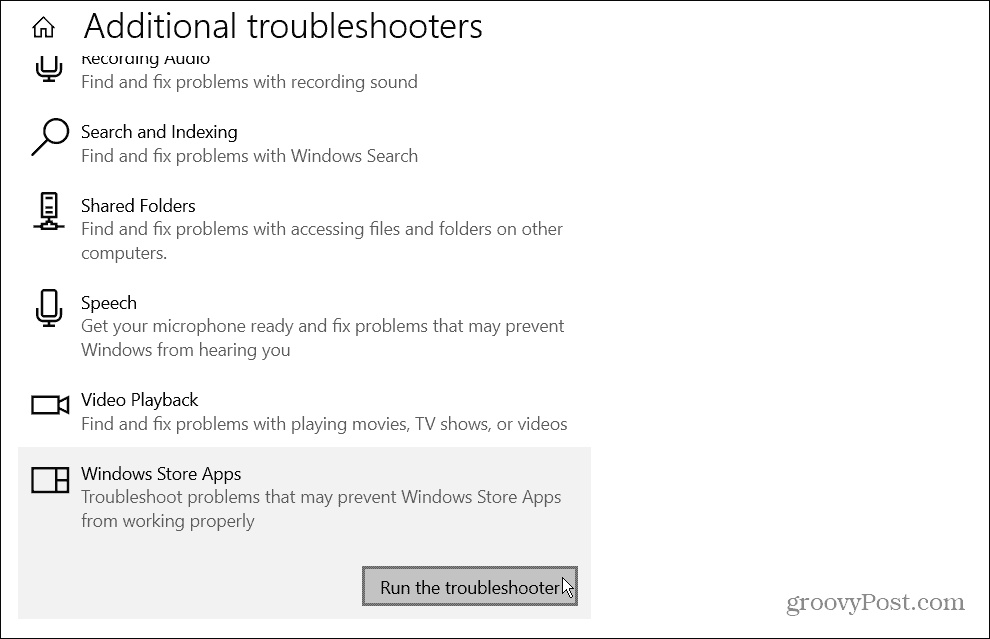
Znovu zaregistrujte aplikaci Microsoft Store a opravte zaseknuté stahování aplikace
Pokud se stahování stále zasekává, můžete znovu zaregistrovat Microsoft Store spuštěním PowerShellu se zvýšenými oprávněními.
Chcete-li znovu zaregistrovat Microsoft Store pomocí PowerShellu:
- zmáčkni klíč Windows, hledat PowerShella klikněte na Spustit jako administrátor možnost vpravo.
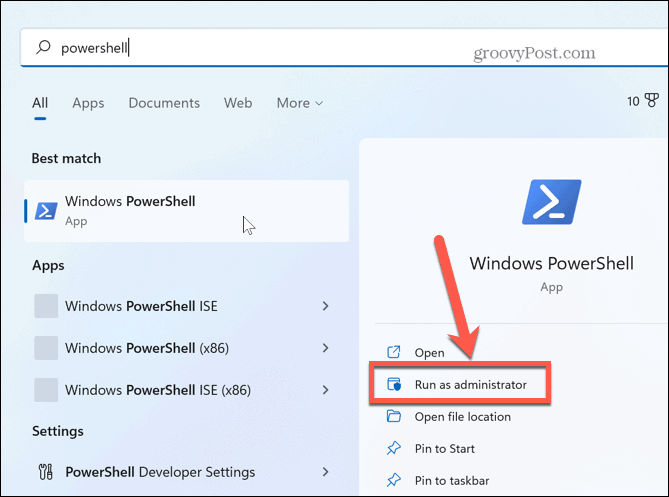
- Když se terminál otevře, vložte následující příkaz a stiskněte Vstupte:
"& {$manifest = (Get-AppxPackage Microsoft. WindowsStore).InstallLocation + '\AppxManifest.xml'; Add-AppxPackage -DisableDevelopmentMode -Register $manifest}"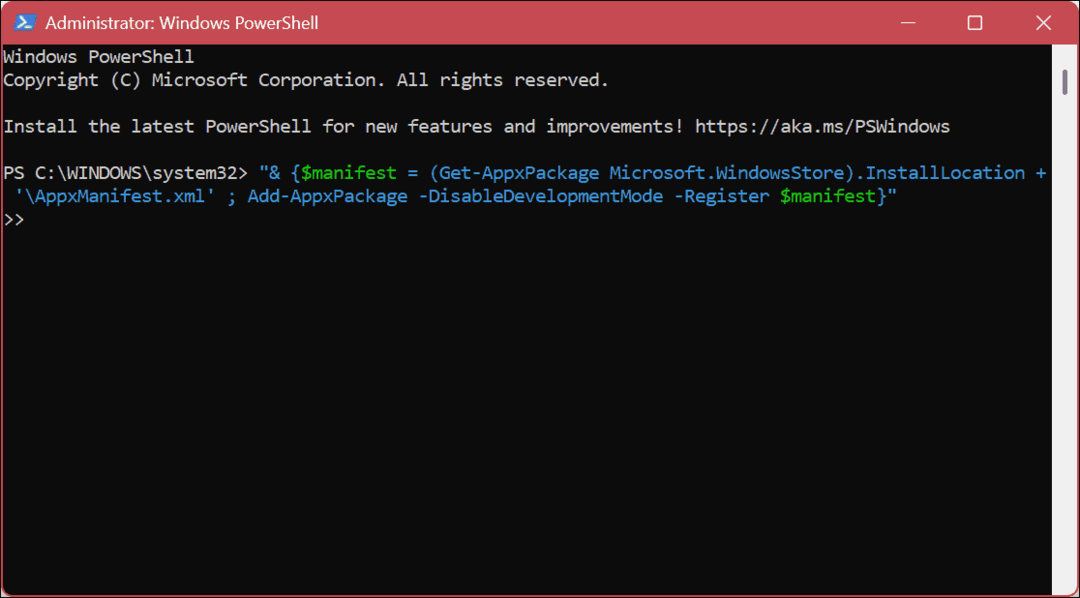
Spuštění příkazu trvá sekundu nebo dvě. Po dokončení spusťte Microsoft Store – problém se zaseknutým stahováním nebo aktualizací aplikace by měl být vyřešen.
Spouštění aplikací v systému Windows
Pokud se vám v Microsoft Storu zasekává spousta aplikací nebo stahování aktualizací aplikací, použijte jednu z výše uvedených možností, aby se věci znovu rozběhly. Za zmínku také stojí, že problém lze vyřešit základním krokem, jako je restartování počítače. Pokud tomu tak není, postupujte podle výše uvedených kroků.
Kvalita aplikací Microsoft Store a jejich možnosti v průběhu let neustále rostly. V důsledku toho jsou aplikace odhlášeny společností Microsoft – pokud máte nezkušeného uživatele, možná budete chtít nastavit Windows 11 pro instalaci pouze aplikací z obchodu. Pokud máte jiné problémy, podívejte se na našeho průvodce oprava obchodu Microsoft Store.
Pokud používáte Windows 11, možná se budete chtít naučit jak odinstalovat aplikace. Mohlo by vás také zajímat jak zakázat spouštění aplikací pro zlepšení doby spouštění v systému Windows 11.
Jak najít kód Product Key Windows 11
Pokud potřebujete přenést svůj produktový klíč Windows 11 nebo jej jen potřebujete k provedení čisté instalace operačního systému,...
Jak vymazat mezipaměť Google Chrome, soubory cookie a historii prohlížení
Chrome odvádí skvělou práci při ukládání vaší historie procházení, mezipaměti a souborů cookie za účelem optimalizace výkonu vašeho prohlížeče online. Její postup...


