Jak opravit chybějící nabídku rychlého přístupu v systému Windows 11
Microsoft Windows 11 Hrdina / / April 02, 2023

Naposledy aktualizováno dne

Rychlý přístup umožňuje rychlý přístup k souborům v Průzkumníku souborů. Pokud v systému Windows 11 chybí nabídka Rychlý přístup, problém vyřešte podle tohoto průvodce.
The Rychlý přístup nabízí rychlý způsob přístupu k často používaným složkám v Průzkumníku souborů v systému Windows. Nejpoužívanější soubory a složky se přidávají automaticky, ale do oblasti Rychlý přístup můžete také připnout své vlastní položky.
Co se stane, když chybí oblast rychlého přístupu? Možná jste se na Rychlý přístup spoléhali natolik, že neznáte cestu k souborům a složkám, které potřebujete.
Naštěstí existuje několik kroků, jak opravit chybějící nabídku Rychlý přístup v systému Windows 11. Zde je to, co musíte udělat.
Jak odkrýt rychlý přístup v Průzkumníku souborů
Nejpravděpodobnější příčinou chybějící nabídky Rychlý přístup v Průzkumníku souborů je to, že jste ji omylem skryli. Například můžete mít zakázal Rychlý přístup nebo nastavte Průzkumník souborů na otevřít Apple iCloud nebo OneDrive namísto.
Řešením je to odkrýt.
Chcete-li odkrýt rychlý přístup v Průzkumníkovi souborů:
- Zahájení Průzkumník souborů.
- Klikněte na Vidět víc (tři tečky) v pravém horním rohu a vyberte Možnosti z nabídky.
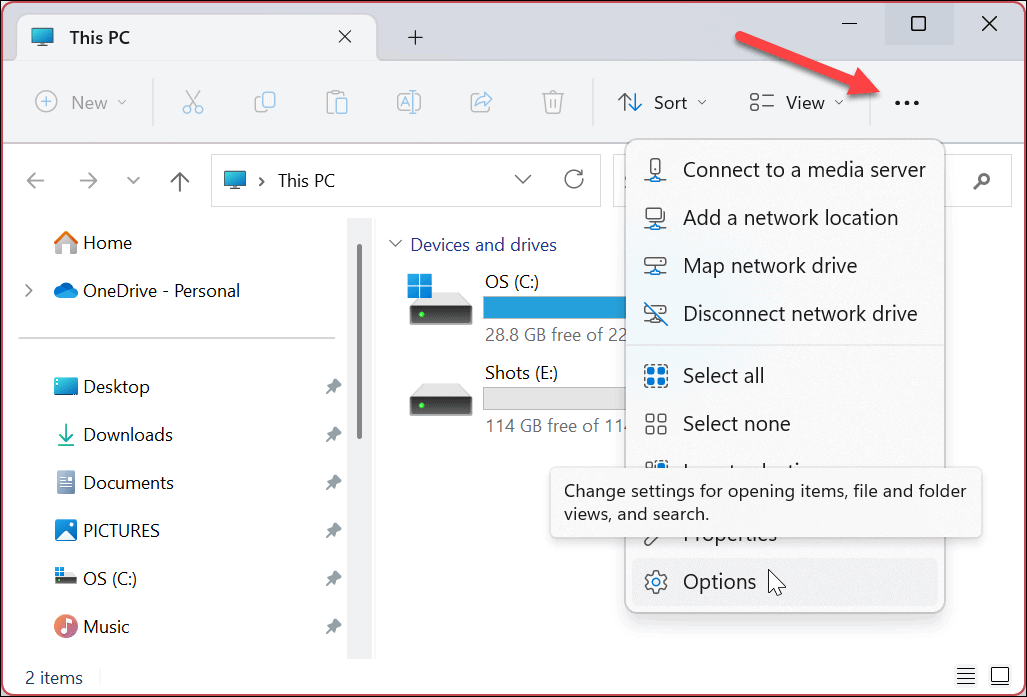
- Když Možnosti složky otevře se okno, vyberte Rychlý přístup z rozbalovací nabídky (vedle Otevřete Průzkumník souborů sekce).
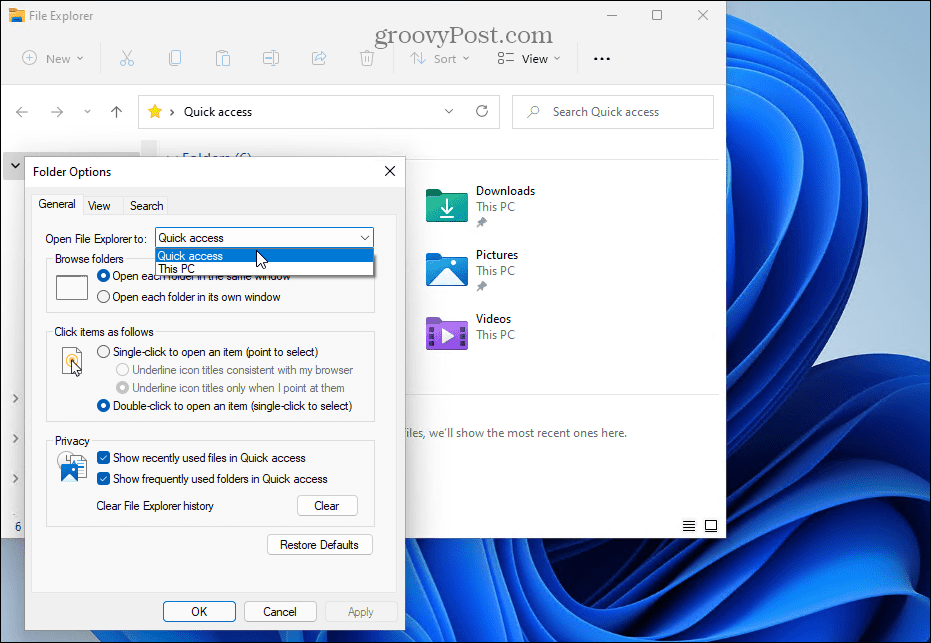
Jak vymazat historii Průzkumníka souborů a opravit chybějící nabídku rychlého přístupu
Pokud po správě mnoha souborů náhle chybí Rychlý přístup, může se jednat o problém související s poškozením mezipaměti Průzkumníka souborů. Problém by mohl způsobit pomalé načítání Průzkumníka a nakonec přestat zobrazovat Rychlý přístup.
Můžete vymazat historii Průzkumníka souborů a pokusit se problém vyřešit.
Vymazání historie Průzkumníka souborů:
- Zahájení Průzkumník souborů.
- Klikněte na Vidět víc (tři tečky) v pravém horním rohu a vyberte Možnosti z nabídky.
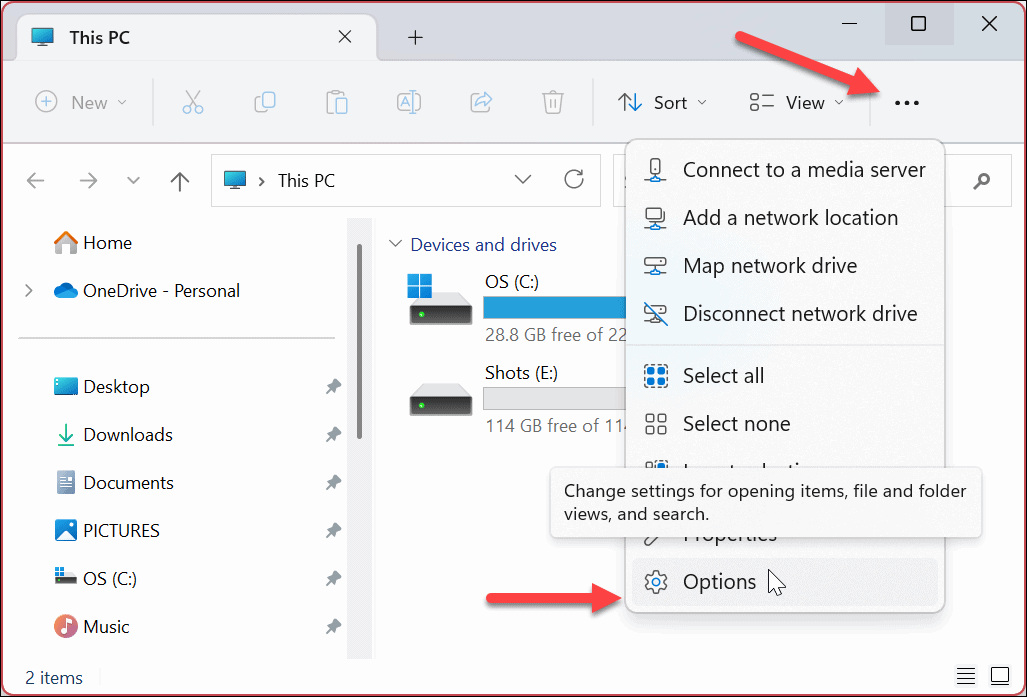
- v Možnosti složky, vyberte všechny možnosti pod Soukromí sekce.
- Klikněte na Průhledná knoflík.
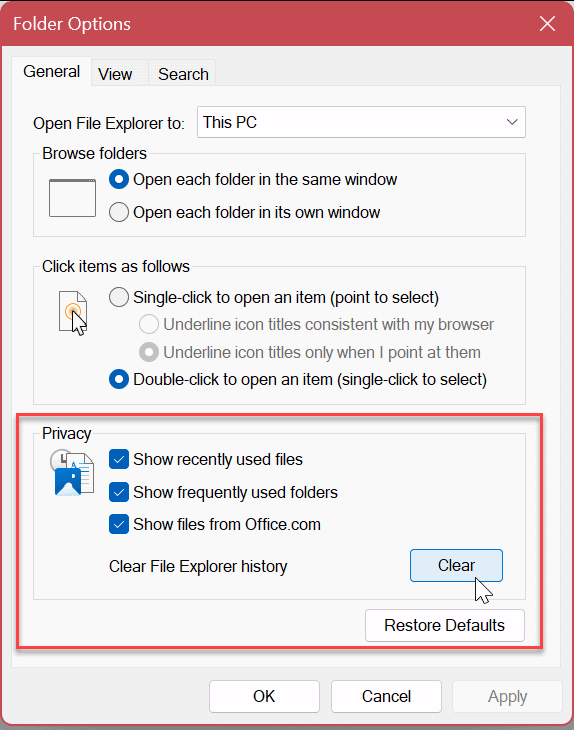
- Vymazání historie trvá jen několik sekund – poté již nebude potvrzení.
- Po dokončení klikněte OK a zjistěte, zda funguje Rychlý přístup.
Jak povolit další možnosti navigačního podokna v Průzkumníku souborů
Dalším problémem může být, že nabídka Rychlý přístup není správně nakonfigurována. Chcete-li to opravit, budete muset povolit další Navigační panel možnosti v nabídce nastavení Průzkumníka souborů.
Chcete-li povolit další možnosti navigačního panelu:
- Zahájení Průzkumník souborů.
- Klikněte na tři tečky tlačítko v pravém horním rohu a vyberte Možnosti.
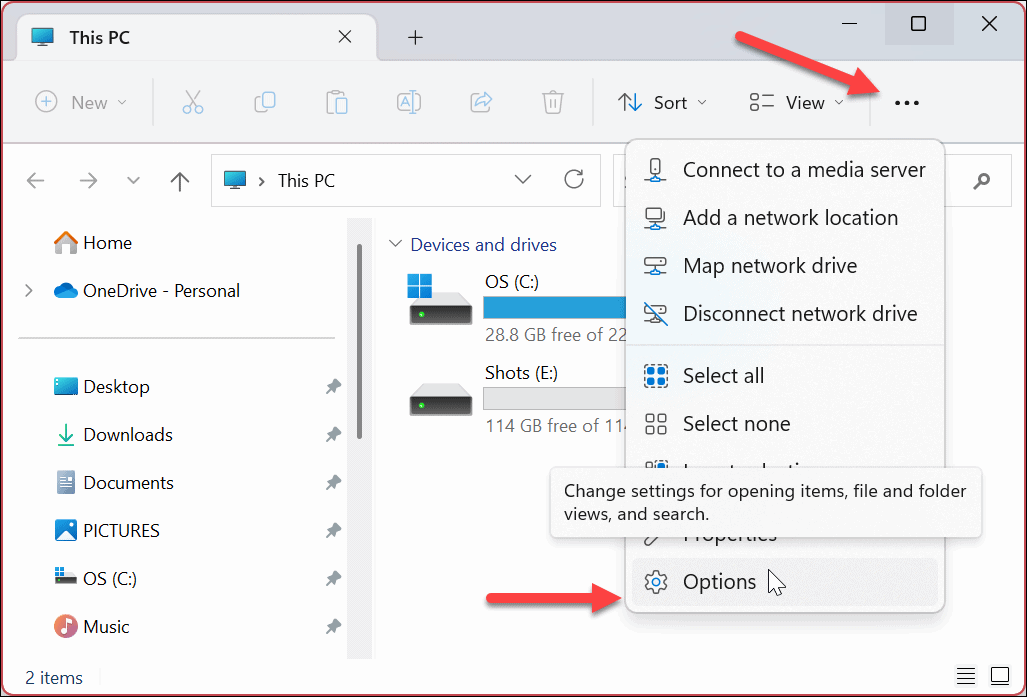
- Klikněte na Pohled záložka nahoře.
- Přejděte dolů a vyberte všechny možnosti pod Navigační panel sekce.
- Klikněte Aplikovat a OK.
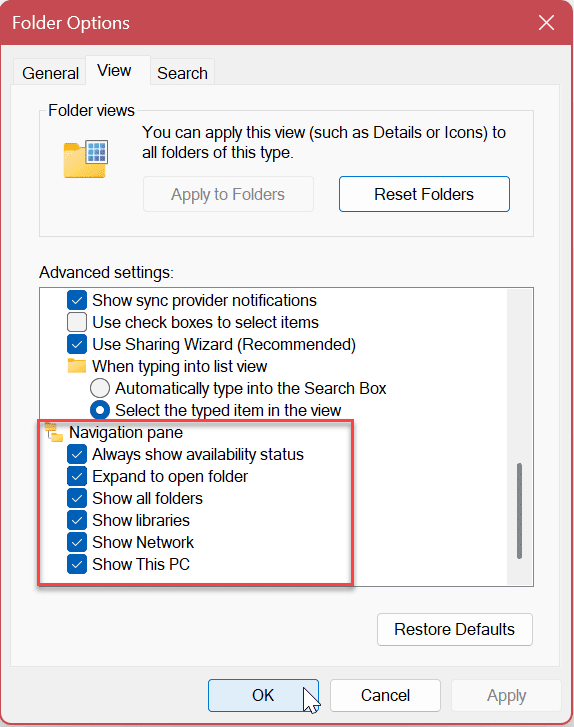
Opravit systémové soubory
Pokud stále nevidíte nabídku Rychlý přístup, může to být způsobeno poškozením systémových souborů v počítači. Dobrou zprávou je, že můžete spustit několik příkazů k opravě a nahrazení poškozených systémových souborů spuštěním skenování SFC a DISM.
Ke spuštění těchto kontrol můžete použít prostředí Windows PowerShell, Windows Terminal nebo starší příkazový řádek.
Chcete-li spustit skenování SFC a DISM:
- Otevři Nabídka Start.
- Typ PowerShell a klikněte Spustit jako administrátor z pravé strany Start Jídelní lístek.
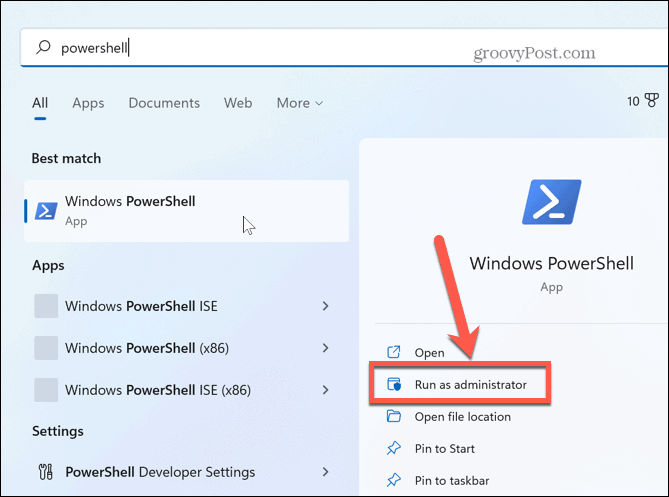
- Když se PowerShell spustí, zadejte následující příkaz a stiskněte Vstupte:
sfc /scannow
- Po dokončení skenování SFC je nejlepším postupem jej následovat s a DISM skenováním opravte poškozené systémové soubory, které může skenování SFC chybět. Chcete-li to provést, spusťte následující příkaz se stále otevřeným prostředím PowerShell jako správce:
DISM /Online /Cleanup-Image /RestoreHealth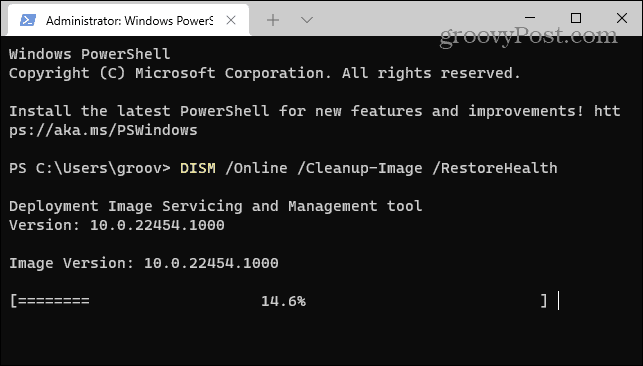
Pamatujte, že dokončení těchto skenování může chvíli trvat a doba, kterou trvá, se mezi systémy liší. Po dokončení skenování SFC a DISM restartujte počítač se systémem Windows 11.
Aktualizujte Windows 11
Vždy je důležité udržovat počítač se systémem Windows 11 aktualizovaný, abyste měli k dispozici nejnovější možnosti zabezpečení a sady funkcí. Je také důležité zkontrolovat nové aktualizace, pokud je systém Windows nestabilní nebo nefunguje správně. Aktualizace také zahrnují opravy chyb, které by mohly vyřešit problémy, jako je chybějící nabídka Rychlý přístup.
Můžeš ručně vyhledat nové aktualizace systému Windows a stáhněte si všechny aktualizace, které jsou kdykoli k dispozici. Upozorňujeme, že váš počítač se může restartovat, aby byl proces aktualizace dokončen.
V takovém případě budete chtít uložit svou práci a před instalací aktualizací zavřít všechny spuštěné aplikace.
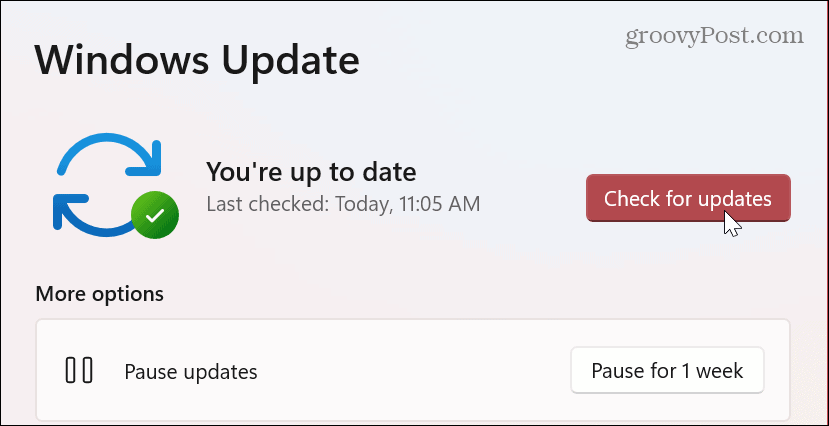
Použití Průzkumníka souborů v systému Windows
Pokud na vás nabídka Rychlý přístup zmizí, pomocí výše uvedených řešení by měla znovu fungovat. Budete mít znovu přístup k často používaným souborům a budete mít možnost připnout ty nejdůležitější, aby byly snadno dostupné.
V systému Windows můžete dělat další věci týkající se rychlého přístupu a funkcí Průzkumníka souborů. Můžete například použít různé metody přizpůsobit Rychlý přístup ve Windows 11. Nebo můžete použít Funkce karet Průzkumník souborů pro snadnější správu souborů.
Pokud ještě nepoužíváte Windows 11, ale rychlý přístup vás obtěžuje, můžete deaktivovat ve Windows 10. A pokud máte problémy s Průzkumníkem souborů obecně, zkuste těchto sedm oprav další.
Jak najít kód Product Key Windows 11
Pokud potřebujete přenést svůj produktový klíč Windows 11 nebo jej jen potřebujete k provedení čisté instalace operačního systému,...
Jak vymazat mezipaměť Google Chrome, soubory cookie a historii prohlížení
Chrome odvádí skvělou práci při ukládání vaší historie procházení, mezipaměti a souborů cookie za účelem optimalizace výkonu vašeho prohlížeče online. Její postup...

