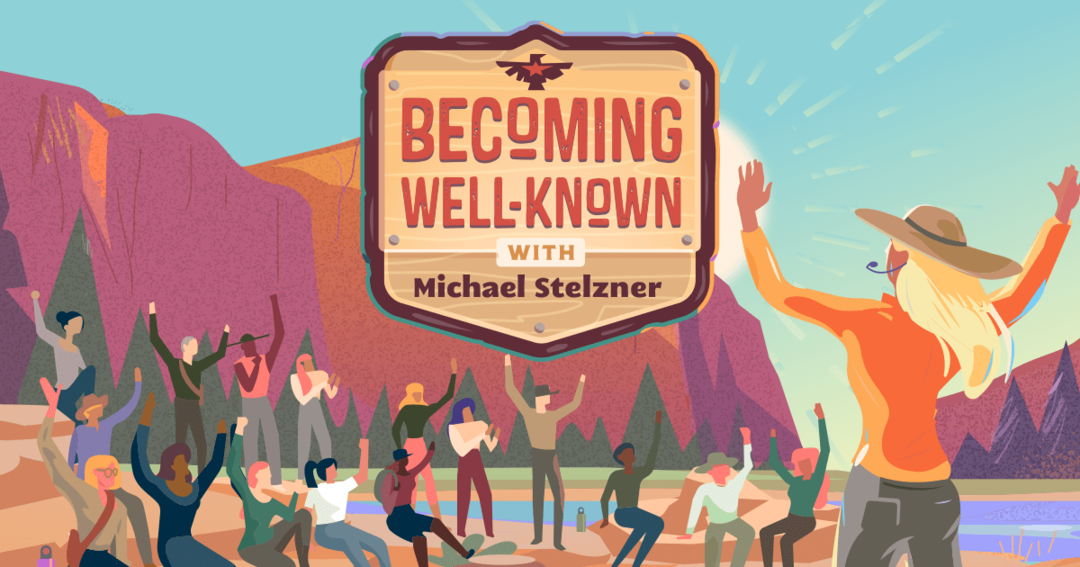Jak zablokovat přístup k desktopovým aplikacím ve Windows
Microsoft Windows 10 Windows 11 Hrdina / / April 02, 2023

Naposledy aktualizováno dne

Pokud spravujete počítače pro svou rodinu nebo malou firmu, možná budete chtít blokovat aplikace. V této příručce se dozvíte, jak zablokovat přístup k aplikacím pro stolní počítače ve Windows.
Pokud jste správce počítače, nastanou chvíle, kdy budete muset zablokovat přístup ke konkrétním aplikacím pro stolní počítače. Můžete například chtít zakázat přístup k systémovým nástrojům, jako je PowerShell, abyste zabránili neoprávněnému přístupu.
Omezení přístupu k aplikacím, jako jsou tyto, také pomáhá zabránit uživateli ve spouštění škodlivých skriptů nebo provádění nežádoucích systémových změn. Možná budete muset zablokovat prohlížeč, jako je Chrome, nebo konkrétní aplikaci v sadě Office 365.
Ať už jsou vaše potřeby jakékoli, můžete zablokovat přístup k aplikacím pro stolní počítače v systému Windows 11 nebo Windows 10 pomocí zásad skupiny nebo pravidel zásad zabezpečení podle následujících kroků.
Jak zablokovat přístup k aplikacím pro stolní počítače pomocí zásad skupiny v systému Windows
Blokování přístupu k aplikacím pro stolní počítače se snadno provádí pomocí Místní zásady skupiny pravidla pro Windows 11 a Windows 10.
Chcete-li zablokovat přístup aplikací pro stolní počítače v systému Windows pomocí zásad skupiny:
- Přihlaste se jako správce na počítači, kterému chcete zablokovat přístup aplikací.
- Otevři Nabídka Start.
- Typ gpedit a vybrat si Upravit zásady skupiny pod Nejlepší shoda sekce.
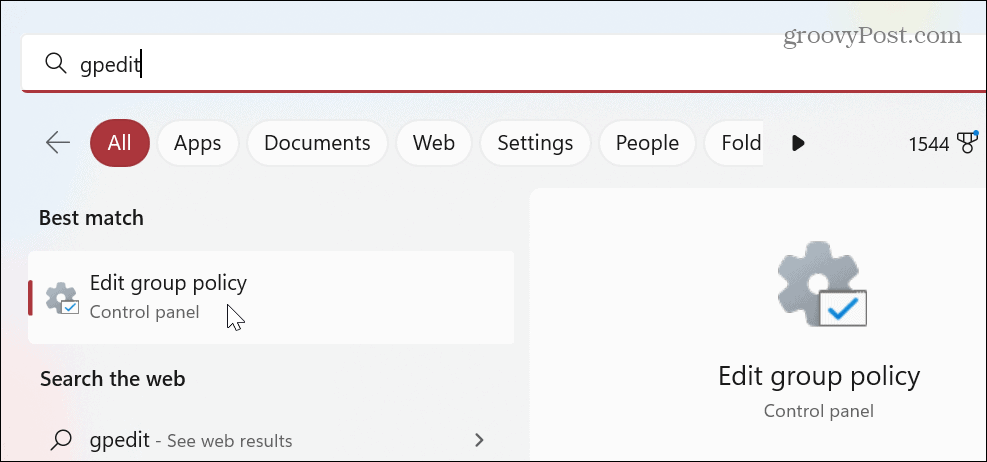
- Když Editor místních zásad skupiny otevře, přejděte na následující cestu a stiskněte Vstupte:
Konfigurace uživatele > Šablony pro správu > Systém
- Posuňte se dolů zásadami v pravém sloupci a dvakrát klikněte na Nespouštějte určené aplikace Windows politika.
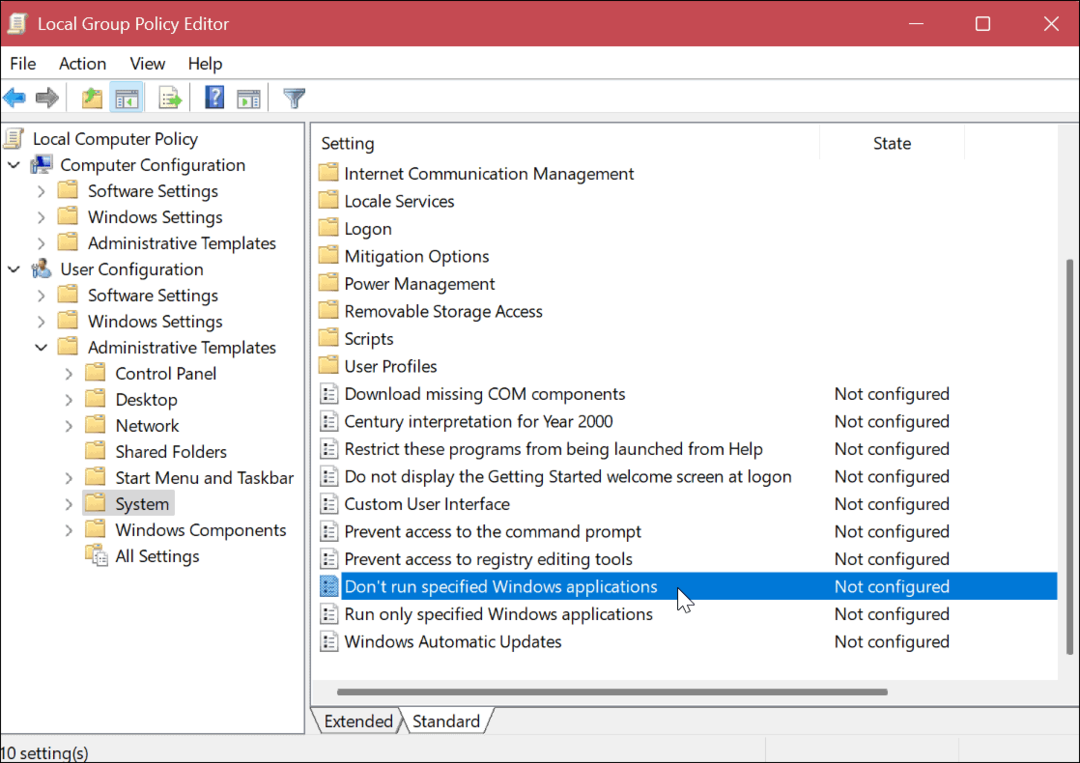
- Vybrat Povoleno možnost v levé horní části okna.
- Pod Možnosti klikněte na Ukázat knoflík.
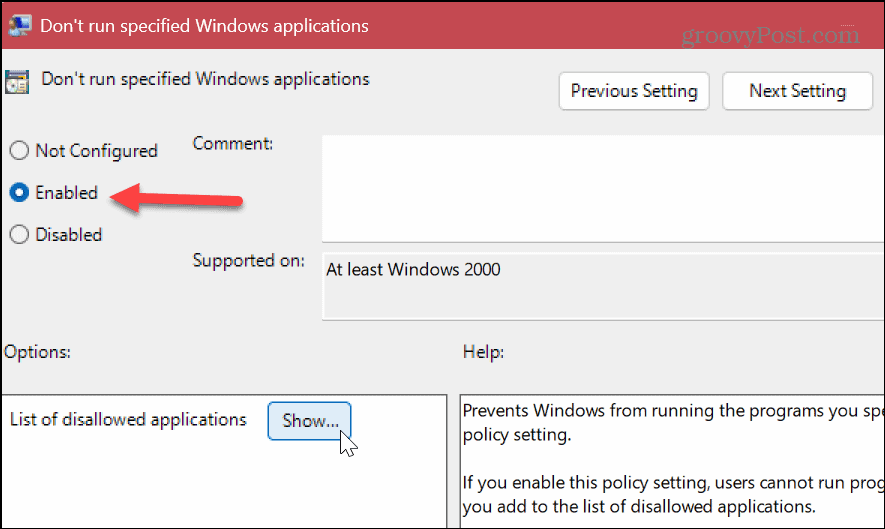
- Zadejte aplikace, ke kterým chcete zablokovat přístup na každém řádku, včetně „.exe" přípona souboru. V tomto příkladu blokujeme přístup k příkazovému řádku, PowerShellu a Google Chrome.
- Klikněte OK až bude hotovo.
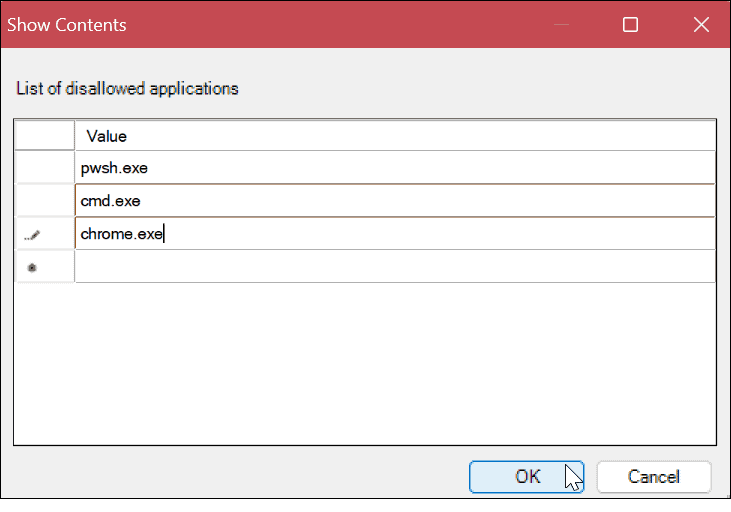
- Po zadání aplikací, které chcete zablokovat, klikněte Aplikovat a OK.

Když se uživatel po provedení výše uvedených kroků pokusí spustit vámi určené aplikace, může je najít z nabídky Start, ale jednoduše se neotevře.
Poznámka: I když by měl být zadaný přístup aplikace zablokován ihned po jeho konfiguraci v zásadách skupiny, může být nutné restartovat systém Windows, aby se změna projevila.
Odblokování aplikací pomocí zásad skupiny
Pokud potřebujete odblokovat aplikaci, kterou jste dříve zablokovali pomocí zásad skupiny, můžete.
Chcete-li to provést, otevřete Editor místních zásad skupiny a vyberte Konfigurace uživatele > Šablony pro správu > Systém. Klikněte na Ukázat tlačítko pod Možnosti části, smažte aplikaci, kterou chcete odblokovat, a klikněte OK.
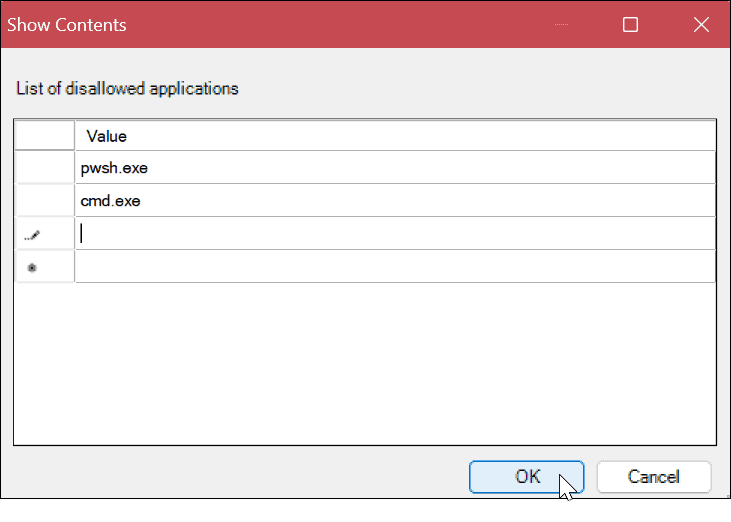
Zásadu můžete také nastavit na Není nakonfigurováno pro odblokování všech blokovaných aplikací, které zahrnete do seznamu blokovaných aplikací. Pamatujte také, že možná budete muset restartujte PC aby se změny projevily.
Jak zablokovat přístup k aplikacím pro stolní počítače pomocí zásad zabezpečení v systému Windows
Kromě použití místních zásad skupiny můžete uživatelům zabránit ve spouštění konkrétních aplikací pomocí Místní bezpečnostní politika možnosti. Tyto kroky budou fungovat pro uživatele Windows 11 a Windows 10.
Chcete-li zablokovat přístup aplikací pro stolní počítače pomocí místních zásad zabezpečení:
- Otevři Start Jídelní lístek.
- Typ místní bezpečnostní politiku a klikněte na horní výsledek pod Nejlepší shoda.
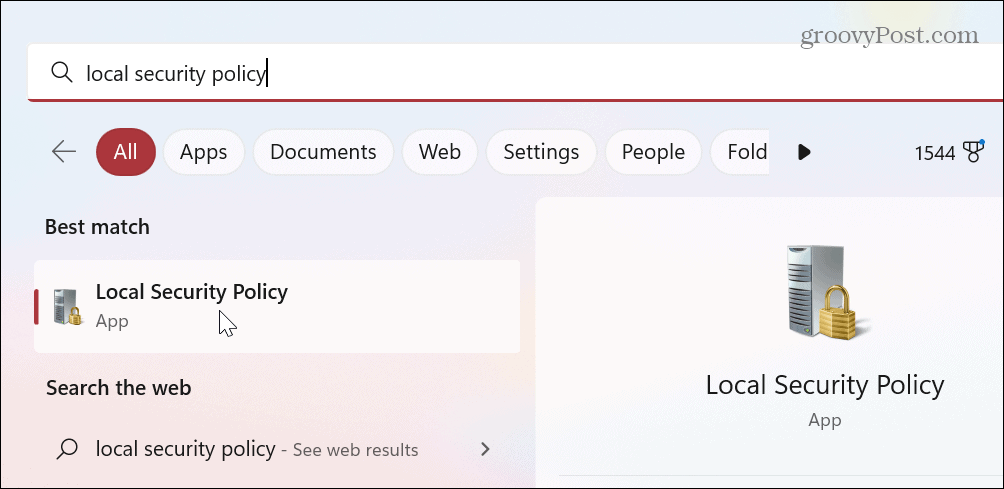
- Když se otevře okno Místní zásady zabezpečení, rozbalte položku Zásady omezení softwaru větev.
-
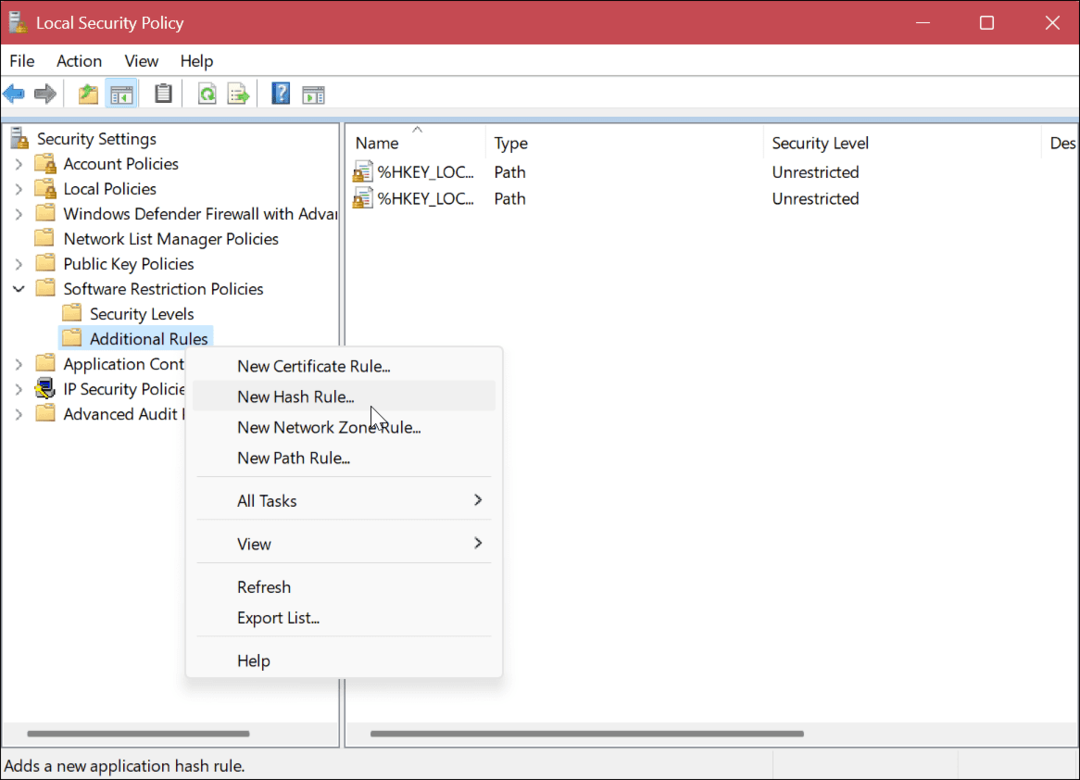 Klepněte pravým tlačítkem myši na Další pravidla složku a vyberte Nové pravidlo hash z nabídky.
Klepněte pravým tlačítkem myši na Další pravidla složku a vyberte Nové pravidlo hash z nabídky. - Pokud kategorie není přítomna, klikněte pravým tlačítkem Zásady omezení softwaru a vybrat si NovýZásady omezení softwaru.
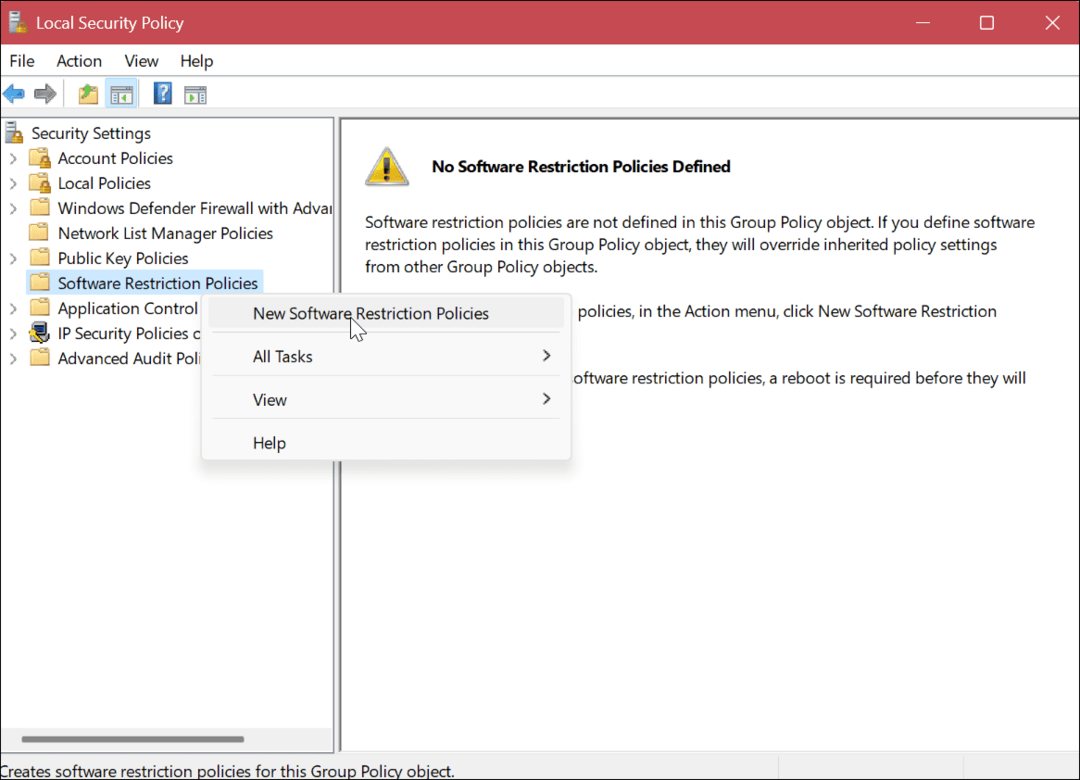
- V Nové pravidlo hash v okně klepněte na Procházet knoflík.
- Přejděte do umístění aplikace EXE soubor, ke kterému chcete zablokovat přístup, zvýrazněte jej a klikněte na OTEVŘENO knoflík. Vybíráme například PowerShell.
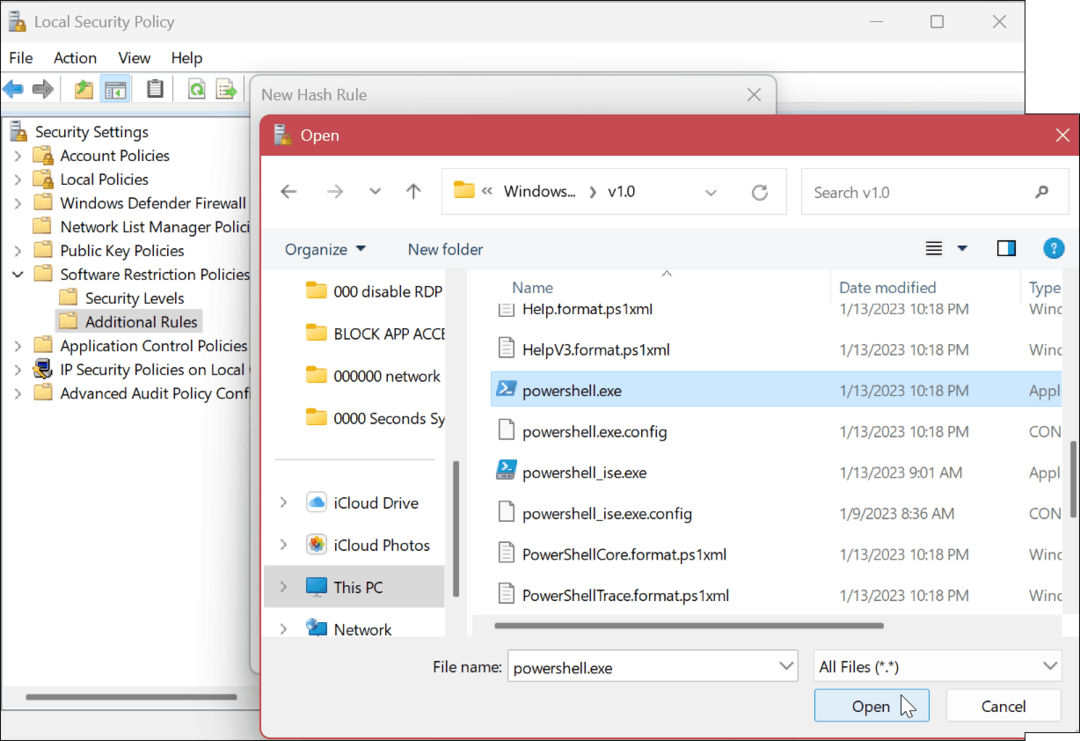
- Data aplikace budou přidána do Nové pravidlo hash okno.
- Zajistěte Úroveň zabezpečení pole je nastaveno na Nepovoleno a klikněte Aplikovat a OK.
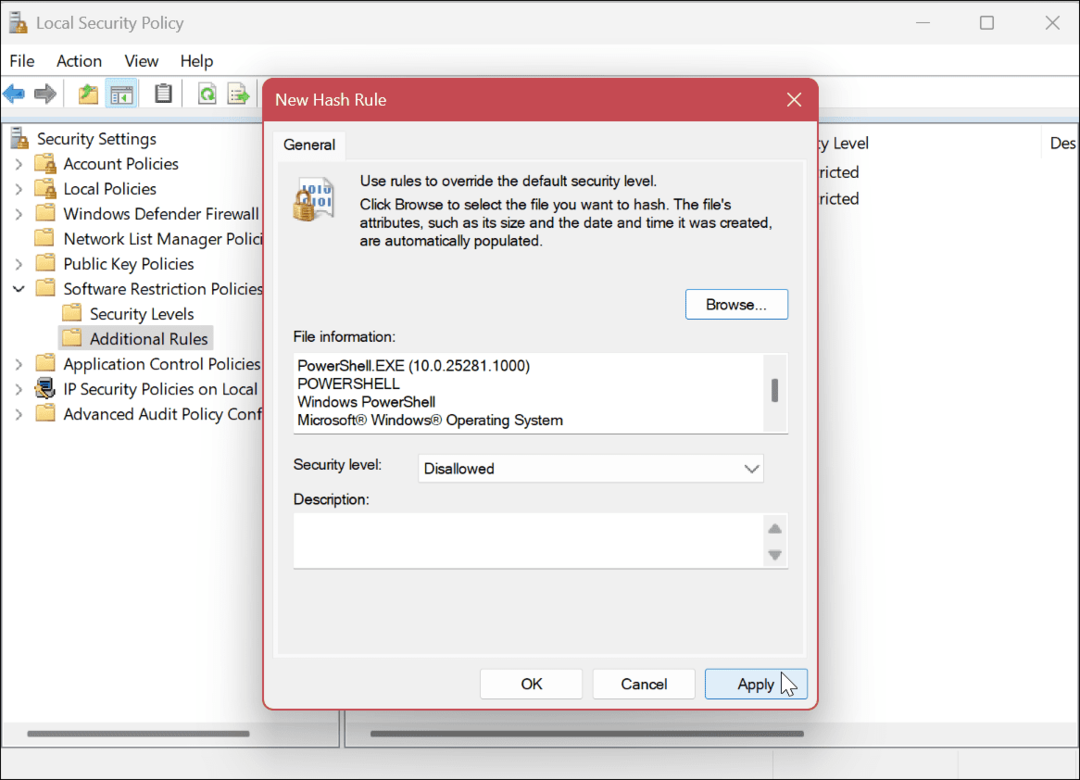
- Restartujte počítač.

Po provedení výše uvedených kroků k zablokování přístupu na plochu v systému Windows, po návratu z restartu se přihlaste a přístup k aplikaci, kterou určíte, již nebude povolen.
Když se uživatel pokusí o přístup k zablokované aplikaci, zobrazí se chybová zpráva s výzvou, aby kontaktoval správce systému.
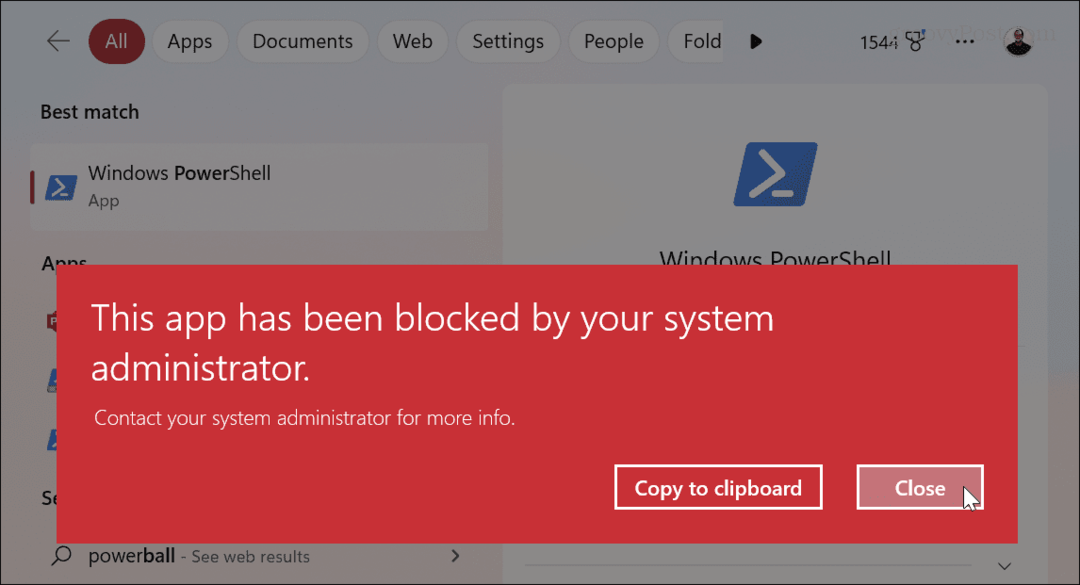
Odblokování aplikací pomocí místních zásad zabezpečení
Chcete-li vrátit zpět změny přístupu aplikace, přejděte zpět na Místní zásady zabezpečení > Zásady omezení softwaru > Další pravidla. Klikněte pravým tlačítkem na hash blokované aplikace a vyberte Vymazat volba.
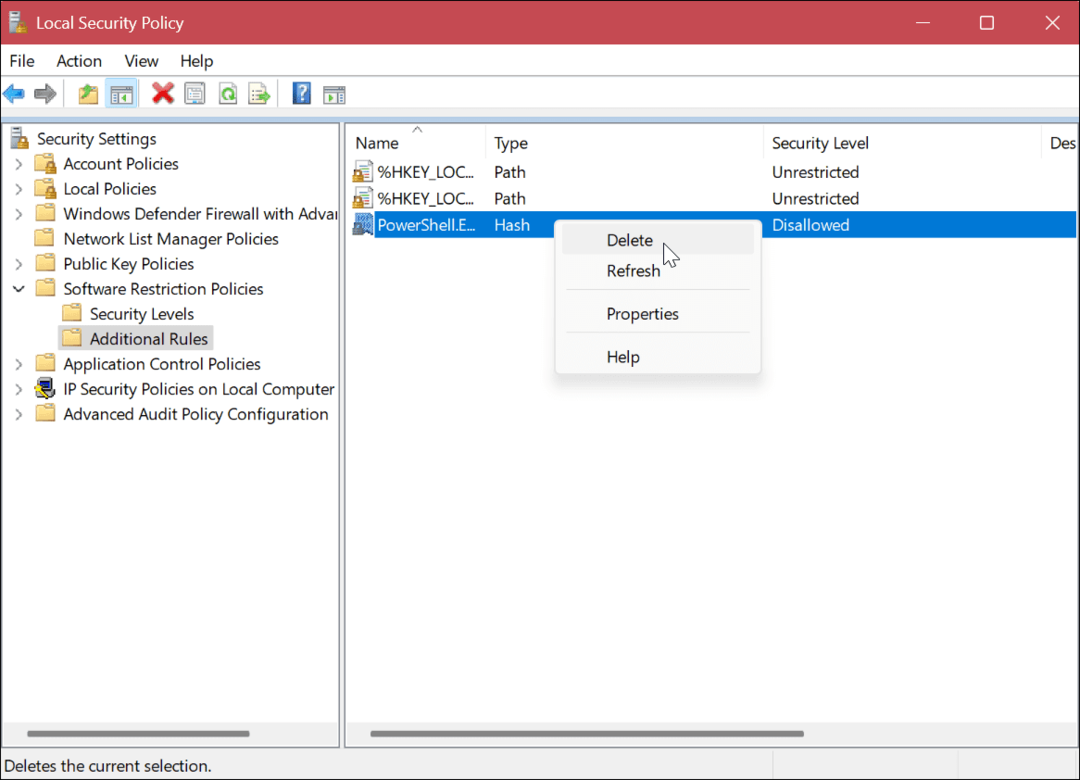
Správa aplikací a uživatelů ve Windows
Pokud potřebujete uživatelům zablokovat přístup ke konkrétním aplikacím pro stolní počítače, pomocí místních zásad skupiny nebo místních zásad zabezpečení se vám to podaří. Je to přímočarý způsob, jak zabránit nezkušeným uživatelům, aby si zahrávali se systémovými nástroji, které nechcete.
Windows obsahuje další způsoby správy uživatelů a aplikací. Například můžete spravovat oprávnění uživatelského účtu nebo přidat a místní uživatelský účet v systému Windows 11. Pokud vytváříte více uživatelských účtů, musíte vědět, jak na to přepínat mezi uživateli.
Kromě uživatelských účtů můžete spravovat zabezpečení dalších aplikací v systému Windows. Například můžete blokovat přístup aplikace k internetu nebo deaktivovat spouštěcí aplikace pro lepší časy spouštění.
Pokud také nechcete, aby si uživatel instaloval nedůvěryhodné aplikace z útržkovitých zdrojů, můžete Windows nastavit na instalovat aplikace z obchodu Microsoft Store pouze. A pro lepší výkon systému se naučte, jak na to zastavit běh aplikací na pozadí.
Jak najít kód Product Key Windows 11
Pokud potřebujete přenést svůj produktový klíč Windows 11 nebo jej jen potřebujete k provedení čisté instalace operačního systému,...
Jak vymazat mezipaměť Google Chrome, soubory cookie a historii prohlížení
Chrome odvádí skvělou práci při ukládání vaší historie procházení, mezipaměti a souborů cookie za účelem optimalizace výkonu vašeho prohlížeče online. Její postup...