Jak najít ID procesu pro aplikace v systému Windows 11
Microsoft Windows 10 Windows 11 Hrdina / / April 02, 2023

Naposledy aktualizováno dne

Možná budete potřebovat ID procesu k odstraňování problémů s aplikací nebo výkonem vašeho systému. ID procesu pro aplikace ve Windows 11 můžete najít pomocí této příručky.
Každá aplikace ve vašem systému Windows má něco jedinečného pID procesu (PID). Tato hodnota PID se používá k identifikaci běžících procesů v systému Windows. Znalost PID se hodí v různých scénářích řešení problémů.
Například PID vám může pomoci identifikovat dva soubory pomocí stejné aplikace současně. PID je také užitečné při ladění aplikace, ručním ukončení procesu nebo kontrole systémových prostředků.
Ať už je váš důvod jakýkoli, postupujte podle níže uvedených kroků a vyhledejte ID procesu pro aplikace ve Windows 10 nebo 11.
Jak najít ID procesu (PID) pomocí Správce úloh
Jedním z přímých způsobů, jak získat PID přes grafické uživatelské rozhraní Windows, je najít je ve Správci úloh.
Chcete-li najít ID procesu aplikace pomocí Správce úloh v systému Windows:
-
Spusťte Správce úloh na vašem PC.
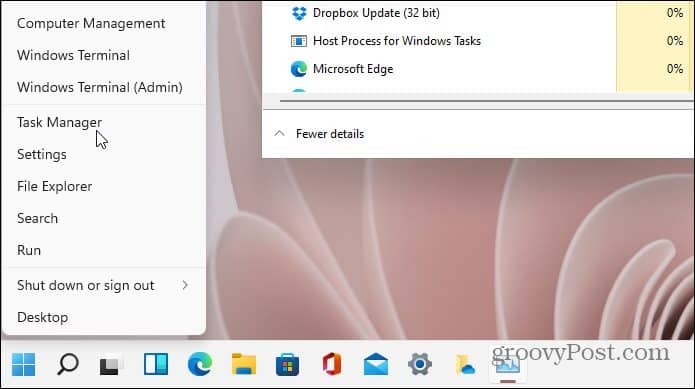
- Vybrat Podrobnosti z možností vpravo.
- Vybrat PID a potvrďte ID procesu aplikace. Můžete je seřadit podle PID pro snazší přístup v případě potřeby.
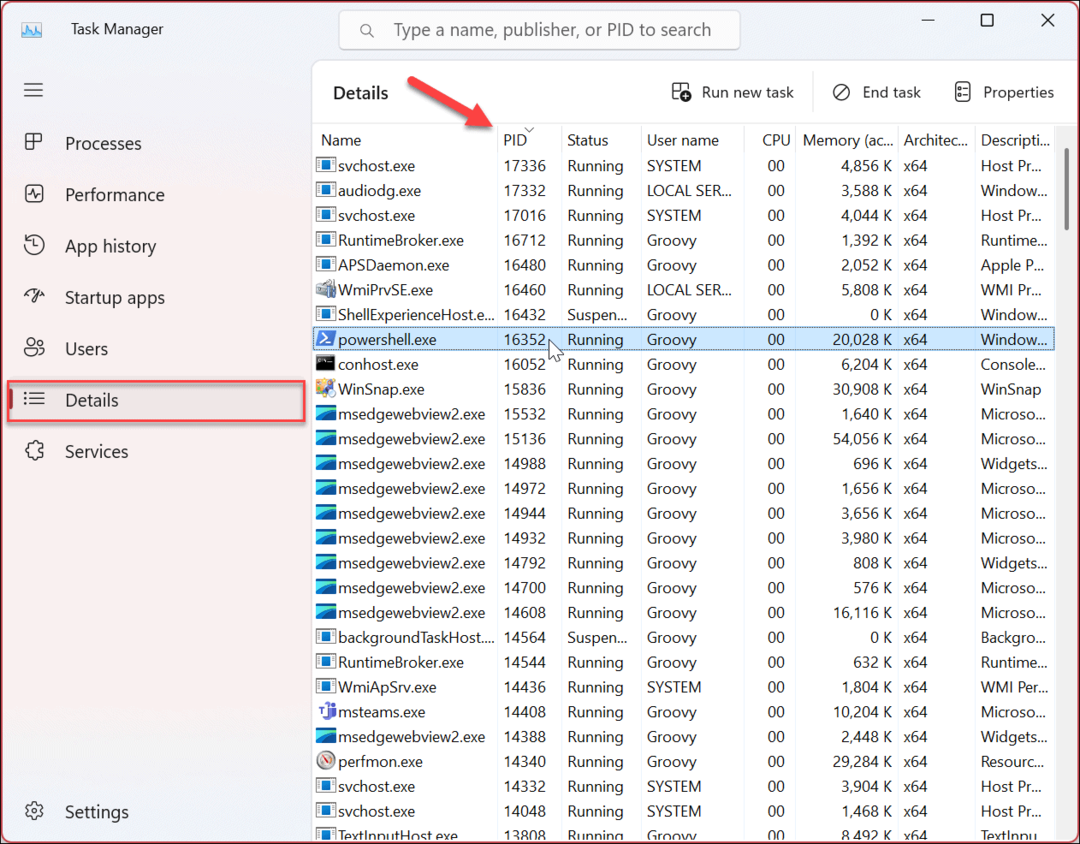
- Můžete také vybrat Služby a ověřte ID procesu konkrétní služby v PID sloupec.
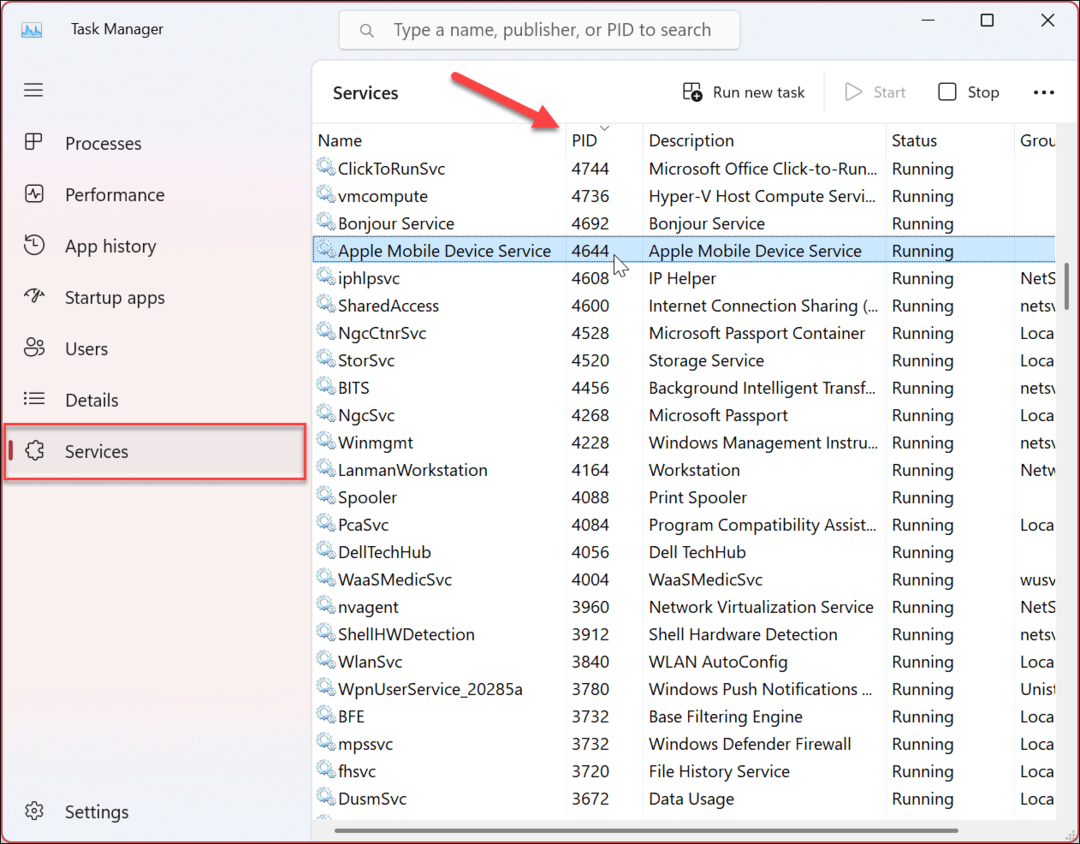
Jak najít ID procesu pomocí nástroje Resource Monitor
Kromě nalezení PID aplikace ve Správci úloh je můžete najít také v zřídka používané konzole Resource Monitor. Resource Monitor je užitečný nástroj pro odstraňování problémů, který vám umožní zkontrolovat informace o hardwaru a softwaru ve vašem systému.
Chcete-li najít hodnotu PID pomocí nástroje Resource Monitor:
- zmáčkni klíč Windows nebo klikněte na Start knoflík.
- Typ monitor zdrojů a vyberte nejlepší výsledek.
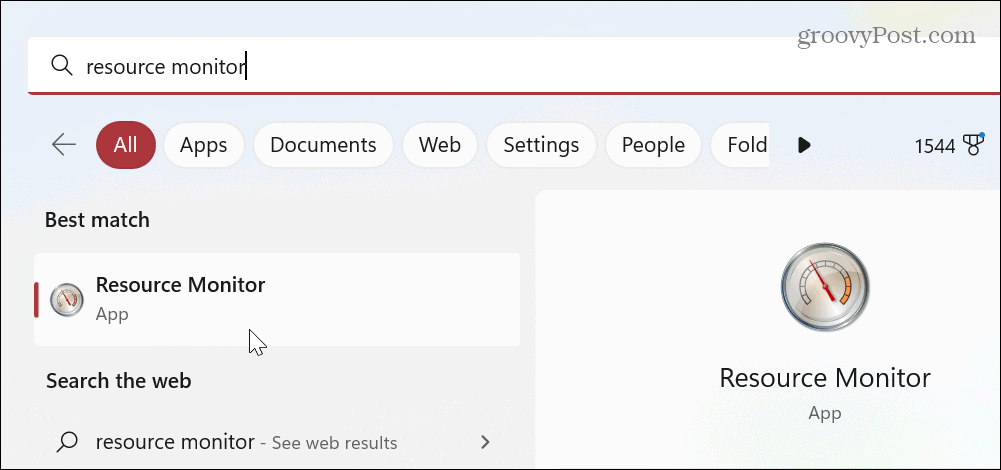
- Klikněte na Přehled a potvrďte ID procesu pro aplikace a služby z PID sloupec.
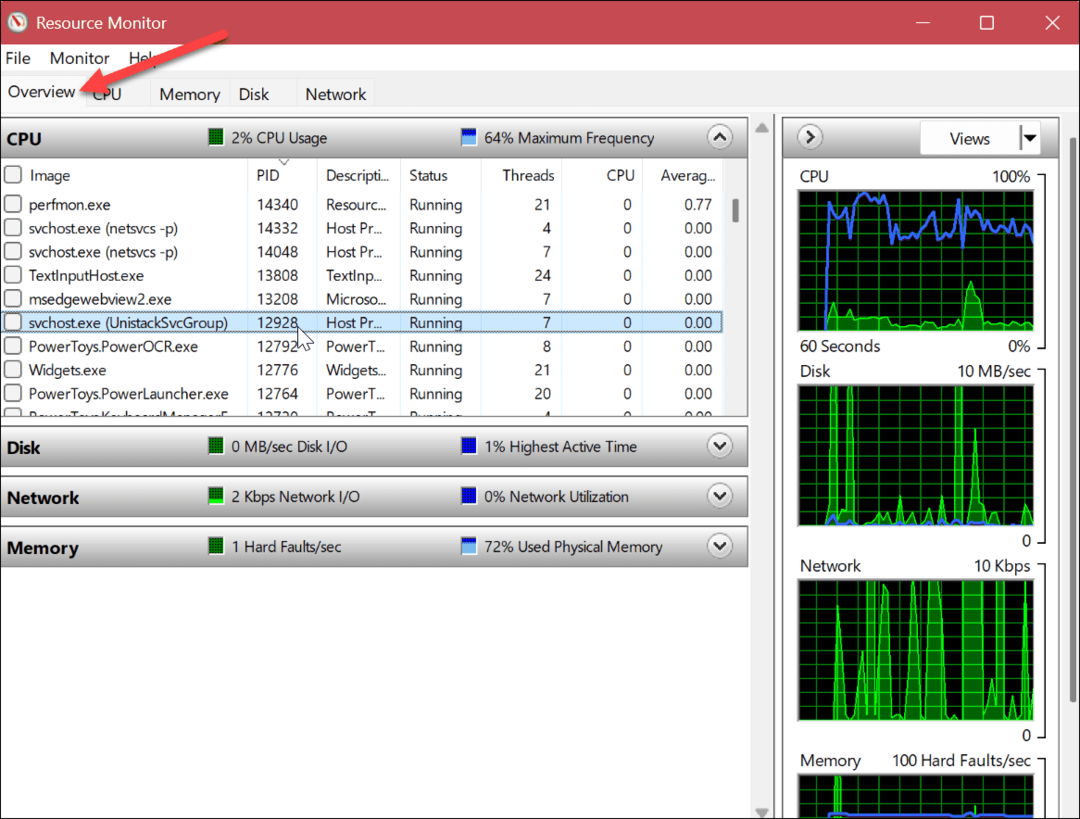
Jak najít ID procesu aplikace nebo služby pomocí PowerShellu
Pokud dáváte přednost rozhraní příkazového řádku, můžete spustit několik příkazů v PowerShellu a najít PID, které hledáte. Pokud chcete, můžete také použít novější aplikaci Windows Terminal.
Chcete-li najít ID procesu pomocí PowerShellu:
- zmáčkni klíč Windows nebo klikněte na Start knoflík.
- Typ PowerShell a vyberte Spustit jako administrátor odkaz v pravém sloupci.
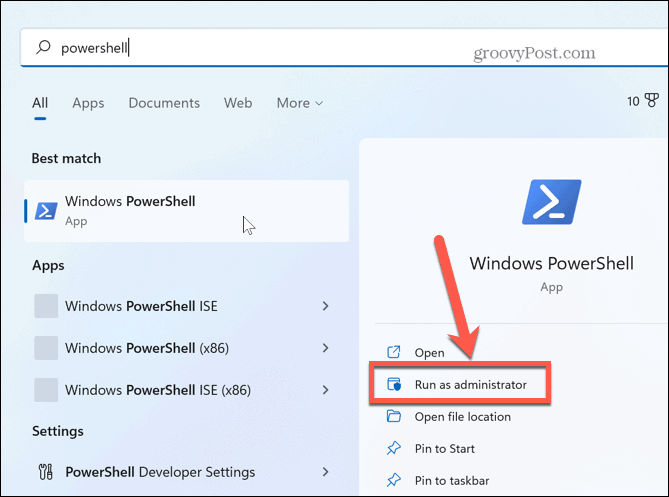
- Po spuštění terminálu spusťte následující příkaz a stiskněte Vstupte:
Get-Process
- Vygeneruje seznam pID procesu pro spouštění aplikací a služeb. Zobrazí také další informace, jako je název procesu.
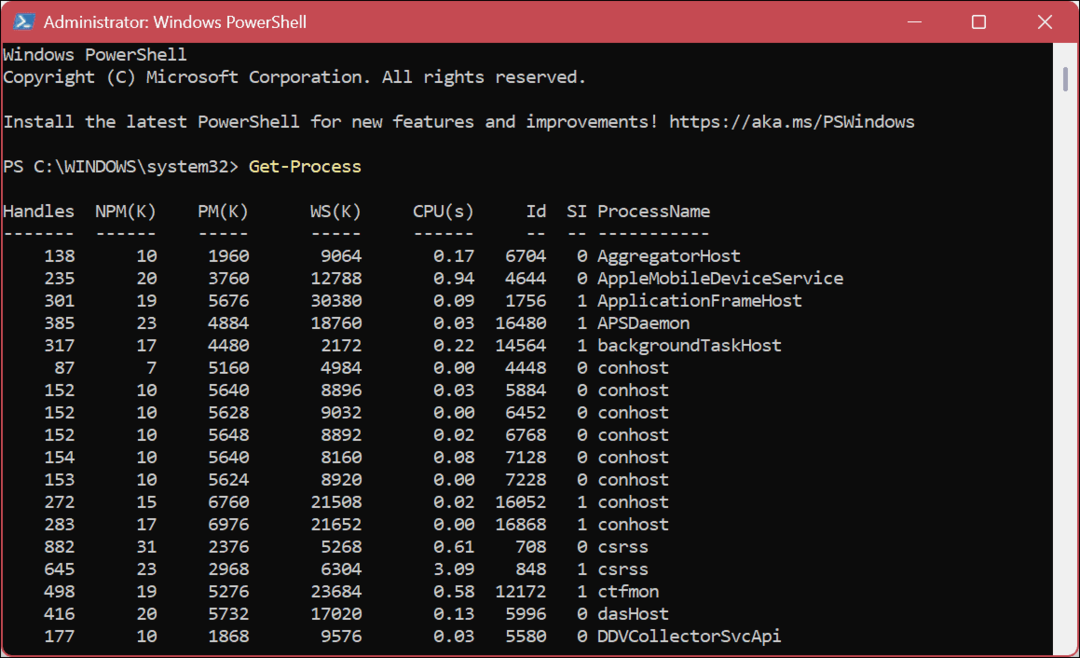
- Zatímco výše uvedený seznam poskytuje dlouhý seznam, možná jej budete chtít zúžit na konkrétní aplikaci. Chcete-li to provést, spusťte následující příkaz, kde nahradíte „Název procesu“ se skutečnou aplikací, kterou hledáte. Například hledáme PID pro Word a Poznámkový blok.
tasklist /svc /FI "ImageName eq Process-Name*"
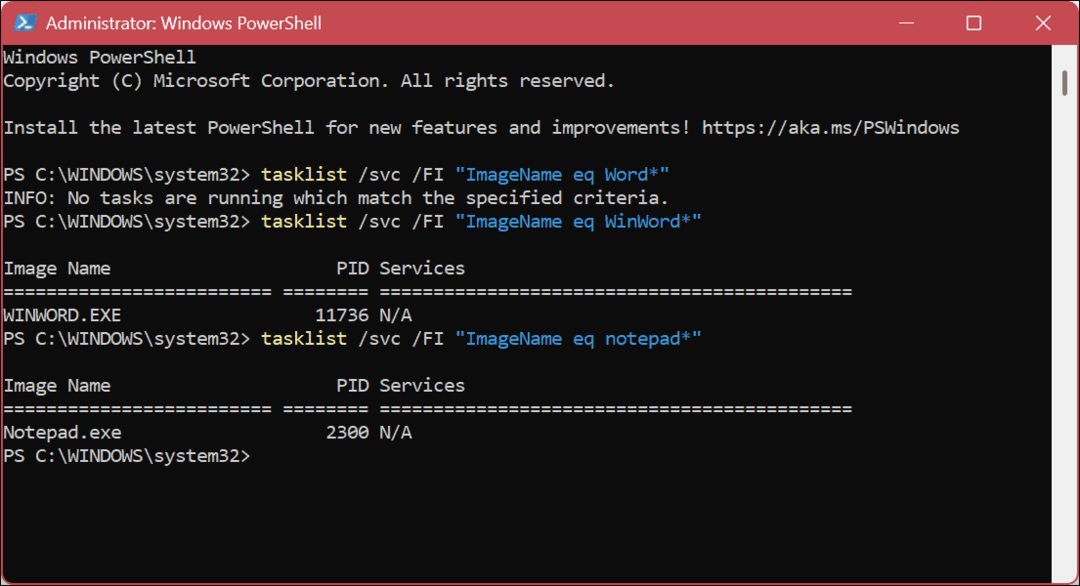
- Pomocí následujícího příkazu zobrazíte seznam PID pouze pro spustitelné soubory aplikace:
seznam úkolů / aplikace
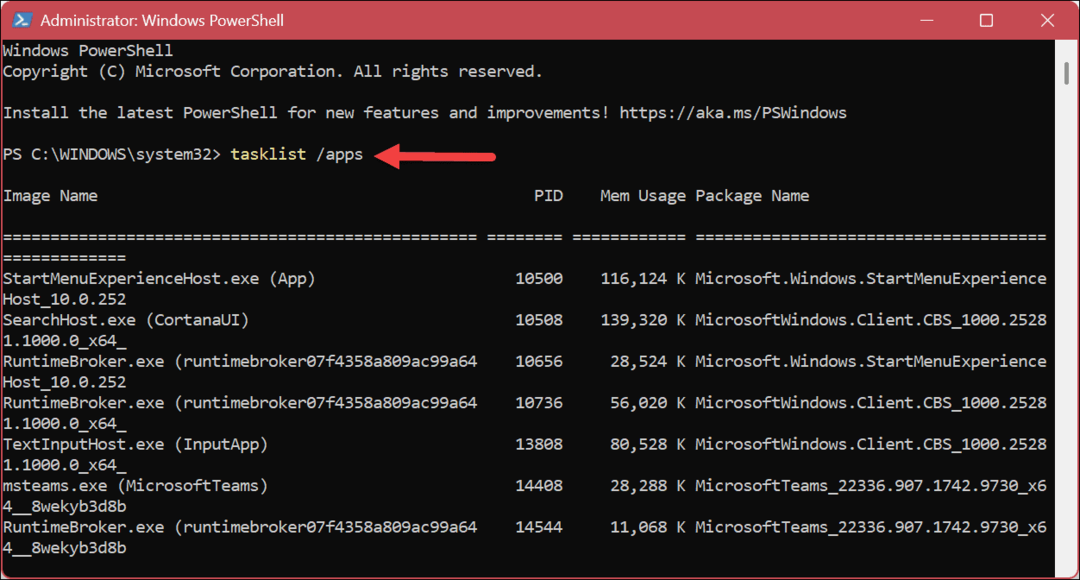
Získání systémových informací pomocí Windows
Ať už potřebujete najít aplikaci nebo zpracovat PID pro kódování nebo řešení problémů, výše uvedené kroky vám umožní je snadno najít. Můžete si například všimnout, že existuje jiné PID, pokud je spuštěno více instancí aplikace. To je normální, takže systém identifikuje každou instanci.
Vyhledání systémových informací je důležité a systém Windows obsahuje další nástroje k nalezení různých typů systémových informací a specifikací. Můžete například potřebovat zobrazit všechny uživatelské účty na počítači se systémem Windows 11. Nebo možná budete muset zjistit celkovou dobu provozu vašeho počítače nebo určit připojeno modely tiskáren a sériová čísla.
Pokud řešíte problémy se sítí, budete to muset udělat znát IP adresu vašeho PC a pomocí systému Windows najděte svůj IP adresa routeru. A pokud plánujete upgradovat na hardware vašeho systému, zjistěte, jak to najít dostupné paměťové sloty, najít hardwarové a systémové specifikace, a najít generaci procesoru Intel.
Pokud potřebujete provést upgrade softwaru nebo nainstalovat aplikaci či hru, možná budete muset najít svůj verze Windows 11 další.
Jak najít kód Product Key Windows 11
Pokud potřebujete přenést svůj produktový klíč Windows 11 nebo jej jen potřebujete k provedení čisté instalace operačního systému,...
Jak vymazat mezipaměť Google Chrome, soubory cookie a historii prohlížení
Chrome odvádí skvělou práci při ukládání vaší historie procházení, mezipaměti a souborů cookie za účelem optimalizace výkonu vašeho prohlížeče online. Její postup...
