Jak povolit ochranu systému pro jednotky v systému Windows 11
Microsoft Windows 11 Hrdina / / April 02, 2023

Naposledy aktualizováno dne

Povolení ochrany systému ve Windows 11 je bezpečný způsob ochrany dat na disku. Zde je návod, jak na to.
Před provedením jakýchkoli zásadních změn na vašem PC je to nejlepší postup vytvořit bod obnovení. Pokud se něco pokazí, můžete jej použít k obnovení systému.
I když se doporučuje vytvořit bod obnovení ručně, možná na to zapomenete. Dobrou zprávou je, že můžete vytvořit systém Windows 11 automaticky pomocí Ochrana systému Vlastnosti.
Tato funkce je jako Obnovení systému a můžete ji povolit prostřednictvím aplikace Nastavení nebo pomocí prostředí Windows PowerShell. Níže vysvětlíme, jak povolit ochranu systému pro jednotky v systému Windows 11.
Jak povolit ochranu systému v systému Windows 11
Existuje několik způsobů, jak povolit ochranu systému pro jednotky v systému Windows 11. První je přes uživatelské rozhraní a druhý využívá terminál PowerShell. Pokryjeme oba počínaje uživatelským rozhraním Windows 11.
Povolení ochrany systému pro jednotky v systému Windows 11:
- zmáčkni klíč Windows nebo klikněte na Start tlačítko a spusťte Nastavení.

- Když Nastavení aplikace se otevře, vyberte Systém z levého sloupce.
- Přejděte dolů v pravé části a klikněte na O volba.
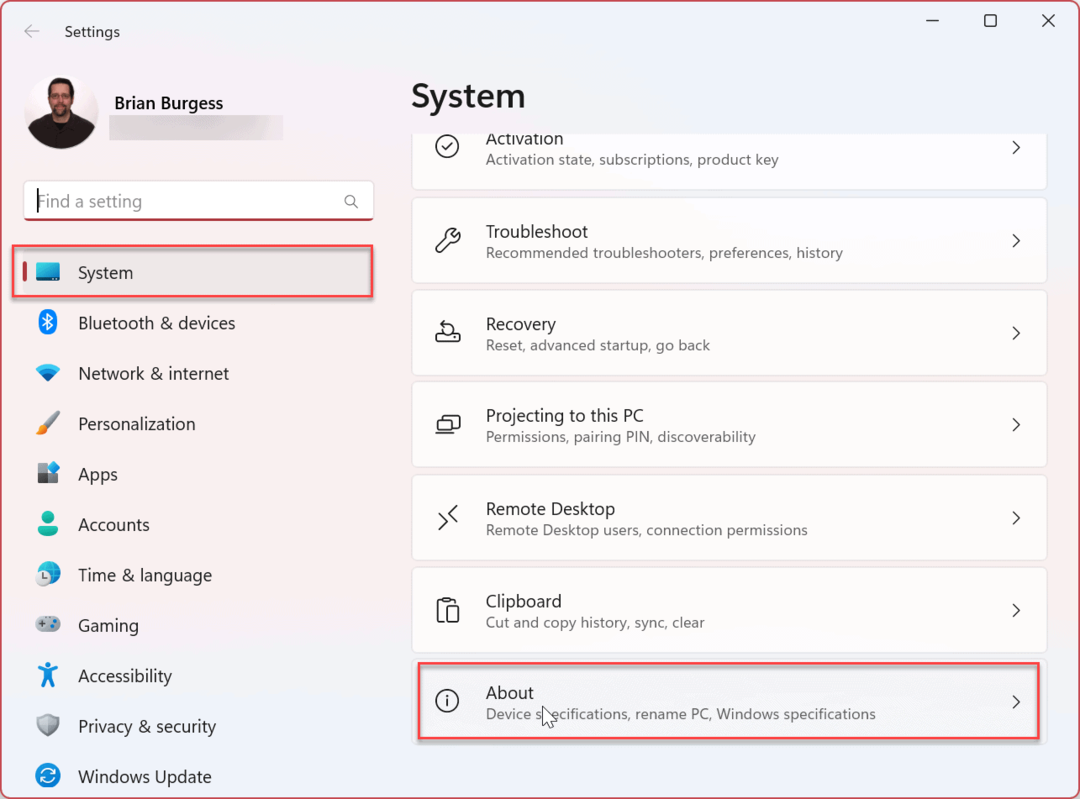
- Pod Specifikace zařízení klikněte na Ochrana systému odkaz.
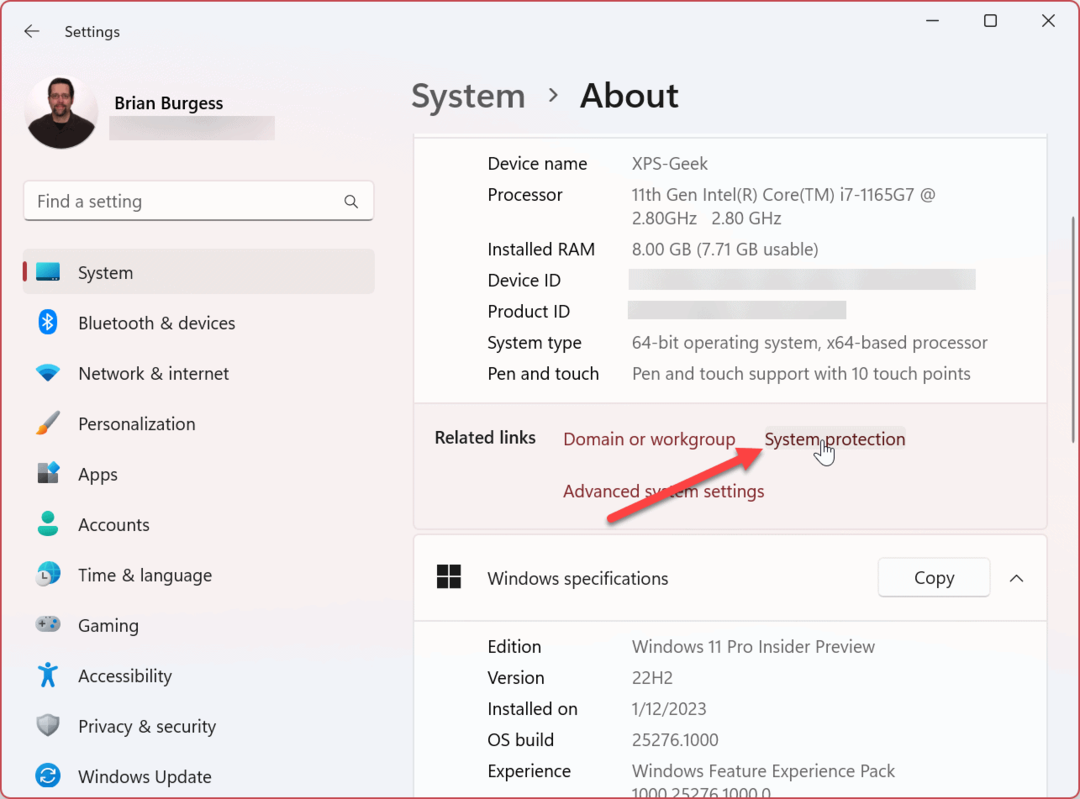
- Vybrat Ochrana systému kartu a vyberte (C:) Řídit.
- Klikněte na Konfigurovat knoflík.
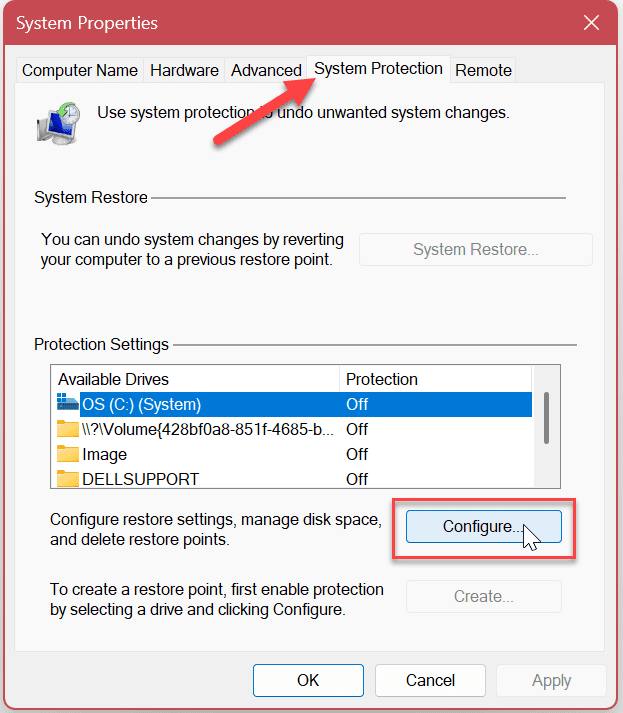
- Vybrat Zapněte ochranu systému možnost a klikněte Aplikovat a OK.
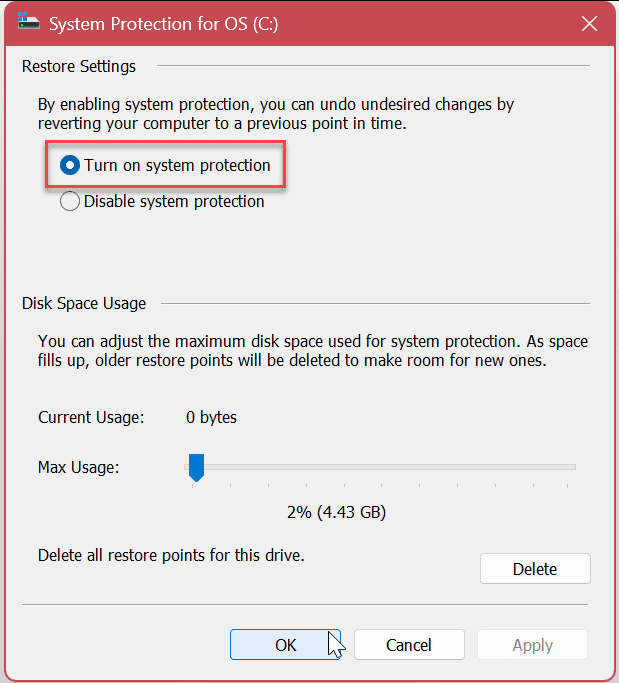
Poznámka: V této sekci můžete také upravit množství místo na disku používané pro ochranu systému posunutím posuvníku. Když je dosaženo maximálního prostoru, systém Windows to udělá odstranit staré body obnovení aby bylo místo pro nové.
Jak zakázat ochranu systému v systému Windows 11
Pokud chcete ochranu systému zakázat, můžete. Proces je v podstatě výběrem možnosti vypnout a kliknutím na ověřovací zprávu.
Zakázání ochrany systému v systému Windows 11:
- Vybrat Zakázat ochranu systému a klikněte na Aplikovat knoflík.
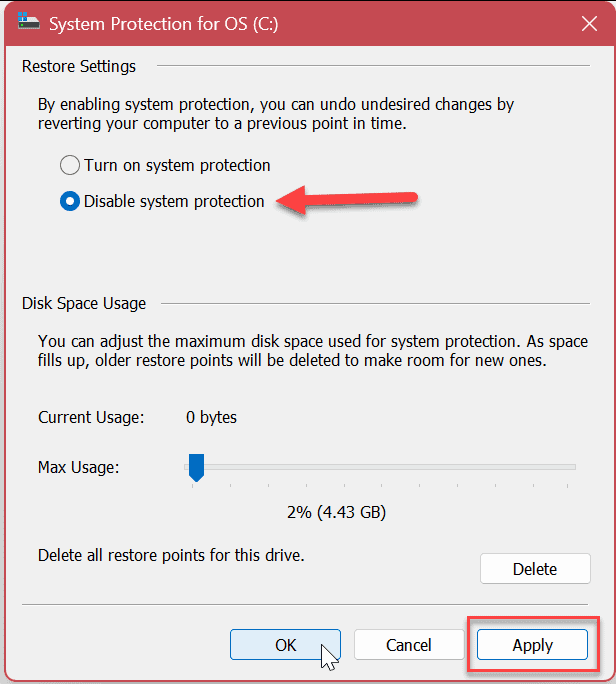
- Když se zobrazí ověřovací zpráva, klikněte na Ano knoflík.
Poznámka: Pamatujte, že všechny stávající body obnovení budou odstraněny a nové nebudou vytvořeny.
- Klikněte OK zavřete okno Ochrana systému a X uzavřít se Nastavení až bude hotovo.
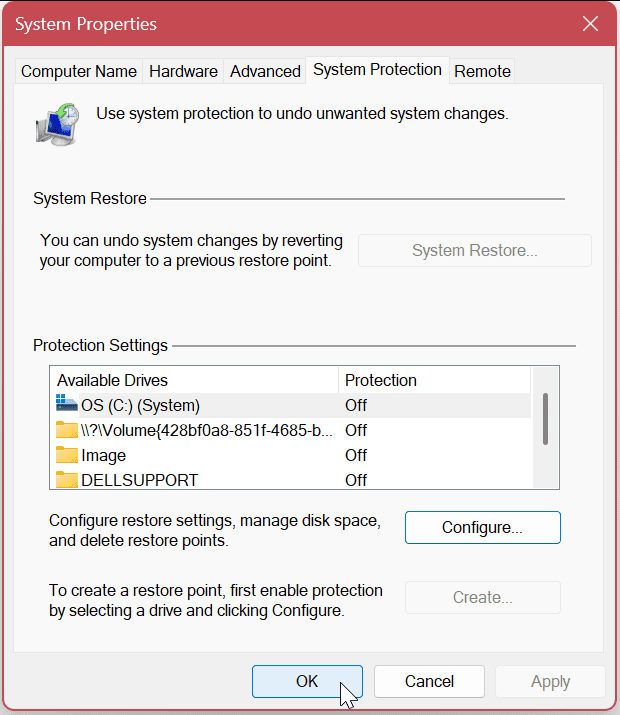
Jak povolit ochranu systému ve Windows 11 pomocí PowerShell
Kromě použití grafického uživatelského rozhraní k povolení ochrany systému pro jednotky v systému Windows 11 můžete také použijte PowerShell. Proces je přímočarý spuštěním jediného příkazu.
Pro tyto kroky můžete také použít novější Windows Terminal.
Chcete-li povolit ochranu systému prostřednictvím prostředí PowerShell:
- zmáčkni klíč Windows a hledat PowerShell.
- Vybrat Spustit jako administrátor možnost z levého sloupce.
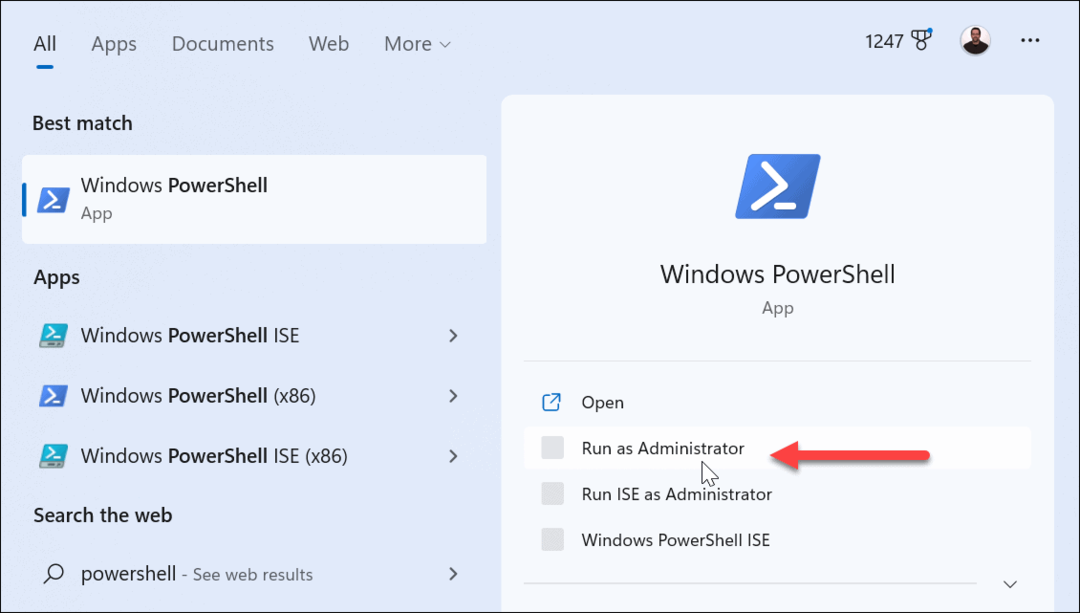
- Chcete-li povolit ochranu systému v místním prostředí C: drive, po otevření terminálu spusťte následující příkaz a stiskněte Vstupte.
Enable-ComputerRestore -Drive "C:\"
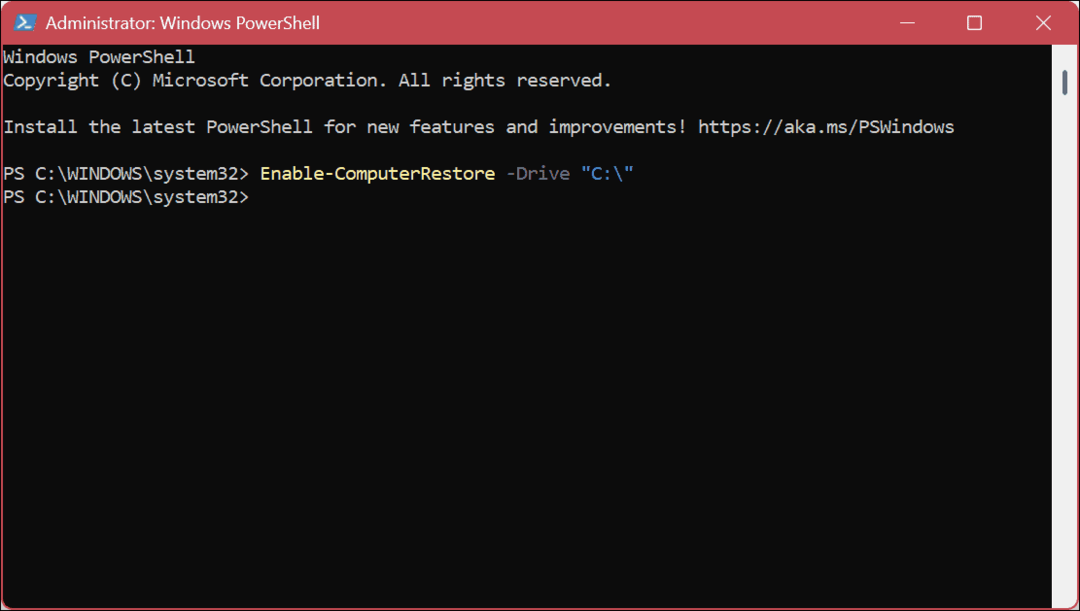
- Klikněte Ano pokud Kontrola uživatelského účtu Zobrazí se zpráva (UAC).
- Pokud potřebujete zakázat ochranu systému z PowerShell, spusťte následující příkaz a stiskněte Vstupte.
Disable-ComputerRestore -Drive "C:\"
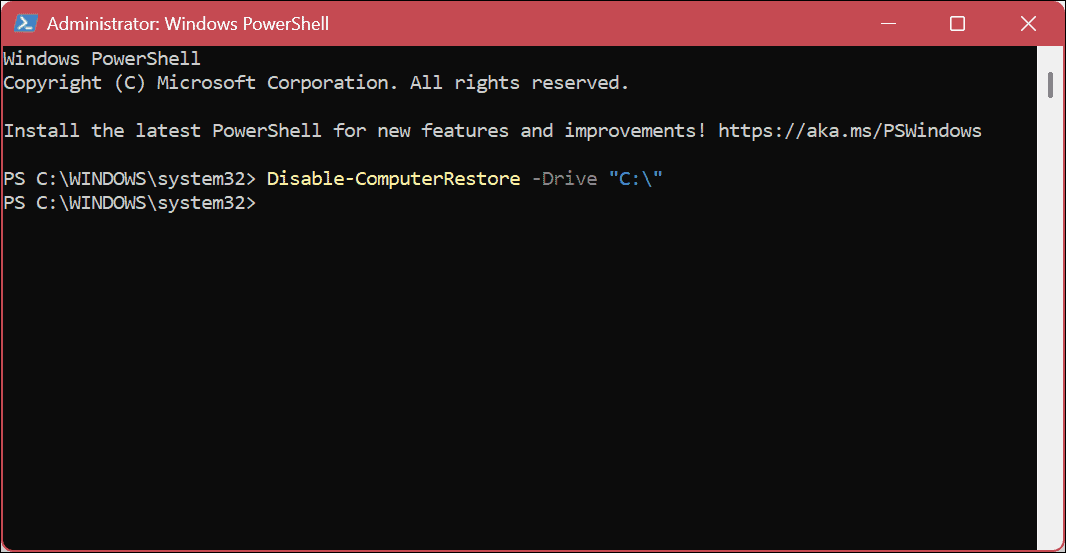
Po provedení výše uvedených kroků se ochrana systému ve vašem systému zapne nebo vypne (v závislosti na příkazu). Pamatujte, že při používání terminálu se nezobrazí žádné ověřovací zprávy (kromě UAC, pokud je povoleno). Akce bude právě dokončena. Funkčnost příkazu však můžete ověřit tak, že přes GUI přejdete na Ochrana systému.
Pokud chcete přidat ochranu systému na jiný disk, spusťte stejný příkaz, ale nahraďte jej C: s písmenem jednotky k ochraně.
Ochrana vašich dat v systému Windows 11
Ochrana systému nebo Obnovení systému ve Windows 11 chrání vaše data a počítač zálohováním systémových nastavení a dat během velkých systémových změn, jako jsou instalace softwaru nebo aktualizace funkcí. Výše uvedené kroky vám pomohou začít.
Kromě řešení zálohování souborů, jako je synchronizaci souborů na OneDrive nebo možnost třetí strany jako Backblaze, existují další způsoby, jak chránit systémové soubory v systému Windows 11. Můžete například vytvořit a úplná záloha bitové kopie systému a použít to obnovit svůj počítač.
Další vestavěnou funkcí obnovy souborů, kterou můžete použít, je Historie souborů ve Windows 11. A pokud potřebujete začít znovu a přeinstalovat Windows 11, můžete použít Resetujte tuto funkci počítače.
Za zmínku také stojí, že můžete pomoci zabezpečit svá data šifrování souborů a složek a odstranění osobních údajů ze souborů.
Jak najít kód Product Key Windows 11
Pokud potřebujete přenést svůj produktový klíč Windows 11 nebo jej jen potřebujete k provedení čisté instalace operačního systému,...
Jak vymazat mezipaměť Google Chrome, soubory cookie a historii prohlížení
Chrome odvádí skvělou práci při ukládání vaší historie procházení, mezipaměti a souborů cookie za účelem optimalizace výkonu vašeho prohlížeče online. Její postup...



