Jak spouštět staré aplikace v systému Windows 11
Microsoft Windows 11 Hrdina / / April 02, 2023

Naposledy aktualizováno dne

Máte staré hry nebo programy, které byste rádi spustili, ale nefungují ve Windows 11? Začněte pomocí režimu kompatibility. Tato příručka vysvětluje, jak na to.
Windows 11 se i nadále drží na počítačích uživatelů PC. Vylepšený operační systém přichází s novými funkcemi a možnými výzvami pro vaše starší programy a aplikace.
Pokud potřebujete aplikaci nebo hru, kterou musíte mít, například v systému Windows 7, nemusí být kompatibilní s Windows 11. Můžete však zaznamenat problémy, kdy aplikace nefunguje nebo se nezobrazuje správně, nebo ještě hůř; nejde to vůbec spustit.
Dobrou zprávou je, že můžete spouštět starý software v systému Windows 11 pomocí vestavěného Crežim kompatibility Vlastnosti. Pokud chcete spouštět staré aplikace v systému Windows 11, postupujte podle níže uvedených kroků.
Jak spouštět staré aplikace v systému Windows 11 s režimem kompatibility
Existuje několik různých způsobů, jak můžete použít režim kompatibility a spustit jej automaticky nebo jej a jeho nastavení ručně povolit. Kromě spuštění starého softwaru má možnosti pro DPI, barvu a rozlišení obrazovky, takže se dobře zobrazuje na vašem novém počítači s Windows 11.
Ruční povolení režimu kompatibility pro program nebo aplikaci v systému Windows 11:
- zmáčkni klíč Windows a vyhledejte aplikaci, kterou potřebujete spustit.
- Vybrat Otevřít umístění souboru možnost z nabídky, která se zobrazí.
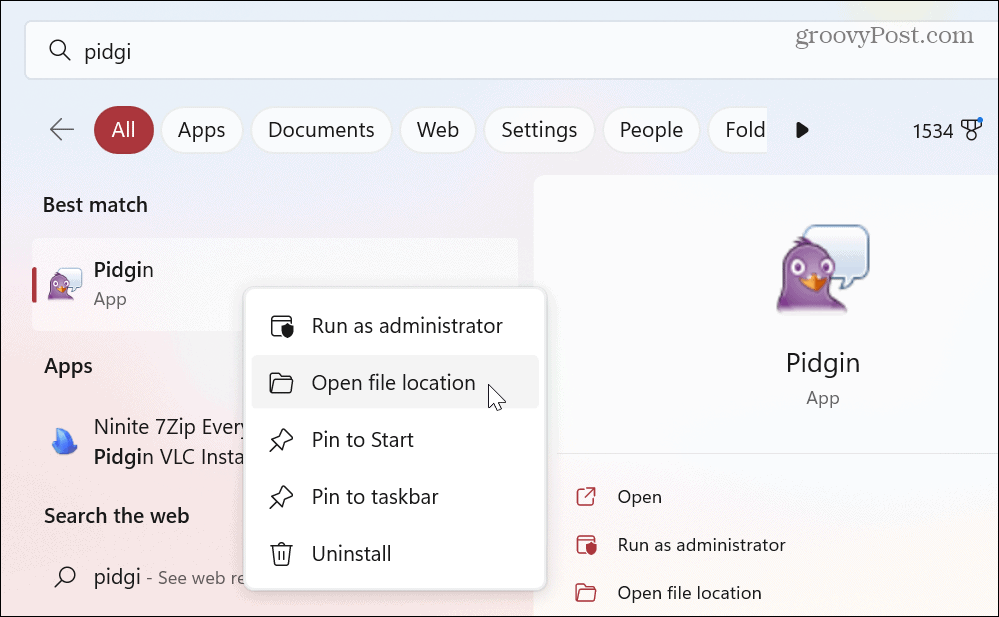
- Klepněte pravým tlačítkem myši na spustitelný soubor aplikace v Průzkumníku souborů a vyberte Vlastnosti z kontextové nabídky.
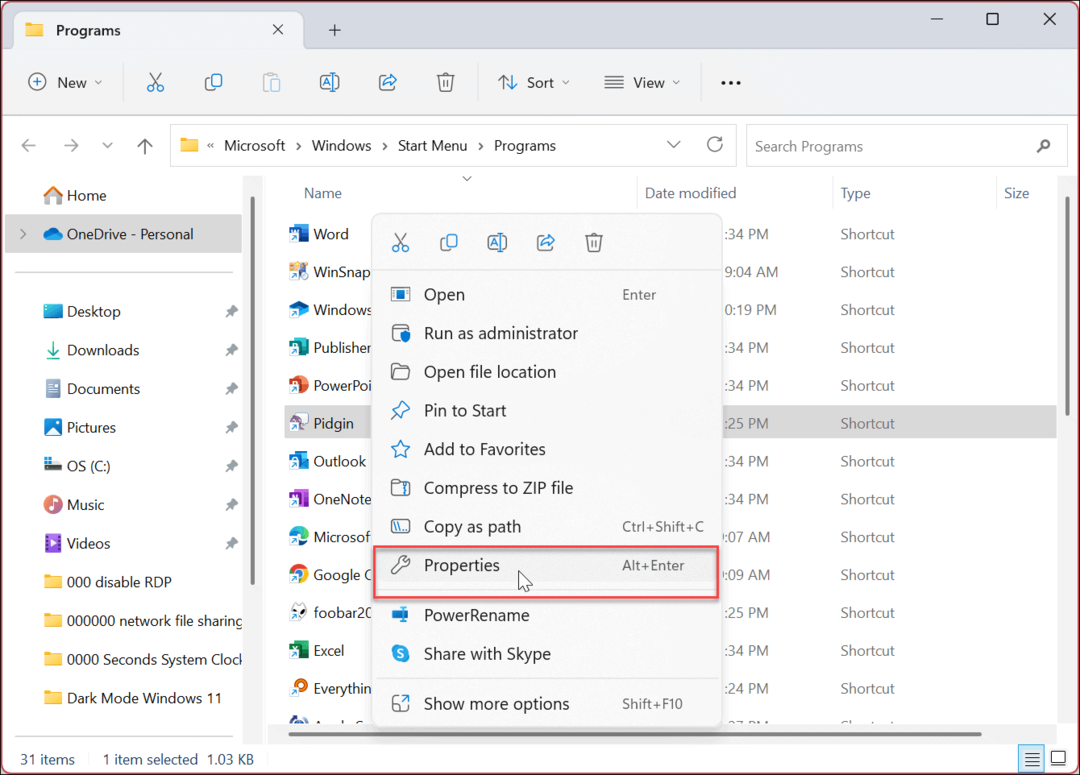
- Klikněte na Kompatibilita záložka nahoře.
- Pod Crežim kompatibility sekce, zkontrolujte Spusťte tento program v režimu kompatibility pro volba.
- Klikněte na rozevírací nabídku a vyberte verzi systému Windows, kterou vaše stará aplikace podporuje.
Poznámka: Můžete si vybrat Windows 8 zpět k Windows 95 (pro staré programy).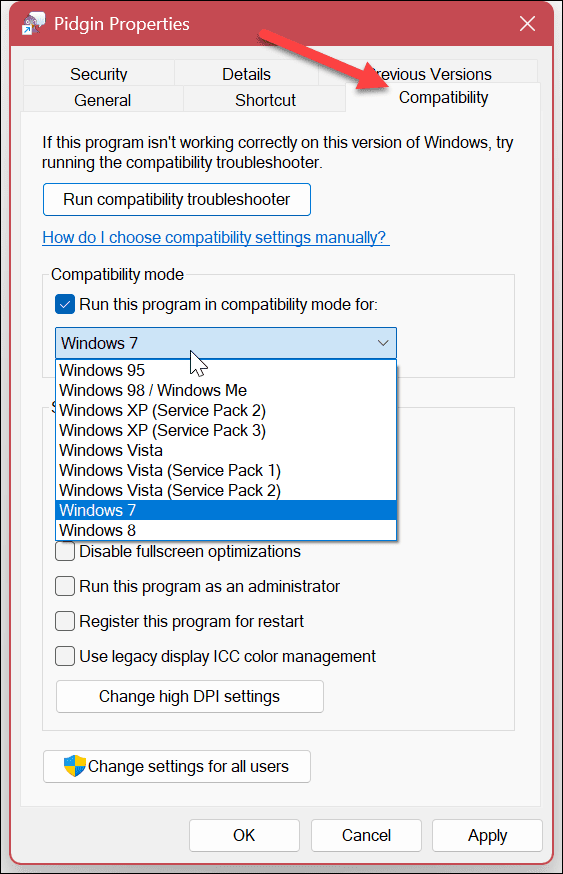
- Klikněte Aplikovat a OK a spusťte starší aplikaci, abyste zjistili, zda bude fungovat.
Další nastavení režimu kompatibility
Za zmínku také stojí další možnosti režimu kompatibility, které můžete nastavit. Tato nastavení mohou pomoci, pokud se snažíte spustit starodávnou aplikaci.
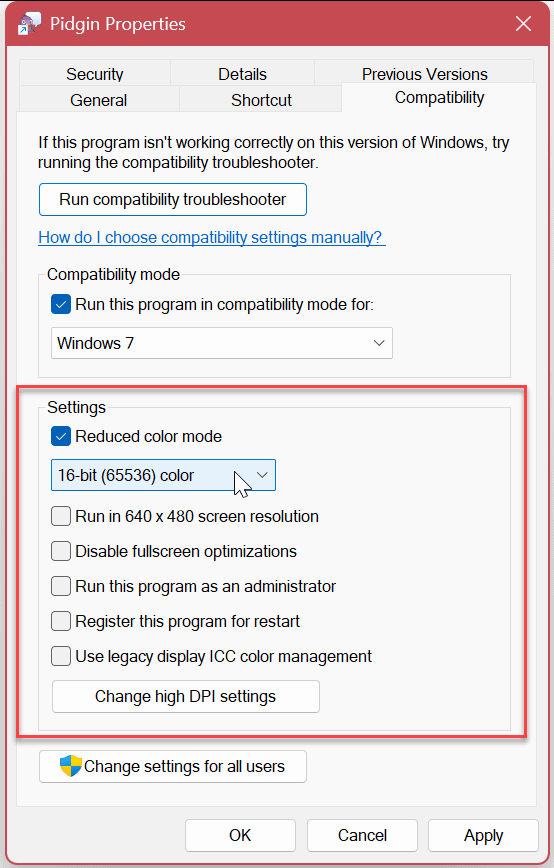
Tato nastavení zahrnují:
- Režim snížení barev: Změňte barvu bitu na 8 nebo 16 bitů podle požadavků softwaru.
- Spustit v rozlišení obrazovky 640 × 480: Také pro starý software, který nepodporuje vysoká rozlišení moderních displejů.
- Zakázat optimalizace na celou obrazovku: Toto použijte pro staré programy, které nelze spustit v režimu celé obrazovky.
- Spusťte tento program jako správce: Pro softwarové programy, které ke správnému fungování vyžadují práva správce. Tuto možnost byste měli vybrat pouze jednou.
- Použijte starší správu barev ICC displeje: Používá International Color Consortium (ICC) nastavení barev pro přesné zobrazení barev.
- Změňte nastavení vysokého DPI: Klepnutím na toto tlačítko získáte přístup k problémům s DPI u konkrétního programu. Pomocí nastavení DPI programu můžete opravit problémy s měřítkem nebo chování.
Všimněte si, že možná budete muset použít každé z výše uvedených nastavení jedno po druhém, dokud nedosáhnete požadovaných výsledků pro vaši starou aplikaci.
Jak spustit Poradce při potížích s režimem kompatibility v systému Windows 11
Máte potíže se spuštěním aplikace v režimu kompatibility? Můžete použít nástroj pro odstraňování problémů s režimem kompatibility pomoci spustit software bez problémů.
Spuštění nástroje pro odstraňování problémů s režimem kompatibility v systému Windows 11:
- Otevři Nabídka Start a vyhledejte problematickou aplikaci.
- Dále klikněte pravým tlačítkem na zástupce aplikace a klikněte Otevřít umístění souboru.
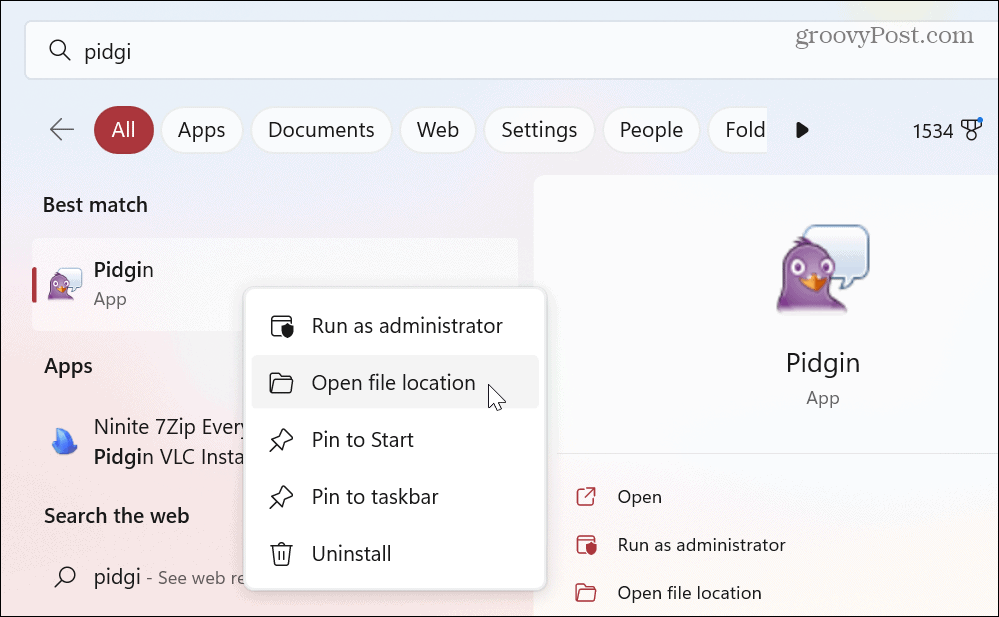
- Klepněte pravým tlačítkem myši na spustitelný soubor aplikace v Průzkumníku souborů a vyberte Vlastnosti.
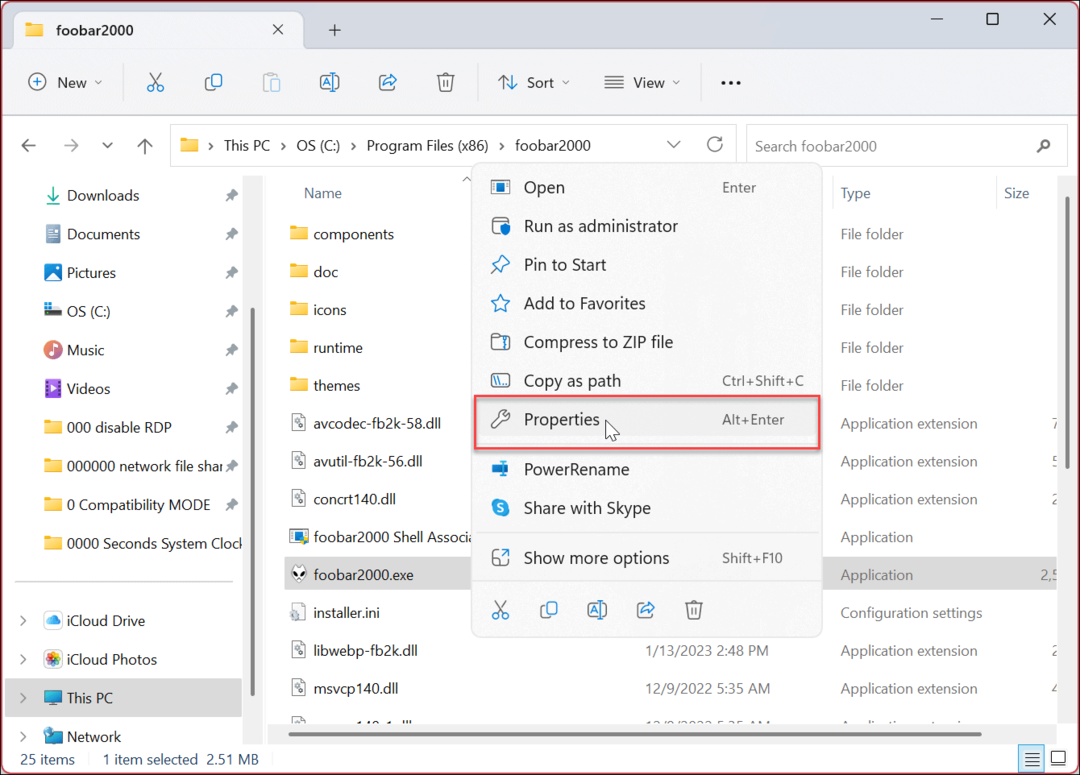
- Vybrat Kompatibilita nahoře a klikněte na Spusťte nástroj pro odstraňování problémů s kompatibilitou knoflík.
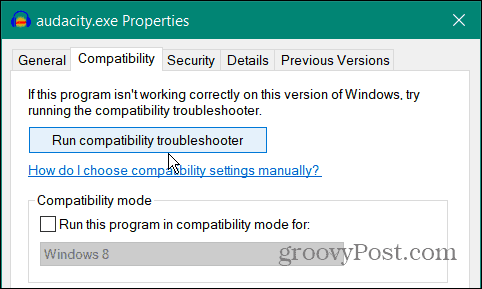
- Spustí se nástroj pro odstraňování problémů – klikněte na Vyzkoušejte doporučená nastavení volba.
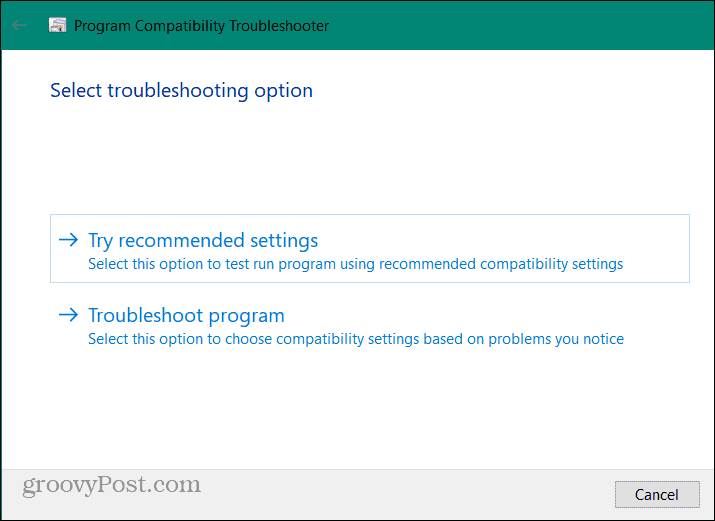
- Klikněte na Otestujte program Chcete-li zjistit, zda nastavení režimu kompatibility řeší problém s aplikací.
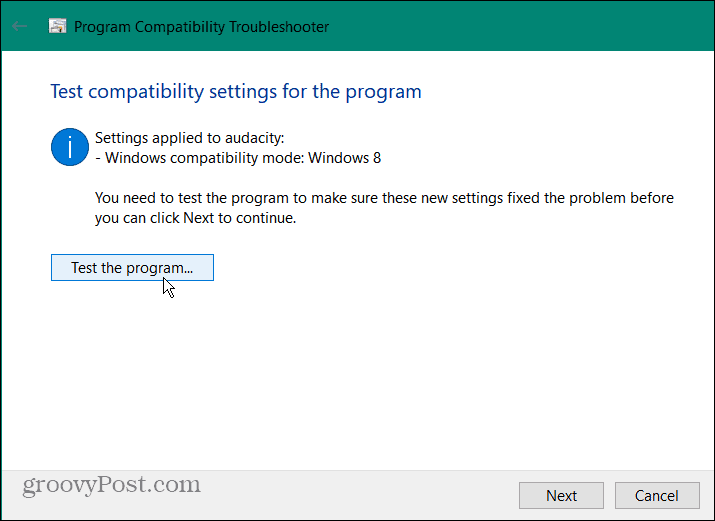
- Pokud program funguje, klikněte další a pokračujte podle pokynů na obrazovce z průvodce odstraňováním problémů.
- Klikněte Ano, uložit tato nastavení pro tento program.
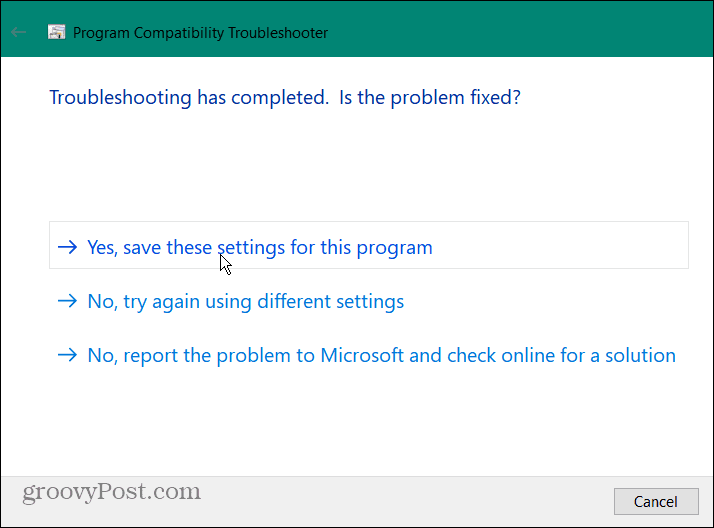
Pokud vaše stará aplikace nefunguje, vyberte Ne, zkuste to znovu s jiným nastavením možnost, dokud nebude problém vyřešen. Pokud se průvodce odstraňováním problémů nespustí, ručně změňte nastavení režimu kompatibility jedno po druhém, dokud se nespustí.
Spouštění starších aplikací v systému Windows 11
Pokud narazíte na problém, kdy starý program nefunguje s nativním nastavením Windows 11, je tu režim kompatibility, který vám pomůže jej zprovoznit. Postupujte podle výše uvedených kroků – svůj starší program byste měli spustit okamžitě.
Nyní, pokud máte starodávný program nebo hru pro MS-DOS, kterou chcete spustit, podívejte se na bezplatný a otevřený zdroj emulátor DOSBox jako řešení. Umožňuje vám spouštět tyto programy ve virtuálním prostředí nad Windows 11.
Další informace o správě aplikací v systému Windows 11 najdete v článku Jak na to vynutit uzavření nereagující aplikace. Nebo se naučte používat Funkce archivace aplikací. Kromě toho možná budete chtít vědět o blokování přístupu aplikací k internetu nebo jak na to odinstalovat aplikace na Windows 11.
Chcete-li zlepšit dobu spouštění, můžete deaktivovat spouštěcí aplikace a nastavte Windows 11 na instalovat pouze aplikace Microsoft Store pokud jste správce. A nová funkce, kterou budete chtít vyzkoušet, je jak nainstalovat aplikace pro Android na Windows 11. A pokud ještě nepoužíváte Windows 11, žádný strach. Můžeš použít Režim kompatibility ve Windows 10 také.
Jak najít kód Product Key Windows 11
Pokud potřebujete přenést svůj produktový klíč Windows 11 nebo jej jen potřebujete k provedení čisté instalace operačního systému,...
Jak vymazat mezipaměť Google Chrome, soubory cookie a historii prohlížení
Chrome odvádí skvělou práci při ukládání vaší historie procházení, mezipaměti a souborů cookie za účelem optimalizace výkonu vašeho prohlížeče online. Její postup...



