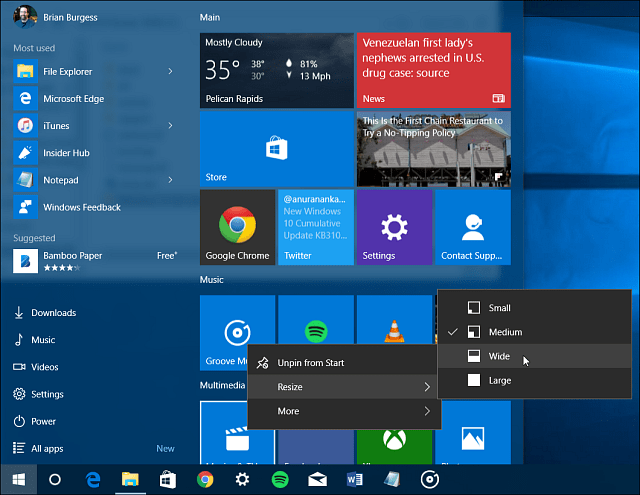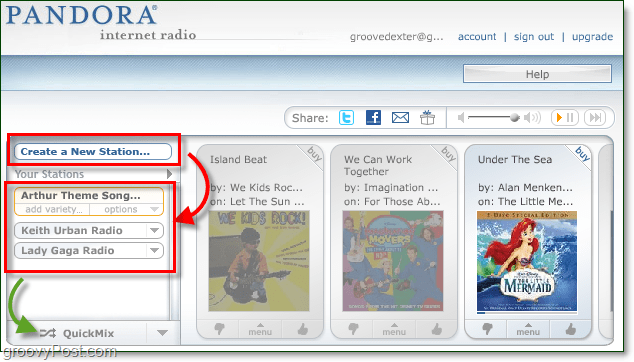Jak zjistit typ uživatelského účtu v systému Windows 11
Microsoft Windows 11 Hrdina / / April 02, 2023

Naposledy aktualizováno dne

Pokud máte na stejném počítači více uživatelů, musíte znát typy účtů. Naučte se, jak určit typ uživatelského účtu v systému Windows 11 pomocí této příručky.
Při nastavování nového počítače můžete přidat standardní nebo administrátorské účty. Rozdíl je určen úrovní přístupu uživatele k systému a aplikacím.
An Správce účet umožňuje neomezený přístup ke globálním nastavením systému a aplikacím, mění nastavení pro standardní uživatele, instaluje aplikace, spouští PowerShell se zvýšenými oprávněními, přidává nové uživatele a další.
A Standard účet má práva spouštět aplikace, měnit vybraná nastavení, která ovlivňují pouze účet, a spouštět příkazový řádek bez zvýšených oprávnění. Pokud například potřebujete zkontrolovat účty, zde je návod, jak určit typy uživatelských účtů v systému Windows 11.
Jak používat nastavení systému Windows ke kontrole stavu uživatele
V systému Windows 11 stačí několik kliknutí, abyste zkontrolovali, zda je stav účtu uživatele nastaven jako Standardní nebo Administrátor. Jakmile znáte úroveň přístupu k uživatelskému účtu, můžete ji v případě potřeby odpovídajícím způsobem změnit.
Chcete-li pomocí nastavení zkontrolovat, zda je uživatelský účet standardní nebo správce, pomocí Nastavení:
- zmáčkni klíč Windows nebo klikněte na Start tlačítko a otevřete Nastavení.
Poznámka: Případně můžete použít Klávesa Windows + I klávesová zkratka.
- Když Nastavení otevře, klikněte Účet ze sloupce vlevo.
- Zkontrolujte záhlaví stránky vpravo. Pod Uživatelské jméno sekce, ukáže, zda se jedná o Správce nebo Standard Uživatelský účet. V tomto případě se díváme na Správce účet.

- Chcete-li zobrazit další uživatelské účty v systému, přejděte dolů na Nastavení účtu sekce a klikněte Ostatní uživatelé.
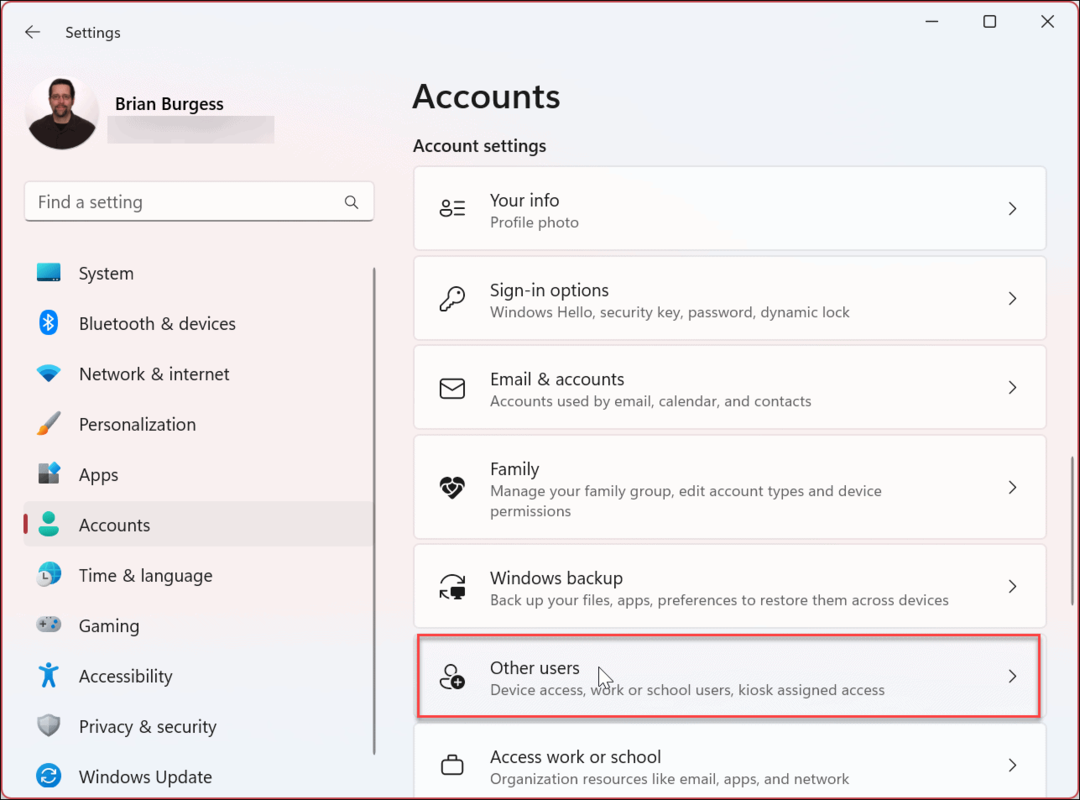
- Můžete také ověřit typ uživatelských práv (Standardní nebo Administrátor), které mají ostatní uživatelské účty. V tomto příkladu jsou oba uživatelské účty nastaveny na Standard místní účty.
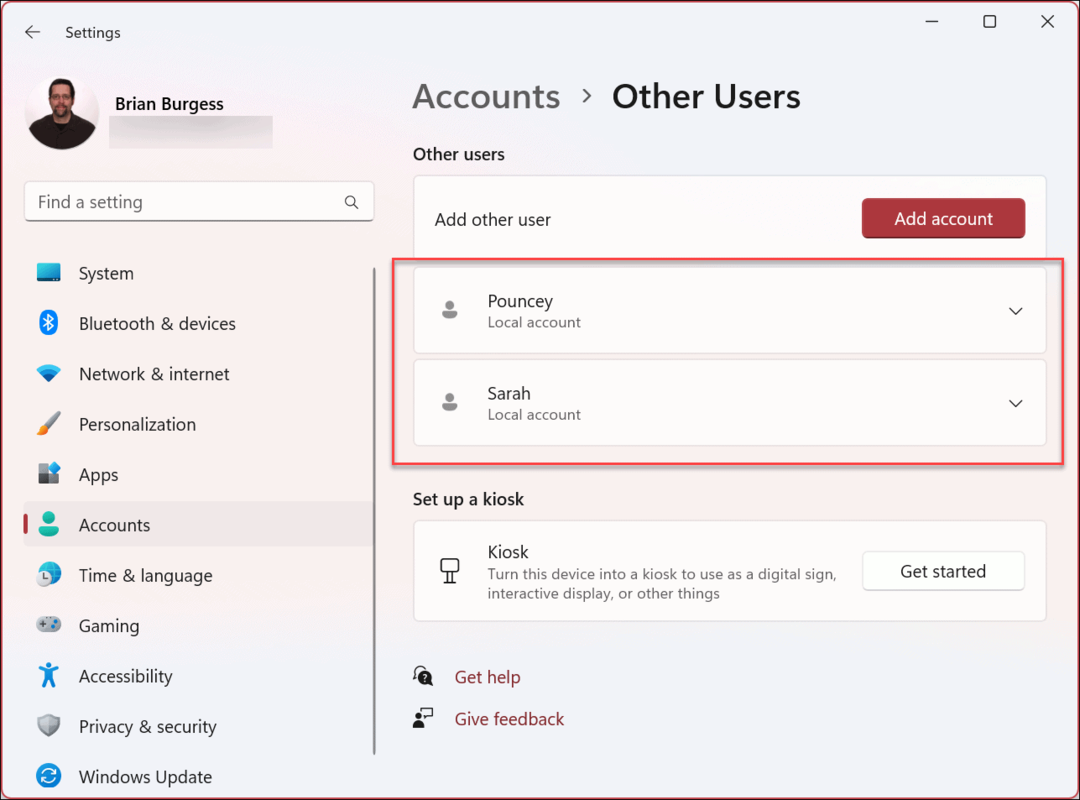
Jak zkontrolovat stav uživatelského účtu pomocí správy počítače v systému Windows 11
Zatímco pomocí Nastavení lze zkontrolovat, zda je typ účtu přímočarý, možná budete chtít místo toho použít nástroj Správa počítače.
Chcete-li pomocí správy počítače zkontrolovat stav účtu v systému Windows 11:
- zmáčkni klíč Windows a typ Počítačový management.
- Vyberte nejlepší výsledek.
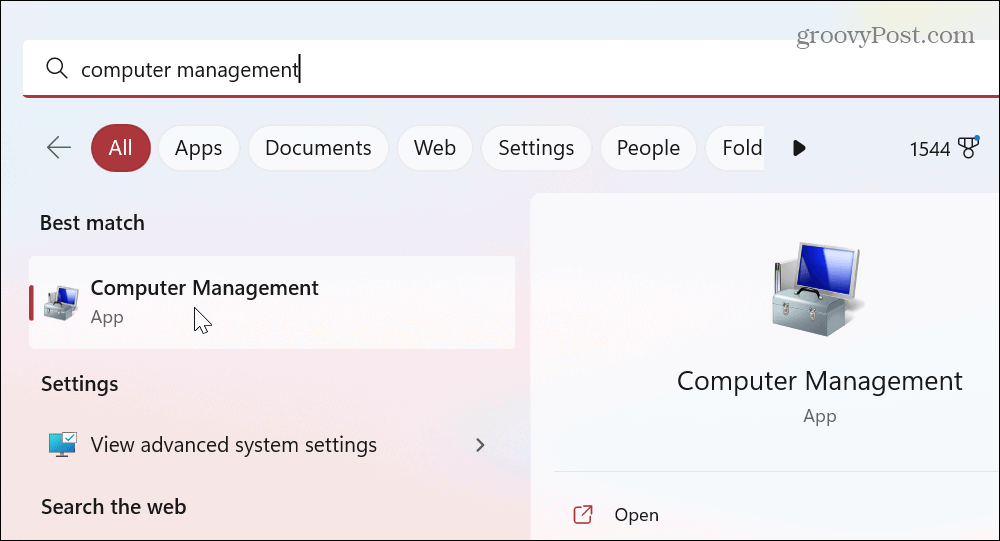
- Když Počítačový management konzole se otevře, přejděte na následující cestu:
Systémové nástroje > Místní uživatelé a skupiny > Skupiny
- Klepněte pravým tlačítkem myši na Správci seskupit a vybrat Vlastnosti z nabídky.
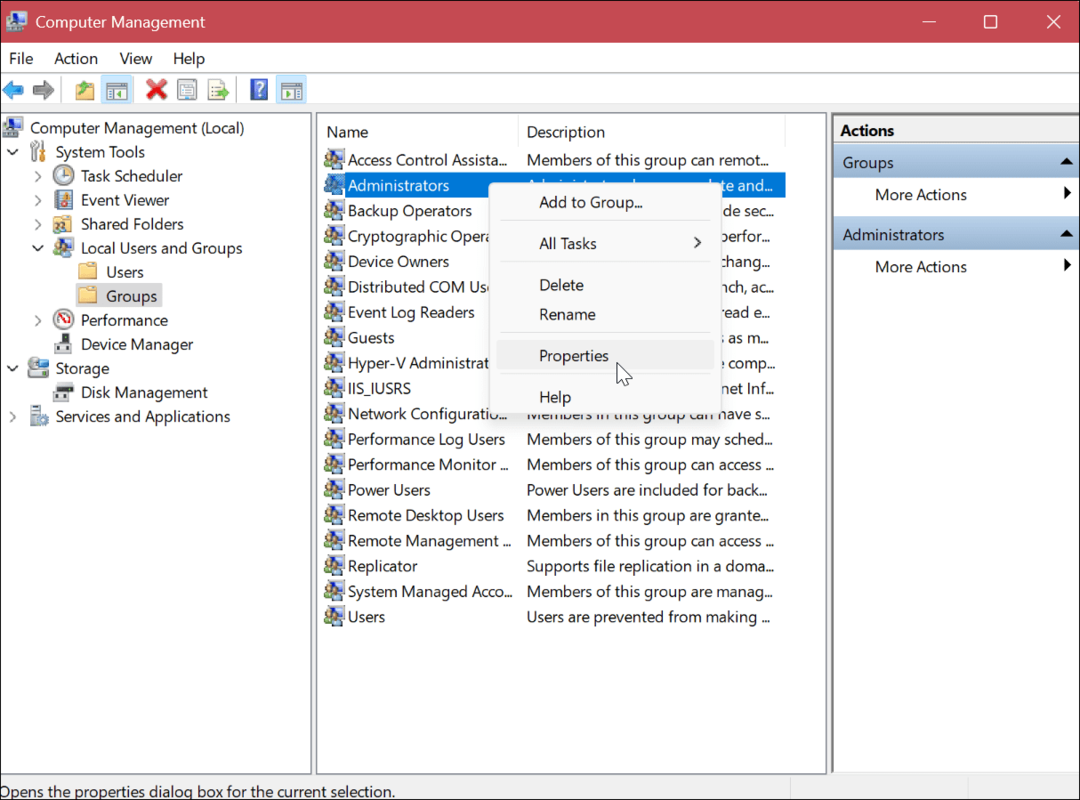
- Ověřte uživatelské účty v členové sekce, která je součástí Admin skupina.
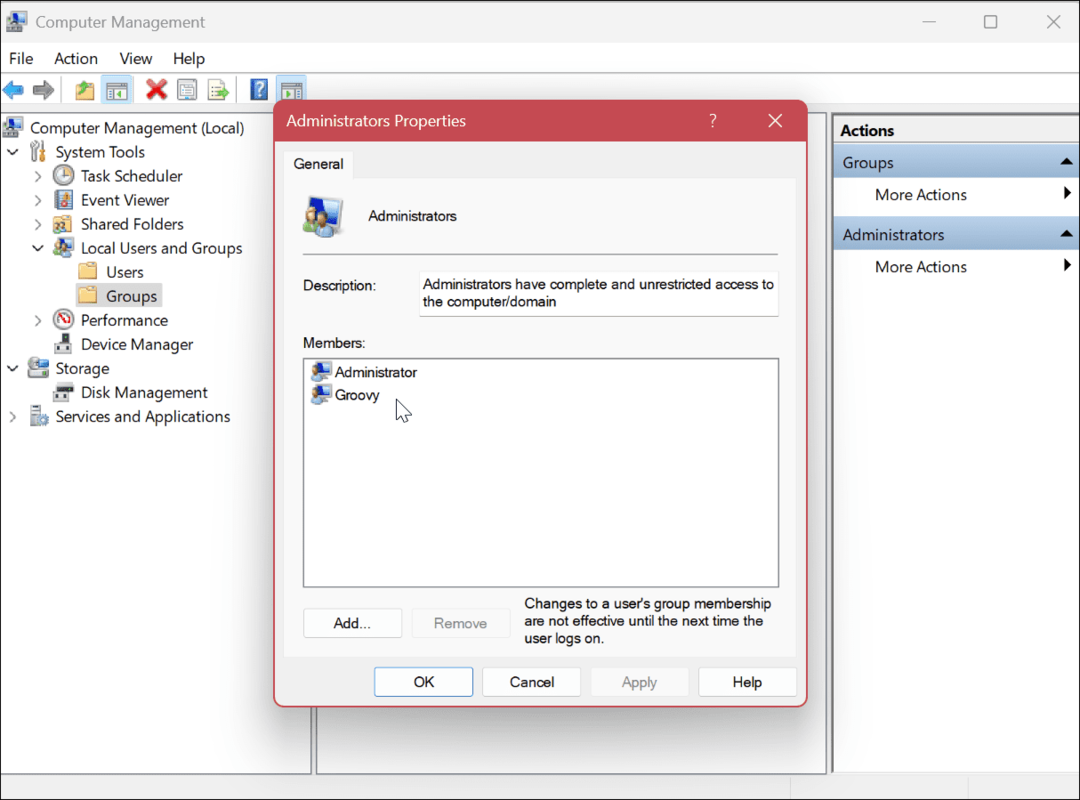
- Klepněte pravým tlačítkem myši na Uživatelé seskupit a vybrat Vlastnosti z nabídky.
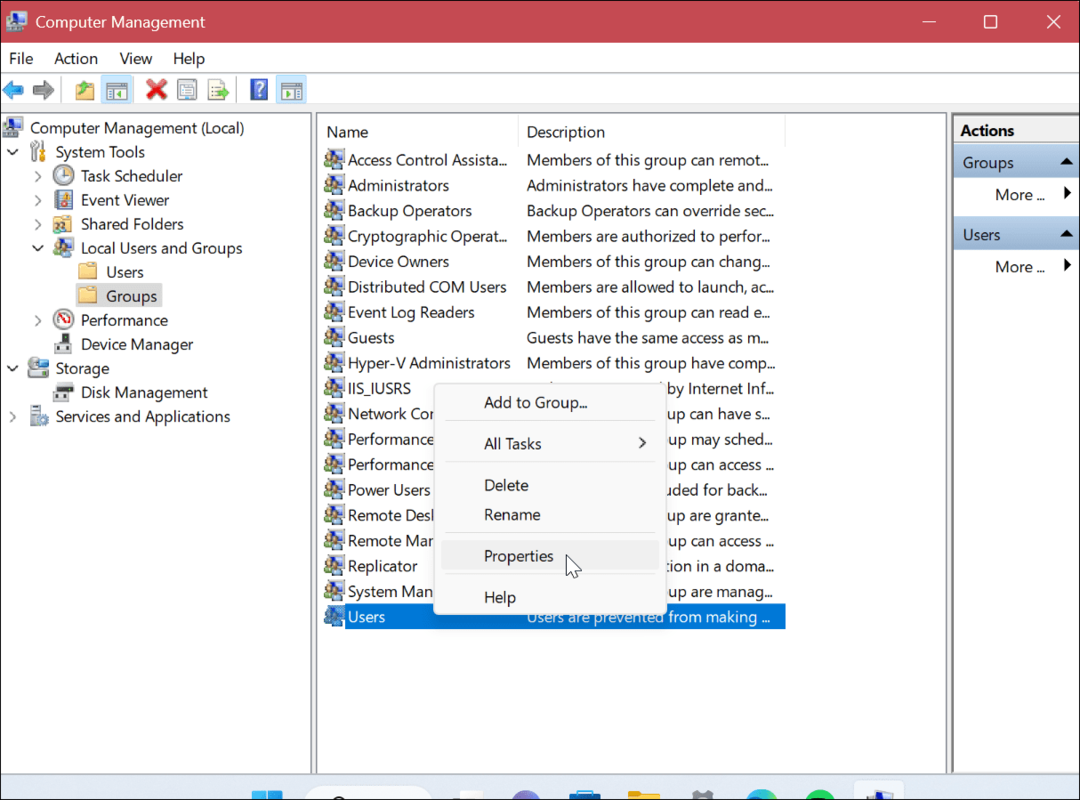
- Ověřte, zda jsou v souboru zobrazeny správné uživatelské účty členové sekce.

Jak zkontrolovat stav uživatelského účtu pomocí ovládacího panelu
Kromě použití dvou výše uvedených možností můžete také ověřit stav uživatelského účtu z Ovládacích panelů.
Chcete-li ověřit stav uživatelského účtu v systému Windows 11 v Ovládacích panelech:
- zmáčkni klíč Windows a typ CPL nebo kontrolní panel.
- Klikněte na aplikace Ovládací panely pod nejlepším výsledkem.
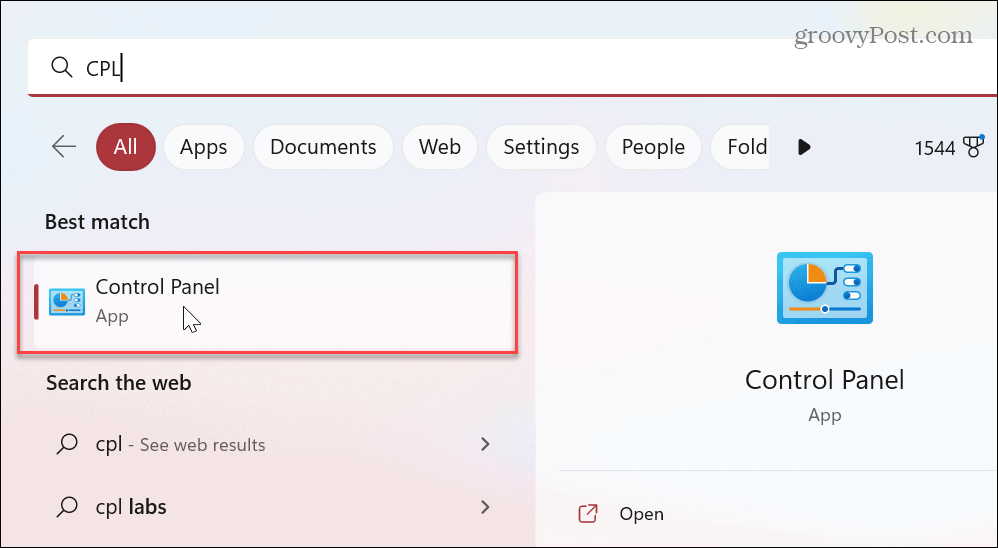
- Když Kontrolní panel spustí, zajistěte to Zobrazit podle: Kategorie je vybráno.
- Vybrat Uživatelské účty volba.
- Vybrat Uživatelské účty na následující stránce.
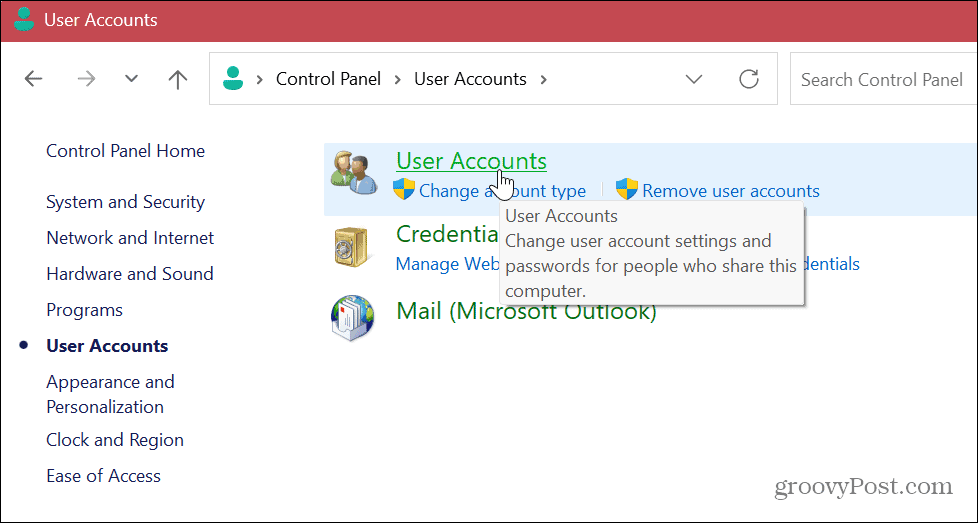
- Zkontrolujte informace o účtu vpravo a ověřte, zda je účet Standardní nebo Administrátorský.
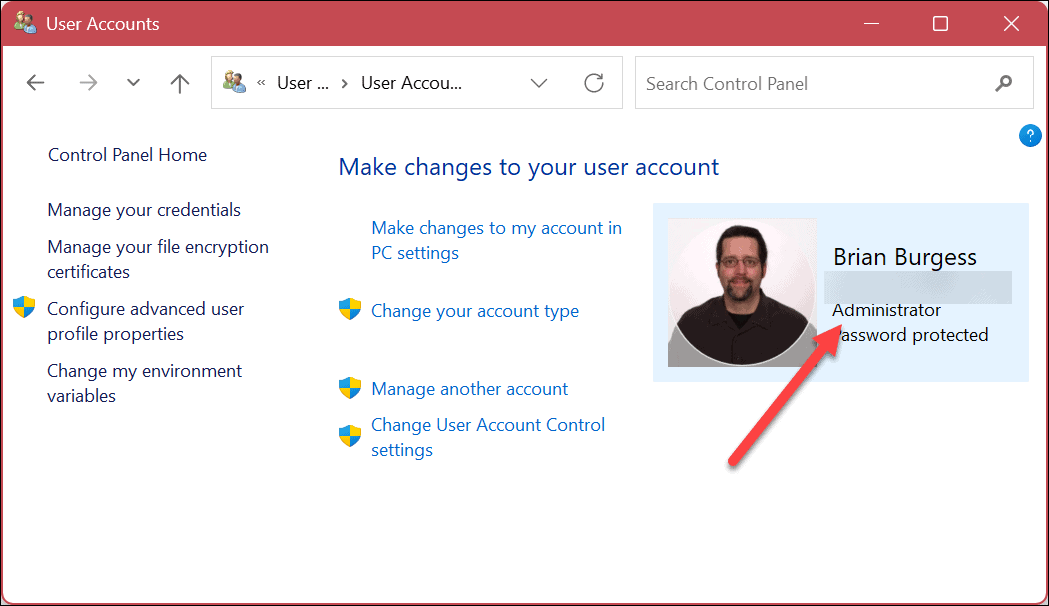
- Chcete-li zkontrolovat jiný typ uživatelského účtu, klepněte na Spravovat jiný účet odkaz.
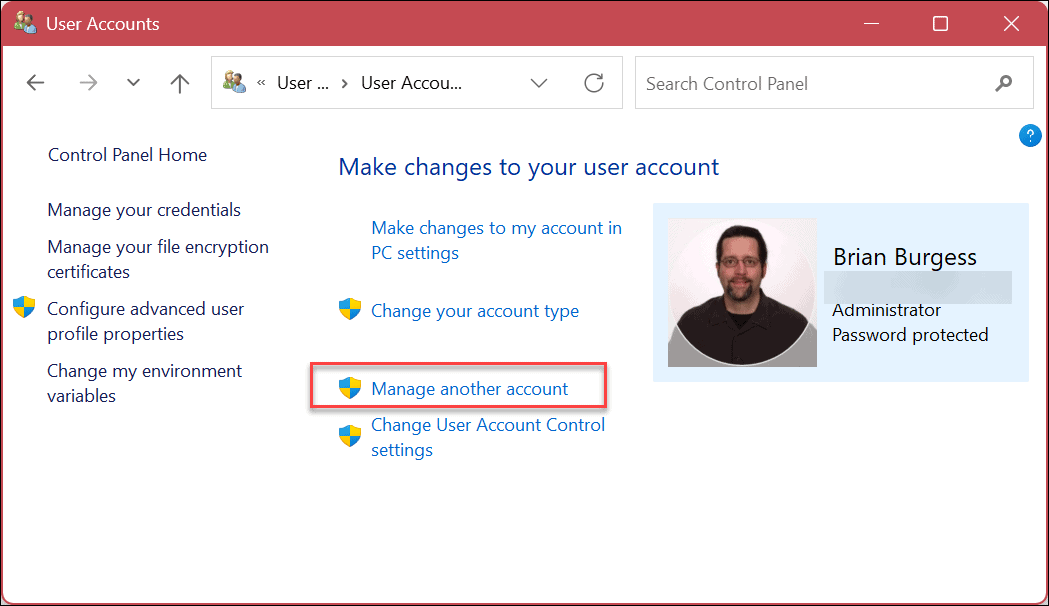
- Zkontrolujte informace vedle každého účtu a zjistěte, zda se jedná o standardní nebo administrátorský účet a zda se jedná o místní účet či nikoli.
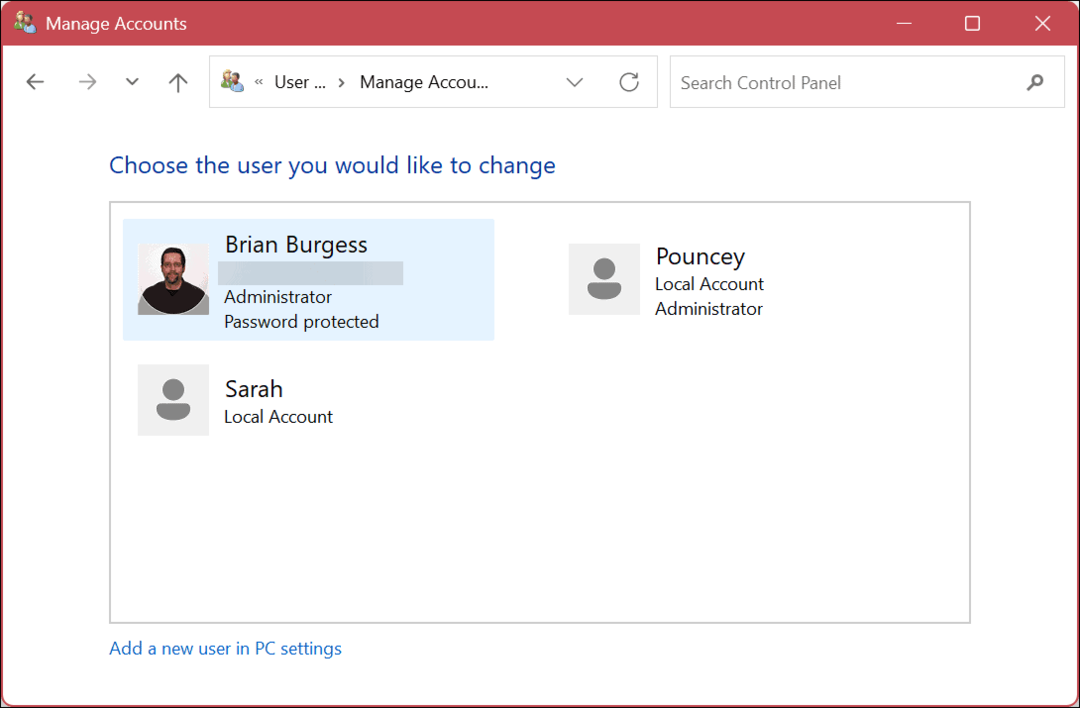
Použijte PowerShell k určení typu účtu ve Windows 11
Pokud dáváte přednost použití příkazového rozhraní, můžete vytáhnout PowerShell a spustit různé příkazy v terminálu a zkontrolovat typy uživatelských účtů.
Pro tyto kroky můžete také použít novější aplikaci Windows Terminal.
Chcete-li použít PowerShell ke kontrole typu účtu ve Windows 11:
- zmáčkni klíč Windows a typ PowerShell.
- Klikněte Spustit jako administrátor z nabídky Start.
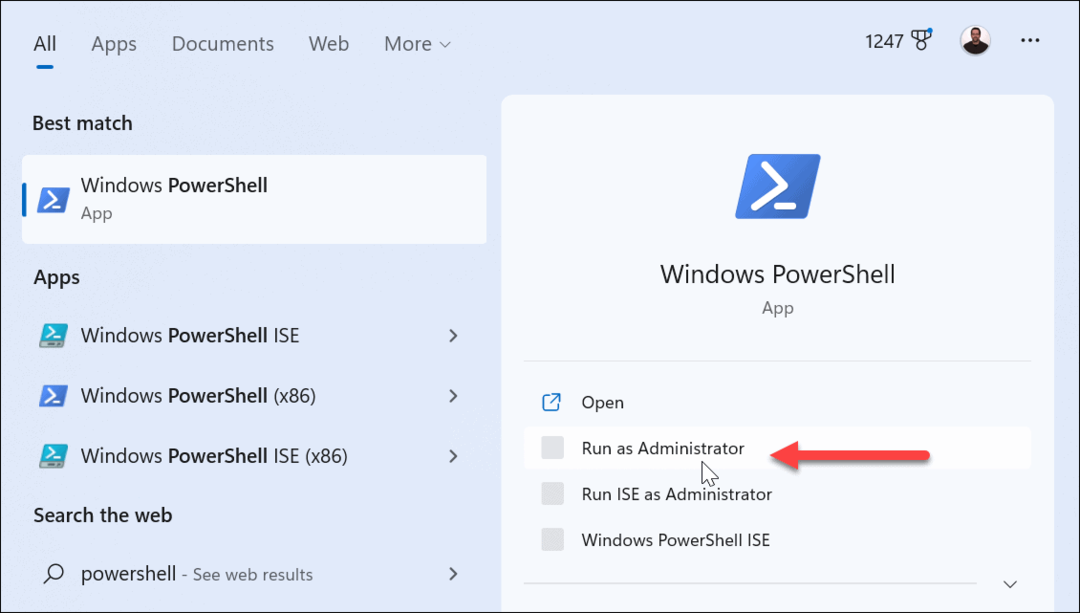
- Chcete-li zobrazit všechny účty, spusťte následující příkaz:
čistý uživatel
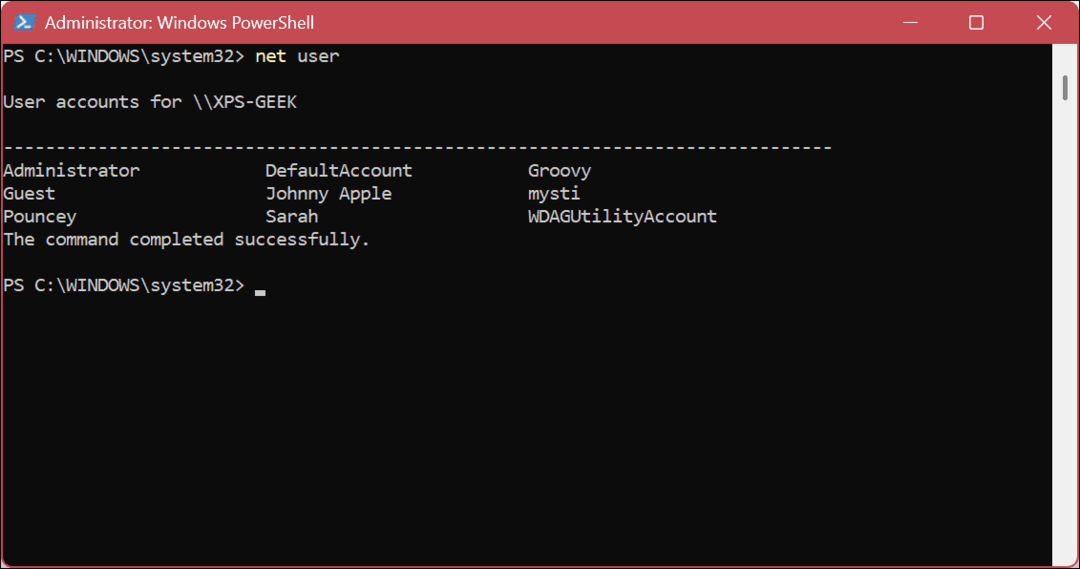
- Chcete-li zkontrolovat konkrétní účet, spusťte následující příkaz, kde „Jméno účtu“ je skutečný název účtu ve vašem systému.
čistý uživatelský název účtu
- Zde například vytahujeme informace a vlastnosti standardního místního účtu.
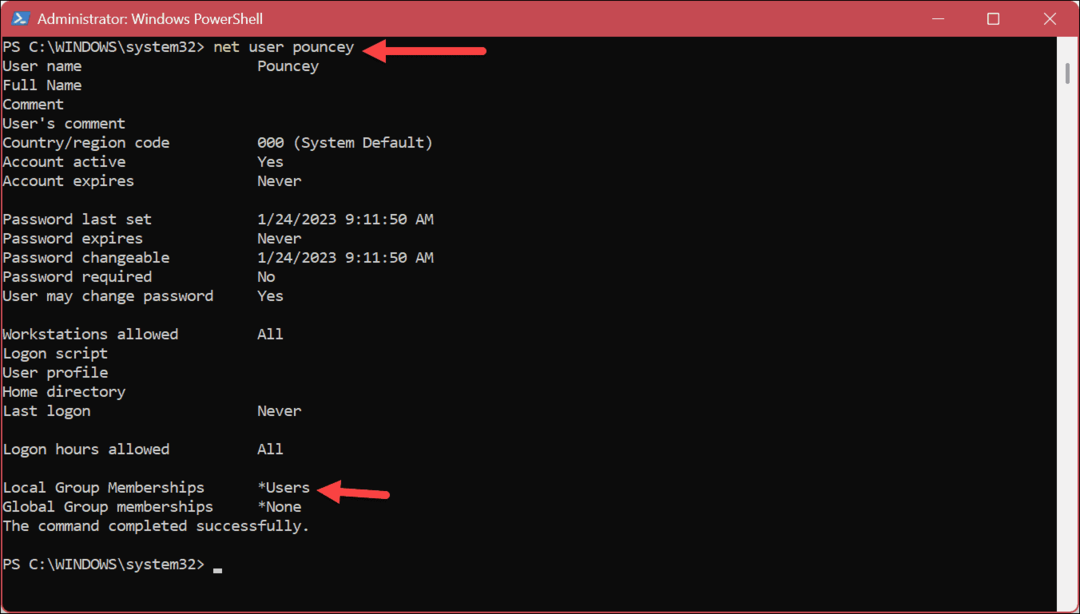
- Další příkaz, který můžete chtít spustit, vám zobrazí pouze účty správce. Chcete-li to provést, spusťte následující:
síťoví správci místních skupin
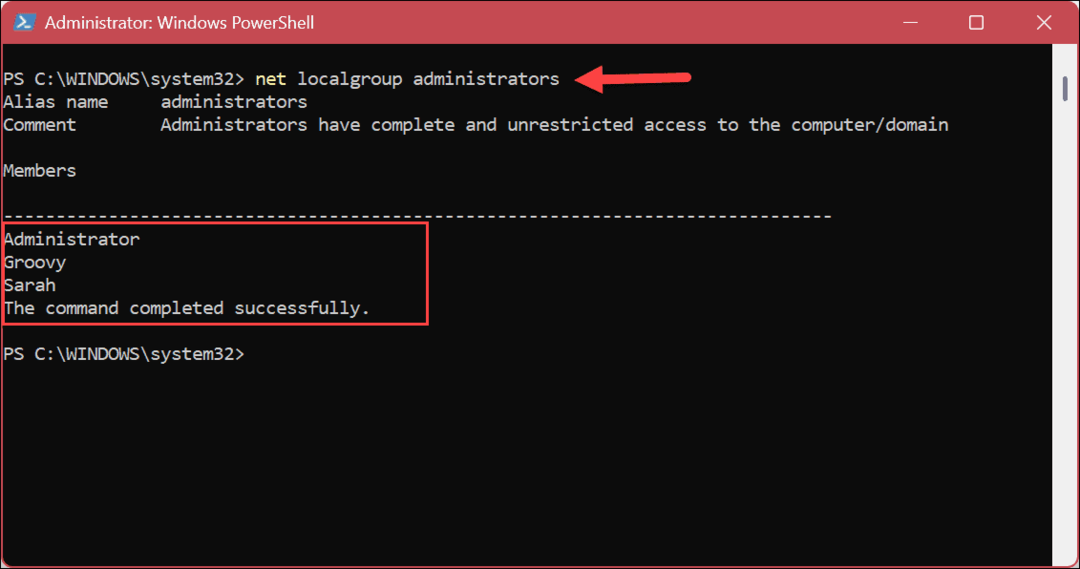
- Kromě toho můžete následující příkaz použít pouze k vyvolání standardních uživatelů účtu.
čistých uživatelů místní skupiny
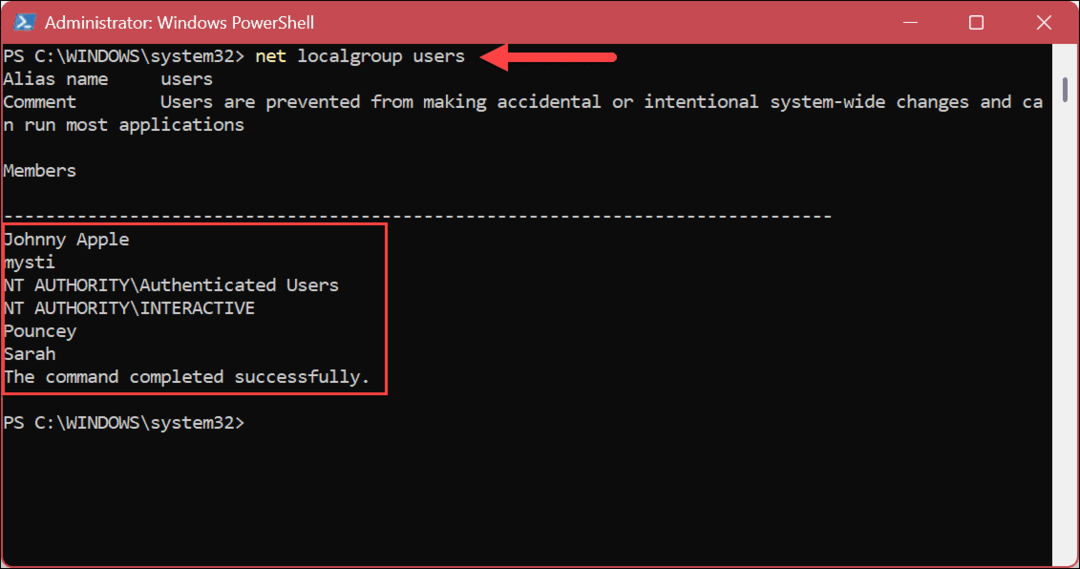
Správa uživatelských účtů v systému Windows 11
Pokud máte počítač s více uživatelskými účty, je užitečné znát typ jejich účtu. Pokud tedy například sdílíte svůj systém s nezkušeným uživatelem, pravděpodobně nebudete potřebovat, aby prováděl globální systémové změny a instaloval útržkovité aplikace.
Existují další způsoby, jak můžete spravovat uživatelské účty v systému Windows 11. Můžete například potřebovat přidat nový uživatelský účet nebo přidat a místní uživatelský účet místo Microsoftu.
Pokud máte více účtů, budete se mezi nimi muset přesouvat. Například se naučit přepnout uživatelské účty ve Windows 11, nebo pokud ji již nepotřebujete, můžete odstranit uživatelský účet v systému Windows 11.
Pokud ještě nepoužíváte Windows 11, přečtěte si pokyny vytvářet a spravovat uživatelské účty na Windows 10. Nebo se možná budete muset naučit, jak na to přejmenovat místní uživatelský účet na Windows 10.
Jak najít kód Product Key Windows 11
Pokud potřebujete přenést svůj produktový klíč Windows 11 nebo jej jen potřebujete k provedení čisté instalace operačního systému,...
Jak vymazat mezipaměť Google Chrome, soubory cookie a historii prohlížení
Chrome odvádí skvělou práci při ukládání vaší historie procházení, mezipaměti a souborů cookie za účelem optimalizace výkonu vašeho prohlížeče online. Její postup...