Jak používat nástroj Lupa v systému Windows 11
Microsoft Windows 11 Hrdina / / September 13, 2022

Naposledy aktualizováno dne

Pokud se vám nedaří vidět, může vám pomoci přiblížení textu a obrázků. Zde je návod, jak používat nástroj Lupa ve Windows 11.
Věděli jste, že Windows 11 má nástroj pro lupu, který vám umožňuje přiblížit text a další malé položky? Nástroj je již nějakou dobu součástí Windows a je stále dostupný ve Windows 11.
Můžete použít nástroj lupa pro přiblížení textu a dalších objektů na obrazovce. Lupa je užitečná, pokud máte špatný zrak a text na stránce nebo v aplikaci se nezvětšuje.
Pokud v počítači narazíte na nějaký text nebo jinou položku, kterou je těžké vidět, ukážeme vám, jak používat nástroj Lupa ve Windows 11.
Jak používat nástroj Lupa v systému Windows 11
Pokud máte počítač a monitor, který vám neposkytne text a objekty na obrazovce zcela z ptačí perspektivy, budete chtít použít Lupu.
Chcete-li spustit Lupu, použijte tyto kroky:
- zmáčkni klíč Windows, hledat lupa, a poté vyberte nejlepší výsledek.
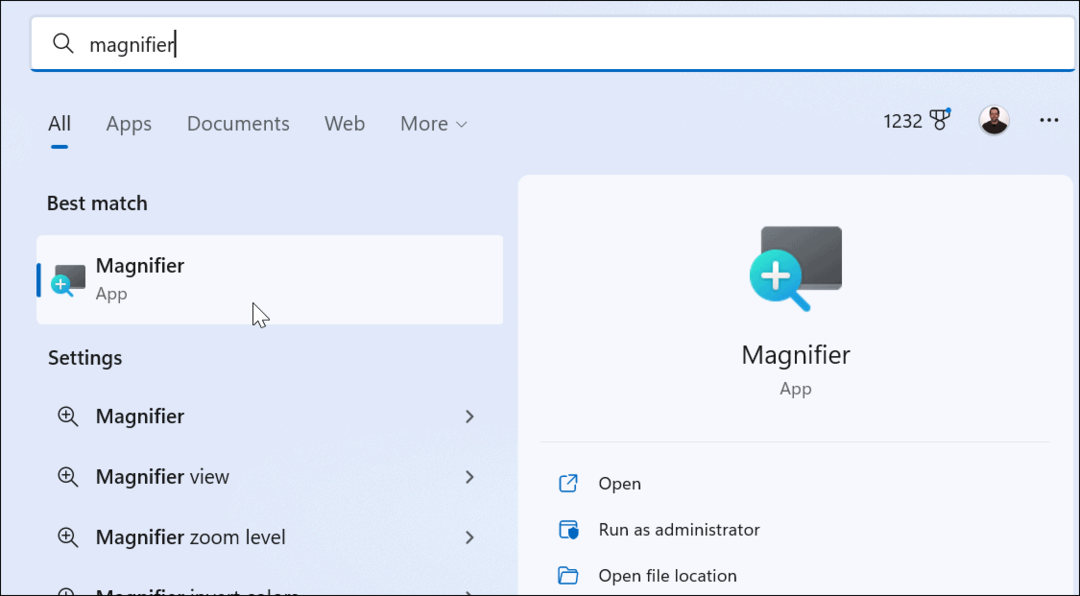
- Po otevření nástroje Lupa si všimnete malého pruhu s ovládacími prvky.
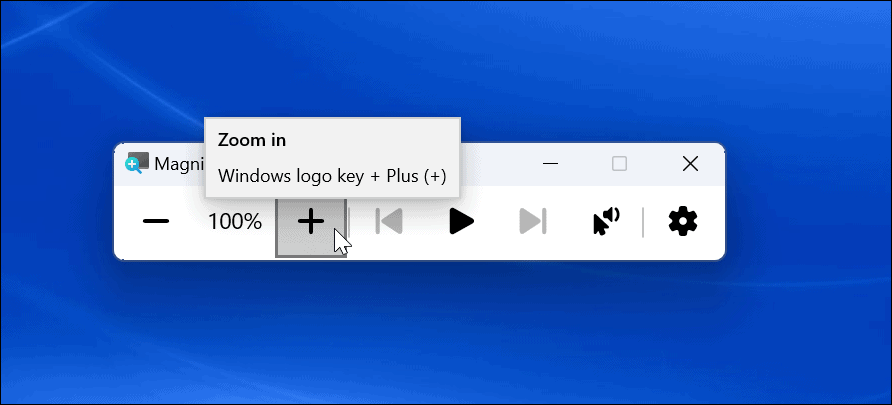
- Když chcete přiblížit položku, klikněte na Plus knoflík.
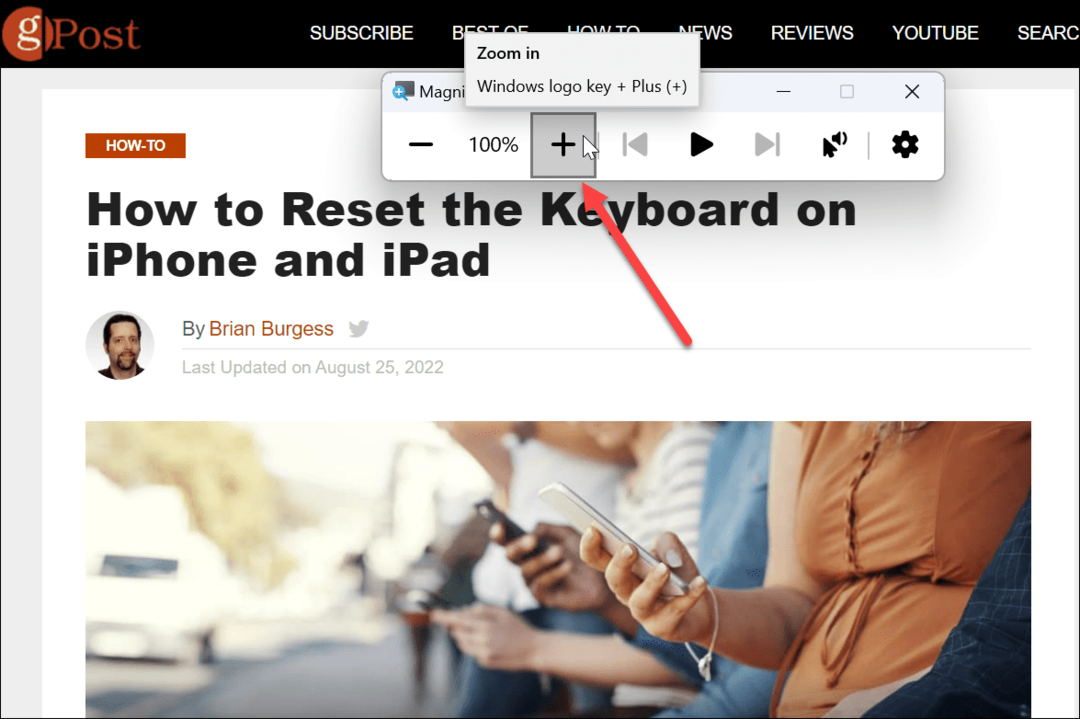
- Lupa přiblíží text nebo jiný objekt (y). Chcete-li přiblížení snížit, klepněte na mínus knoflík.
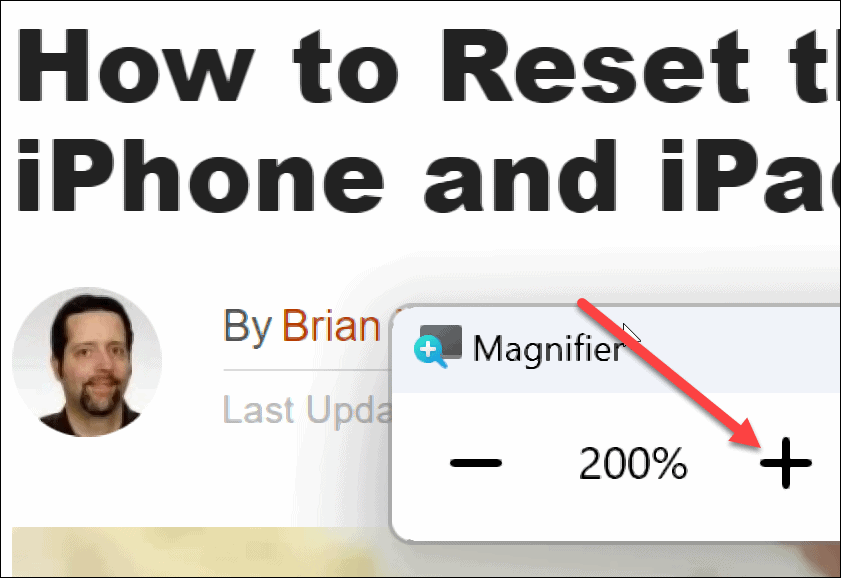
Můžete přiblížit nebo oddálit věci, které potřebujete lépe vidět. Za zmínku také stojí, že lupa má možnost čtení. Klikněte na Hrát si tlačítko pro čtení textu nahlas prostřednictvím reproduktorů vašeho systému nebo připojená sluchátka.
Může vám nahlas přečíst cokoli, například dokumenty a webové stránky. Text při čtení zvýrazní modrý rámeček. Udeř Přehrát/Pozastavit tlačítko pro zastavení a spuštění. Klepněte na šipky vpravo nebo vlevo od Hrát si tlačítko pro přechod na další odstavec nebo návrat do sekce.
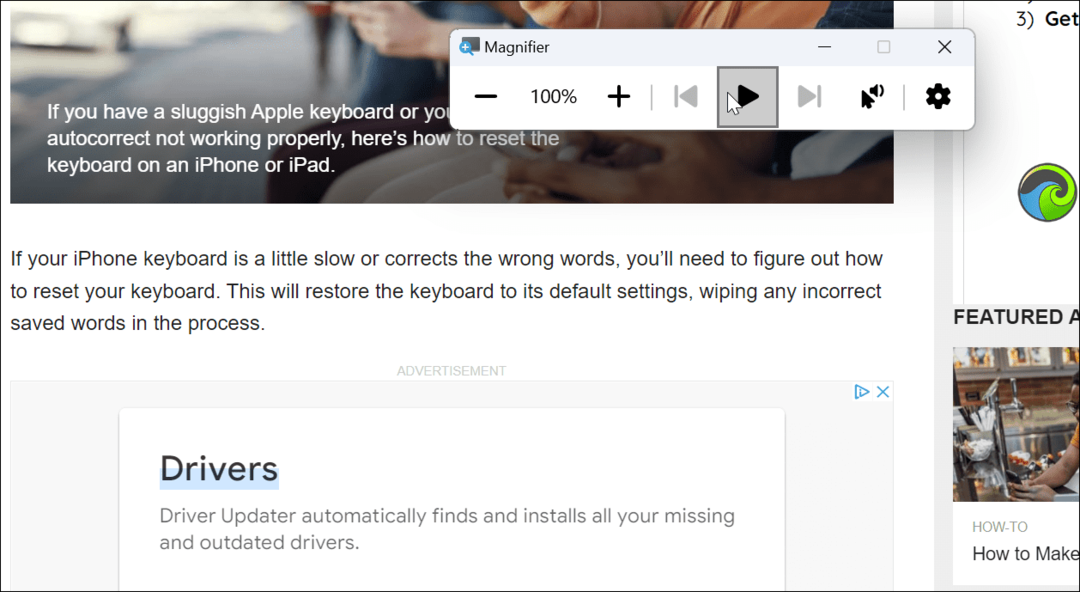
Použijte nastavení nástroje Lupa
Ve výchozím nastavení zvětší nástroj lupa velikost o 100 % a použitý hlas je mužský. Možná budete chtít tato nastavení změnit, zde je postup.
Chcete-li upravit nastavení lupy, postupujte takto:
- S otevřeným nástrojem lupy klikněte na Nastavení tlačítko vpravo.
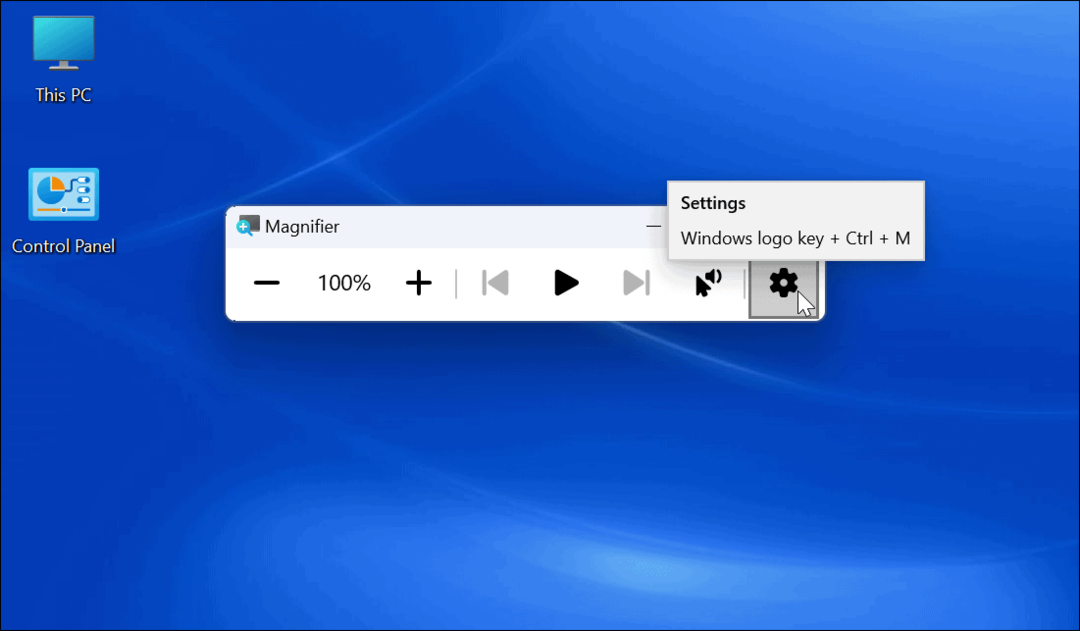
- Zobrazí se rozbalovací nabídka – zde můžete změnit rychlost čtení hlasu a hlas čtenáře.
- Pro přístup k dalším možnostem klikněte Jdi do nastavení ve spodní části obrazovky. Případně stiskněte Klávesa Windows + Ctrl + M zkratka pro přímé otevření nastavení lupy.
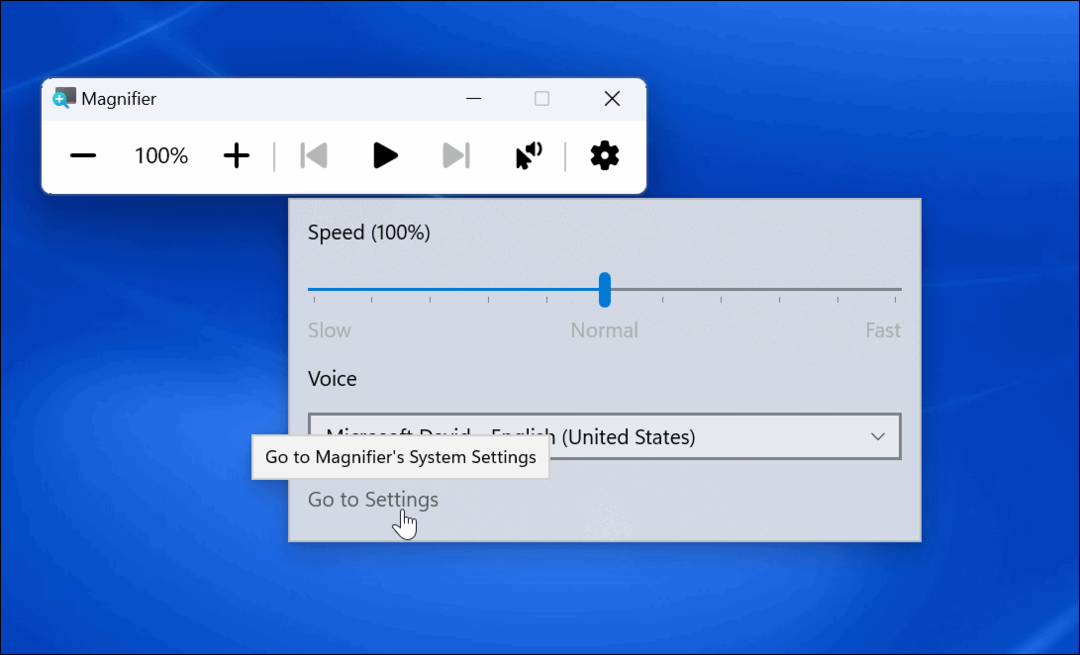
- Chcete-li snížit přírůstky přiblížení, rozbalte Úroveň přiblížení a pomocí rozevíracího seznamu změňte přírůstky. Použití tohoto nastavení je nezbytné, pokud nepotřebujete 100% přírůstky a chcete něco uprostřed.
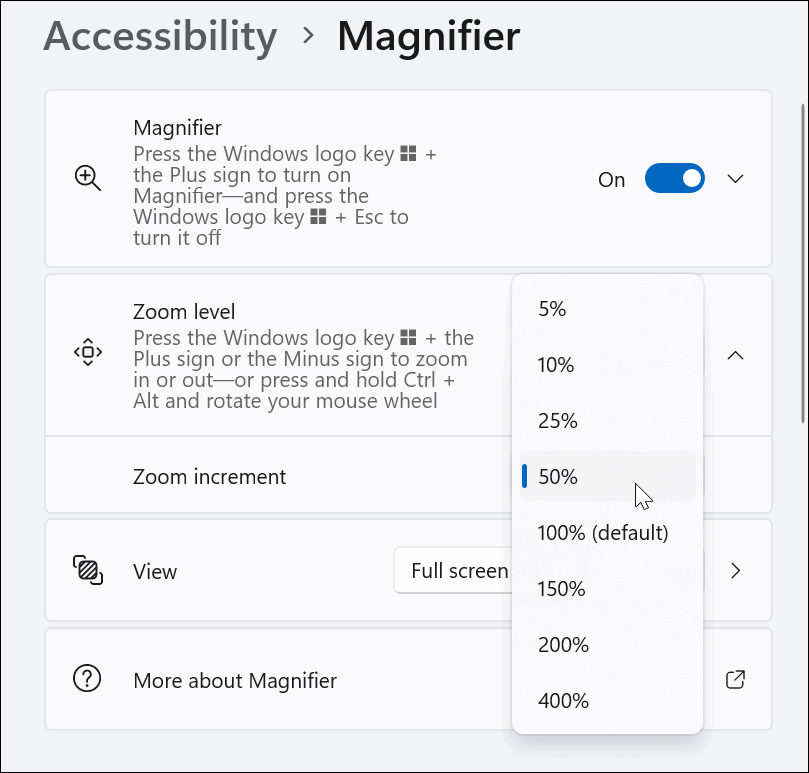
- Úrovně přiblížení můžete také změnit pomocí tlačítek plus a mínus vedle Úroveň přiblížení.
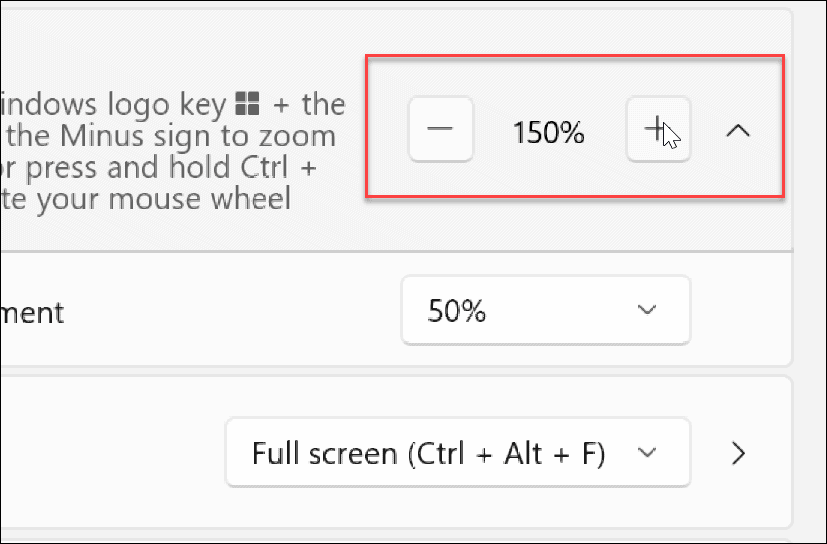
- Můžeš použít Ctrl + Alt + F pro zobrazení lupy na celou obrazovku, ale můžete ji změnit na jinou klávesu pro různá zobrazení.
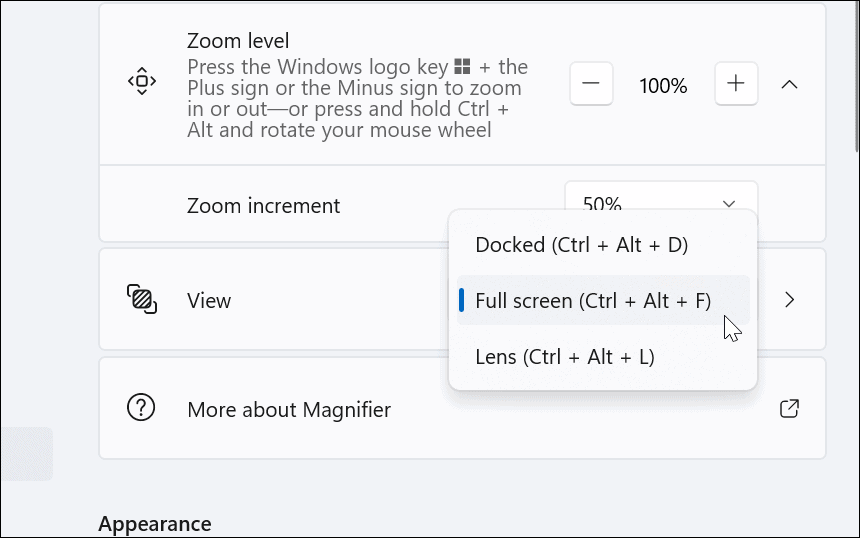
Pomozte svým očím pomocí nástroje Lupa ve Windows 11
Nástroj Lupa na vašem PC výrazně usnadňuje prohlížení obrázků a slov, která jsou špatně viditelná. Kromě pomoci lidem se špatným zrakem (včetně čtení nahlas) pomůže snížit únavu očí.
Windows 11 není jediný operační systém s nástrojem pro zvětšení. Můžete například použít Lupa na vašem iPhone pro přiblížení textu a dalších položek. Pokud jste uživatelem Apple, přečtěte si o funkce zoom na počítači Mac.
Je také důležité vědět, že možná budete chtít text a objekty zvětšit bez použití nástroje Lupa. V tom případě můžete upravit nastavení měřítka zobrazení v systému Windows 11.
Jak najít kód Product Key pro Windows 11
Pokud potřebujete přenést svůj produktový klíč Windows 11 nebo jej jen potřebujete k provedení čisté instalace operačního systému,...
Jak vymazat mezipaměť Google Chrome, soubory cookie a historii prohlížení
Chrome odvádí skvělou práci při ukládání vaší historie procházení, mezipaměti a souborů cookie za účelem optimalizace výkonu vašeho prohlížeče online. Její postup...
Přizpůsobení cen v obchodě: Jak získat online ceny při nakupování v obchodě
Nákup v obchodě neznamená, že musíte platit vyšší ceny. Díky zárukám dorovnání ceny můžete získat online slevy při nákupu v...


