
Naposledy aktualizováno dne

Pořídit snímek obrazovky na Netflixu není snadné. Pokud máte potíže, použijte tento průvodce, který vám pomůže začít.
Možná si myslíte, že pořízení snímku obrazovky Netflixu je jednoduché – je to, pokud chcete získat snímek domovské obrazovky Netflixu. Získat snímek obrazovky aktuálně přehrávaného obsahu však může být obtížnější.
Když například pořídíte snímek obrazovky během přehrávání obsahu, může se zobrazit černá obrazovka. Naštěstí můžete udělat pár věcí, abyste na Netflixu získali záběr na něco, co se vám líbí.
Netflix nechce, aby jeho pořady byly pirátské, a většina z nich to udělala Správa digitálních práv (DRM) pravidla. Ukážeme vám však, jak pořídit snímek obrazovky na Netflixu a obejít tato omezení.
Jak pořídit snímek obrazovky na Netflixu
Poznámka: Nejprve se pokusíme vyfotit jako obvykle, protože to někdy funguje. Zdá se, že tento proces funguje nejlépe, pokud používáte Firefox nebo Microsoft Edge. Upozorňujeme však, že níže uvedené kroky budou fungovat pouze na webové verzi Netflixu.
Chcete-li snímek obrazovky na Netflixu, vyzkoušejte následující:
- Spusťte prohlížeč (nejlépe fungují Firefox a Edge), přejděte na webové stránky Netflixa přihlaste se, pokud ještě nejste.
-
Pauza obrázek z pořadu, který chcete vyfotit a spustit výchozí nástroj pro snímky obrazovky na Windows 10 nebo 11.

- K pořízení snímku obrazovky použijte svůj výchozí nástroj pro snímky obrazovky. Všimněte si, že stisknutím tlačítka Klávesa Windows + Shift + S kombo otevře Nástroj pro vystřihování pro potřeby vašich snímků obrazovky.
- Uložte obrázky na centrální místo, abyste věděli, kde se nacházejí.
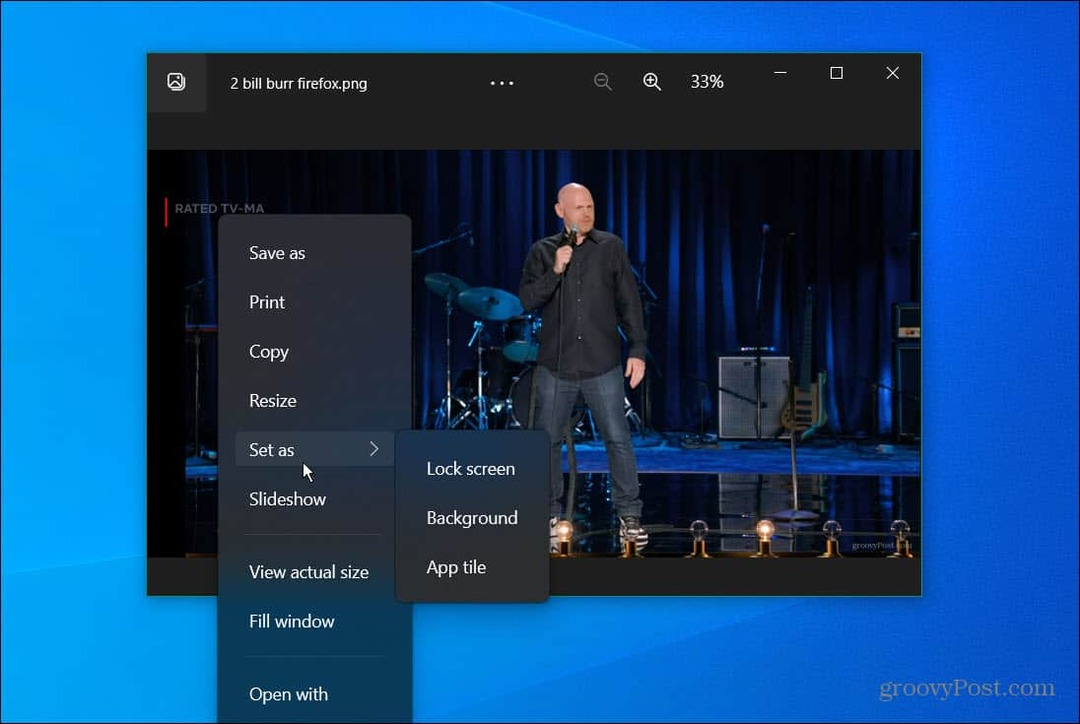
- Snímky můžete otevřít pomocí aplikace Windows Photos pro rychlé úpravy a další volitelné manipulace s obrázky. Můžete například nastavit obrázek, který pořídíte z pořadu nebo filmu pozadí vaší plochy.
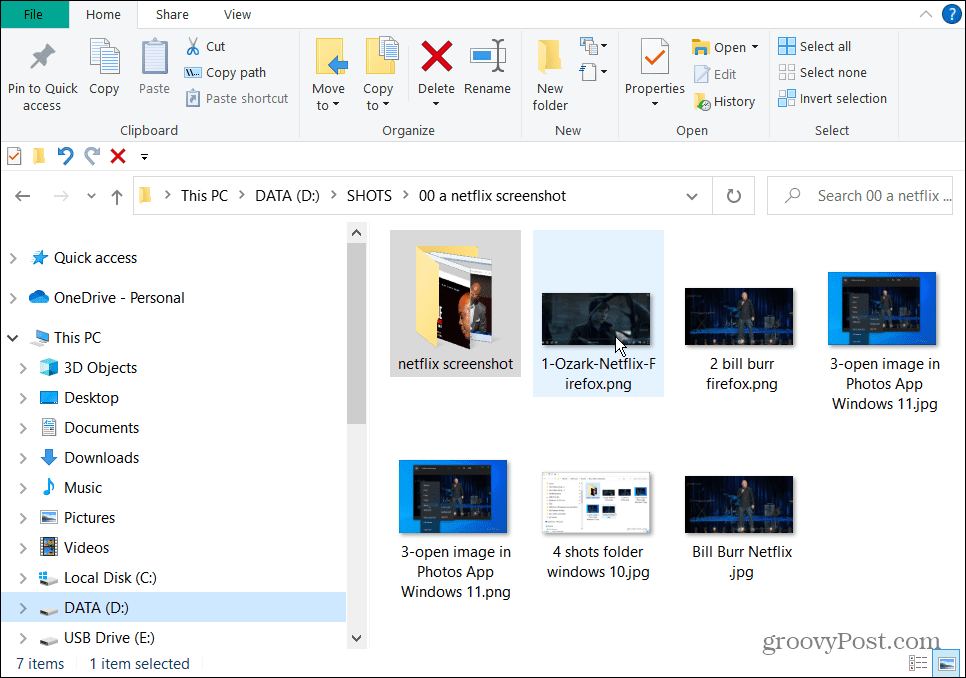
K vytvoření snímku obrazovky na Netflixu použijte Windows Sandbox
Dalším jednoduchým způsobem, jak získat snímek obrazovky na Netflixu, je spustit jej ve Windows Sandbox. Toto je virtuální prostředí, které spouští aplikace izolované od zbytku vašeho systému pro účely testování. Můžete jej však použít ke spuštění Netflixu a pořizování snímků obrazovky.
Nastavení Windows Sandbox v systému Windows 10 je podobné nastavení Windows Sandbox v systému Windows 11.
Chcete-li spustit Windows Sandbox a snímek obrazovky na Netflixu:
- zmáčkni Klávesa Windows + R na klávesnici pro otevření Běh.
- Typ optionalfeatures.exe a klikněte OK.

- Když Funkce Windows se objeví okno, zkontrolujte Windows Sandbox možnost a klikněte OK.
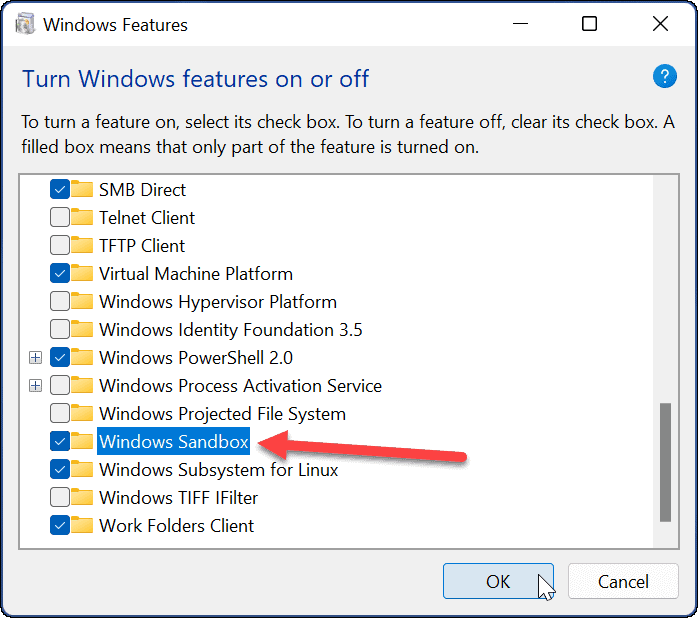
-
Restartujte Windows 11 k dokončení procesu instalace Windows Sandbox – pokud jste zapnutý Windows 10, restartujte počítač.
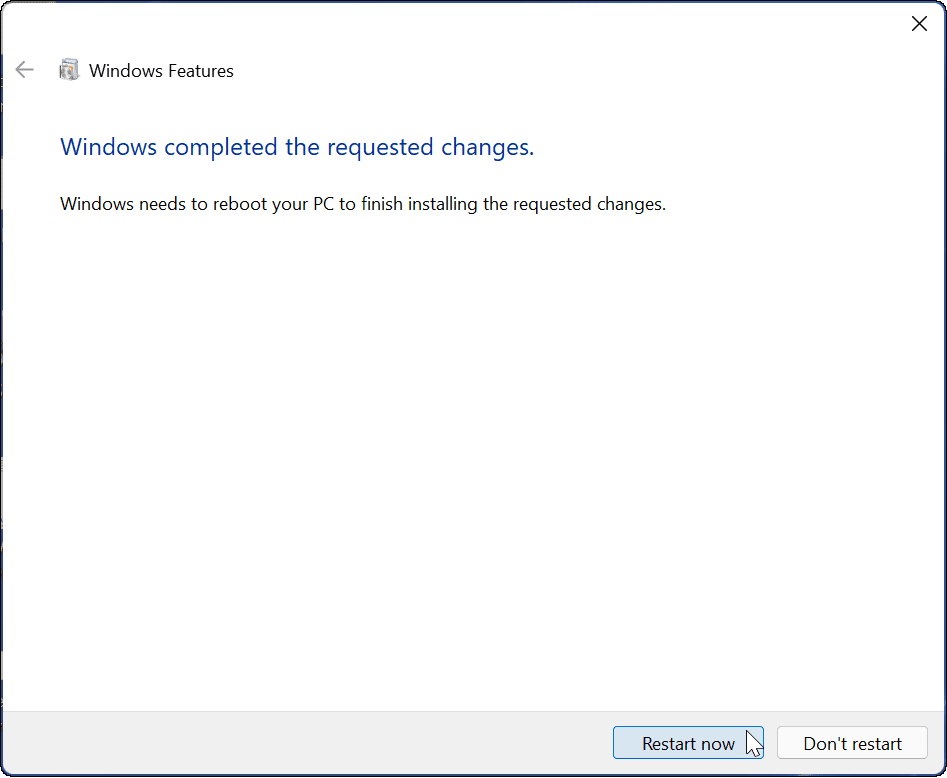
- Spusťte Windows Sandbox a po spuštění otevřete Microsoft Edge v okně Windows Sandbox.
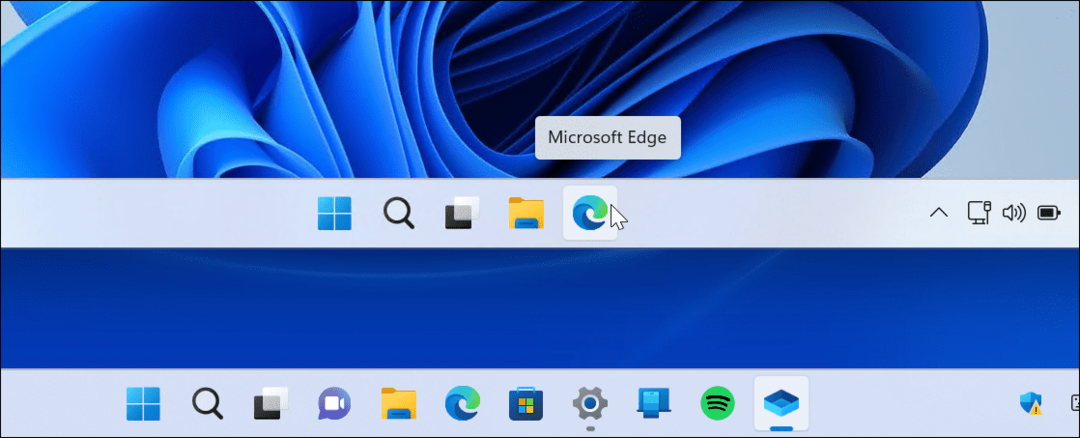
- Procházet na Netflix.com a přihlaste se pomocí svého účtu.
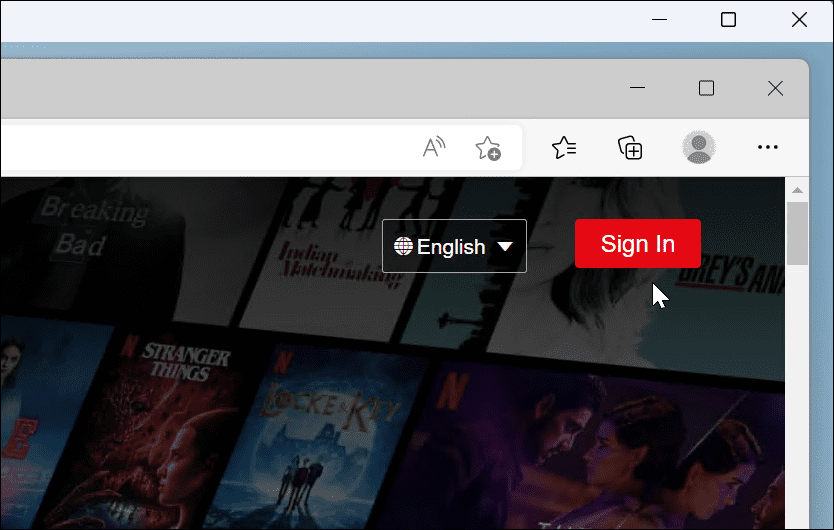
- Pusťte si pořad nebo film, který chcete, a klikněte na něj Klávesa Windows + PrtScn zastřelit. Můžete spustit nástroj Snipping Tool nebo použít software třetí strany, pokud jej máte. Pamatujte, že při spouštění nástroje pro snímky obrazovky musíte být mimo Windows Sandbox.
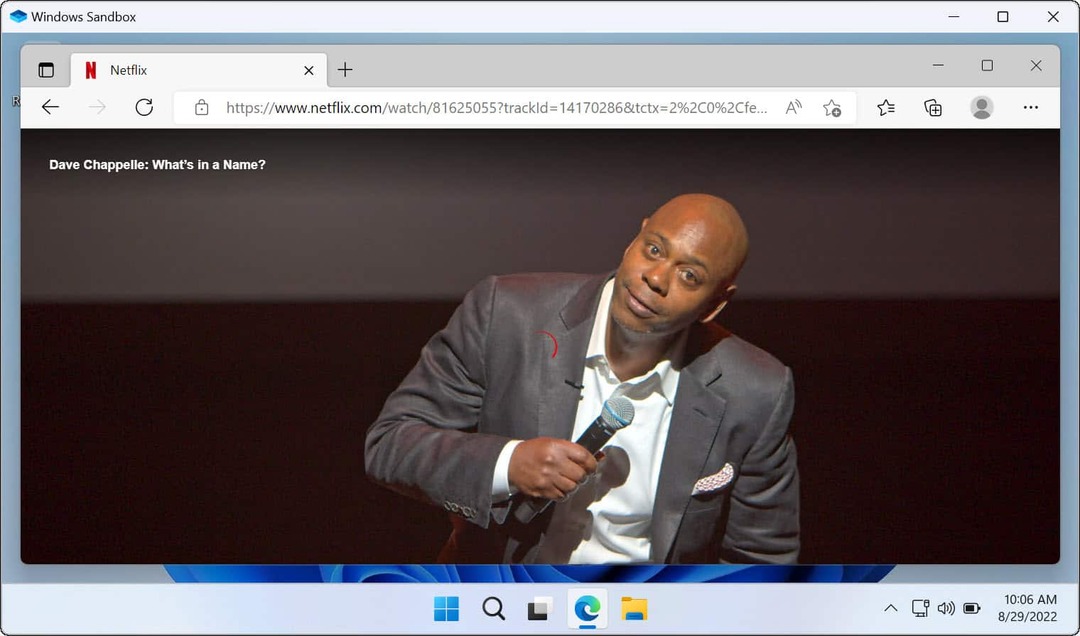
Jakmile získáte požadovaný obrázek, můžete je použít jako tapetu na plochu nebo spořič obrazovky, sdílejte je na sociálních sítích a cokoli dalšího, k čemu obrázky potřebujete.
Tipy pro používání Netflixu
Obvykle pomocí prohlížeče Firefox nebo Microsoft Edge s vestavěnými nástroji pro snímky obrazovky systému Windows nebo nástrojem pro snímky obrazovky třetí strany jako SnagIt nabízí nejlepší šanci na úspěšné pořízení snímku obrazovky na Netflixu. Pokud to nefunguje, můžete vždy vytvořit virtuální stroj. Nicméně, Windows Sandbox je nejpřímější nastavení a použití ve Windows 10 a 11.
Také by vás mohlo zajímat streamování Netflixu na Discordu nebo se naučit, jak na to sledovat Netflix na více obrazovkách najednou.
Kromě toho se podívejte nastavení kvality videa na Netflixua pokud používáte Mac, přečtěte si o stahování obsahu Netflix ke sledování offline na macOS.
Jak najít kód Product Key pro Windows 11
Pokud potřebujete přenést svůj produktový klíč Windows 11 nebo jej jen potřebujete k provedení čisté instalace operačního systému,...
Jak vymazat mezipaměť Google Chrome, soubory cookie a historii prohlížení
Chrome odvádí skvělou práci při ukládání vaší historie procházení, mezipaměti a souborů cookie za účelem optimalizace výkonu vašeho prohlížeče online. Její postup...
Přizpůsobení cen v obchodě: Jak získat online ceny při nakupování v obchodě
Nákup v obchodě neznamená, že musíte platit vyšší ceny. Díky zárukám dorovnání ceny můžete získat online slevy při nákupu v...
