Jak změnit spouštěcí stránku Správce úloh v systému Windows 11
Microsoft Windows 11 Hrdina / / September 09, 2022

Naposledy aktualizováno dne

Používáte Správce úloh ve Windows 11 hodně? Můžete jej nakonfigurovat tak, aby se otevřel na kartě, kterou nejvíce potřebujete. Tato příručka vám vysvětlí, jak na to.
Správce úloh v systému Windows je výkonný vestavěný nástroj, který vám poskytuje mnoho informací o vašem systému. Můžete například najít podrobnosti o výkonu a prostředcích o spuštěných službách a aplikacích.
Ve výchozím nastavení se však Správce úloh otevře na kartě Procesy. Pokud neustále přepínáte na jinou kartu, možná budete chtít toto chování změnit. Možná budete muset například změnit úvodní stránku Správce úloh ve Windows 11 na něco jiného, jako jsou karty Výkon nebo Podrobnosti.
Tento článek vám ukáže, jak změnit úvodní stránku Správce úloh na něco jiného.
Jak změnit úvodní stránku Správce úloh v systému Windows 11 (starší)
V systému Windows 11 existuje starší výchozí spouštěcí stránka a brzy se objeví nová stránka systému Windows 11. Nejprve se podíváme na změnu starší výchozí úvodní stránky.
Změna spouštěcí stránky Správce úloh v systému Windows 11:
- Otevři Nabídka Start.
- Hledat Správce úloh a vyberte výsledek shora.
- Můžete také použít klávesovou zkratku Ctrl + Shift + Esc pro přímé otevření Správce úloh.
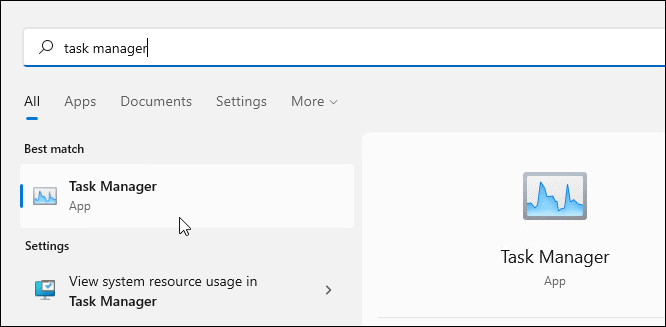
- Můžete také použít klávesovou zkratku Ctrl + Shift + Esc pro přímé otevření Správce úloh.
- Když Správce úloh otevře, klikněte Možnosti > Nastavit jako výchozí a vyberte stránku, kterou chcete ve výchozím nastavení otevřít. Například zde to změníme na Spuštění.
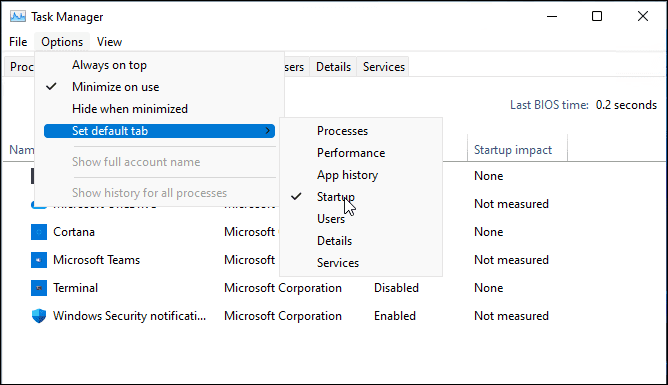
Jakmile se Správce úloh spustí, otevře se na výchozí stránce, kterou jste nastavili ve výše uvedených krocích.
Jak změnit spouštěcí stránku Správce úloh v systému Windows 11 (nové)
Okno 11 dostává nový design Správce úloh. Pokud používáte Windows 11 s touto verzí Správce úloh, budete muset místo toho postupovat podle těchto kroků.
Chcete-li změnit výchozí spouštěcí stránku v novém Správci úloh ve Windows 11:
- Klikněte na Start nebo stiskněte tlačítko klíč Windows a hledat Správce úloh.
- Klikněte na horní výsledek.
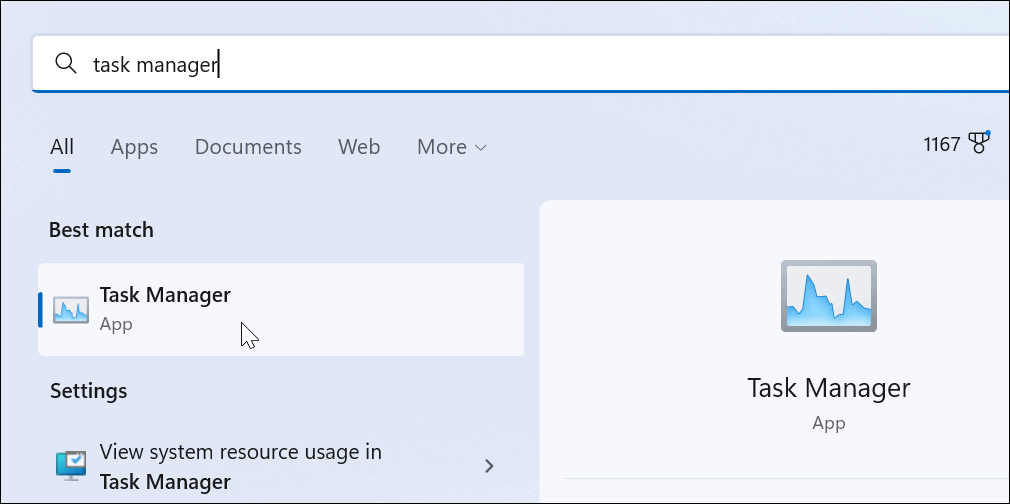
- zmáčkni hamburgerové menu ikonu v levém horním rohu sloupce. Tím se zobrazí názvy jednotlivých ikon.
- Klikněte na Nastavení v levém dolním rohu.

- Pod Nastavení, použijte rozbalovací nabídku pod Výchozí úvodní stránka vyberte úvodní stránku, kterou chcete použít.
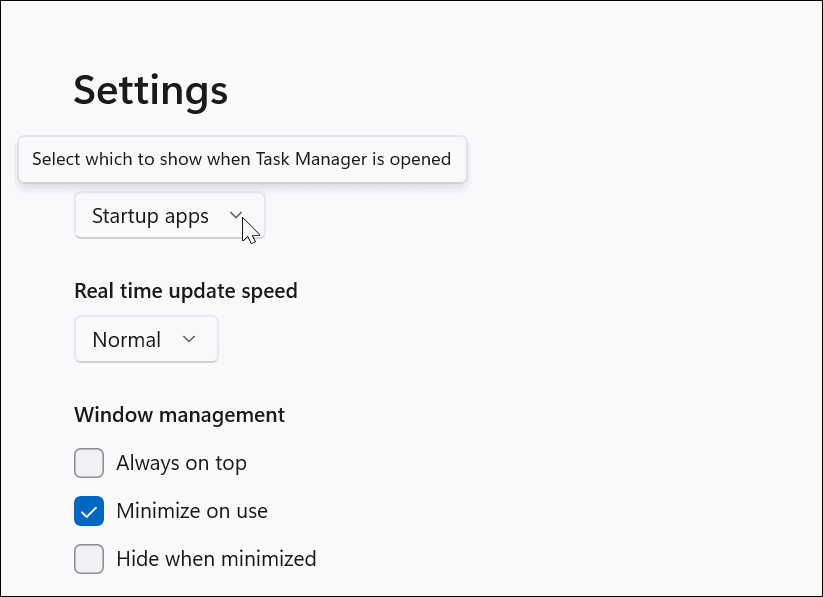
- Můžete si vybrat mezi Procesy, výkon,historie aplikací,Spouštěcí aplikace, Uživatelé, Podrobnosti, a Služby.
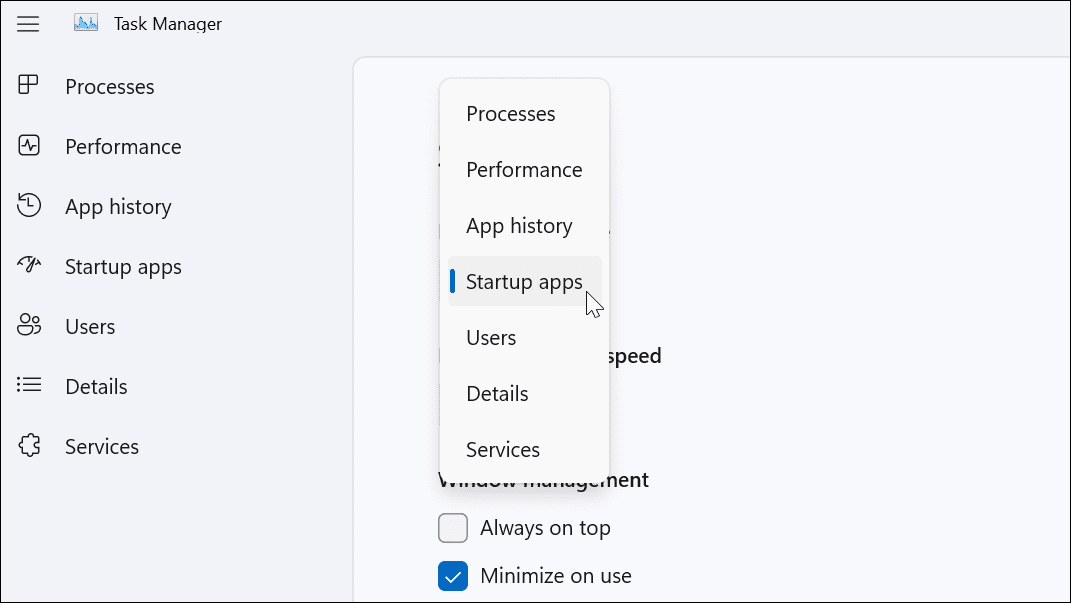
Po provedení úprav se při příštím spuštění Správce úloh otevře stránka, kterou chcete.
Konfigurace systémových aplikací Windows 11
Pomocí výše uvedených kroků můžete změnit úvodní stránku Windows 11 tak, aby vyhovovala vašim vlastním požadavkům. Pokud jste náročným uživatelem Správce úloh, je hezké mít možnost otevřít jej na stránce, která obsahuje informace, které nejvíce potřebujete. Ušetří vám to další kliknutí, abyste se dostali na skutečnou stránku, kterou potřebujete.
Můžeš otevřete Správce úloh v systému Windows 11 v několika různých mzdách. Pokud ještě nepoužíváte Windows 11, můžete také otevřete Správce úloh systému Windows 10 pro konkrétní stránku.
Jak najít kód Product Key Windows 11
Pokud potřebujete přenést svůj produktový klíč Windows 11 nebo jej jen potřebujete k provedení čisté instalace operačního systému,...
Jak vymazat mezipaměť Google Chrome, soubory cookie a historii prohlížení
Chrome odvádí skvělou práci při ukládání vaší historie procházení, mezipaměti a souborů cookie za účelem optimalizace výkonu vašeho prohlížeče online. Její postup...
Přizpůsobení cen v obchodě: Jak získat online ceny při nakupování v obchodě
Nákup v obchodě neznamená, že musíte platit vyšší ceny. Díky zárukám dorovnání ceny můžete získat online slevy při nákupu v...


