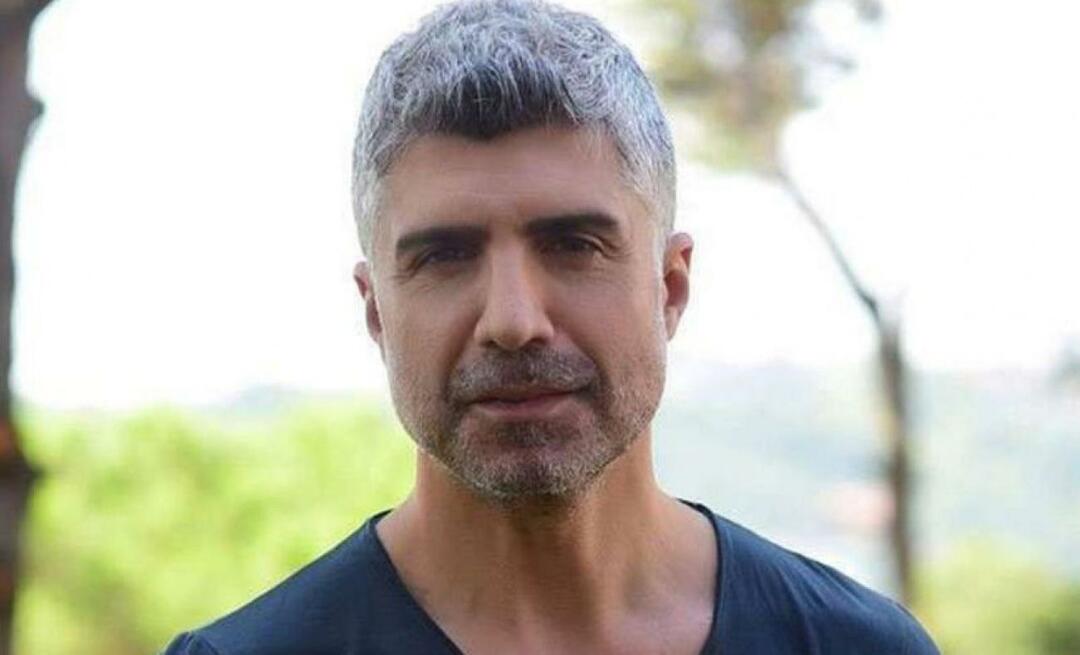Jak zakázat Superfetch ve Windows 11
Microsoft Windows 11 Hrdina / / September 05, 2022

Naposledy aktualizováno dne

Je váš počítač se systémem Windows 11 pomalý nebo zažívá 100% využití disku? Chcete-li problém vyřešit, můžete zkusit vypnout Superfetch ve Windows 11. Zde je návod.
The Superfetch (SysMain) Tato funkce byla zavedena ve Windows Vista a zůstává součástí operačního systému Windows. Je to vestavěná služba určená k předběžnému načítání často používaných aplikací v paměti RAM, prodloužení doby spouštění a zlepšení výkonu. Byl však představen především pro starší PC. Není to tak potřebné pro moderní počítače se systémem Windows 10 a Windows 11.
Pokud máte pomalý zážitek (např 100% využití disku) ve Windows 11 můžete Superfetch zakázat bez problémů. Zakázání Superfetch ve Windows 11 může celkově zlepšit výkon vašeho počítače.
Pokud zažíváte pomalý provoz Windows 11, ukážeme vám, jak zakázat Superfetch ve Windows 11.
Co je Superfetch (SysMain)?
Superfetch nebo SysMain, jak se nyní nazývá, je služba, která běží na pozadí a analyzuje využití vašeho počítače. Shromážděná data služby pomáhají systému Windows určit, kterou aplikaci vyberete. To zase zvyšuje rychlost spouštění vašich nejpoužívanějších aplikací.
I když by mělo být v pořádku ponechat SysMain povolený, možná jej budete chtít deaktivovat a zjistit, zda na vašem počítači dochází ke zpomalení. Jeho deaktivací můžete zlepšit rychlost a dobu spouštění.
Jak zakázat Superfetch ve Windows 11
Zakázání Superfetch nebo SysMain může zvýšit rychlost a opravit 100% využití disku. Ale na druhou stranu by jeho deaktivace mohla způsobit problémy na starších počítačích.
Dobrým způsobem, jak věci otestovat, je vypnout jej a zjistit, zda se výkon vašeho počítače zlepšuje. Pokud není žádný znatelný rozdíl, jednoduše jej poté znovu zapněte.
Chcete-li zakázat Superfetch v systému Windows 11:
- Stiskněte klávesovou zkratku Klávesa Windows + R spustit Běh dialog.
- Typ služby.msc a klikněte OK.
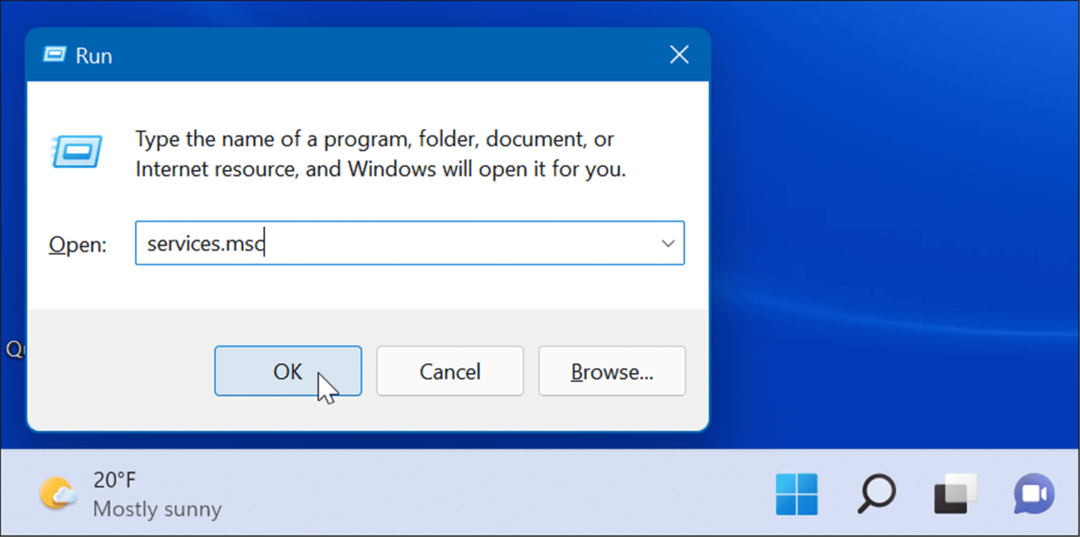
- Když Služby konzole se otevře, dvakrát klikněte na SysMain možnost a stiskněte tlačítko Stop knoflík.
- Dále klikněte na rozbalovací nabídku vedle Typ spouštění a nastavte jej na Zakázáno.
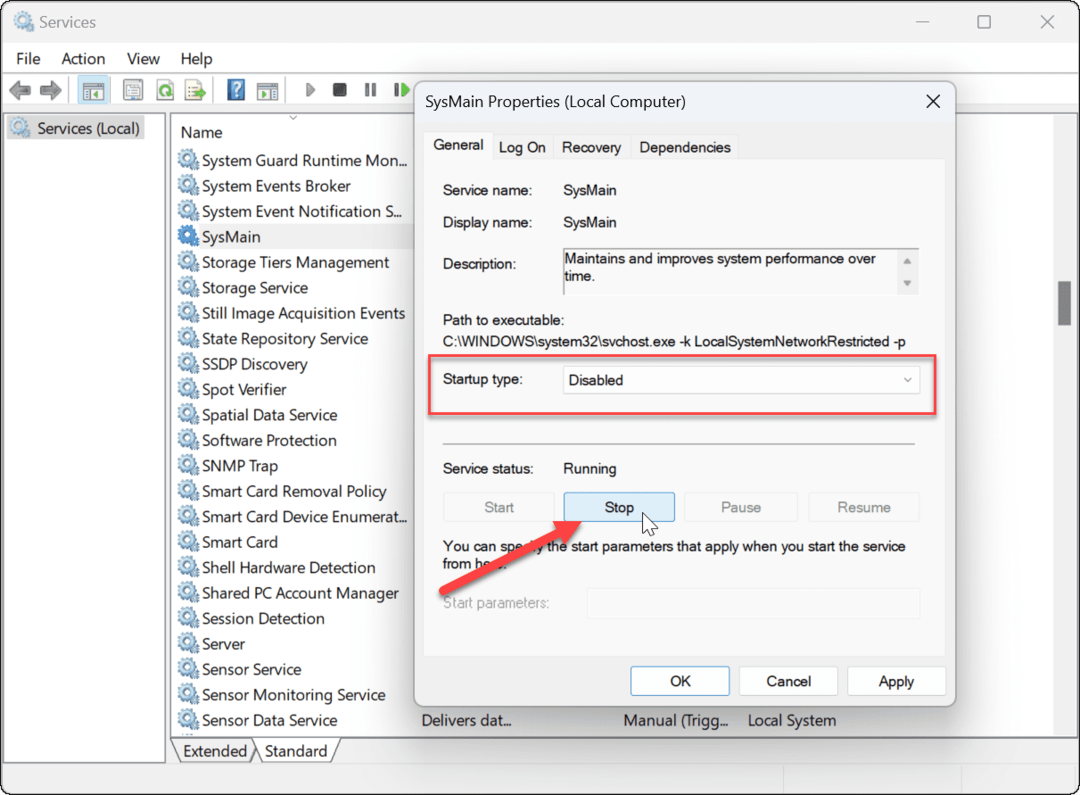
- Klikněte Aplikovat a OK uzavřít se z Služby řídicí panel.
Nyní, když jste zakázali Superfetch (SysMain), měli byste si všimnout zlepšení rychlosti systému. Pokud zaznamenáváte vysoké využití disku, mělo by se to také zlepšit.
Možná budete chtít restartujte Windows 11 po provedení úprav, abyste zajistili vyřešení problému, který máte.
Jak zakázat Superfetch ve Windows 11 přes terminál
Superfetch můžete také zakázat pomocí Windows Terminal, PowerShell nebo staršího příkazového řádku. Tyto pokyny budou fungovat pro všechny tři nástroje.
Chcete-li zakázat Superfetch z terminálu nebo příkazového řádku:
- Klikněte na Start nebo stiskněte tlačítko klíč Windows na vaší klávesnici.
- Hledat cmd nebo Terminál Windows.
- Klikněte na Spustit jako administrátor možnost vpravo.
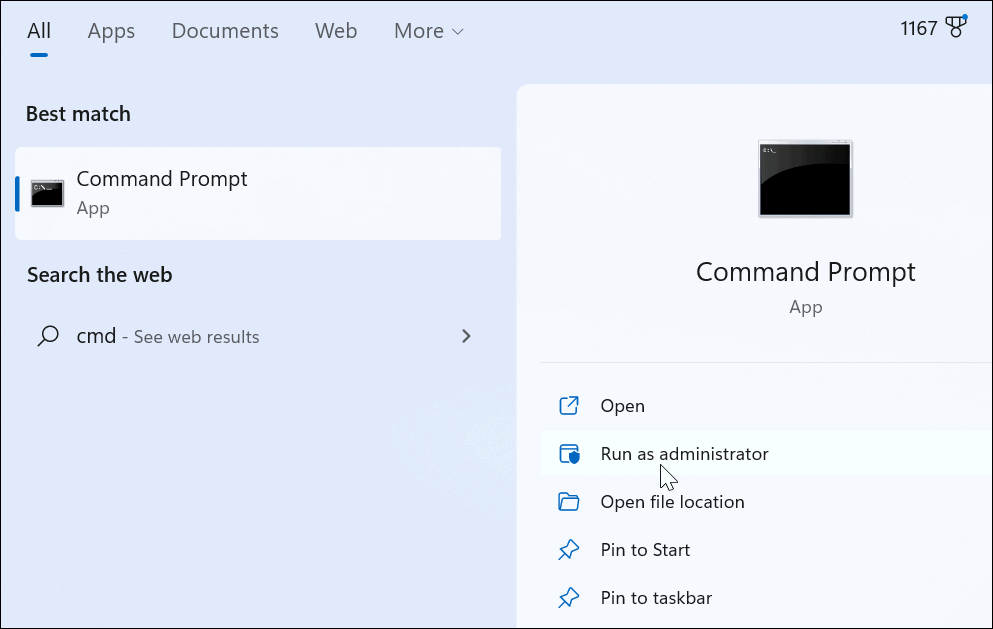
- Ve výzvě spusťte následující příkaz:
sc stop "SysMain" & sc config "SysMain" start=disabled
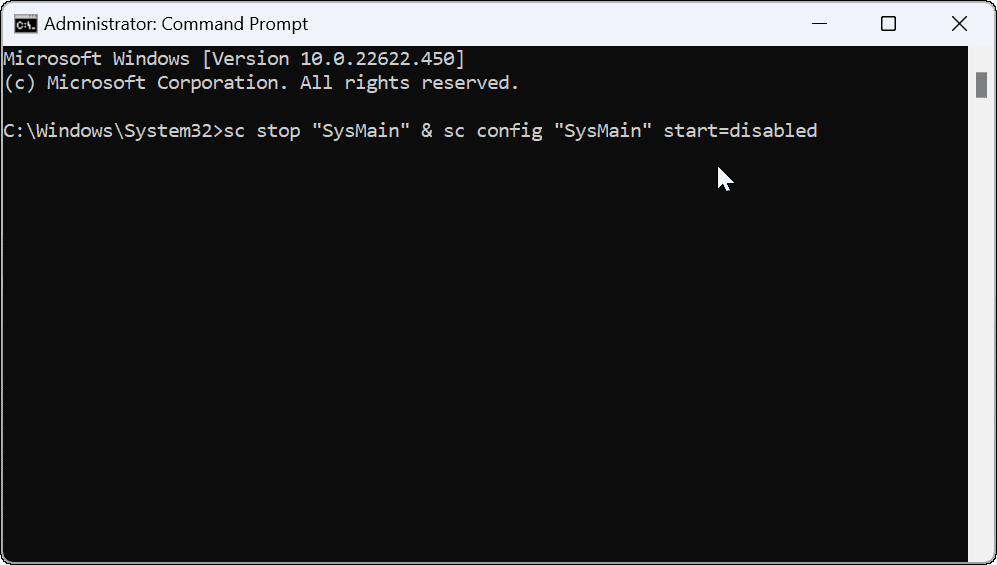
- Po spuštění příkazu byste měli vidět následující obrazovku ukazující, že byl úspěšný.
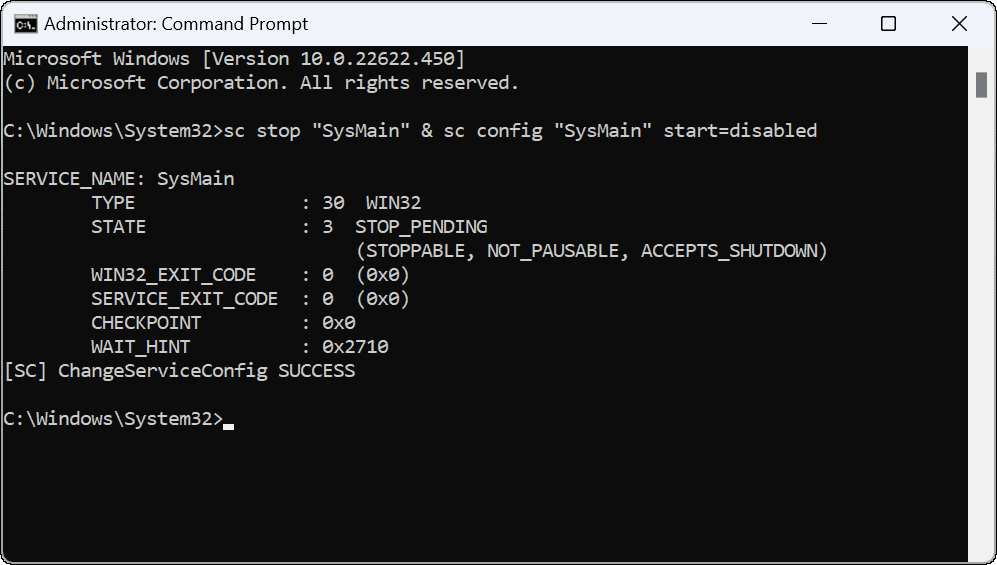
Po spuštění příkazu bude Superfetch zakázán a po restartování počítače se již nespustí.
Zlepšení využití disku v systému Windows 11
Společnost Microsoft často přidává nové funkce pro zlepšení celkového prostředí Windows. Jakkoli jsou to dobře míněné, ne vždy to tak funguje a možná je budete muset vypnout. Pokud máte tento problém se SysMain v systému Windows 11, výše uvedené kroky by vám měly pomoci jej vypnout a vyřešit.
Pokud jde o správu disku v systému Windows 11, existuje několik možností. Například existují šest způsobů, jak otevřít Správa disků v systému Windows 11. Můžete také omezit místo na disku používaném košem.
Za zmínku také stojí, že můžete uvolnit místo na disku pomocí doporučení pro čištění ve Windows 11.
Jak najít kód Product Key pro Windows 11
Pokud potřebujete přenést svůj produktový klíč Windows 11 nebo jej jen potřebujete k provedení čisté instalace operačního systému,...
Jak vymazat mezipaměť Google Chrome, soubory cookie a historii prohlížení
Chrome odvádí skvělou práci při ukládání vaší historie procházení, mezipaměti a souborů cookie za účelem optimalizace výkonu vašeho prohlížeče online. Její postup...
Přizpůsobení cen v obchodě: Jak získat online ceny při nakupování v obchodě
Nákup v obchodě neznamená, že musíte platit vyšší ceny. Díky zárukám dorovnání ceny můžete získat online slevy při nákupu v...