Jak zkontrolovat grafickou kartu v systému Windows 11
Microsoft Windows 11 Hrdina / / August 25, 2022

Naposledy aktualizováno dne

Nejste si jisti, jakou GPU máte? Pokud chcete aktualizovat ovladače nebo odstraňovat problémy, musíte to zjistit. Zde je návod, jak zkontrolovat grafickou kartu v systému Windows 11.
Váš počítač používá k zobrazení grafiky systému Windows 11 na obrazovce grafický procesor (GPU) nebo grafickou kartu.
Notebook nebo levný počítač bude mít s největší pravděpodobností integrovanou grafickou kartu (což znamená, že je připájena k základní desce). Jiné systémy mají vyhrazenou kartu, kterou můžete vyměnit, což obvykle uvidíte na špičkových stolních počítačích nebo herních strojích.
Ať už se jedná o integrovanou nebo dedikovanou kartu, nastanou chvíle, kdy budete potřebovat vědět, jaký GPU máte. Níže vám ukážeme, jak zkontrolovat grafickou kartu v systému Windows 11.
Jak zkontrolovat grafickou kartu v systému Windows 11
Kontrola grafické karty v systému Windows 11 je jednoduchá, pokud víte, kde ji hledat.
Chcete-li zkontrolovat grafickou kartu pomocí Správce úloh:
-
Otevřete Správce úloh kliknutím pravým tlačítkem myši Start a vybírání Správce úloh z nabídky.
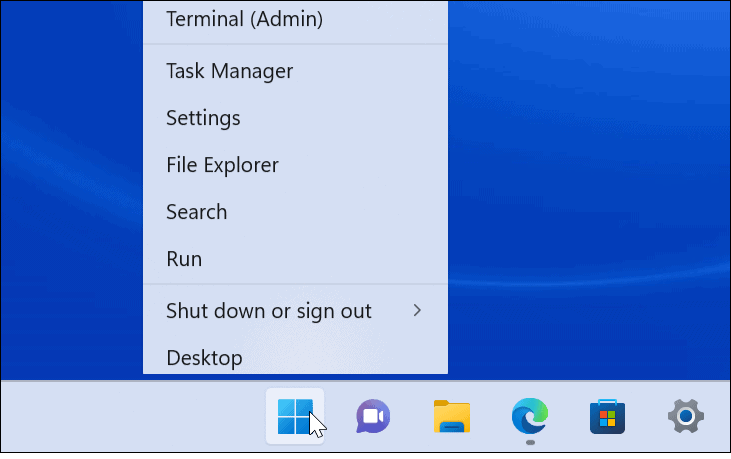
- Po spuštění Správce úloh klikněte na Výkon tab.
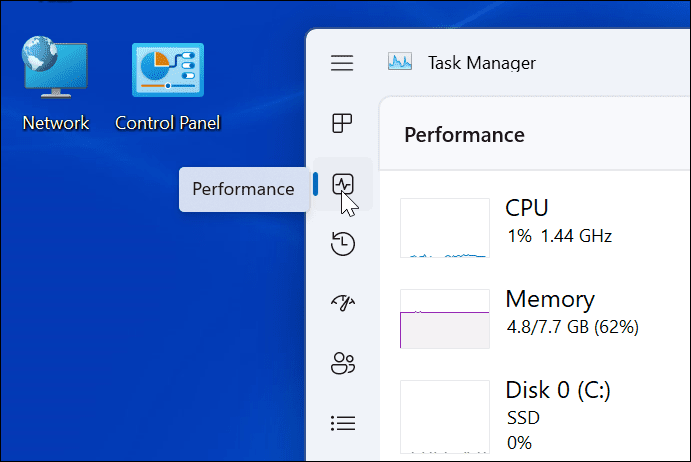
- Klikněte na svůj GPU ze seznamu – pokud jich máte více, budou označeny GPU 0 a GPU 1.

- Název své grafické karty naleznete v pravém horním rohu informačního panelu.
- V Správce úloh GPU v části panelu naleznete další údaje, jako je paměť karty, verze ovladače, data ovladače, verze rozhraní DirectX a fyzické umístění uvedené v dolní části.
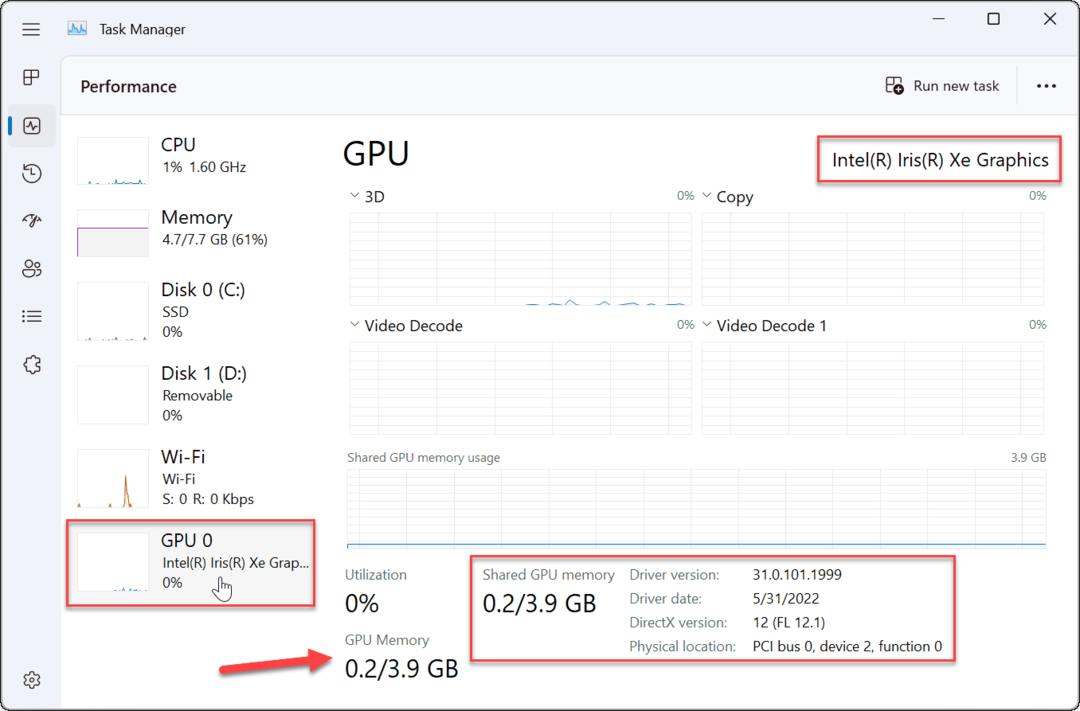
Jak zkontrolovat grafickou kartu pomocí Nastavení v systému Windows 11
Windows 11 také umožňuje zkontrolovat informace o grafické kartě prostřednictvím nabídky Nastavení.
Chcete-li zkontrolovat grafickou kartu prostřednictvím Nastavení v systému Windows 11:
- OTEVŘENO Nastavení přes nabídku Start.

- Když Nastavení spustí, klikněte Systém ze seznamu vlevo a Zobrazit možnost vpravo.
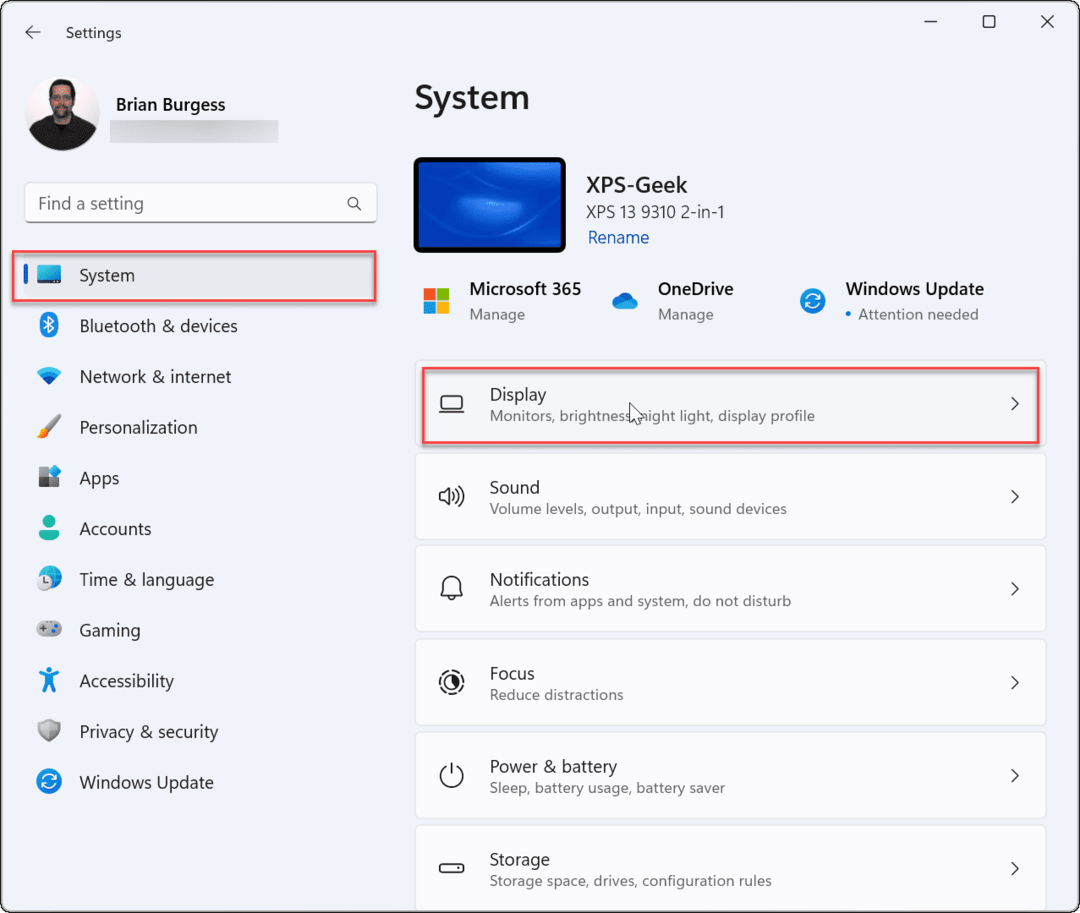
- Klikněte na Pokročilé zobrazení volba.
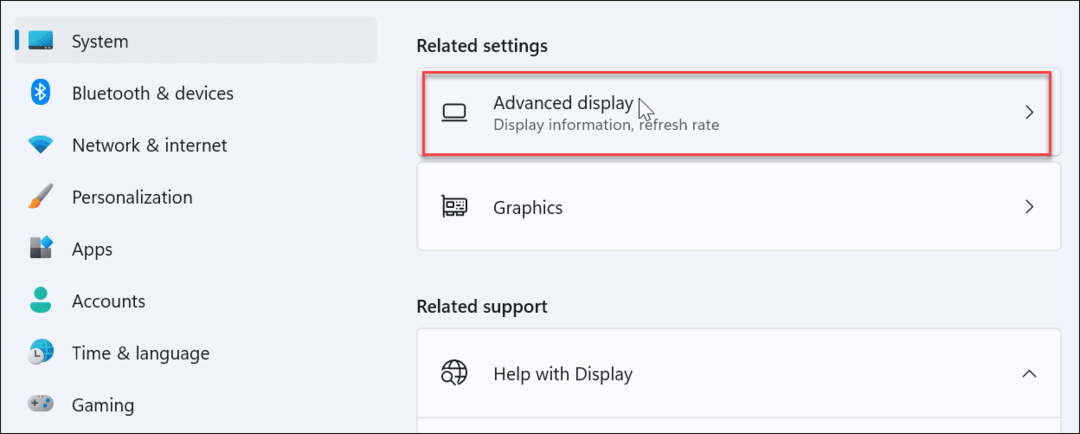
- Rozbalte Interní displej menu – najdete tam uvedený název připojené grafické karty.
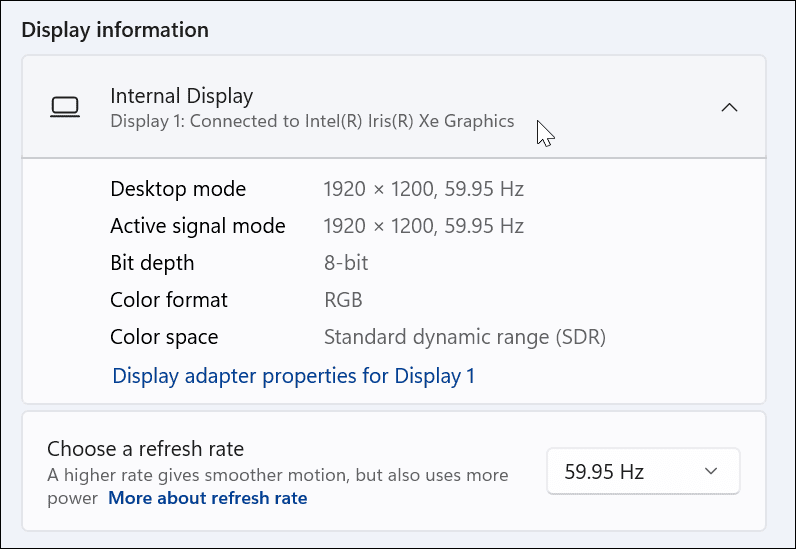
Jak zkontrolovat grafickou kartu pomocí Správce zařízení
Další metodou, kterou můžete použít ke kontrole grafické karty, je použití Správce zařízení.
Kontrola grafické karty pomocí Správce zařízení v systému Windows 11:
- Udeřil Klávesa Windows + R na klávesnici pro spuštění Běh dialog.
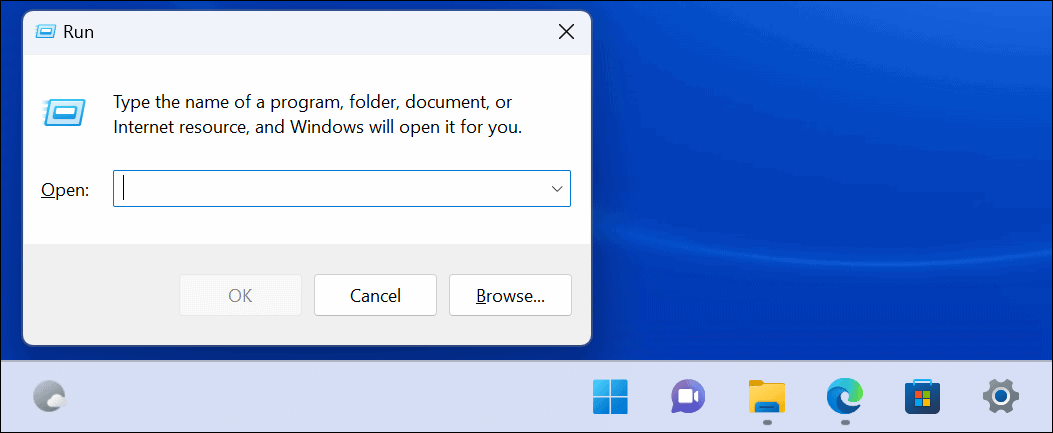
- Typ devmgmt.msc a klikněte OK.
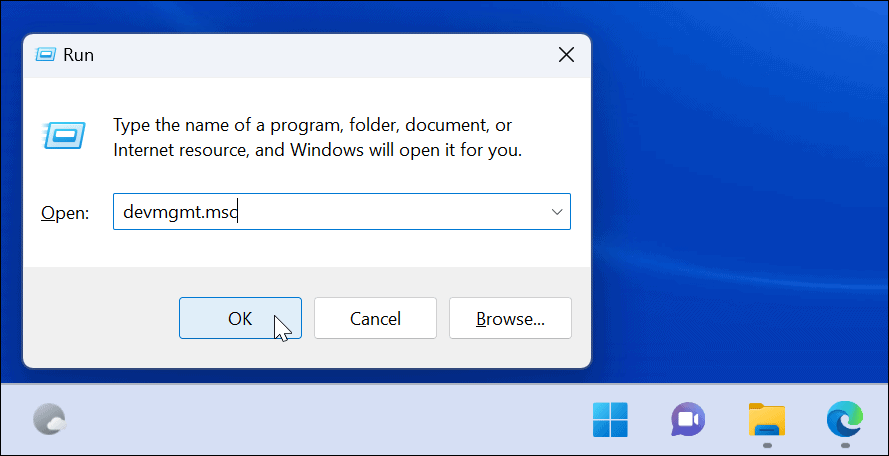
- Když Správce zařízení otevře, přejděte dolů a rozbalte Adaptéry displeje sekce, kde najdete své grafické karty.
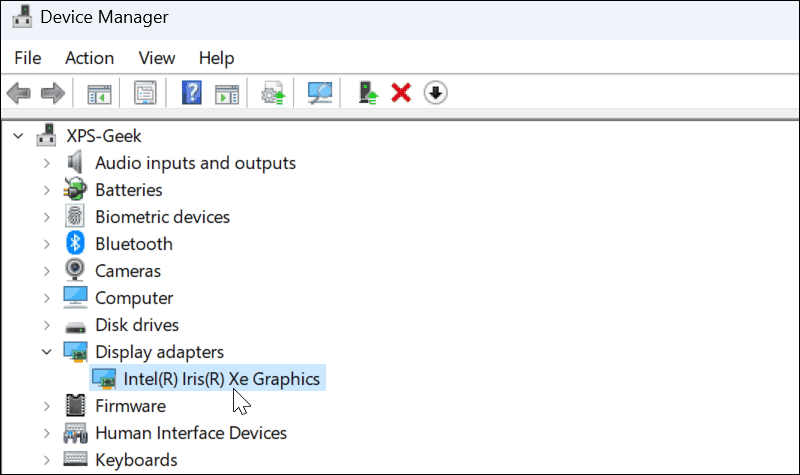
Použijte nástroj System Information Tool
Ještě další způsob, jak zkontrolovat grafickou kartu, je pomocí vestavěné Nástroj Systémové informace na Windows 11.
Jak zkontrolovat grafickou kartu pomocí systémových informací:
- Klikněte Start nebo zasáhnout klíč Windows.
- Typ systémové informace a nahoře vyberte možnost nejlepší shody.
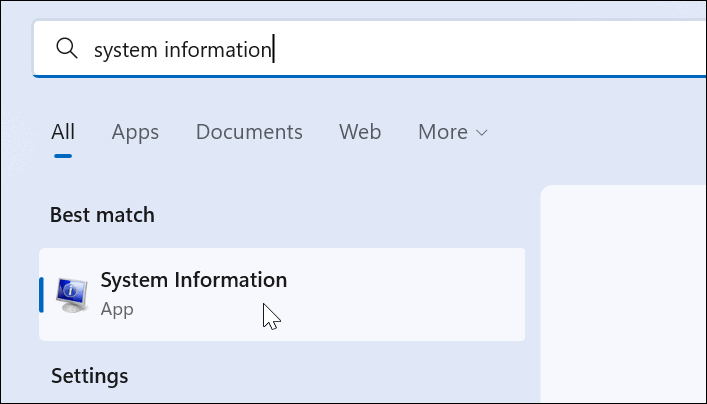
- Rozbalte Komponenty strom vpravo a vyberte Zobrazit. V pravém podokně uvidíte název vaší grafické karty.
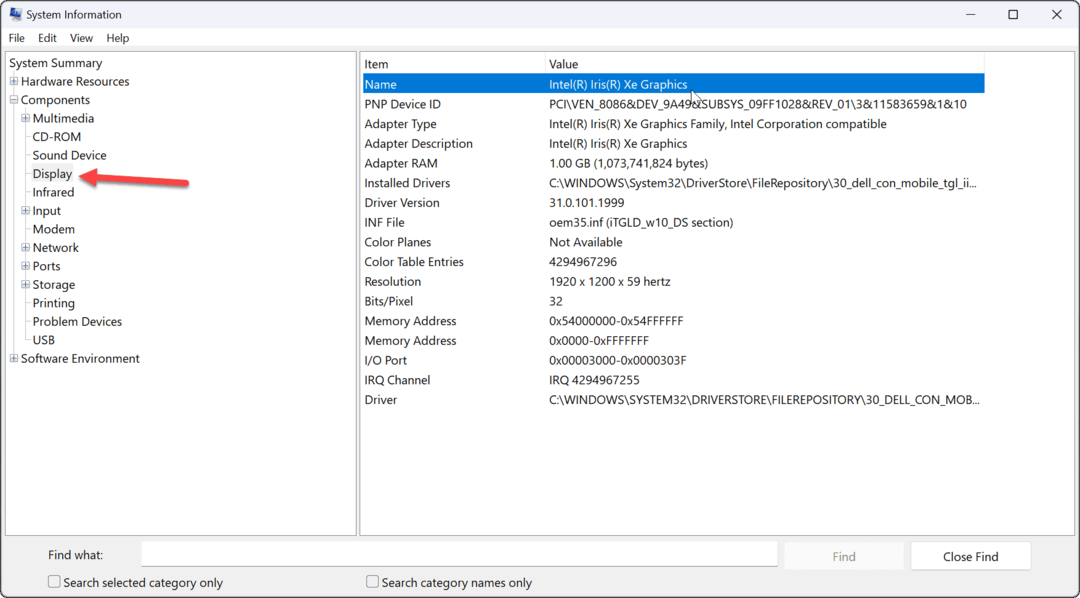
Stojí za zmínku, že v nástroji Systémové informace můžete použít spoustu dalších podrobností o komponentách. Pokud budete v budoucnu potřebovat najít názvy a další podrobnosti o komponentách, pamatujte na obslužný program Systémové informace.
Použijte software výrobce GPU
Pokud máte integrovanou kartu, je to pravděpodobně grafická karta Intel. Pokud však máte dedikovanou kartu, pravděpodobně má na vašem počítači nainstalovaný vlastní software. Například AMD má software Radeon a Nvidia má software GeForce Experience.
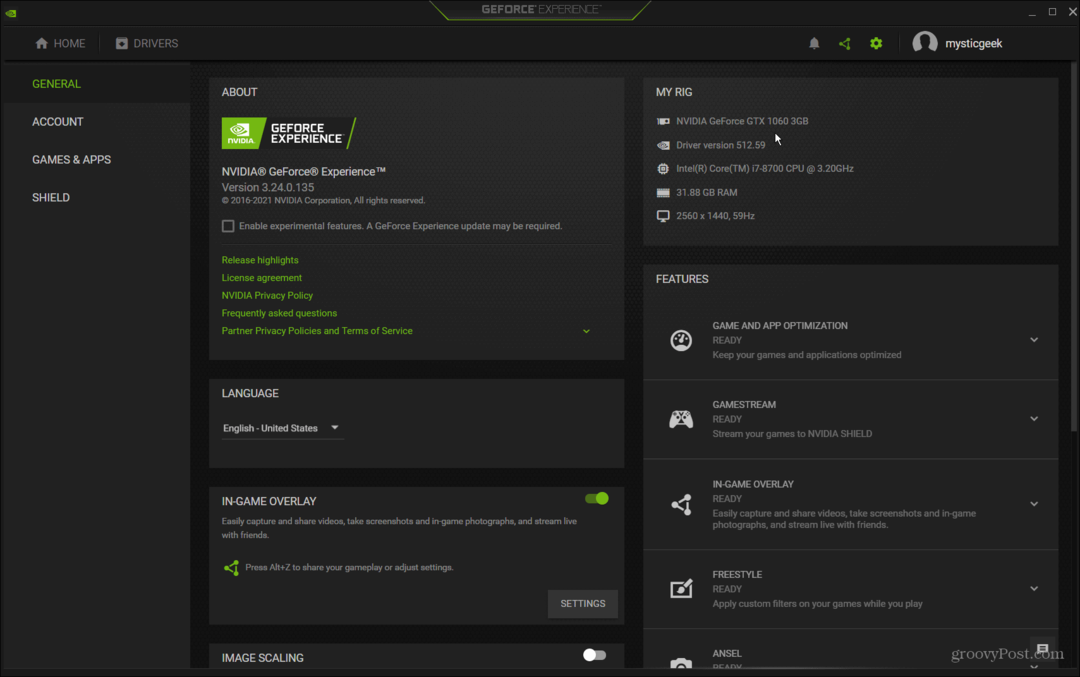
Vyhledejte v počítači název výrobce a spusťte příslušný software. Poskytuje název grafické karty a poskytuje snadný způsob aktualizace ovladačů. Umožňuje také upravit grafickou kartu pro funkce jako Game Ready Driver, Studio Driver, FreeSync nebo G-Sync.
Zkontrolujte grafickou kartu v systému Windows 11
Ať už řešíte problém nebo chcete vyměnit karty, je dobré zkontrolovat grafickou kartu ve Windows 11. Existuje mnoho různých způsobů, jak to udělat, jak je uvedeno výše. Použijte metodu, která vám nejlépe vyhovuje.
Je třeba zkontrolovat další hardware. Můžete například chtít zkontrolujte informace o paměti RAM v systému Windows 11. Také by vás mohlo zajímat vyhledání hardwarových a systémových specifikací ve Windows 11.
Pokud ještě nepoužíváte Windows 11, podívejte se, jak na to sledovat výkon GPU ve Windows 10.
Jak najít kód Product Key pro Windows 11
Pokud potřebujete přenést svůj produktový klíč Windows 11 nebo jej jen potřebujete k provedení čisté instalace operačního systému,...
Jak vymazat mezipaměť Google Chrome, soubory cookie a historii prohlížení
Chrome odvádí skvělou práci při ukládání vaší historie procházení, mezipaměti a souborů cookie za účelem optimalizace výkonu vašeho prohlížeče online. Její postup...
Přizpůsobení cen v obchodě: Jak získat online ceny při nakupování v obchodě
Nákup v obchodě neznamená, že musíte platit vyšší ceny. Díky zárukám dorovnání ceny můžete získat online slevy při nákupu v...
