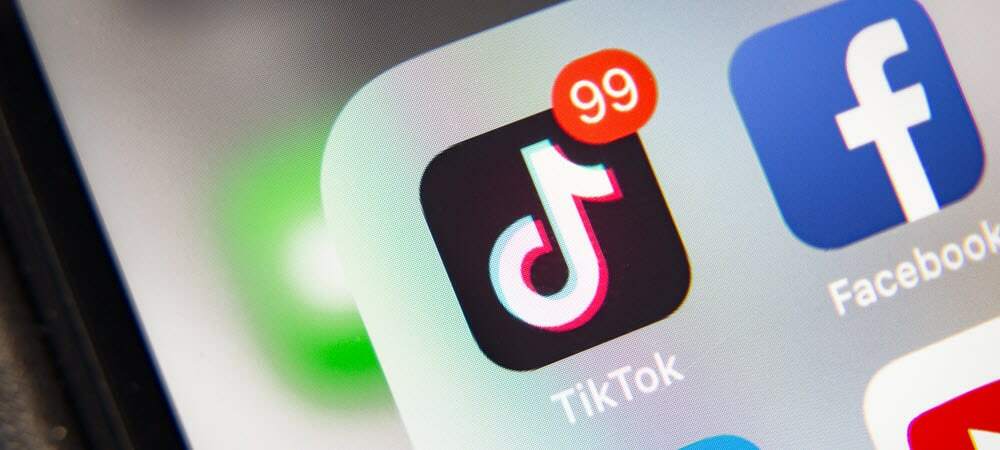Návod k použití rychlých částí automatického textu v Office 2010
Microsoft Office Microsoft Word Microsoft Outlook / / August 23, 2022

Naposledy aktualizováno dne

Už jste někdy pracovali v aplikaci Microsoft Word nebo Outlook a zjistili jste, že často používáte stejný obsah ve více dokumentech? Osobně vím, jestli existuje způsob, jak ušetřit čas a méně psát, jsem hra. V Office 2010 můžeme použít automatický text a rychlé části, abychom ušetřili čas a automaticky zadávali text a pole, nebo dokonce upravovali vlastnosti dokumentu. Je to ideální zejména pro vás obchodníci nebo technici, kteří pošlou stejných 10 e-mailů každý den! Podívejme se!
Co je automatický text?
Automatický text je nejvýznamnější součástí Quick Parts a podle Microsoftu:
Automatický text je opakovaně použitelný obsah, který můžete ukládat a přistupovat k němu znovu a znovu. Klikněte Automatický text pro přístup do galerie automatického textu. Automatický text můžete uložit do galerie automatického textu výběrem textu, který chcete znovu použít, kliknutím Automatický texta poté kliknutím Uložit výběr do galerie automatického textu. Vyplněním informací o novém stavebním bloku uložíte uložený obsah pro opakované použití.
Nebo jinými slovy, AutoText jsou jen kousky textového obsahu, které se ukládají, takže je můžete automaticky vkládat do svých dokumentů, e-mailů a projektů stisknutím tlačítka. Ušetří to spoustu času!
Co jsou rychlé díly?
Podle Microsoftu:
Rychlá galerie součástí je galerie, kde můžete vytvářet, ukládat a vyhledávat opakovaně použitelné části obsahu, včetně automatického textu, vlastností dokumentu, jako je název a autor, a polí.
Na další části Quick Parts se podíváme později, ale nyní se zaměřme na automatický text.
Jak vytvořit novou položku automatického textu
V aplikaci Word 2010 jsou položky automatického textu uloženy jako stavební bloky. Chcete-li vytvořit nový záznam, použijte Vytvořit nový stavební blok dialogové okno.
1. V dokumentu vyberte obsah (text), který chcete změnit na položku automatického textu.
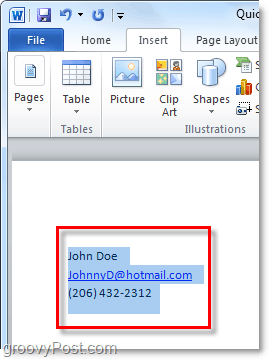
2. Klikněte na Vložit pásu karet a poté klepněte na Rychlé díly knoflík. Pak klikněte Uložit výběr do galerie automatického textu.
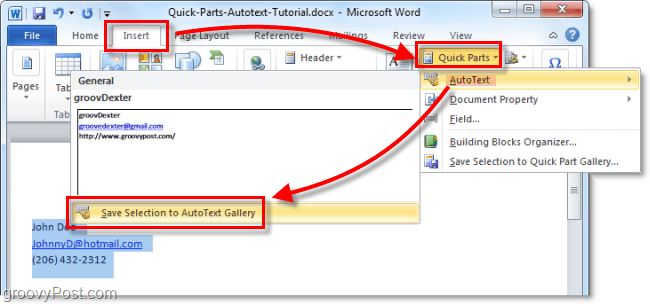
3. Vyplňte informace v Vytvořit nový stavební blok dialogové okno:
- Název: Zadejte jedinečný název položky automatického textu.
- Galerie: Vybrat Automatický text galerie.
- Kategorie: Vybrat Všeobecné kategorii nebo vytvořte novou kategorii.
- Popis: Zadejte popis stavebního bloku.
- Uložit do: Klikněte na název šablony v rozevíracím seznamu. Klepněte například na Normal.dotm
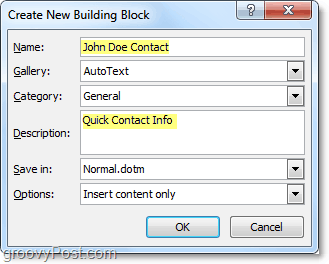
To je vše pro vytváření položek automatického textu. Samozřejmě můžete vytvořit různé sady pro různé projekty a uložit je do různých šablon dokumentů (soubory .dotm), ale tento dlouhý návod si necháme na další zajímavý článek.
Jak odstranit položku automatického textu
4. Podobný ke kroku 2 výše přejděte na kartu Vložit a do nabídky Rychlé části > Autotext. Tentokrát však klepnete pravým tlačítkem myši na Automatické zadávání textu a poté vyberte Uspořádat a odstranit.
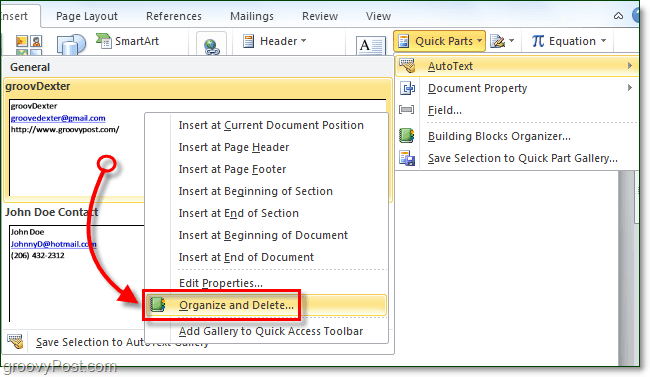
5. Klikněte na Automatické zadávání textu které chcete odstranit a poté klepněte na Vymazat knoflík.
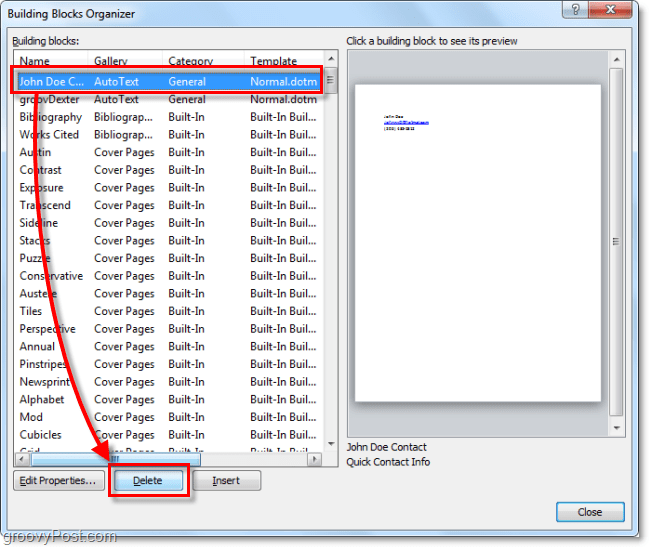
Použití automatického textu v aplikaci Word 2010
6.a Začněte psát text obsažený v položce automatického textu; jakmile zadáte první slovo nebo tak něco, uvidíte malé vyskakovací okno, které vás informuje, že můžete stisknout Vstupte pro vložení položky Autotext.
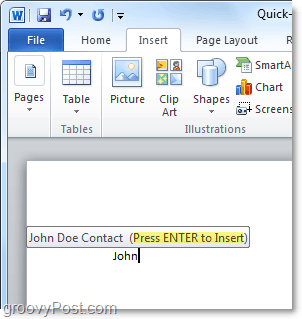
6.b Případně můžete zadat prvních pár písmen položky automatického textu a poté stisknout F3 pro vložení nejpodobnější položky automatického textu.
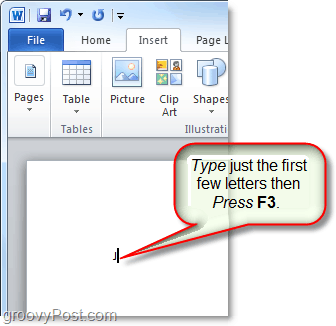
Bez ohledu na to, jakým způsobem se rozhodnete použít automatický text, výsledek by měl být stejný. Vaše položka automatického textu bude přidána do dokumentu zadaným výchozím způsobem. Samozřejmě můžete vždy použít Rychlé části > tlačítko Automatický text na Vložit k umístění automatického textu, ale to vyžaduje všechny tyto kroky navíc.
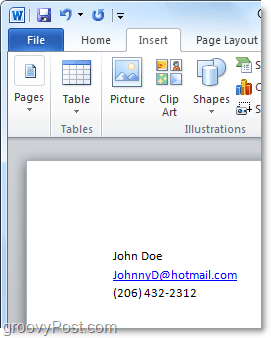
Co je Rychlá část vlastností dokumentu?
Vlastnosti dokumentu Quick Parts poskytují rychlý a snadný přístup k vlastnostem metadat vašeho dokumentu. Zatímco automatický text je k dispozici ve Wordu i Outlooku, rychlé části vlastností dokumentu jsou k dispozici pouze ve Wordu 2010; zbytek sady je vynechán.
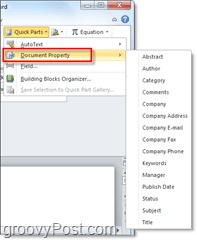
7. Existuje několik různých způsobů přístupu k vlastnostem dokumentu. Nejrychlejší je z Soubor > Informace Jídelní lístek. Zde můžete kliknout na Vlastnosti zobrazte panel dokumentu nebo přejděte přímo do okna pokročilých vlastností dokumentu.
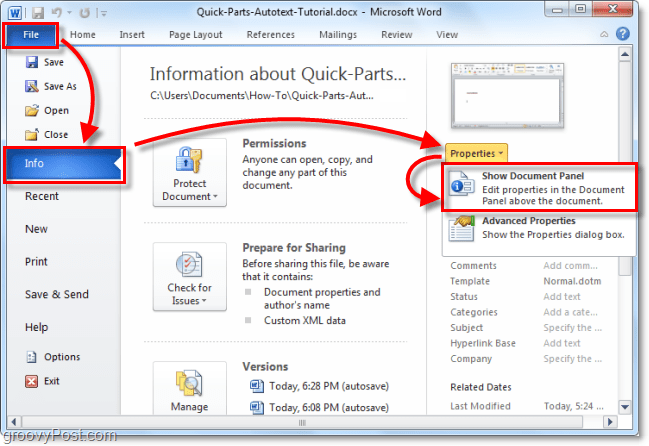
8.a Pokud jste se rozhodli pro panel Vlastnosti dokumentu, zobrazil by se jako pruh těsně nad pracovní plochou dokumentu. Na jednu stranu vám to poskytuje rychlý způsob, jak upravit metadata dokumentu, ale má to nevýhodu v tom, že zabírá hodně místa na obrazovce.
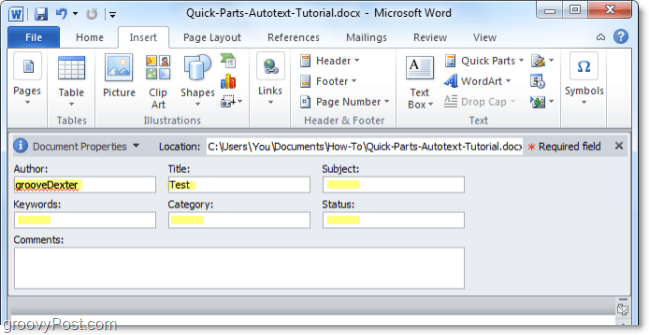
8.b K rozšířeným vlastnostem dokumentu můžete také přistupovat z panelu dokumentu.
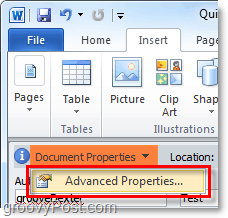
9. Okno Upřesnit vlastnosti dokumentu je stejné okno, jaké byste obvykle viděli, kdybyste v Průzkumníku Windows klepli pravým tlačítkem na soubor dokumentu a vybrali Vlastnosti. V souhrn můžete upravit všechny metainformace dokumentu.
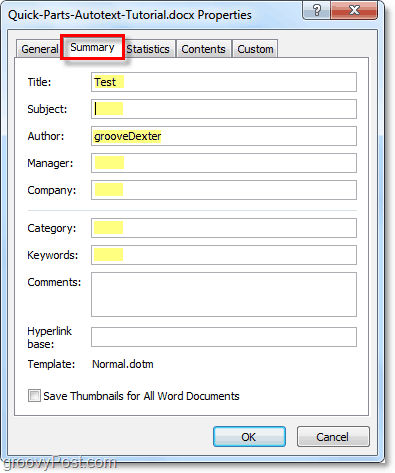
10. Rychlé části vlastností dokumentu můžete zadat z pásu karet Vložit ve Wordu. Po vložení do dokumentu automaticky vyplní požadované informace, ať jsou k dispozici jakákoli data.
Všimněte si, že to funguje jako synchronizace dat. Pokud tyto zadané informace změníte, projeví se tato změna také v pokročilých vlastnostech dokumentu.
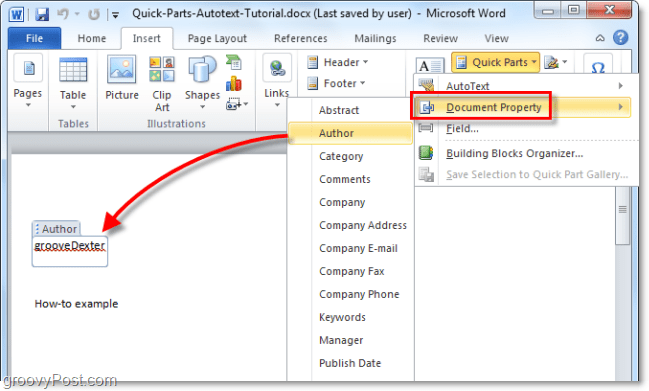
Zní to jako legrace? Zkuste to prosím! Musím si hrát s dalšími novými funkcemi Office 2010!
Jak najít kód Product Key Windows 11
Pokud potřebujete přenést svůj produktový klíč Windows 11 nebo jej jen potřebujete k provedení čisté instalace operačního systému,...
Jak vymazat mezipaměť Google Chrome, soubory cookie a historii prohlížení
Chrome odvádí skvělou práci při ukládání vaší historie procházení, mezipaměti a souborů cookie za účelem optimalizace výkonu vašeho prohlížeče online. Její postup...
Přizpůsobení cen v obchodě: Jak získat online ceny při nakupování v obchodě
Nákup v obchodě neznamená, že musíte platit vyšší ceny. Díky zárukám dorovnání ceny můžete získat online slevy při nákupu v...