Jak nakonfigurovat a spravovat automatickou archivaci v aplikaci Outlook 2010
Microsoft Office Microsoft Outlook / / August 23, 2022

Naposledy aktualizováno dne

Pokud jste archivaci v Outlooku ještě nepoužívali, vyzkoušejte to. Určitě vám pomůže udržet věci čisté a přesunout staré, nepoužívané e-mailové položky z vaší primární poštovní schránky / souboru .PST.
Od počátku Outlooku Microsoft vždy zahrnoval Archiv a Automatická archivace a Outlook 2010 není výjimkou. Funkce Automatická archivace automaticky přesune nebo odstraní starší e-maily z vaší primární poštovní schránky do archivního datového souboru uloženého na vašem místním pevném disku. Tyto soubory se nazývají soubory .PST. V minulosti, kdy Soubory PST aplikace Outlook měly limit 2 GIG, byla funkce Archiv mnohem důležitější, protože archivovala starší e-maily z vašeho primárního souboru .PST do souboru Archive.pst. Jak již bylo řečeno, i když mají soubory .PST v aplikaci Outlook 2010 limit 20 Gig, stále je dobré nechat jej spravovat starší e-mail, aby vaše soubory .PST zůstaly malé a výkon systému byl vyšší.
Co dělá funkce automatické archivace?
Automatická archivace snižuje velikost poštovní schránky odstraněním nebo přesunem starých položek do archivního datového souboru nebo .PST. Tento proces funguje téměř stejně, ať už používáte Microsoft Exchange v práci nebo IMAP či POP z domácího či malého podniku. Je to v podstatě stejné, jako byste ze stolu sundali několik stohů papíru a umístili je do organizované kartotéky s rychlým přístupem nebo souboru .PST, jak je uvedeno výše. Tento proces se liší od exportu dvěma způsoby. Export vám umožní přesunout e-maily do několika různých externích formátů, zatímco archivace vám umožní přesunout pouze starší e-maily do souboru PST nebo e-mail zcela odstranit. Archivace také umožňuje snadnější přístup ke starým e-mailům, protože v navigačním podokně Outlooku je karta. Samozřejmě můžete také nastavit automatickou archivaci, aby smazala i vaši starou poštu.
Jak povolit výchozí automatickou archivaci pro všechny složky aplikace Outlook 2010
1. V aplikaci Microsoft Outlook a klepněte na Soubor menu a vyberte Možnosti.
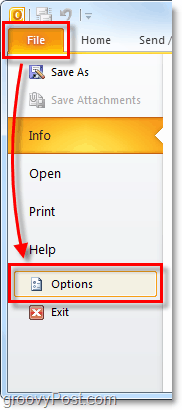
2. V nabídce Možnosti klepněte na Pokročilý a potom klepněte na Nastavení automatické archivace knoflík.
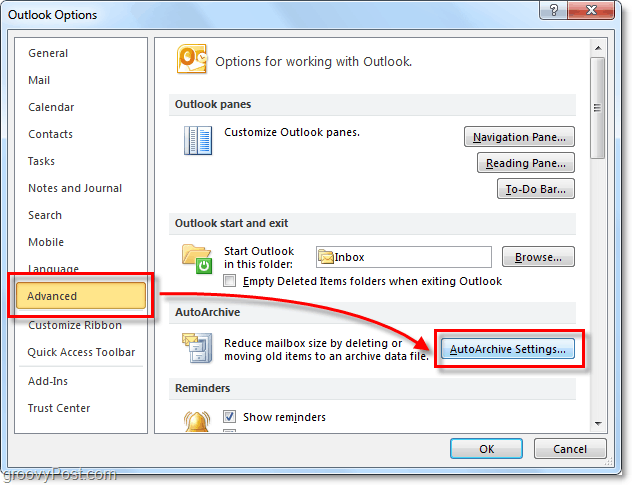
3. Klikněte na zaškrtávací políčko pro Spustit automatickou archivaci každých [14] dní. Zde můžete dále upravit nastavení automatické archivace pro aplikaci Outlook 2010; ve výchozím nastavení však po aktivaci automatická archivace přesune (nikoli odstraní) veškerou poštu starší než šest měsíců do souboru Archive.pst. Doporučuji si ponechat Dotázat se před spuštěním automatické archivace zaškrtnuto, abyste byli upozorněni, kdykoli dojde k archivaci. Byli byste překvapeni, jak často se mě lidé ptají na chybějící zprávy. Obvykle je to funkce automatické archivace. Až budete mít nastavení tam, kde se vám líbí, klikněte Nyní použijte tato nastavení na všechny složky.

Pokud jste postupovali podle výše uvedených kroků, automatická archivace povolí všechny vaše zprávy aplikace Outlook. Pokud existuje složka, kterou chcete vyloučit z automatické archivace, nebo pokud chcete, aby se vztahovala pouze na několik složek, můžeme to udělat také. Outlook 2010 umožňuje přizpůsobit nastavení automatické archivace pro každou složku; zde je návod.
Změňte nastavení automatické archivace pro jednotlivé složky aplikace Outlook 2010
4. V aplikaci Outlook se podívejte do levého navigačního podokna. Odtud klikněte pravým tlačítkem na libovolnou složku a vyberte Vlastnosti nastavit jeho zásady automatické archivace.
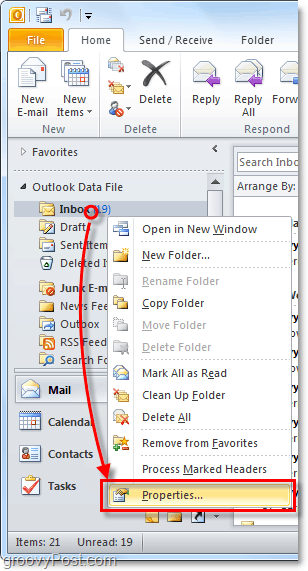
5. V okně Vlastnosti doručené pošty, které se zobrazí, klikněte na Automatická archivace tab. Zde můžete upravit nastavení automatické archivace pro tuto složku nebo dokonce automatickou archivaci pro ni úplně zakázat.
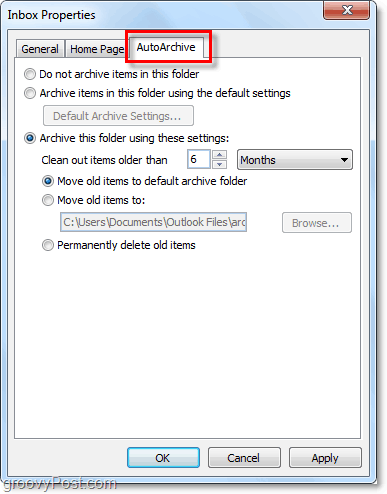
Dobře, nyní víme, jak automaticky archivovat jednotlivé složky. Co když ale automatickou archivaci používat vůbec nechcete? Pokud nejste fanouškem automatické funkce, můžete archivaci stále používat pomocí ručního procesu.
Jak ručně archivovat položky
6. V aplikaci Outlook klepněte na Soubor> Informace kartu nabídky a vyberte Nástroje čištění > Archivovat.
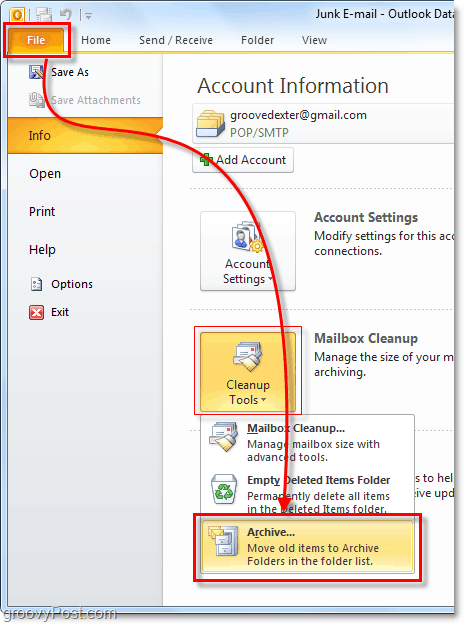
7. V zobrazeném dialogovém okně Archiv vyberte který Složky chceš Archiv. Tento proces je téměř stejný jako automatická archivace, až na to, že jde o jednorázovou dohodu. Něco jiného je, že můžete dokonce přepsat vlastnost „Neautomaticky archivovat“, pokud jste ji použili u některých složek, ale je to volitelné.
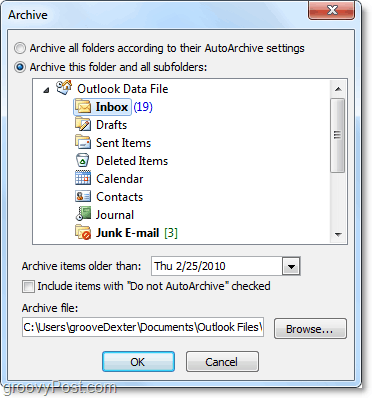
Kde se nacházejí archivované položky aplikace Outlook?
8. V Outlooku máte přístup k archivovaným položkám ze složky Archiv v levém navigačním podokně e-mailu.
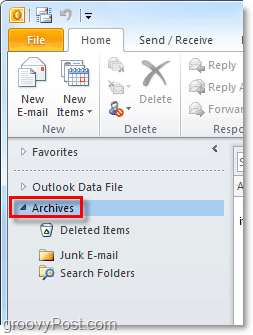
9. Můžete také přistupovat k archivům z aplikace Outlook .pst soubor, kam se ukládají. Dostanete se tam kliknutím na Soubor > Otevřít kartu nabídky a vyberte Otevřete datový soubor aplikace Outlook.
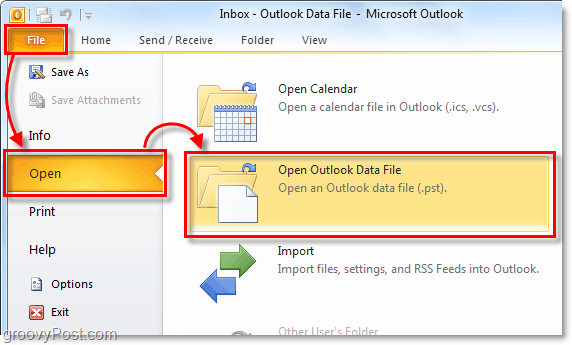
10. Ve výchozím nastavení je umístění souboru PST archivu aplikace Outlook:
Soubory %UserProfile%DocumentsOutlook
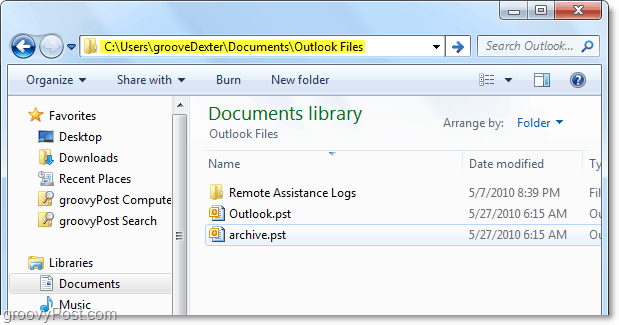
Pokud jste archivaci v Outlooku ještě nepoužívali, vyzkoušejte to. Určitě vám pomůže udržet věci čisté a přesunout staré, nepoužívané e-mailové položky z vaší primární poštovní schránky / souboru .PST. Je to také pěkný způsob, jak mít velikost souboru .PST pod kontrolou. A to pomůže s výkonem systému!
Jak najít kód Product Key pro Windows 11
Pokud potřebujete přenést svůj produktový klíč Windows 11 nebo jej jen potřebujete k provedení čisté instalace operačního systému,...
Jak vymazat mezipaměť Google Chrome, soubory cookie a historii prohlížení
Chrome odvádí skvělou práci při ukládání vaší historie procházení, mezipaměti a souborů cookie za účelem optimalizace výkonu vašeho prohlížeče online. Její postup...
Přizpůsobení cen v obchodě: Jak získat online ceny při nakupování v obchodě
Nákup v obchodě neznamená, že musíte platit vyšší ceny. Díky zárukám dorovnání ceny můžete získat online slevy při nákupu v...


