Jak zavřít notebook a používat Monitor v systému Windows 11 a 10
Microsoft Windows 11 Hrdina / / August 16, 2022

Naposledy aktualizováno dne

Někdy budete chtít zavřít víko notebooku a použít externí monitor. Zde je návod, jak zavřít notebook a používat monitor v systému Windows.
Někdy možná budete chtít zavřít svůj notebook a nadále používat monitor v systému Windows.
Systém Windows obvykle přepne váš notebook do režimu nízké spotřeby, když zavřete víko notebooku. Můžete jej také nakonfigurovat tak, aby se úplně vypnul pomocí nastavení napájení.
Ale co když to máte připojené k monitoru a nechcete to běž spát nebo vypnout? Zde vám ukážeme, jak zavřít notebook a používat monitor ve Windows 11 a 10.
Tento proces vyžaduje změnu nastavení napájení prostřednictvím Ovládacích panelů v systému Windows 11 a Windows 10. Pokud například nastavíte svůj notebook, aby pracoval s monitorem, když je zavřený, budete jej muset vypnout ručně, než jej hodíte do tašky. Pokud tak neučiníte, notebook se může přehřát a způsobit, že přestane fungovat.
Jak zavřít víko notebooku a používat externí monitor v systému Windows 11
Použití víka notebooku šetří místo na vaší pracovní stanici. Chcete však, aby zůstal napájen a používal jej s externím monitorem.
Chcete-li používat notebook s externím monitorem v systému Windows 11, postupujte takto:
- zmáčkni klíč Windows nebo klikněte na Start tlačítko pro spuštění Nabídka Start.
- Hledat cpl a klikněte Kontrolní panel pod Nejlepší shoda Nahoře.
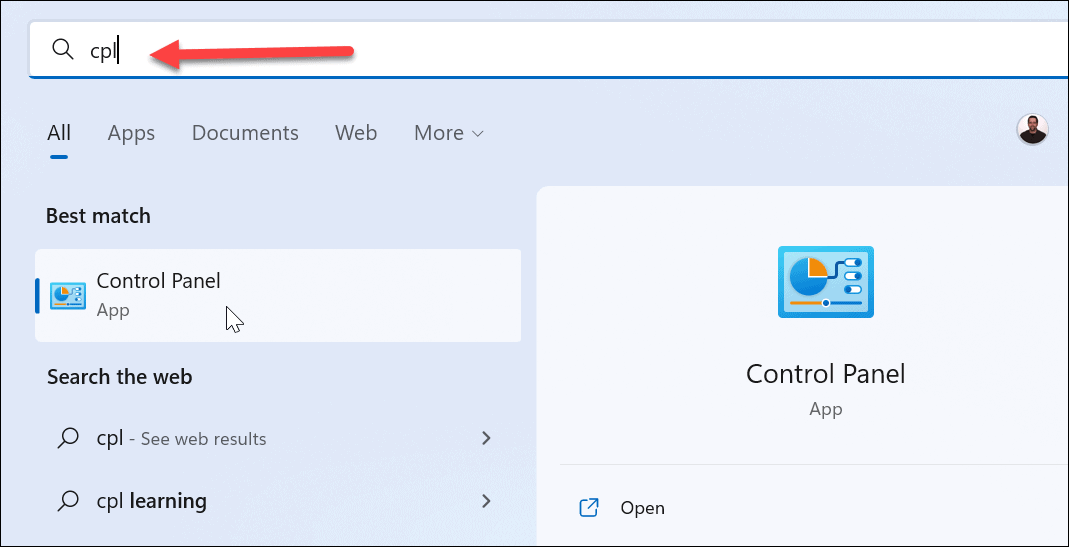
- Když Kontrolní panel otevře, zajistí Zobrazit podle je nastaveno na Velké ikony a klikněte Možnosti napájení.
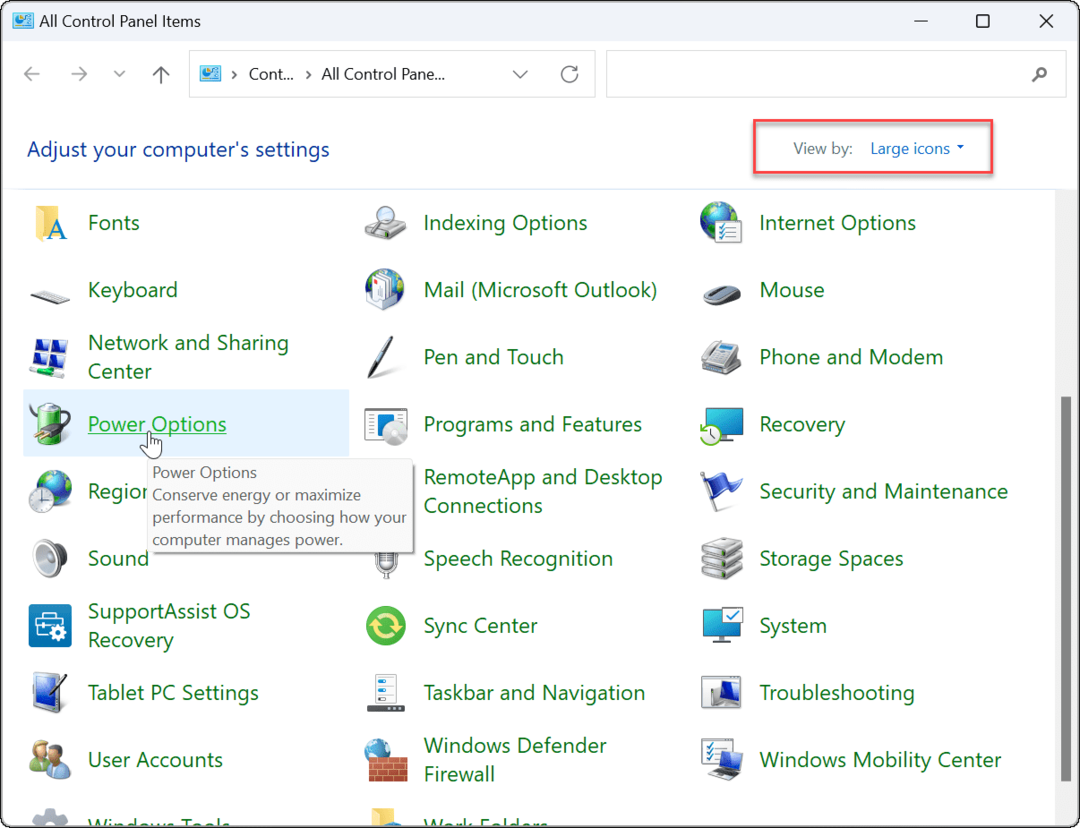
- Na levé straně klikněte na Zvolte, co dělá zavření víka odkaz.
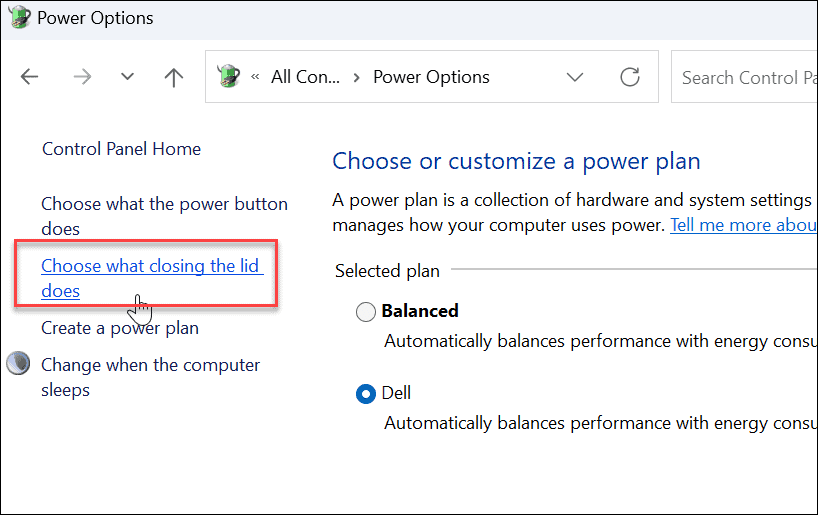
- V Když zavřu víko sloupec, vyberte Nedělat nic z rozbalovacích nabídek pod Na baterii a Zapojený.
- Klikněte na Uložit změny tlačítko v dolní části stránky.
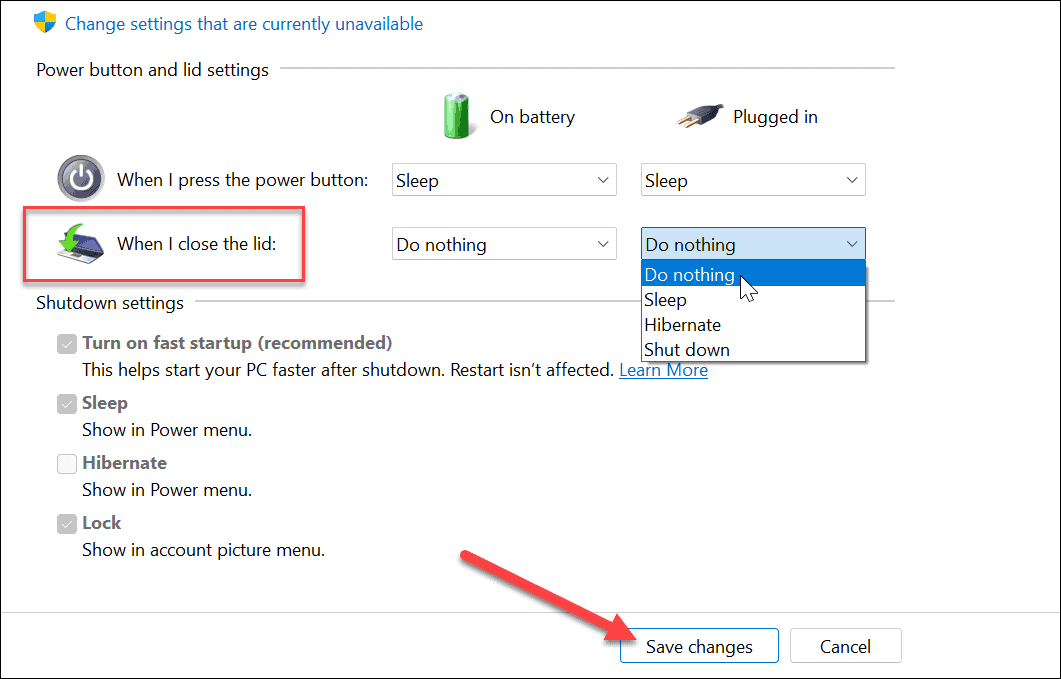
Po úpravě nastavení můžete pokračovat a zavřít víko a nadále používat externí monitor.
Jak zavřít víko notebooku a používat externí monitor v systému Windows 10
Nastavení notebooku, aby používal externí monitor, když zavřete víko ve Windows 10, je prakticky stejné.
Chcete-li používat externí monitor po zavření víka v systému Windows 10, postupujte takto:
- Klikněte Start nebo stiskněte tlačítko klíč Windows a typ cpl.
- Klikněte Kontrolní panel pod Nejlepší shoda kategorie v horní části výsledků vyhledávání.
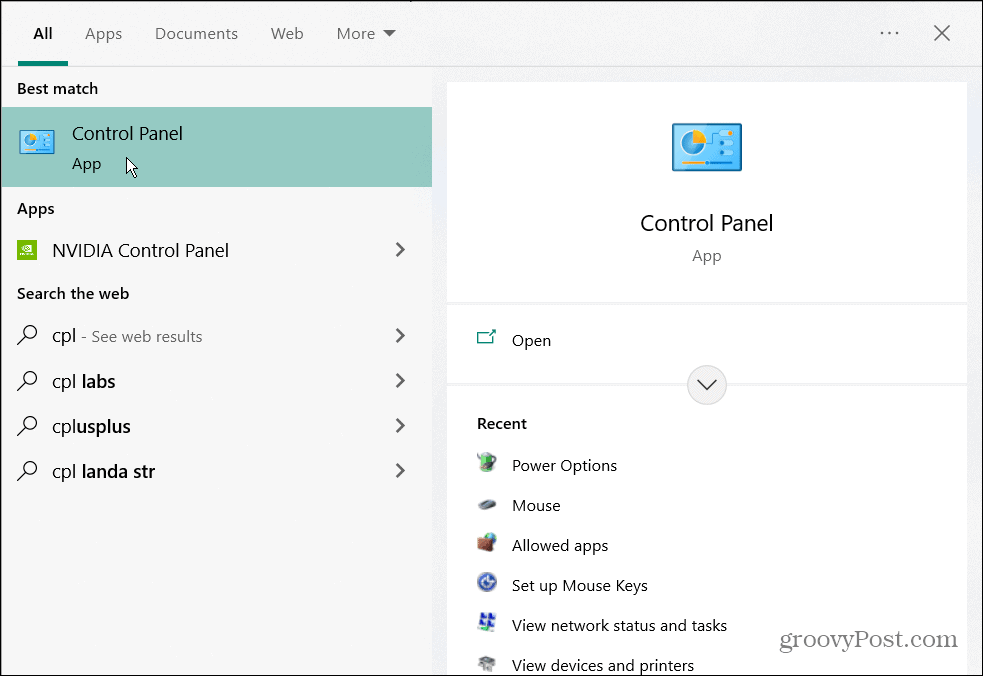
- Ujisti se Zobrazit podle je nastaveno na Velké ikony a klikněte Možnosti napájení.
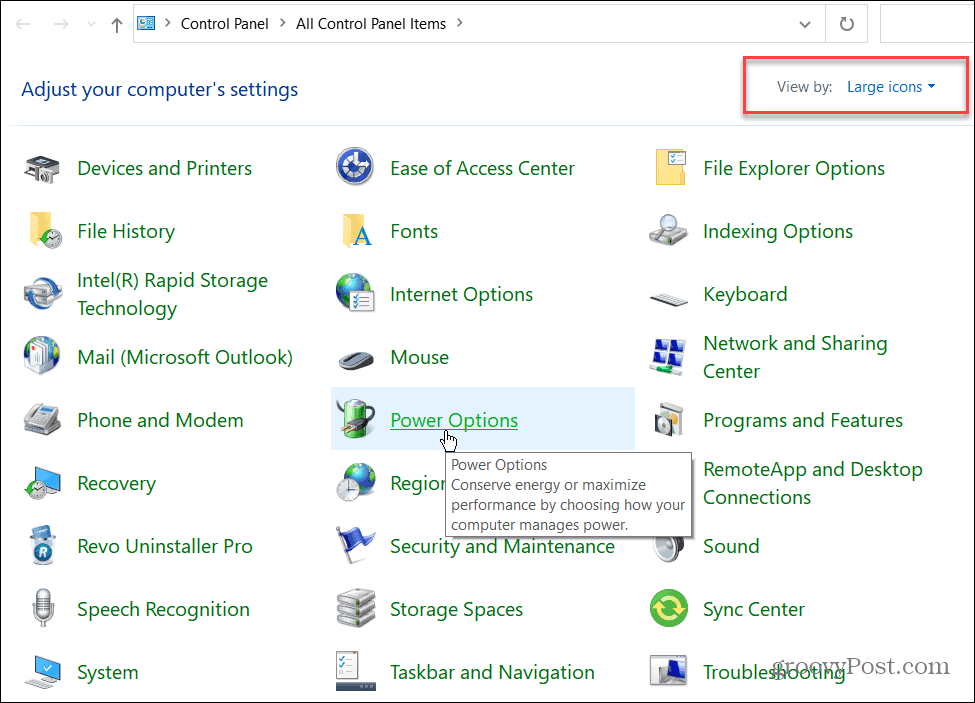
- Klikněte na Zvolte, co dělá zavření víka odkaz v levém panelu.
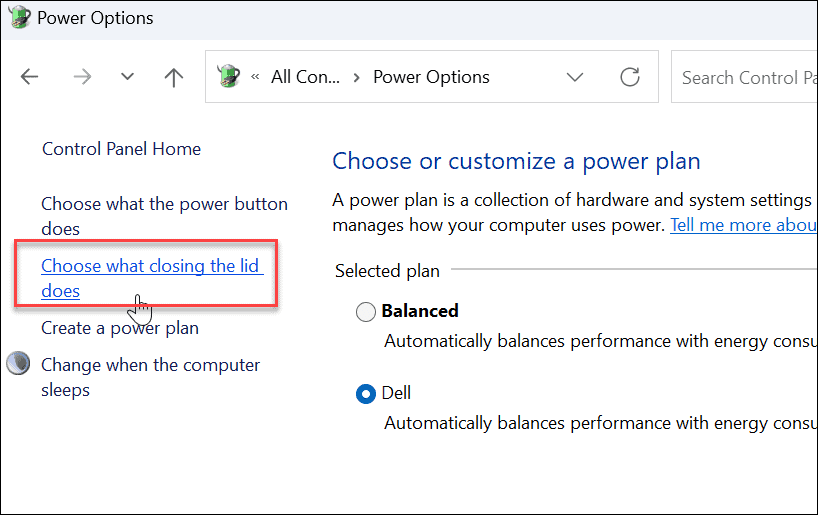
- V Když zavřu víko sloupec, vyberte Nedělat nic z rozbalovacích nabídek pod Na baterii a Zapojený.
- Ujistěte se, že kliknete na Uložit změny tlačítko v dolní části stránky, aby se změny projevily.
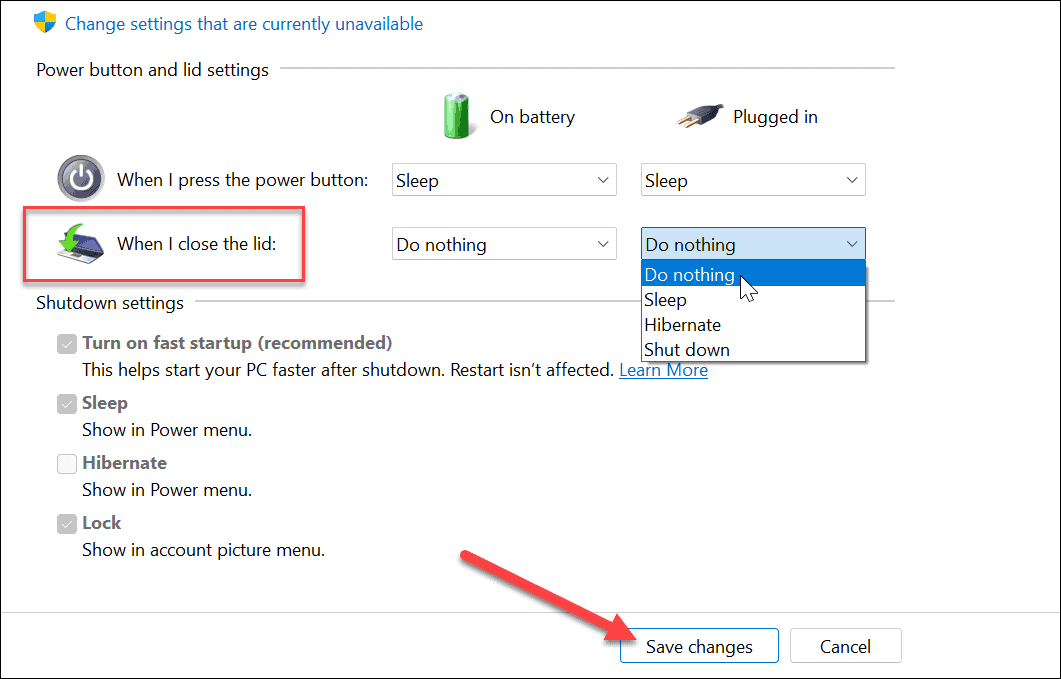
Možnosti napájení systému Windows
Pokud chcete více místa pro pracovní prostor bez nepořádku, nastavení notebooku pro práci s externím monitorem po zavření víka je jednoduché. Když s ním cestujete, nezapomeňte jej vypnout nebo přepnout do režimu spánku. Jinak notebook zůstane zapnutý a může způsobit problémy s přehříváním.
Když už mluvíme o přehřívání, podívejte se, jak na to sledovat teplotu procesoru. Také by vás mohlo zajímat vytvoření vlastního plánu napájení.
Pokud používáte Windows 11, zkontrolujte zbývající čas baterie, nebo pokud váš notebook nevydrží den na jedno nabití, zde jsou 7 způsobů, jak zlepšit výdrž baterie v systému Windows 11.
Jak najít kód Product Key pro Windows 11
Pokud potřebujete přenést svůj produktový klíč Windows 11 nebo jej jen potřebujete k provedení čisté instalace operačního systému,...
Jak vymazat mezipaměť Google Chrome, soubory cookie a historii prohlížení
Chrome odvádí skvělou práci při ukládání vaší historie procházení, mezipaměti a souborů cookie za účelem optimalizace výkonu vašeho prohlížeče online. Její postup...
Přizpůsobení cen v obchodě: Jak získat online ceny při nakupování v obchodě
Nákup v obchodě neznamená, že musíte platit vyšší ceny. Díky zárukám dorovnání ceny můžete získat online slevy při nákupu v...
Jak darovat předplatné Disney Plus pomocí digitální dárkové karty
Pokud jste si užívali Disney Plus a chcete se o to podělit s ostatními, zde je návod, jak si koupit předplatné Disney+ Gift za...


