Jak zakázat automatickou instalaci ovladače v systému Windows 11
Microsoft Windows 11 Hrdina / / August 08, 2022

Naposledy aktualizováno dne

Někdy může automatická instalace ovladačů způsobit problémy. Zde je návod, jak zakázat automatickou instalaci ovladače v systému Windows 11.
Windows 11 může nastavit nové ovladače zařízení prostřednictvím služby Windows Update bez zásahu uživatele. Někdy však nainstalované ovladače zařízení způsobí zmatek s vaším počítačem. Takže můžete zakázat automatickou instalaci ovladače v systému Windows 11.
Když je služba deaktivována, umožňuje vám to nainstalovat ovladače ručně namísto. To pomáhá, když systém Windows neustále instaluje chybné ovladače, které vedou k problémům.
Možná budete chtít nainstalovat ovladač zařízení, který je pro provoz vašeho hardwaru lepší. Ať už je důvod jakýkoli, Windows 11 obsahuje možnost, která vám umožní zakázat automatickou instalaci ovladače.
Zakažte automatickou instalaci ovladače v systému Windows 11
Možnost instalovat vlastní ovladače ručně pomáhá vyhnout se chybným ovladačům a nefunkčním zařízením.
Chcete-li zakázat automatickou instalaci ovladače v systému Windows 11, postupujte takto:
- Klikněte na Start nebo stiskněte tlačítko klíč Windowsa otevřete Nastavení > Systém.

- Přejděte dolů a klikněte na O volba.
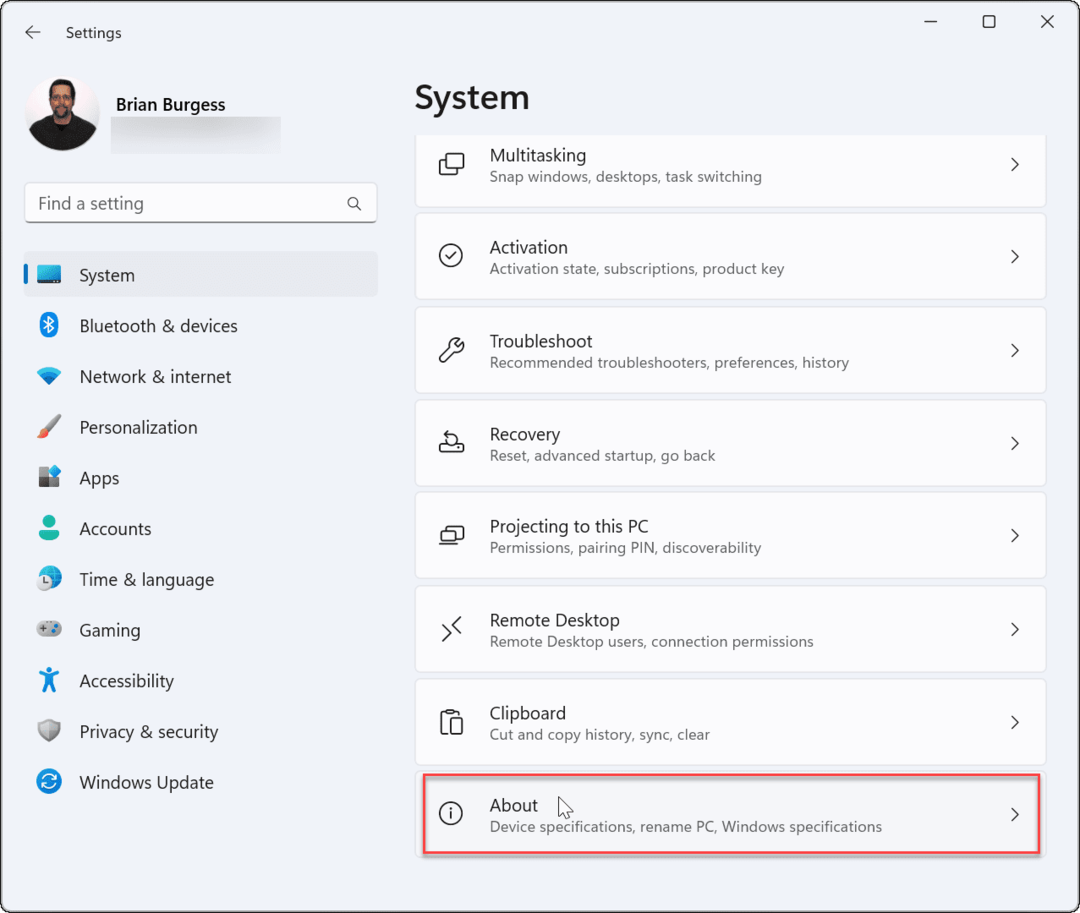
- Když O stránka se otevře, klikněte na Pokročilé systémové nastavení odkaz pod Specifikace zařízení sekce.
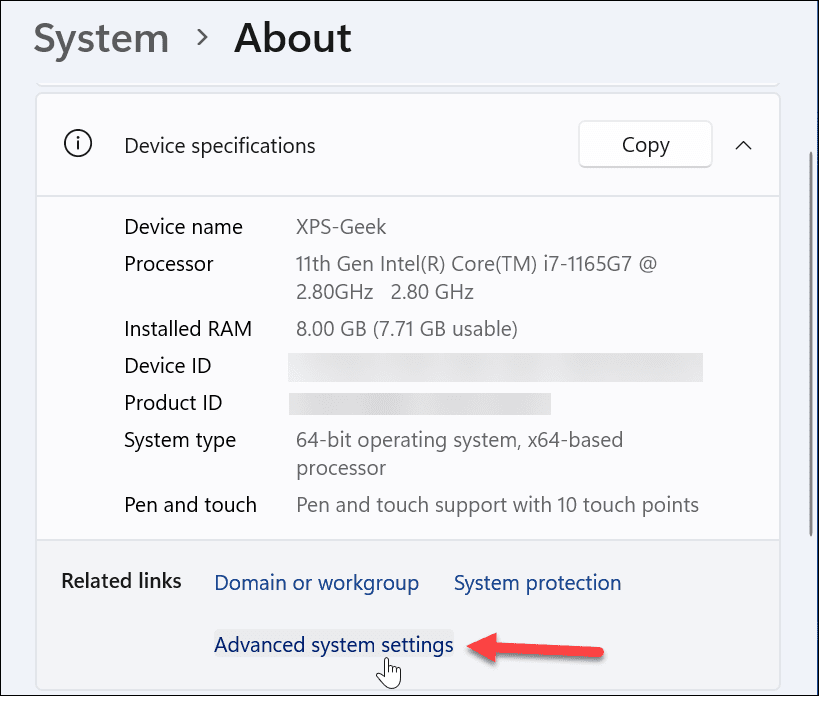
- Když Systémové vlastnosti otevře se okno, vyberte Hardware tab.
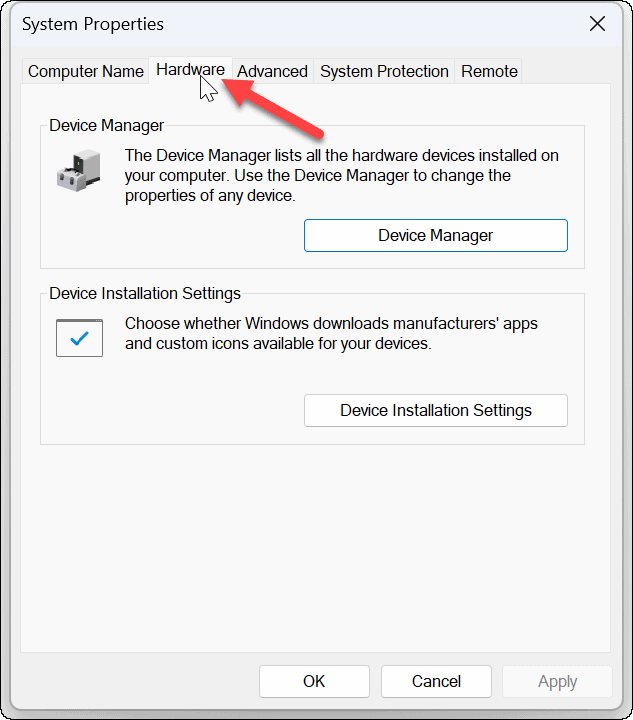
- Nyní klikněte na Nastavení instalace zařízení v části Nastavení instalace zařízení.
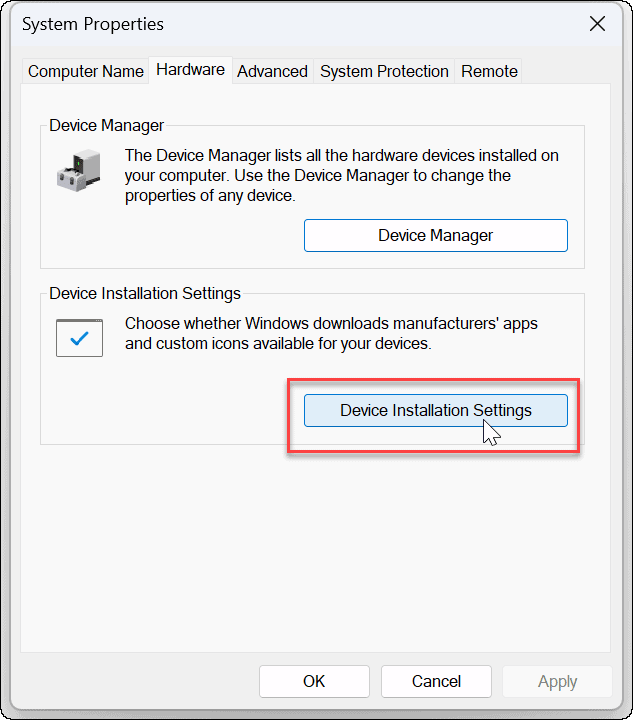
- Dále klikněte na Ne (vaše zařízení nemusí fungovat podle očekávání) v okně Nastavení instalace zařízení.
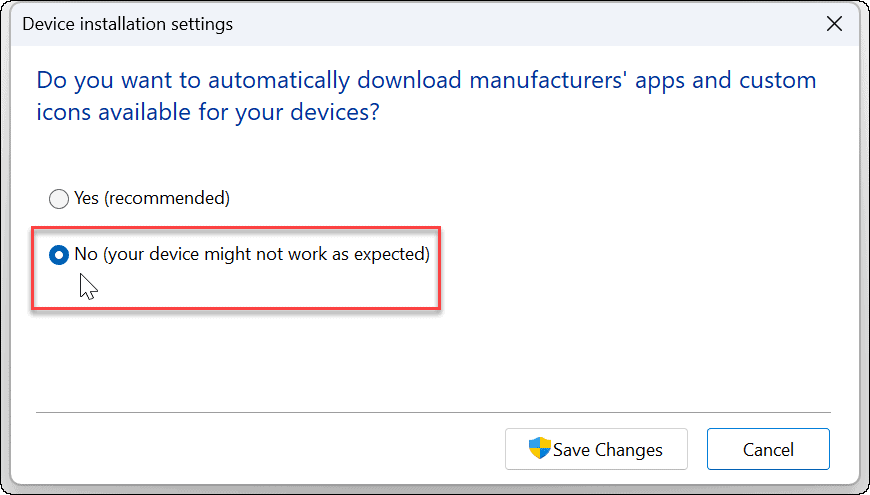
- Klikněte na Uložit změny tlačítko a klikněte OK uzavřít se z Systémové vlastnosti okno.
Zakažte automatickou instalaci ovladače pomocí zásad skupiny
Kromě použití systému Windows k zakázání automatických instalací ovladačů můžete použít zásady skupiny.
Poznámka: Funkce Zásady skupiny je k dispozici pouze v edicích Windows 11 Pro, Education a Enterprise.
Chcete-li zakázat automatickou instalaci ovladačů pomocí zásad skupiny, postupujte takto:
- Stiskněte klávesovou zkratku Klávesa Windows + R Chcete-li spustit dialogové okno Spustit, zadejte gpedit.msca klikněte OK.
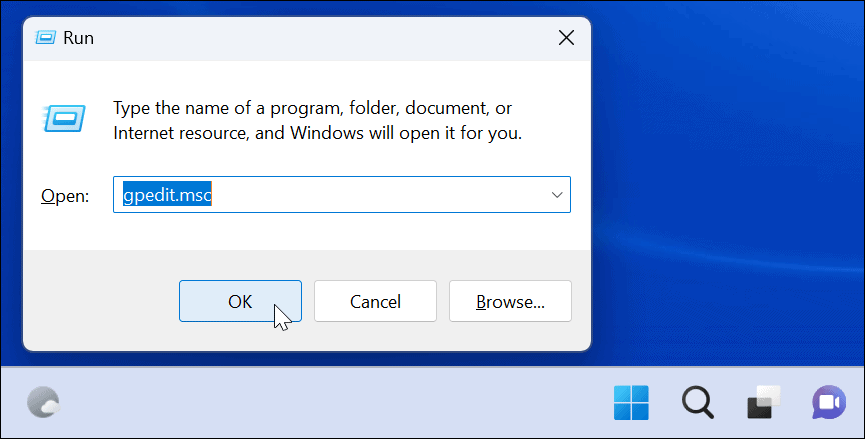
- Po spuštění Editoru zásad skupiny přejděte na následující cestu:
Konfigurace počítače > Šablony pro správu > Součásti systému Windows > Windows Update > Správa aktualizací nabízených z webu Windows Update
- Dvakrát klikněte na Nezahrnujte ovladače s aktualizacemi systému Windows
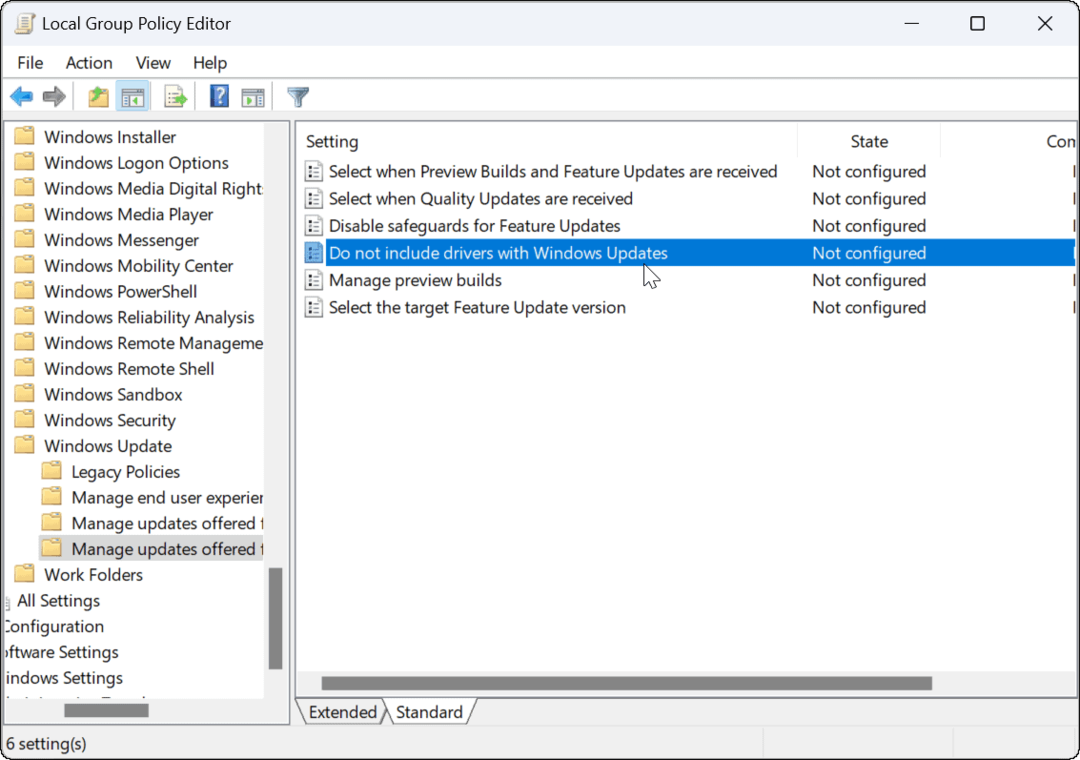
- Klikněte na Povoleno v pravém horním rohu stránky zásad a klikněte na OK tlačítko ve spodní části.
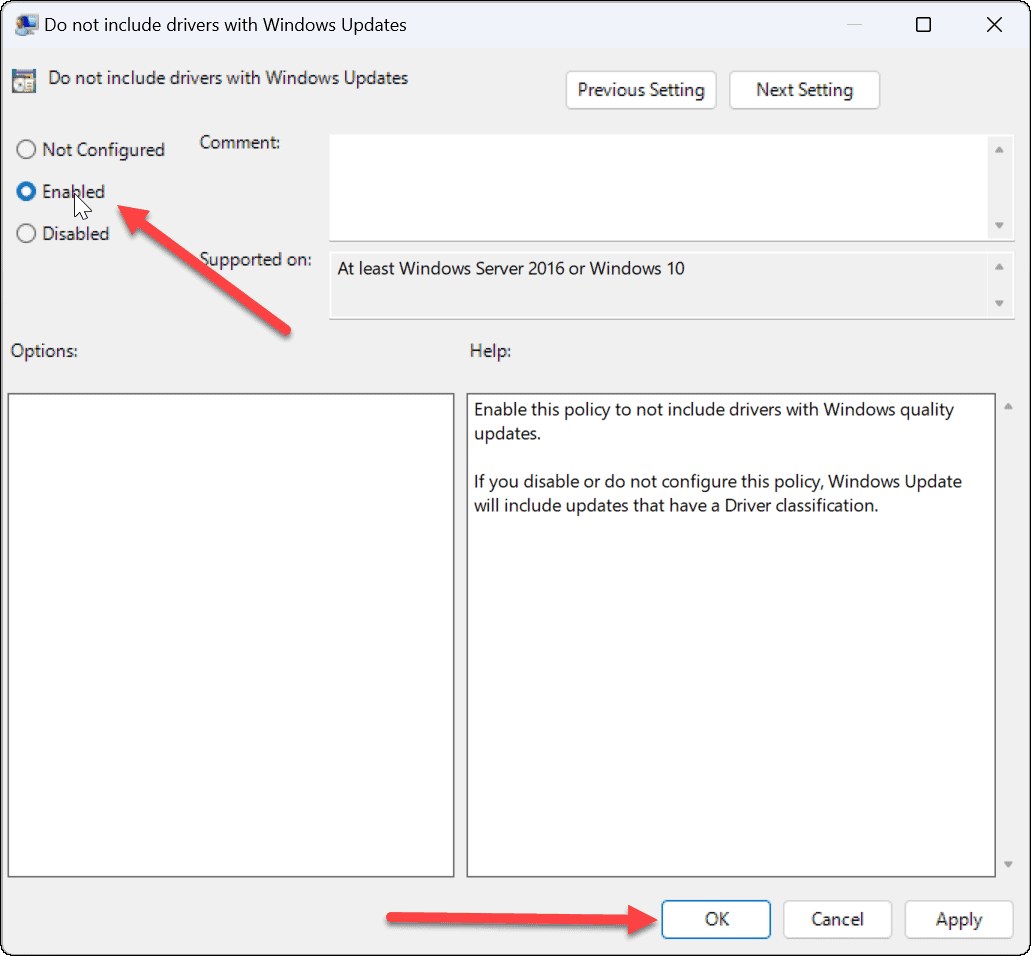
Zakázání automatických aktualizací ovladačů
Ať už používáte rozhraní Windows 11 nebo procházíte zásadami skupiny, po dokončení kroků již nebudete automaticky dostávat žádný ovladač zařízení prostřednictvím služby Windows Update. Místo toho budete muset nainstalujte je ručně.
Za zmínku také stojí, že pokud máte po instalaci aktualizace ovladače problém s hardwarem, můžete vrátit to zpět. A protože mluvíme o ručním provádění věcí, podívejte se na ruční aktualizaci Windows 11.
Pokud ještě nepoužíváte Windows 11, přečtěte si o tom zabránění systému Windows 10 v automatické aktualizaci ovladačů hardwaru.
Jak najít kód Product Key pro Windows 11
Pokud potřebujete přenést svůj produktový klíč Windows 11 nebo jej jen potřebujete k provedení čisté instalace operačního systému,...
Jak vymazat mezipaměť Google Chrome, soubory cookie a historii prohlížení
Chrome odvádí skvělou práci při ukládání vaší historie procházení, mezipaměti a souborů cookie za účelem optimalizace výkonu vašeho prohlížeče online. Její postup...
Přizpůsobení cen v obchodě: Jak získat online ceny při nakupování v obchodě
Nákup v obchodě neznamená, že musíte platit vyšší ceny. Díky zárukám dorovnání ceny můžete získat online slevy při nákupu v...
Jak darovat předplatné Disney Plus pomocí digitální dárkové karty
Pokud jste si užívali Disney Plus a chcete se o to podělit s ostatními, zde je návod, jak si koupit předplatné Disney+ Gift za...
