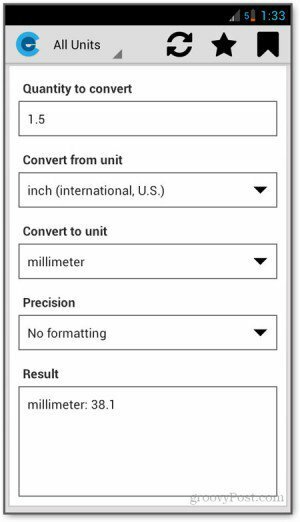Jak opravit bílou obrazovku Microsoft Teams
Microsoft Windows 10 Windows 11 Hrdina / / August 04, 2022

Naposledy aktualizováno dne
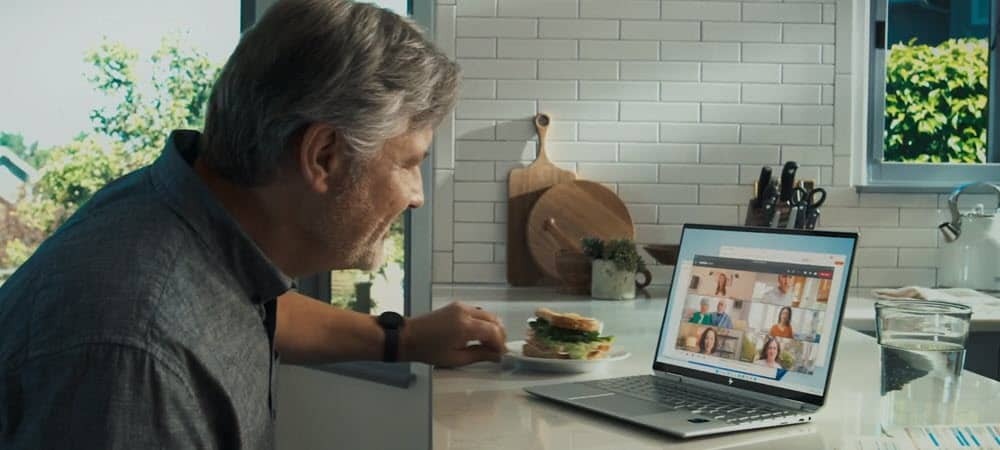
Microsoft Teams je klíčový nástroj pro spolupráci, který ne vždy funguje. Zde je návod, jak vyřešit problémy s bílou obrazovkou Microsoft Teams.
Microsoft Teams je aplikace pro podnikání a spolupráci, která poskytuje několik vzdálených funkcí, včetně tabule pro schůzky, možnosti přidávat do Outlooku a dalších.
Software má miliony uživatelů a je zabudován do Windows 11. Ne vždy to však funguje tak, jak je inzerováno. Někdy se uživatelům po spuštění zobrazí prázdná bílá obrazovka.
Máte problém při spouštění Microsoft Teams ve Windows? Pokud ano, ukážeme vám některá řešení, jak opravit bílou obrazovku Microsoft Teams.
Restartujte Microsoft Teams
Pokud se vám po spuštění Teams zobrazuje prázdná bílá obrazovka, skvělým začátkem je restart samotné aplikace.
Chcete-li zavřít a restartovat Microsoft Teams, postupujte takto:
- Klepněte pravým tlačítkem myši na Ikona týmů v oznamovací oblasti hlavního panelu a klikněte Přestat z nabídky.

- Restartujte Microsoft Teams z Nabídka Start nebo zástupce na ploše a zjistěte, zda to funguje.
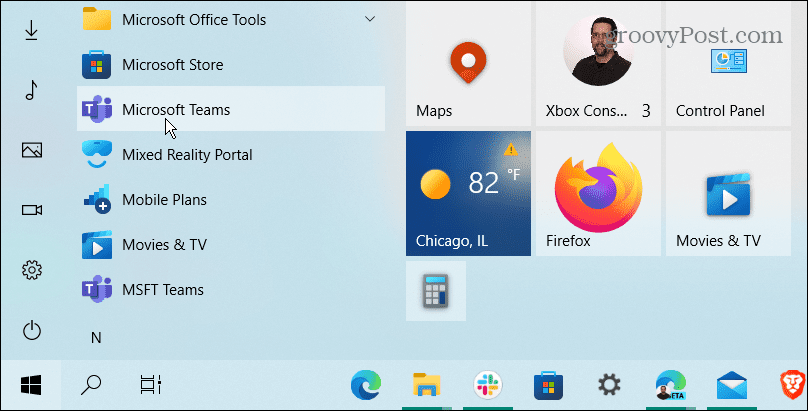
Zavřete Microsoft Teams ze Správce úloh
Pokud základní restart procesu Teams nefungoval, přejděte do Správce úloh a ukončete úlohu.
Chcete-li zavřít Teams ze Správce úloh, postupujte takto:
- Klepněte pravým tlačítkem myši na Start tlačítko a vyberte Správce úloh z nabídky.
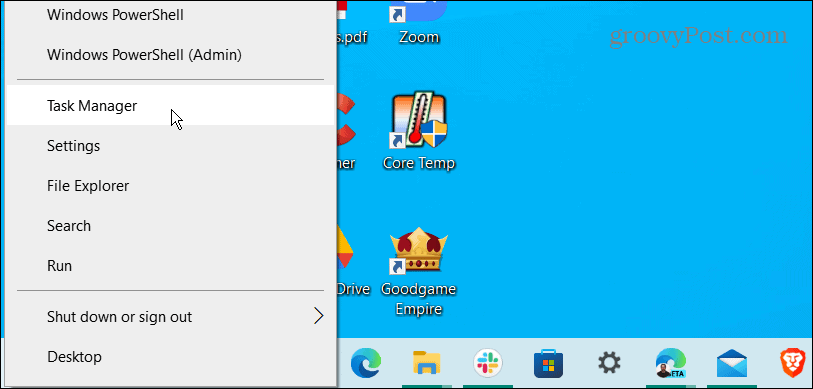
- Seřadit podle názvu aplikace, zvýraznit Microsoft Teams a klikněte na Ukončit úkol tlačítko ve spodní části.
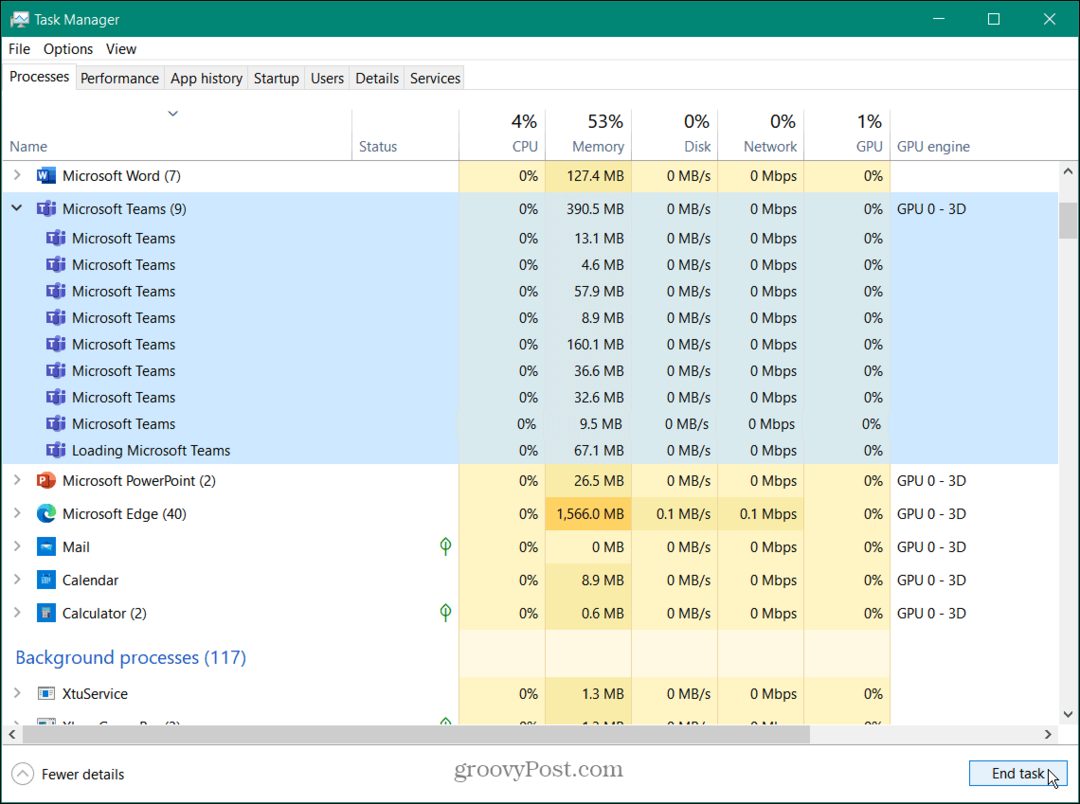
Nyní, když všechny procesy Microsoft Teams skončí, vraťte se a spusťte Microsoft Teams a uvidíme, jestli to funguje.
Restartujte počítač a opravte bílou obrazovku Microsoft Teams
Pokud Microsoft Teams při spuštění stále zobrazuje bílou obrazovku, zkuste restartovat počítač.
Chcete-li restartovat systém Windows, použijte následující kroky:
- V systému Windows 10 klepněte pravým tlačítkem myši na Start tlačítko a vyberte Vypnout nebo se odhlásit > Restartovat z nabídky.
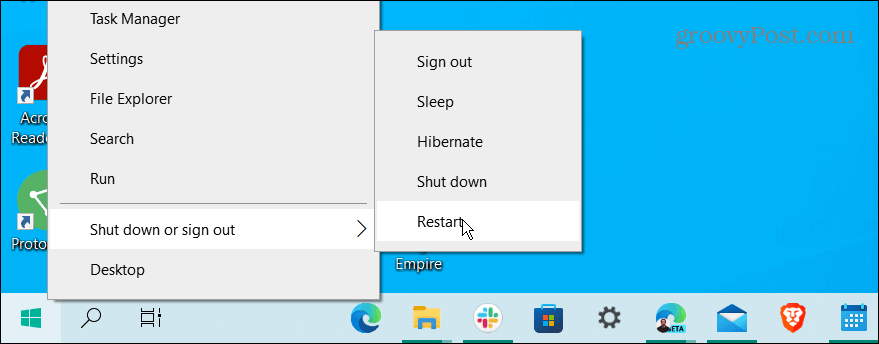
- Chcete-li restartovat Windows 11, kroky jsou stejné, ale uživatelské rozhraní vypadá jinak. Klepněte pravým tlačítkem myši na Start tlačítko a vyberte Vypnout nebo se odhlásit > Restartovat.

Po dokončení restartu se přihlaste, spusťte Microsoft Teams, a uvidíme, jestli to funguje.
Oprava aplikace Microsoft Teams
Pokud Microsoft Teams nefunguje správně, můžete to zkusit opravit pomocí Nastavení.
Chcete-li opravit Teams ve Windows 11, použijte následující kroky:
- Klikněte na Start nebo stiskněte tlačítko klíč Windows vychovat Nabídka Start.
- Vybrat Nastavení.

- Když Nastavení spustí, klikněte Aplikace v levém sloupci a vyberte Nainstalované aplikace zprava.
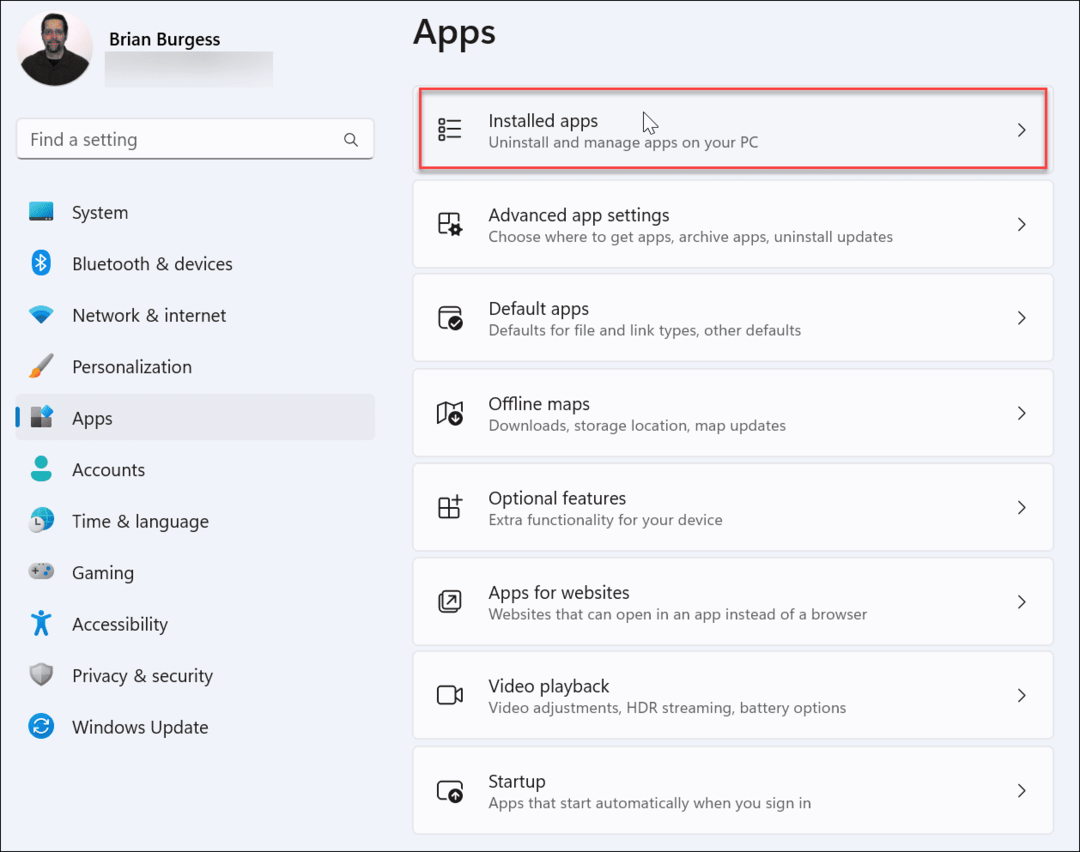
- Typ Týmy v vyhledávací pole, klikněte na tři tečky tlačítko vedle Microsoft Teams a vybrat si Pokročilé možnosti.
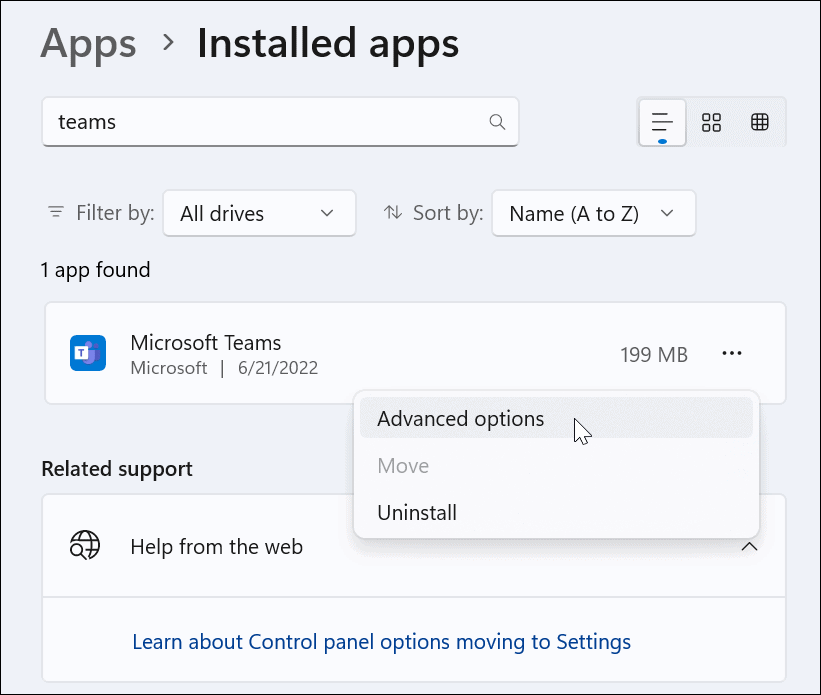
- Přejděte dolů na Obnovit sekci a klikněte na Opravit knoflík. Po dokončení opravy a zaškrtnutí se objeví vedle tlačítka.
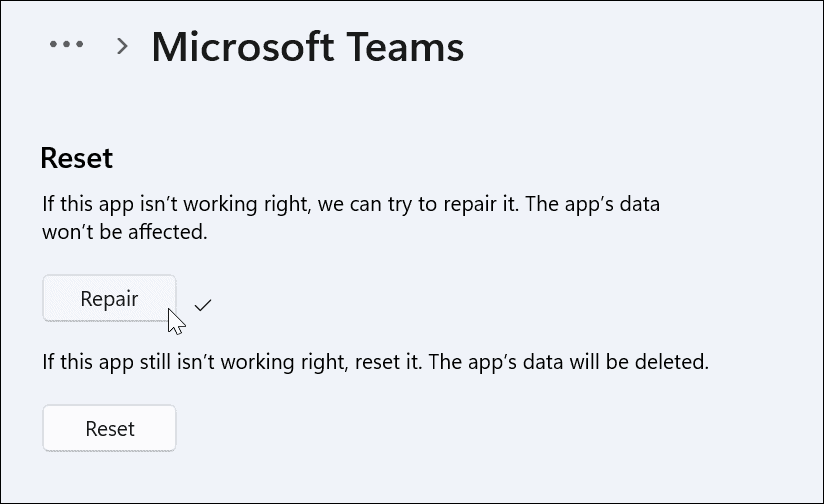
Restartujte Windows 11 a zjistěte, zda aplikace Microsoft Teams funguje.
Oprava Microsoft Teams ve Windows 10
Pokud nepoužíváte Windows 11, můžete aplikaci Microsoft Teams opravit prostřednictvím Nastavení.
Chcete-li opravit Teams ve Windows 10, postupujte takto:
- OTEVŘENO Nastavení > Aplikace > Aplikace a funkce a typ Týmy ve vyhledávacím poli.
- Klikněte na Microsoft Teams a vyberte Pokročilé možnosti odkaz.
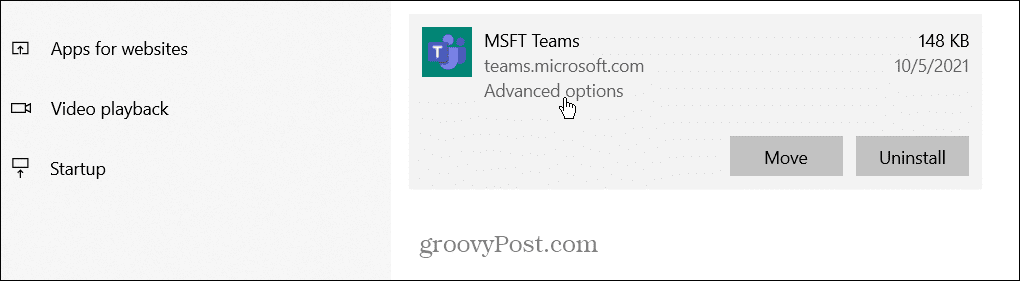
- Přejděte dolů na Obnovit sekci a klikněte na Resetovat knoflík.
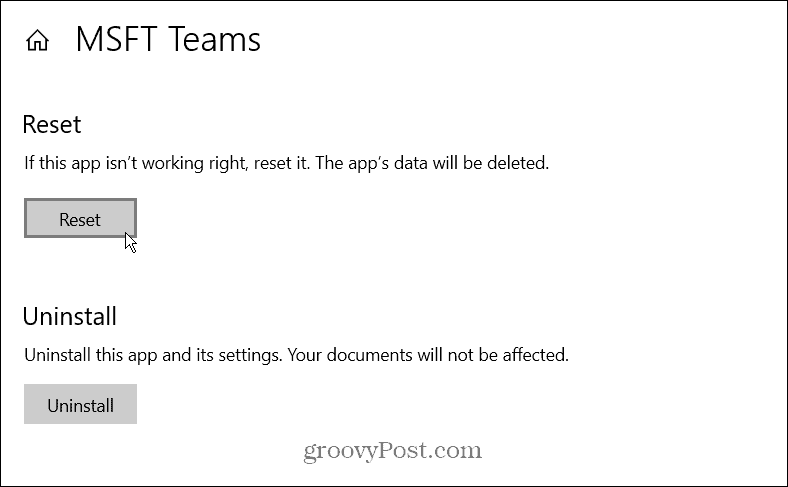
- Klikněte na Resetovat znovu pro ověření.
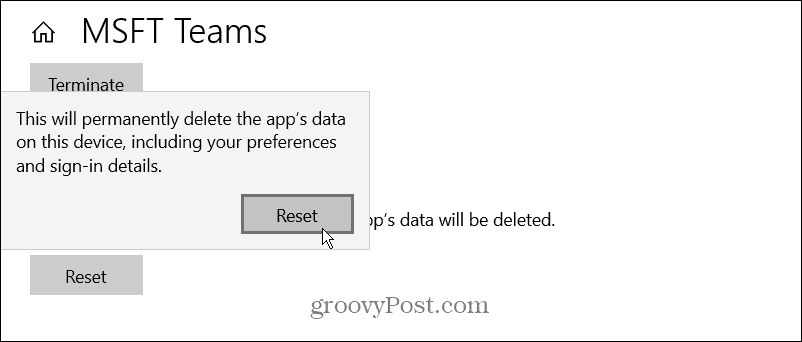
Restartujte Windows 10 a spusťte aplikaci, abyste zjistili, zda Microsoft Teams funguje.
Vymažte mezipaměť Microsoft Teams
Pokud Teams nepracuje správně, můžete v jeho mezipaměti vymazat obrázky, text, video a další soubory. Například jeden nebo více těchto souborů v mezipaměti by mohlo být poškozeno a zpomalit týmy nebo zastavit jejich fungování.
Chcete-li vymazat mezipaměť Microsoft Teams, postupujte takto:
- zmáčkni Klávesa Windows + R klávesovou zkratkou pro spuštění Běh Zadejte následující cestu a klikněte OK.
%appdata%\Microsoft\Teams
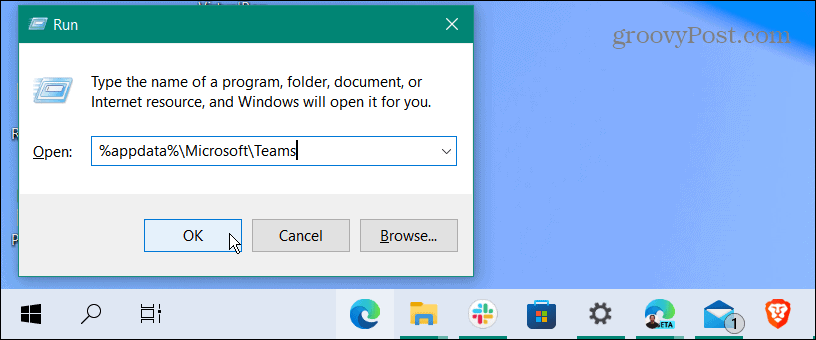
- Když Průzkumník souborů otevře, podržte Ctrl a vyberte Mezipaměti, Mezipaměť kódu, a GPUCache složky.
- Po výběru složek klikněte pravým tlačítkem a vyberte Vymazat z kontextové nabídky.
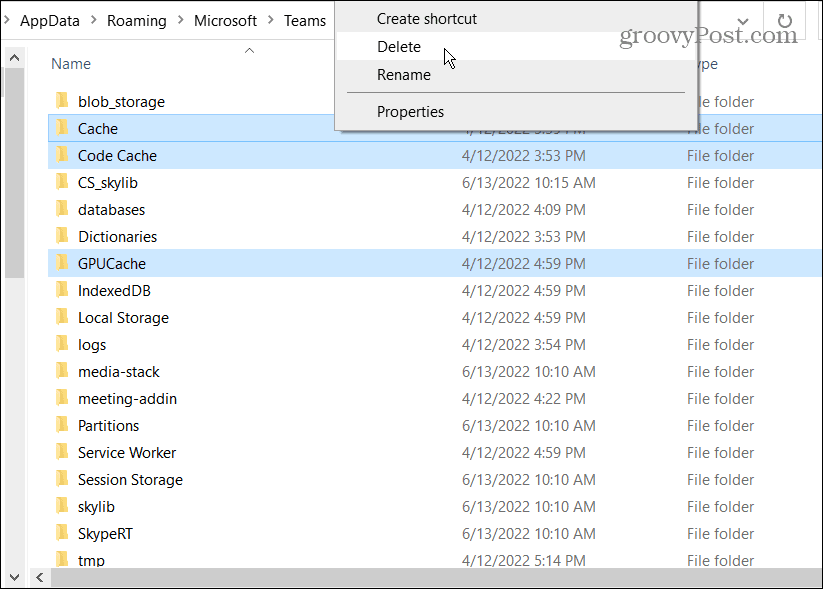
Po vymazání složek mezipaměti restartujte Microsoft Teams a mělo by to fungovat a lépe reagovat.
Přeinstalujte Microsoft Teams
Stále se vám při spuštění Microsoft Teams zobrazuje bílá obrazovka? Odinstalování a přeinstalování aplikace to může vyřešit.
Chcete-li znovu nainstalovat Microsoft Teams, použijte následující kroky:
- zmáčkni klíč Windows nebo klikněte na Start tlačítko a vyhledejte Microsoft Teams.
- Klikněte Odinstalovat z nabídky na pravé straně.
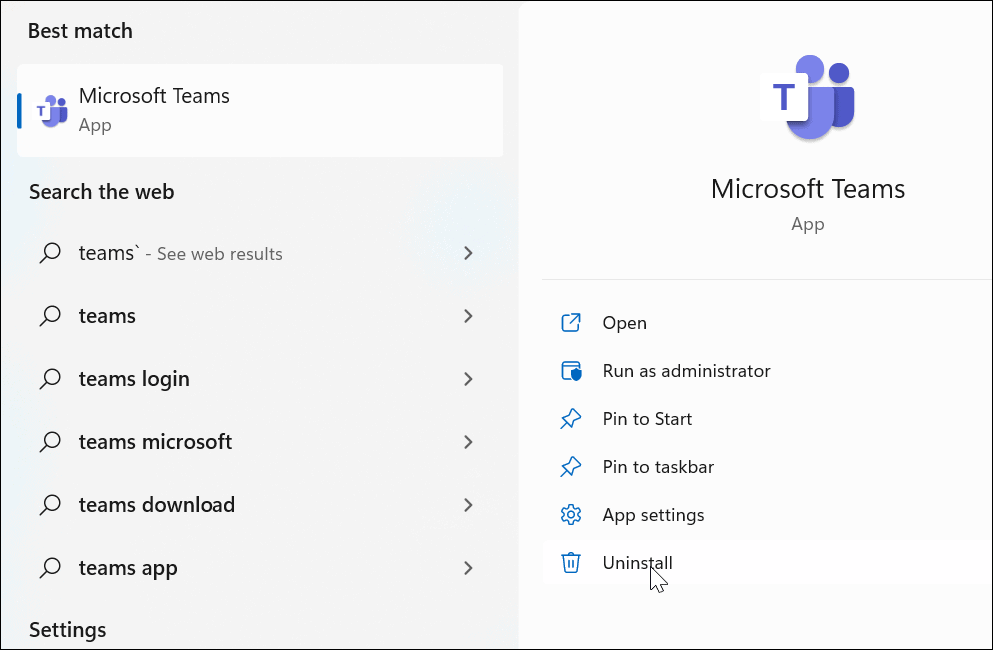
- Klikněte na Odinstalovat po zobrazení ověřovací zprávy.
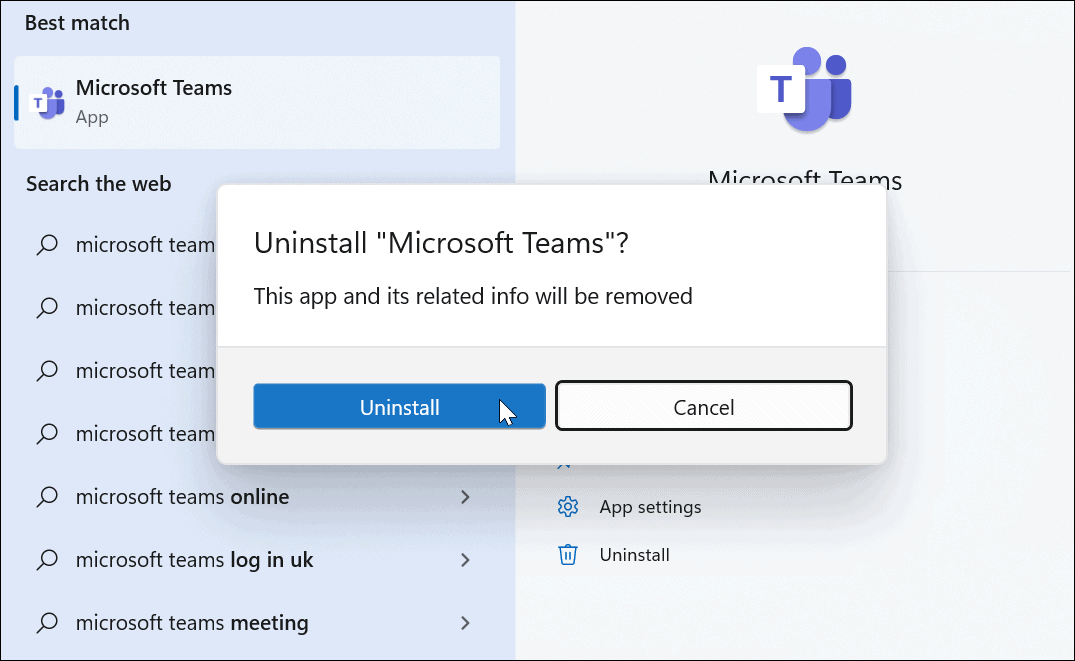
- Když je Teams odinstalován, v nabídce Start se zobrazí zpráva.
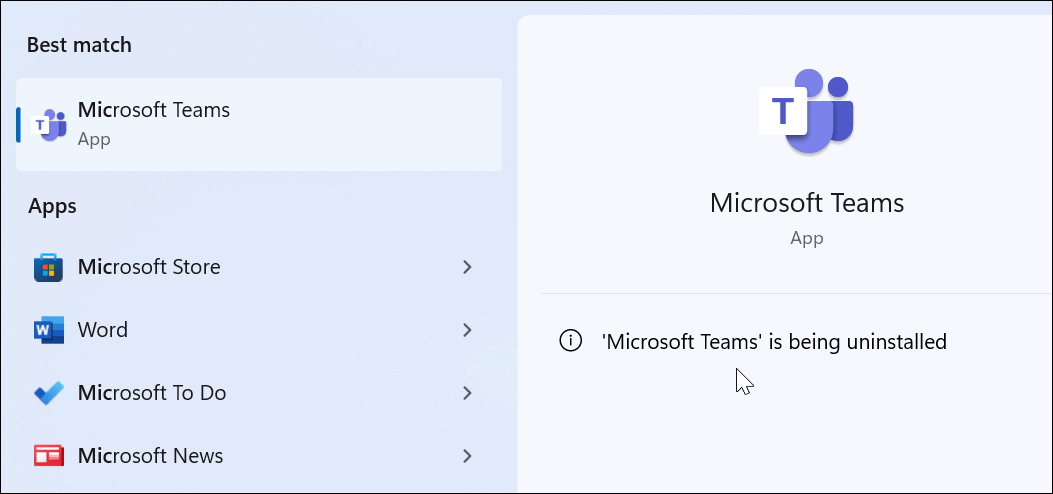
- Po odinstalaci Teams otevřete soubor Microsoft Store.
- Hledat Microsoft Teams a klikněte na Nainstalujte knoflík.
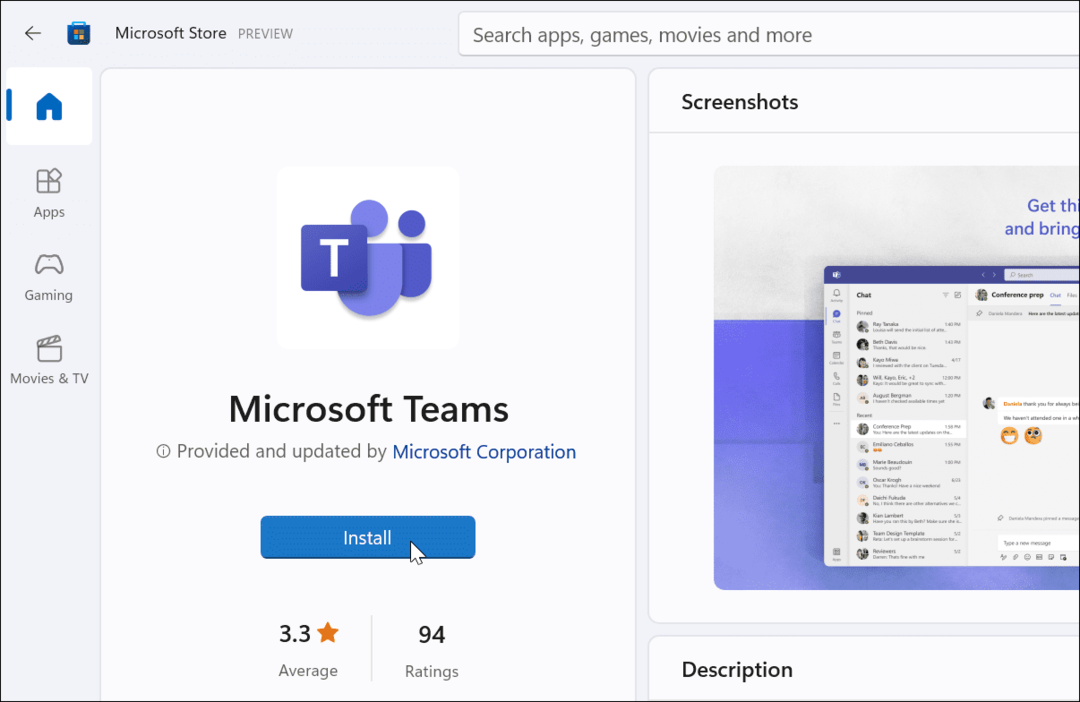
Nyní budete mít novou kopii Microsoft Teams, která obsahuje nejnovější aktualizace. Po dokončení instalace spusťte aplikaci a měla by fungovat. Můžeš stáhněte si Teams od Microsoftu pokud nechcete používat Store.
Používání Microsoft Teams
Pokud se vám při používání Microsoft Teams zobrazuje bílá obrazovka, jedno z výše uvedených řešení by mělo znovu fungovat. Může to trvat několik pokusů, ale jakmile bude možnost fungovat, budete vědět, jak opravit bílou obrazovku Microsoft Teams.
Jakmile budete mít Teams funkční, můžete s tím udělat několik věcí. Můžete například použít tabule Microsoft Teams Whiteboard lépe komunikovat myšlenky na schůzkách. Můžeš přidat týmy do Outlooku a pořizovat a přehrávat nahrávky Teams.
Také by vás mohlo zajímat, jak na to sdílet svou obrazovku v Teams nebo se podívejte pomocí Microsoft Teams na Chromebooku.
Jak najít kód Product Key pro Windows 11
Pokud potřebujete přenést svůj produktový klíč Windows 11 nebo jej jen potřebujete k provedení čisté instalace operačního systému,...
Jak vymazat mezipaměť Google Chrome, soubory cookie a historii prohlížení
Chrome odvádí skvělou práci při ukládání vaší historie procházení, mezipaměti a souborů cookie za účelem optimalizace výkonu vašeho prohlížeče online. Její postup...
Přizpůsobení cen v obchodě: Jak získat online ceny při nakupování v obchodě
Nákup v obchodě neznamená, že musíte platit vyšší ceny. Díky zárukám dorovnání ceny můžete získat online slevy při nákupu v...
Jak darovat předplatné Disney Plus pomocí digitální dárkové karty
Pokud jste si užívali Disney Plus a chcete se o to podělit s ostatními, zde je návod, jak si koupit předplatné Disney+ Gift za...