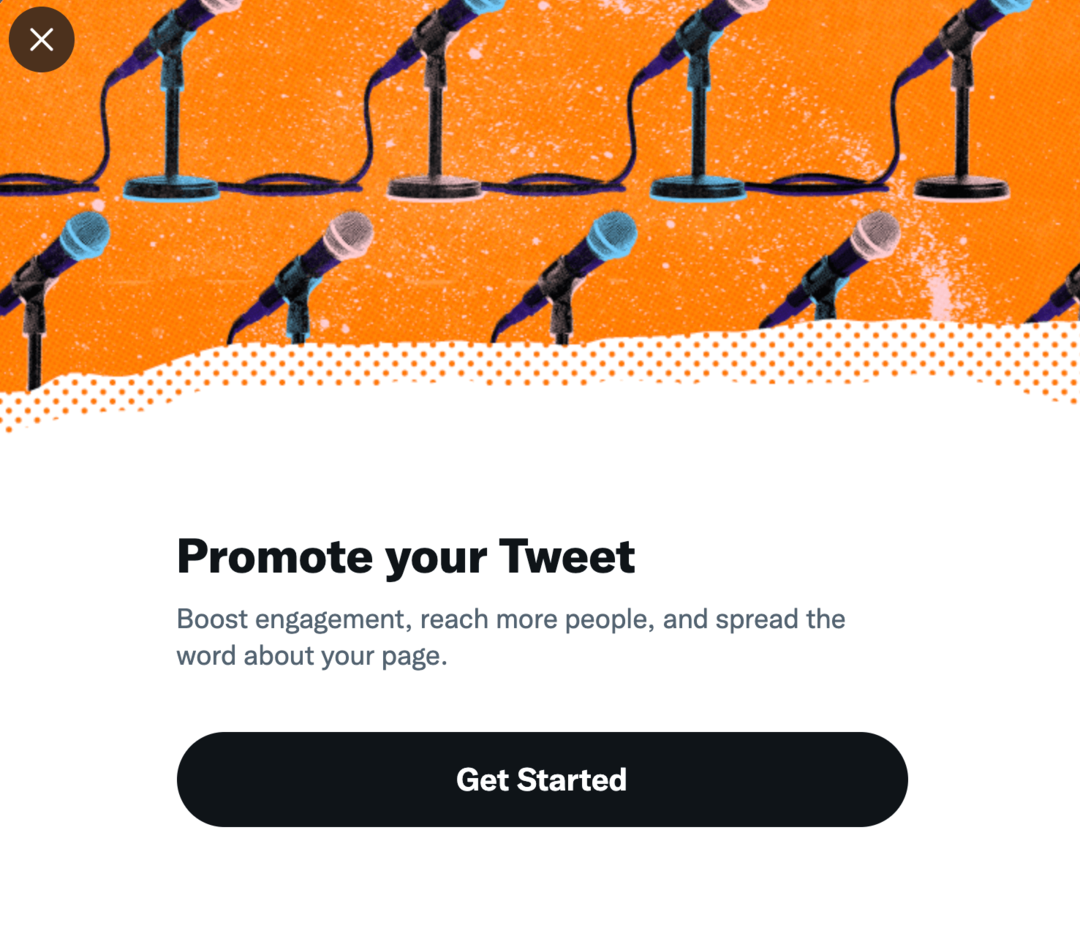Naposledy aktualizováno dne

Máte problémy se zprovozněním fotoaparátu na Zoom? Přečtěte si několik tipů, jak vyřešit problémy s fotoaparátem se zoomem.
Zoom je jedním z mála úspěšných příběhů, které vzešly z pandemie. The aplikace pro videokonference popularita stoupala, když byli lidé zavřeni ve svých domovech, a to z dobrého důvodu. Aplikace se snadno používá a umožňuje vám provádět vysoce kvalitní skupinové videochaty z vašeho notebooku nebo stolního počítače.
Abyste však aplikaci mohli používat, potřebujete dvě věci: funkční mikrofon a funkční webovou kameru. Pokud Zoom nemá přístup k vaší kameře, váš videohovor se stane pouze zvukovým hovorem.
Přečtěte si několik tipů, jak vyřešit problémy s fotoaparátem se zoomem.
Ujistěte se, že je kamera připojena
Pokud používáte externí webovou kameru, problém může být jednoduše v tom, že webová kamera není správně připojena.
Nejprve se ujistěte, že je webová kamera bezpečně zapojena. Pokud ano, vyzkoušejte webovou kameru v jiném portu USB, abyste zjistili, zda je v tom nějaký rozdíl. Pokud používáte bezdrátovou webovou kameru, zkontrolujte, zda je zapnuto Bluetooth a zda je vaše webová kamera dostatečně nabitá.
Ujistěte se, že je v Zoom vybrána vaše webová kamera
Pokud vaše webová kamera nefunguje, když se připojujete ke schůzce, je možné, že není vybrána v aplikaci Zoom.
Výběr kamery v Zoom:
- V pruhu nabídek klikněte na malý šipka vedle Video ikona.
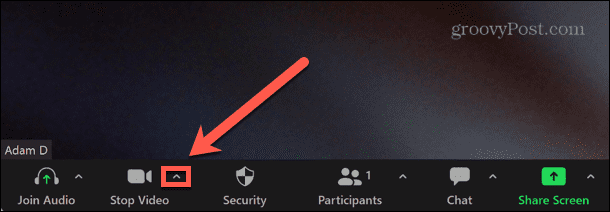
- Vyberte svůj fotoaparát ze seznamu možností.
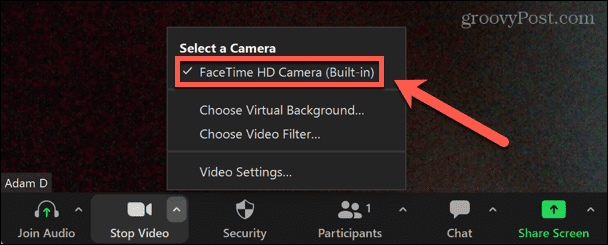
- Pokud ikona fotoaparátu prochází čárou, zkuste kliknout na Spustit video ikonu pro aktivaci webové kamery.
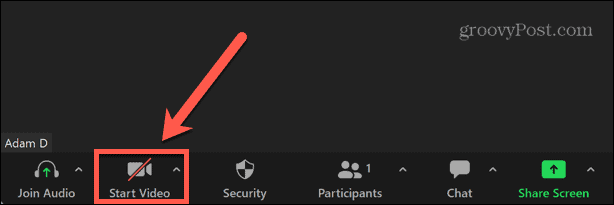
Ujistěte se, že máte správné nastavení zoomu fotoaparátu
Výchozí nastavení fotoaparátu můžete změnit v aplikaci Zoom. To by mělo zajistit, že vaše kamera bude mít vždy správná nastavení, když zahájíte schůzku Zoom nebo se k ní připojíte.
Aktualizace nastavení webové kamery na Zoom:
- Spusťte Zvětšení aplikace.
- V pravém horním rohu klikněte na Nastavení ikona.
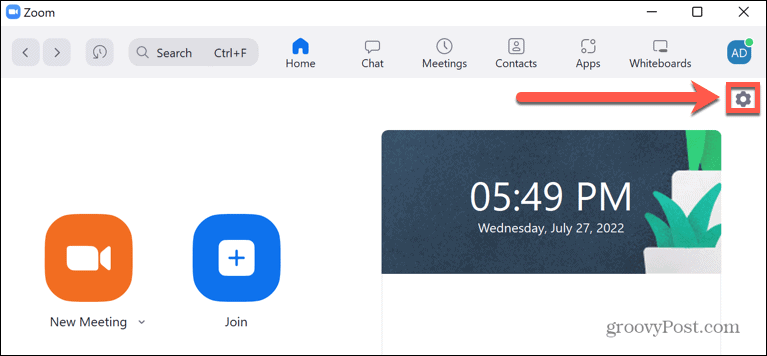
- Z nabídky na levé straně vyberte Video.
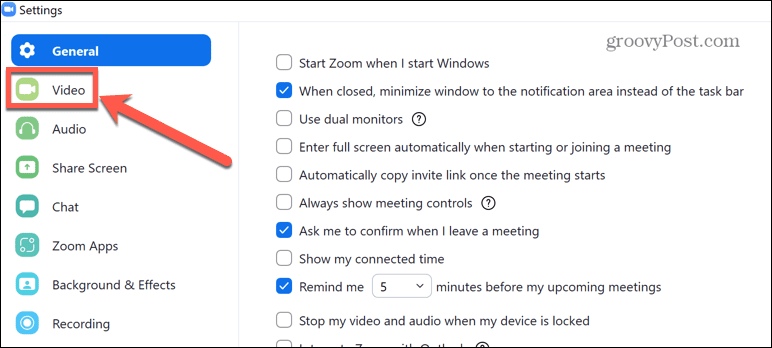
- z Fotoaparát v rozevíracím seznamu vyberte svou webovou kameru.
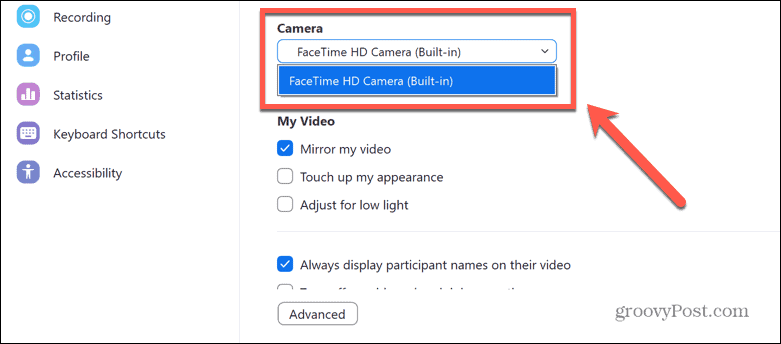
- Zrušte zaškrtnutí Při připojování ke schůzce vypněte Moje video.
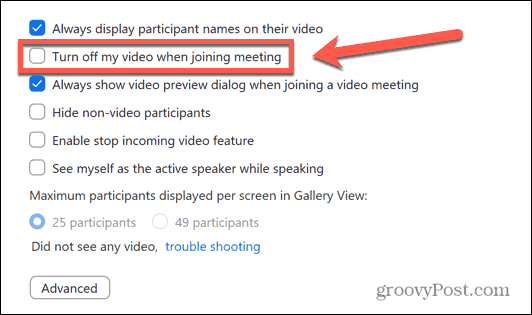
- Klikněte Pokročilý.
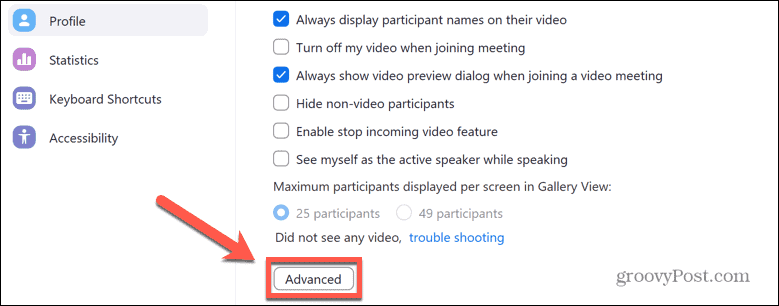
- Výchozí nastavení jsou pro všechna zaškrtávací políčka, která mají být zaškrtnuta, a Metoda vykreslování videa, Následné zpracování vykreslování videa, a Metoda snímání videa být nastaven na Auto. Pokud se některé z těchto nastavení liší, nastavte je na výchozí hodnoty.
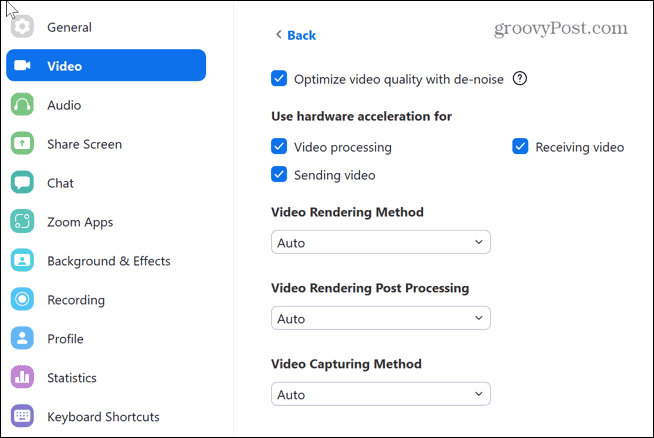
- Pokud jsou vaše nastavení již výchozí, zkuste změnit některé z těchto možností, abyste zjistili, zda nevyřeší problémy s fotoaparátem se zoomem.
Zavřete všechny aplikace používající webovou kameru
Pokud webovou kameru používají jiné aplikace ve vašem počítači, může to zabránit Zoomu v přístupu k ní.
Aplikace jako FaceTime, WhatsApp a Skype mohou běžet na pozadí a zatěžovat připojení k webové kameře. Vyhledejte všechny otevřené aplikace, které mohou vaši webovou kameru používat, a zavřete je.
Pokud nevidíte žádné zjevné viníky, zkuste to otevření Správce úloh ve Windows nebo Monitor aktivity na macOS a zabíjení všech aplikací, které mohou vaši webovou kameru používat.
Udělte Zoom povolení k použití vaší webové kamery
Pokud nemůžete použít webovou kameru v Zoomu, aplikace nemusí mít příslušná oprávnění. Aplikaci Zoom budete muset povolit přístup k fotoaparátu.
Chcete-li aplikacím povolit přístup k fotoaparátu v systému Windows:
- Klikněte na Start ikona.
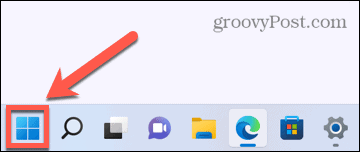
- V Připnuto aplikace, klikněte Nastavení.
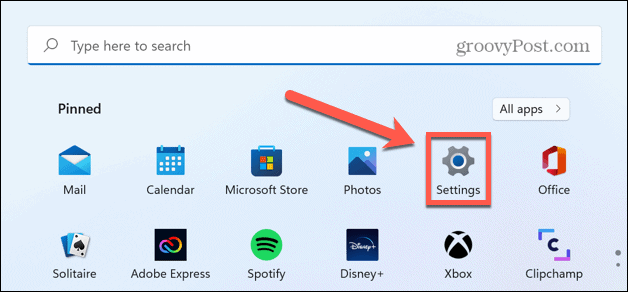
- Z nabídky na levé straně vyberte Ochrana osobních údajů a zabezpečení.
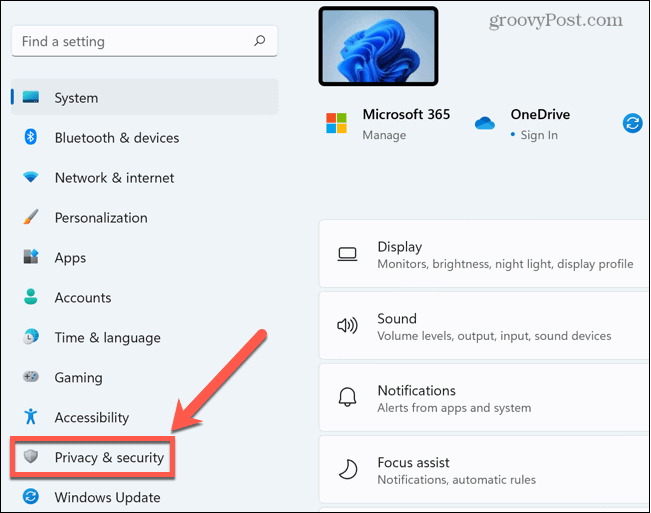
- Přejděte dolů a klikněte Fotoaparát pod Povolení aplikaci.
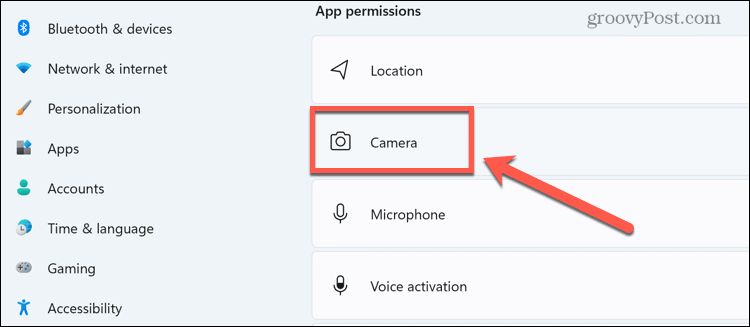
- Ujistěte se, že přepínače pro oba Umožněte aplikacím přístup k fotoaparátu a Zvětšení jsou otočeny Na.
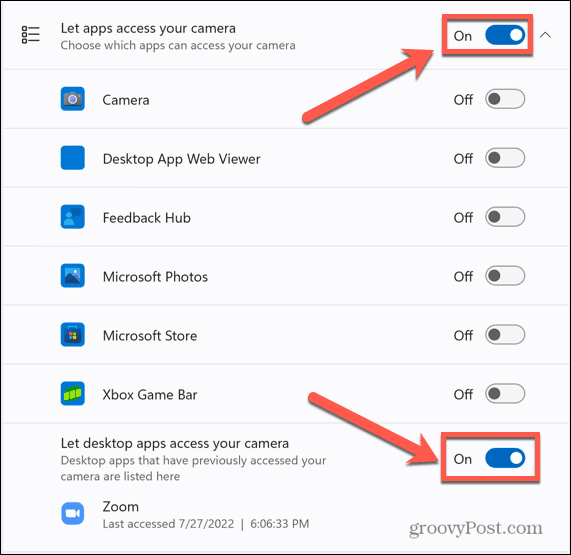
Jak povolit Zoomu přístup k vaší webové kameře na Macu:
- Zahájení Systémové preference.
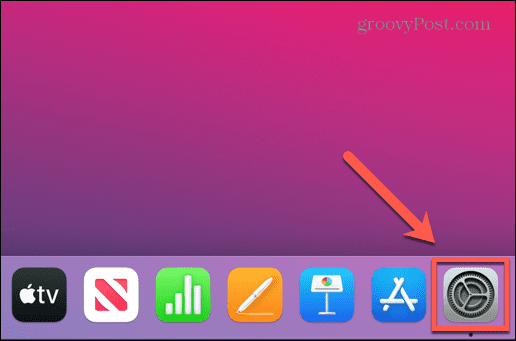
- Vybrat Zabezpečení a soukromí.
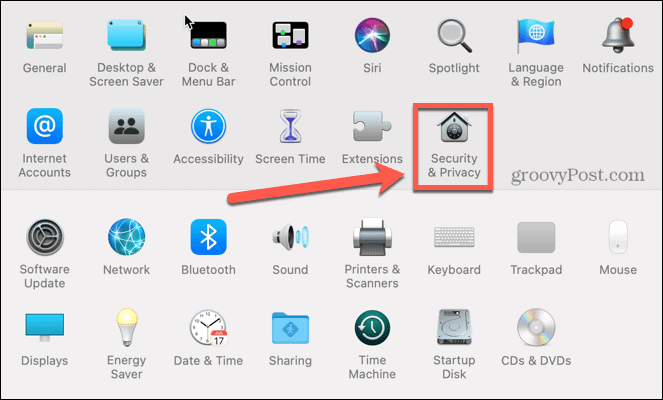
- Klikněte na Soukromí tab.
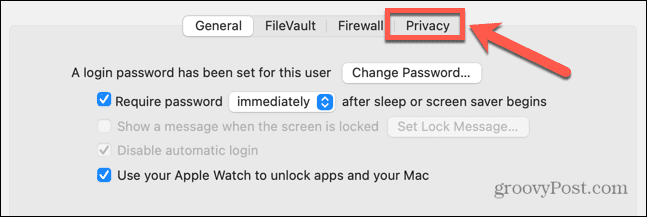
- Vybrat Fotoaparát z levého menu a ujistěte se, že Zvětšení je zaškrtnuto.
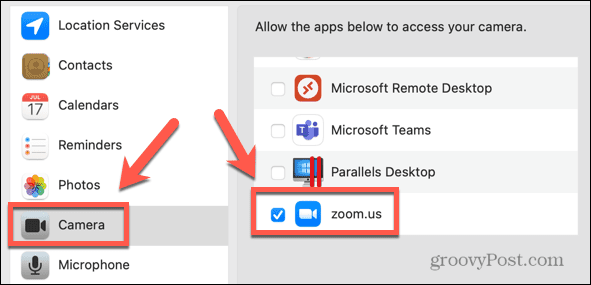
Aktualizujte ovladač webové kamery
Pokud vaše webová kamera nefunguje správně, může to být způsobeno zastaralým ovladačem webové kamery. Zkuste aktualizovat ovladač, abyste zjistili, zda to problém vyřeší.
Aktualizace ovladače webové kamery v systému Windows:
- Klikněte na Start ikona.
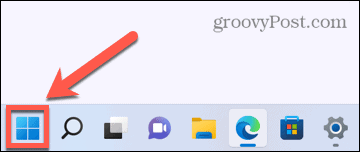
- Do vyhledávacího pole začněte psát Správce zařízení a poté klepněte na Správce zařízení aplikace.
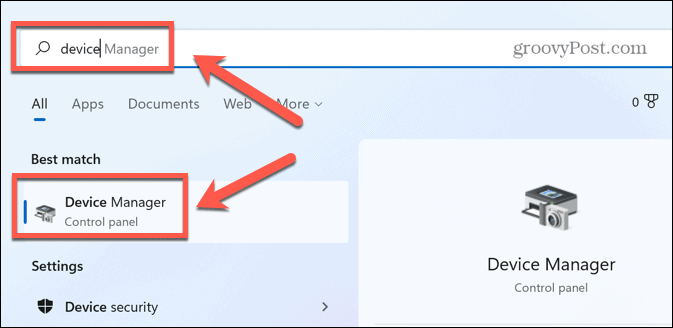
- Klikněte na malou šipku vedle Kamery.
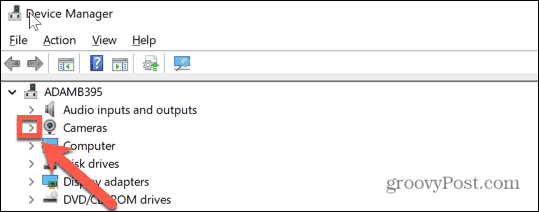
- Klikněte pravým tlačítkem na webovou kameru a vyberte AktualizaceŘidič.
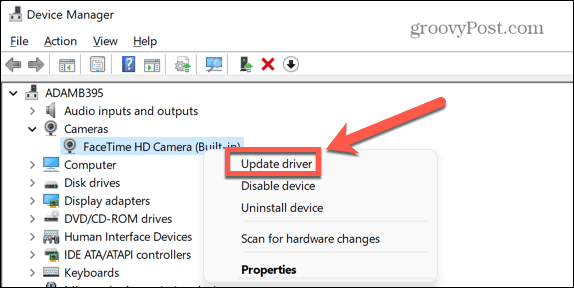
- Vybrat Automaticky vyhledat ovladače.
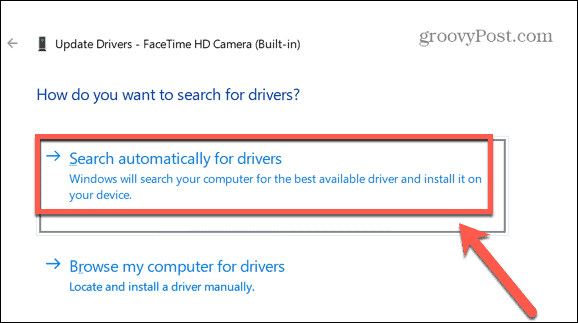
- Pokud je k dispozici aktualizace, nainstalujte ji podle pokynů. Možná bude nutné restartovat počítač, aby se změny projevily.
Aktualizujte svůj Mac
Pokud spustíte Zoom na Macu, macOS 10.7 má známé problémy se spuštěním aplikace. Pokud používáte tuto verzi macOS, aktualizace operačního systému může vyřešit problémy s fotoaparátem Zoom.
Aktualizace macOS:
- Klikněte na Jablko ikona.
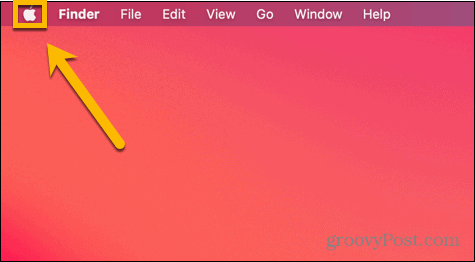
- Vybrat O tomto Macu.
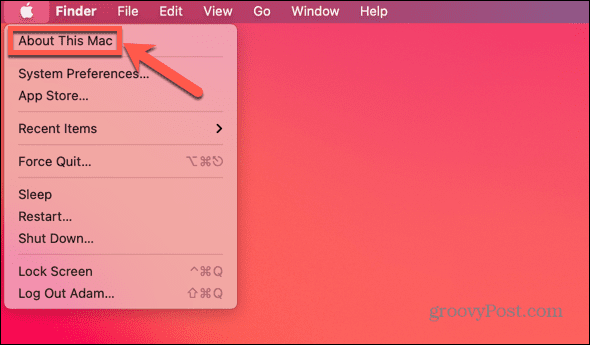
- Klikněte Aktualizace softwaru.
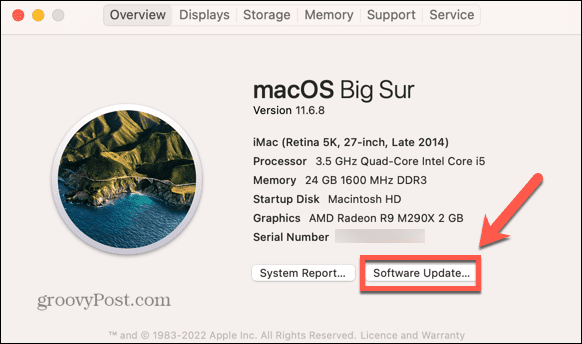
- Váš Mac zkontroluje všechny aktualizace. Pokud nějaký najde, klikněte Nyní aktualizovat nebo Vylepšit nyní jej nainstalovat.
Oprava fotoaparátu se zoomem na noteboocích Lenovo
Některé notebooky Lenovo mají výchozí nastavení, která brání Zoomu v přístupu k vestavěné webové kameře. Chcete-li vyřešit problémy s fotoaparátem, budete muset tato nastavení změnit.
Oprava problémů s fotoaparátem Lenovo v systému Windows 7:
- Klikněte na Start knoflík.
- Typ Lenovo – Web Conferencing ve vyhledávacím poli.
- Otevři Lenovo – Web Conferencing aplikace.
- Spusťte webovou kameru a poté zavřete Lenovo – Web Conferencing aplikace.
- Zahájení Zvětšení.
Oprava problémů s fotoaparátem Lenovo v systému Windows 8:
- Klikněte na Start knoflík.
- Typ Nastavení Lenovo ve vyhledávacím poli.
- Otevři Nastavení Lenovo Pokud jej nelze najít, můžete jej nainstalovat z Microsoft App Store.
- Klikněte na Fotoaparát tab.
- Přejděte dolů a přepněte Režim soukromí na Vypnuto.
- Zahájení Zvětšení.
Oprava problémů s fotoaparátem Lenovo v systému Windows 10:
- Klikněte na Start ikona.
- Typ Lenovo Vantage do vyhledávacího pole.
- Otevři Lenovo Vantage Pokud jej nelze najít, můžete jej nainstalovat z Microsoft App Store.
- Klikněte Nastavení hardwaru.
- Vybrat Audiovizuální.
- Přejděte dolů na Režim soukromí fotoaparátu.
- Přepnout Režim soukromí na Vypnuto.
- Pokud se spínač stále vrací do polohy Na pozici, váš notebook má vestavěný přepínač pro deaktivaci fotoaparátu. Ujistěte se, že je tento spínač otevřený.
- Zahájení Zvětšení.
Restartujte počítač
Máte-li pochybnosti, zkuste jej vypnout a znovu zapnout.
Restartování počítače může vyřešit všechny problémy, které brání Zoomu v přístupu k vaší webové kameře. Zastaví také všechny procesy, které by mohly překážet.
Odinstalujte aplikaci Zoom
Pokud vše ostatní selže, můžete zkusit odinstalovat aplikaci Zoom a znovu nainstalovat novou verzi. To může pomoci vyřešit problémy s fotoaparátem.
Odinstalování aplikace Zoom v systému Windows:
- Klikněte na Start ikona.
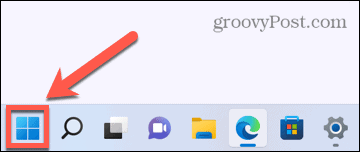
- Vybrat Nastavení v připnutých aplikacích.
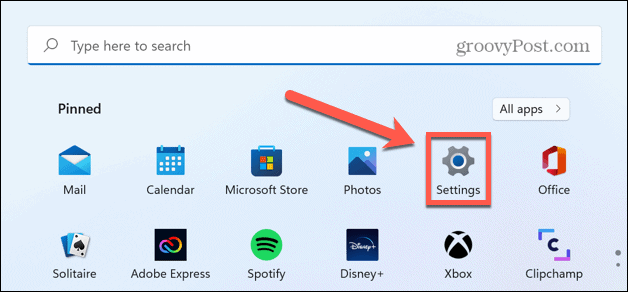
- Z nabídky na levé straně vyberte Aplikace.
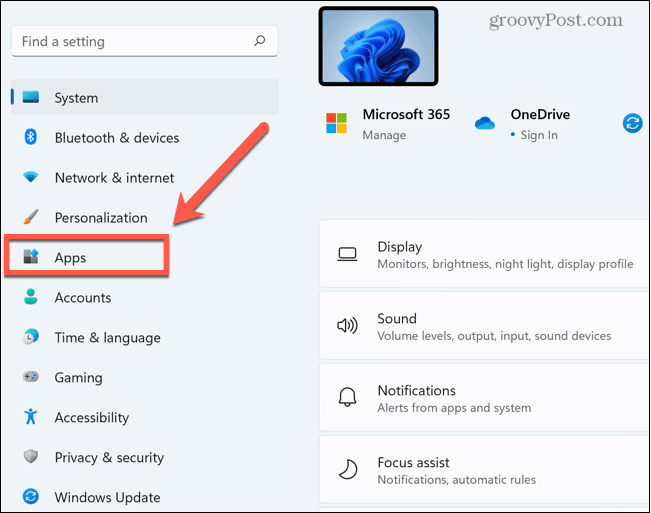
- Klikněte Aplikace a funkce.
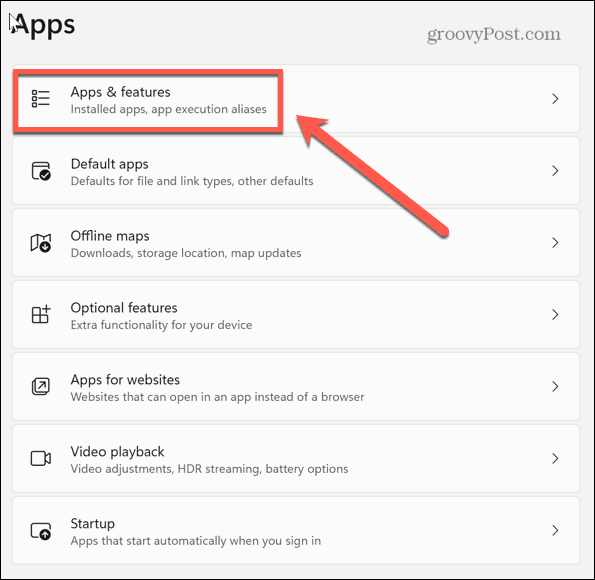
- Přejděte dolů na Zvětšení aplikaci a klikněte na tři tečky ikona.
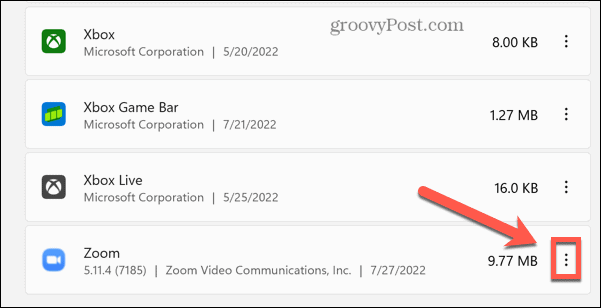
- Klikněte Odinstalovat.
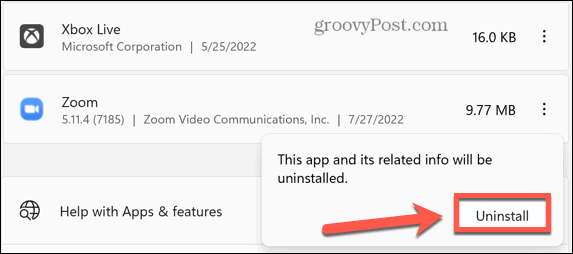
- Po dokončení procesu si stáhněte a nainstalujte aplikaci Zoom ještě jednou.
Odinstalování aplikace Zoom na Macu:
- Spusťte Zvětšení aplikace.
- Klikněte Zvětšení.nás v liště nabídek.
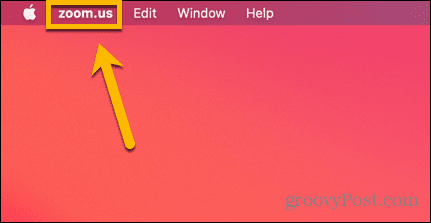
- Vybrat Odinstalujte Zoom.
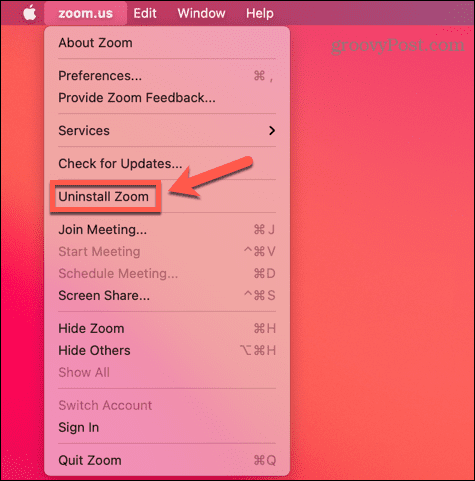
- Kliknutím potvrďte, že chcete aplikaci odinstalovat OK.
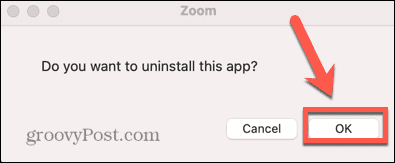
- Zoom se odinstaluje.
Staňte se Zoom Pro
Zoom je jednou z nejpopulárnějších aplikací pro videokonference na světě, takže pokud kamera nefunguje, může to být skutečná bolest. Doufejme, že jeden z výše uvedených tipů, jak vyřešit problémy s fotoaparátem Zoom, vám pomůže vyřešit vaše problémy. Jakmile bude vaše kamera fungovat, budete si také muset být jisti, že vaše mikrofon funguje správně, také.
Pokud jste s aplikací úplně noví, pak není příliš složité se ji naučit jak začít s Zoomem. Jakmile budete vědět, co děláte, můžete zkusit experimentovat s některými dalšími funkcemi, jako např přidávání vlastních pozadí do vašich schůzek Zoom.
Jak najít kód Product Key Windows 11
Pokud potřebujete přenést svůj produktový klíč Windows 11 nebo jej jen potřebujete k provedení čisté instalace operačního systému,...
Jak vymazat mezipaměť Google Chrome, soubory cookie a historii prohlížení
Chrome odvádí skvělou práci při ukládání vaší historie procházení, mezipaměti a souborů cookie za účelem optimalizace výkonu vašeho prohlížeče online. Její postup...
Přizpůsobení cen v obchodě: Jak získat online ceny při nakupování v obchodě
Nákup v obchodě neznamená, že musíte platit vyšší ceny. Díky zárukám dorovnání ceny můžete získat online slevy při nákupu v...
Jak darovat předplatné Disney Plus pomocí digitální dárkové karty
Pokud jste si užívali Disney Plus a chcete se o to podělit s ostatními, zde je návod, jak si koupit předplatné Disney+ Gift za...