Tipy pro opravu poškozené instalace systému Windows 10
Microsoft Windows 10 / / March 18, 2020
Takže jste nakonec upgradovali na Windows 10, pouze abyste zjistili, že je instalace nefunkční. Zde je několik návrhů, jak vás opět uvést do provozu a produktivně.
Takže jste nakonec upgradovali na Windows 10, pouze abyste zjistili, že je instalace nefunkční. Nabídka Start nefunguje, aplikace se neotevírají ani selhávají a na obrazovce se objevuje řada chybových zpráv. To se stává běžným problémem mnoha uživatelů. Proces aktualizace, zejména na starších instalacích, je složitý postup. Přispívajícím mohou být zastaralé aplikace nebo nekompatibilní ovladače, což má za následek nestabilní instalaci. Než vyjdete snadnou cestou ven a vrácení, zde je několik věcí, které můžete zkusit opravit nefunkční instalaci systému Windows 10.
Opravte poškozenou instalaci systému Windows 10
Nekompatibilní aplikace jsou častým důvodem, proč mohou být instalace systému Windows 10 po upgradu přerušeny. Uživatelé hlásili, že nemohou otevřít nabídku Start, nebo se bude na ploše blikat, antivirové nástroje jsou pro to známé. Můžete je zkusit odinstalovat a znovu nainstalovat kompatibilní verzi nebo přepnout na vestavěný program Windows Defender.
Pokud je nabídka Start po aktualizaci nepřístupná, stiskněte tlačítko Klávesa Windows + X poté klikněte na Programy a funkce, vyberte nekompatibilní antivirový nástroj a odinstalujte jej. Můžete také otevřít příkaz Spustit, stiskněte Klávesa Windows + R pak typ:appwiz.cpl stiskněte klávesu Enter. Pokud se vám nepodaří načíst ovládací panel, zkuste otevřít prostředí pro obnovu spuštění do nouzového režimu.
Pokud se na ploše Windows vůbec nenačte, může se jednat o ještě složitější problém, například nekompatibilní ovladač zobrazení. Aplikace a ovladače jako Apple iCloud a IDT audio může také zabránit načítání plochy.
Tyto problémy můžete izolovat odinstalováním a nainstalováním nejnovějších verzí. lis Control + Alt + Del na klávesnici klikněte na Odhlásit se. Na přihlašovací obrazovce podržte klávesu Posun na klávesnici, klikněte na tlačítko napájení a poté na Restartovat. Držte stisknuté tlačítko Napájení, dokud Windows 10 načte prostředí pro obnovení. Klikněte na Poradce při potížích> Pokročilé možnosti> Nastavení spuštění> Restartovat. Stisknutím tlačítka číslo 4 načtěte Nouzový režim.

Přihlaste se ke svému účtu a poté odinstalujte následující položky:
- Antivirus
- Ovládací panel Apple iCloud
- Zobrazit ovladače - stiskněte Klávesa Windows + X > Správce zařízení> rozbalte Grafické adaptéry, klikněte pravým tlačítkem myši na grafický adaptér a poté klikněte na odinstalovat.
- Zvuk IDT, pokud je nainstalován - ve Správci zařízení rozbalte Zvukové, obrazové a herní ovladače, klikněte pravým tlačítkem myši na zvukový kodek IDT s vysokým rozlišením a poté klikněte na odinstalovat.
Po dokončení restartujte počítač v normálním režimu a poté nainstalujte kompatibilní antivirový program nebo aktivujte vestavěný program Windows Defender. Pokračujte v aktualizaci ovladačů displeje a zvukového ovladače.
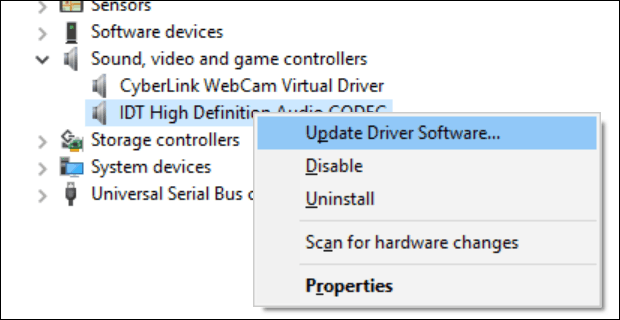
Pokud je plocha systému Windows 10 přístupná, ale systém se chová chybně, je možné, že dojde k poškození systémových souborů. Můžete použít Nástroj pro správu a správu obrazu opravit poškozené systémové soubory a určit stav PC.
Poškozený profil uživatele
Dalším častým problémem, se kterým se můžete po aktualizaci setkat, je poškozený uživatelský profil. V takovém případě načte Windows 10 dočasný profil. Obvykle dochází k panice, ale často není třeba se obávat, vaše soubory a aplikace jsou stále tam. Někdy restartování několikrát vyřeší problém, nebo budete muset vytvořit nový uživatelský účet pak zkopírujte své soubory. Váš poškozený uživatelský účet najdete pod C: \ Users. Možná budete muset převzít vlastnictví složky a poté obnovit data.
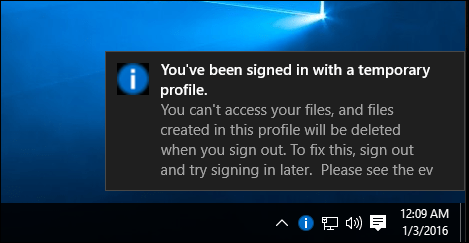
Pokud se vaše moderní aplikace odmítnou otevřít, možná budete muset aktualizovat. Spusťte Windows Store a zkontrolujte aktualizace. Dozvědět se víc o instalace a aktualizace aplikací Windows Store. Pokud se Windows Store odmítne otevřít, spusťte Windows Update a poté zkontrolujte nejnovější aktualizace. Pokud problém přetrvává, zkuste spustit Poradce při potížích s Windows Store. lis Klávesa Windows + Q pak typ:odstraňování problémů stiskněte klávesu Enter.
Do vyhledávacího pole zadejte Windows store a kliknutím na výsledek spusťte Poradce při potížích. Chcete-li problém vyřešit, postupujte podle pokynů na obrazovce.
Příbuzný: Jak obnovit výchozí nastavení aplikace Microsoft Edge
Prostředí pro zotavení systému Windows 10 obsahuje možnost opravy spouštění, kterou lze použít k vyřešení problémů se spouštěním nebo chováním systému Windows. Máte k němu přístup několika způsoby, na ploše klikněte na Start> Nastavení> Aktualizace a zabezpečení> Obnovení, v části Pokročilé spuštění klikněte na Restartovat nyní.
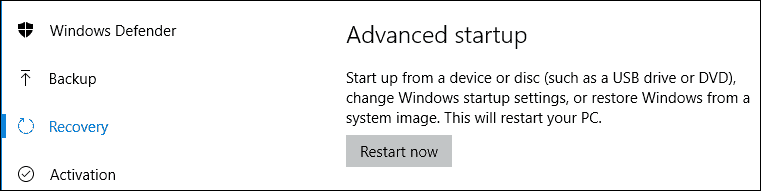
Pokud se vám nepodaří načíst plochu systému Windows, podržte na přihlašovací obrazovce klávesu Shift na klávesnici, klikněte na tlačítko Napájení a poté klikněte na Restartovat. Držte stisknutou klávesu Shift, zatímco Windows 10 načítá prostředí pro obnovu.
Klikněte na Poradce při potížích> Pokročilé možnosti> Oprava při spuštění
Pokud se systém Windows nenačte vůbec, můžete zkusit použít instalační médium systému Windows 10 pro přístup k prostředí pro obnovení. Bootujte z vašeho Windows 10 instaluje DVD nebo USB média, na obrazovce Instalace klikněte na Oprav si počítač
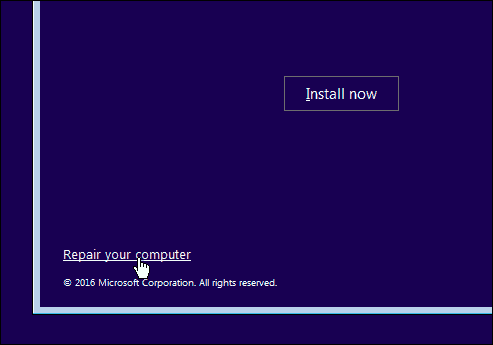
Pokud můžete úspěšně přistupovat k prostředí pro obnovu, počkejte, až Windows načte režim opravy spouštění.
Klikněte na název účtu.
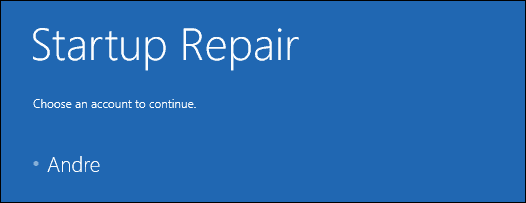
Zadejte heslo.
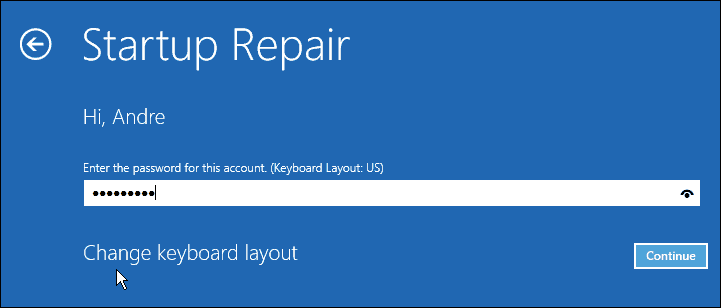
Počkejte, než se Windows 10 pokusí problém vyřešit. Po dokončení systém Windows restartuje počítač.
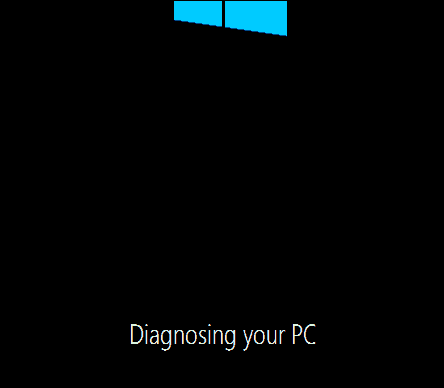
Pokud jste vyčerpali všechny výše uvedené a systém Windows 10 nezlepšil nestabilitu; pak další možností, kterou byste se mohli pokusit, je upgrade opravy. Aktualizace opravy znamená přeinstalaci systému Windows 10 bez odstranění nainstalovaných aplikací a osobních souborů. Proces obnoví poškozené systémové soubory.
- Stáhněte si nejnovější Windows 10 ISO soubor.
- Poklepejte na ikonu ISO soubor připojit.
- Spusťte instalaci a poté postupujte podle průvodce na obrazovce a vyberte možnost Zachovat osobní soubory, aplikace a nastavení.
- Klepnutím na tlačítko Next (Další) zahájíte instalaci.
Viděl jsem to vyřešit problémy s moderními aplikacemi, které se nespouštějí, komponenty systému Windows, jako je .NET Framework neinstalovat. Aktualizace systému Windows 10 Anniversary nabízí možnost provést novou instalaci a odebrat dodaný OEM software a ovladače. Tuto aktualizaci můžete použít jako poslední možnost, pokud aktualizace opravy nefunguje.



