Jak zamknout Apple Notes na vašem iPhone, iPad a Mac
Soukromí Bezpečnostní Jablko Hrdina / / July 20, 2022

Naposledy aktualizováno dne

Máte v aplikaci Apple Notes informace, které chcete zabezpečit? Zde je návod, jak uzamknout Apple Notes na iPhone, iPad a Mac.
Nativní aplikace Apple Notes je skvělý způsob, jak si poznamenat, co chcete. Díky kouzlu iCloudu můžete své poznámky sdílet napříč všemi svými Apple zařízeními.
Někdy však možná nechcete, aby lidé viděli obsah vašich poznámek. Možná si děláte seznam na večírek s překvapením nebo jste si poznamenali citlivé informace, jako jsou něčí bankovní údaje. Pokud ano, je možné své poznámky uzamknout.
Uzamčení poznámek znamená, že je nikdo nemůže otevřít bez správného hesla. Pro rychlý přístup můžete také nastavit Face ID nebo Touch ID pro odemknutí poznámek. Své poznámky můžete zamknout na iPhonu, iPadu nebo Macu, a pokud poznámku zamknete na jednom zařízení, bude uzamčena na jakémkoli jiném zařízení Apple přihlášeném ke stejnému Apple ID.
Pokud se vám líbí myšlenka uchovat obsah vašich poznámek v bezpečí, pak čtěte dál a zjistěte, jak uzamknout Apple Notes na vašem iPhonu, iPadu a Macu.
Ne všechny Apple Notes lze zamknout
Existují případy, kdy nebudete moci uzamknout poznámky Apple. Textové poznámky a poznámky obsahující fotografie lze zamknout, ale jiné typy příloh mohou znemožnit uzamčení vaší poznámky.
Nebudete moci zamknout poznámky obsahující některou z následujících položek:
- Zvuk
- Video
- Hlavní dokumenty
- Stránky dokumentů
- Číselné dokumenty
Nemůžete také zamknout poznámky, které jsou sdíleny s ostatními spolupracovníky prostřednictvím iCloudu, nebo poznámky, které se synchronizují mezi účty.
Jak vytvořit heslo pro uzamčené poznámky na iPhone a iPad
K zamykání a odemykání poznámek potřebujete heslo. S kompatibilními zařízeními můžete nastavit Face ID nebo Touch ID pro odemknutí poznámek, ale i tak budete muset nejprve nastavit heslo.
Když se poprvé pokusíte zamknout poznámku, budete vyzváni k vytvoření hesla, pokud jste si ho ještě nenastavili. Pokud chcete nejprve nastavit heslo, můžete tak učinit prostřednictvím aplikace Nastavení.
Vytvoření hesla pro uzamčení poznámek na iPhonu a iPadu:
- Otevři Nastavení aplikace.
- Přejděte dolů a klepněte Poznámky.
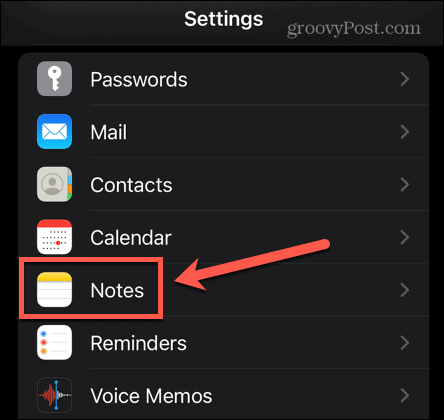
- Klepněte Heslo.
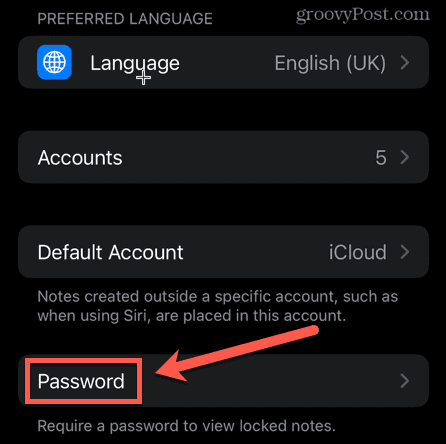
- Pokud máte více než jeden účet, vyberte účet, ke kterému chcete přidat heslo.
- Zadejte heslo.
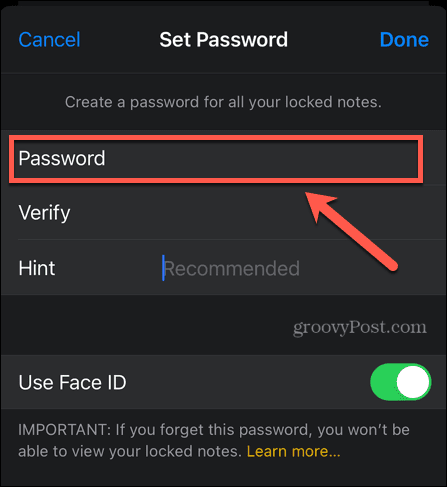
- Ověřte heslo jeho opětovným zadáním.
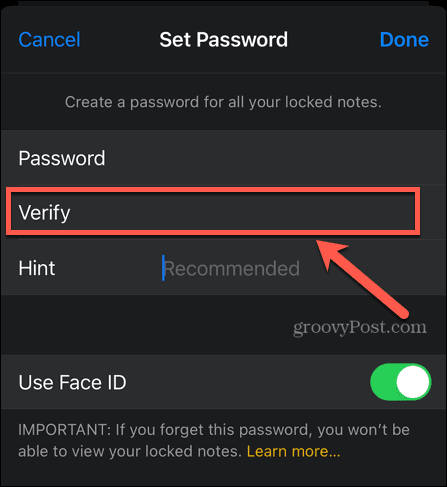
- Nechte si nápovědu, která vám připomene vaše heslo, pokud jej zapomenete.
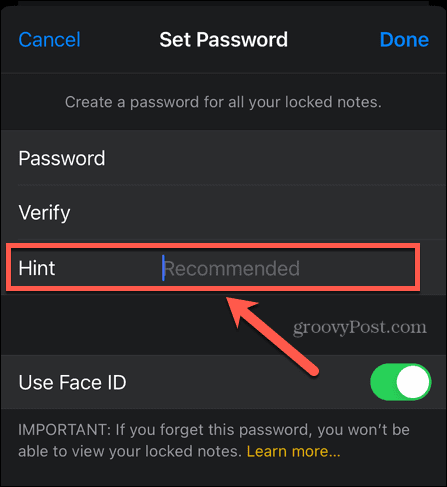
- Pokud to vaše zařízení podporuje, můžete zapnout Face ID nebo Touch ID, abyste se mohli přihlásit bez zadávání hesla.
- Klepněte Hotovo pro potvrzení hesla.
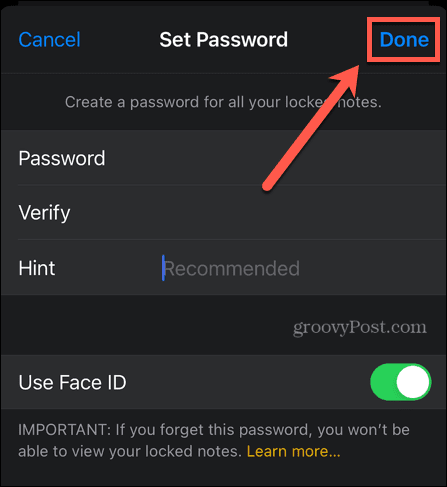
Důrazně doporučujeme nastavit si pro heslo nápovědu, která vám jej připomene, pokud jej zapomenete. Je to proto, že pokud zapomenete heslo, nebudete mít přístup k žádným poznámkám uzamčeným tímto heslem. Je možné resetovat heslo, ale tím se vygeneruje pouze nové heslo, které je použitelné pro všechny budoucí poznámky; neresetuje heslo pro žádné existující uzamčené poznámky.
Jak zamknout Apple Notes na iPhone a iPad
V dřívějších verzích iOS bylo možné uzamknout více Apple poznámek najednou. To již není možné; pokud chcete zamknout více poznámek, musíte je zamknout jednotlivě. Dobrou zprávou je, že jakmile zadáte své heslo k uzamčení poznámky, nemusíte jej znovu zadávat během stejné relace. Můžete uzamknout tolik dalších poznámek, kolik chcete, aniž byste museli znovu zadávat heslo.
Je třeba si uvědomit jednu důležitou věc: název vašich poznámek bude v aplikaci Poznámky stále viditelný, a to i u zamčených poznámek. Pokud chcete něco ponechat skryté, ujistěte se, že se to neobjevuje v názvech žádné z vašich poznámek, protože tyto informace budou viditelné pro každého, kdo používá vaše zařízení.
Zamknutí jednotlivé poznámky na iPhonu a iPadu:
- Spusťte Poznámky aplikace.
- Vyberte složku obsahující vaši poznámku.
- Najděte svou poznámku v seznamu nebo ji vyhledejte pomocí vyhledávacího pole.
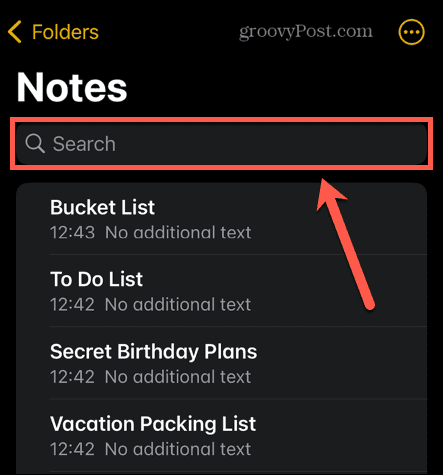
- Klepnutím na poznámku ji otevřete.
- V pravém horním rohu obrazovky klepněte na třitečky ikona.
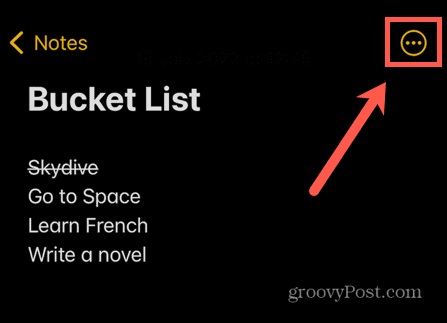
- Klepněte na Zámek ikona.
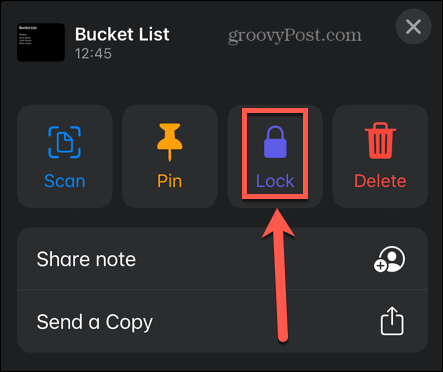
- Zadejte heslo, které jste nastavili. I když nastavíte Face ID nebo Touch ID, budete muset při prvním uzamčení poznámky zadat heslo. Pokud jste heslo nenastavili, budete vyzváni k jeho nastavení.
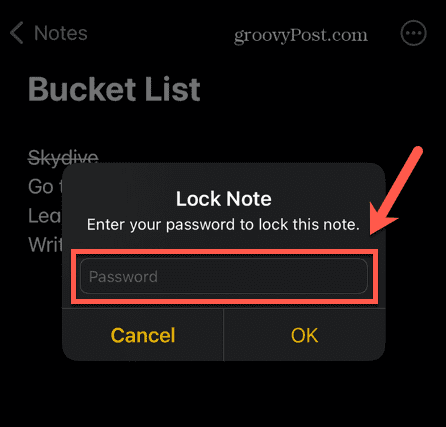
- Klepněte OK, a vaše poznámka bude připravena k uzamčení.
- Chcete-li poznámku uzamknout, klepněte na Zámek ikonu nebo zamkněte zařízení.
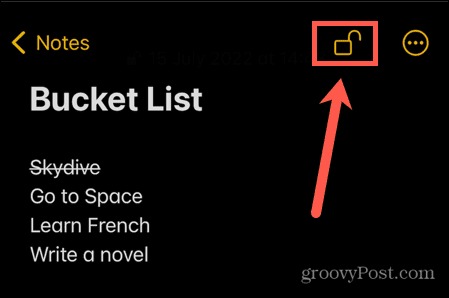
Jak otevřít zamčenou poznámku Apple na iPhone a iPad
Pokud jste zamkli poznámky Apple, bez vašeho hesla je nikdo neuvidí. Chcete-li znovu získat přístup ke svým poznámkám, budete je muset odemknout.
Všechny ostatní poznámky zamčené stejným heslem se odemknou, když odemknete jednotlivou poznámku. Díky tomu nebudete muset neustále odemykat každou poznámku, kterou chcete zobrazit. Všechny vaše poznámky zůstanou odemčené, dokud jednu z nich znovu nezamknete nebo dokud nezamknete zařízení.
Otevření uzamčené poznámky na iPhonu a iPadu:
- Otevři Poznámky aplikace.
- Otevřete složku obsahující vaši uzamčenou poznámku.
- Najděte poznámku v seznamu nebo použijte vyhledávací panel. Pod vyhledávací lištou je možnost rychlého nalezení všech zamčených poznámek.
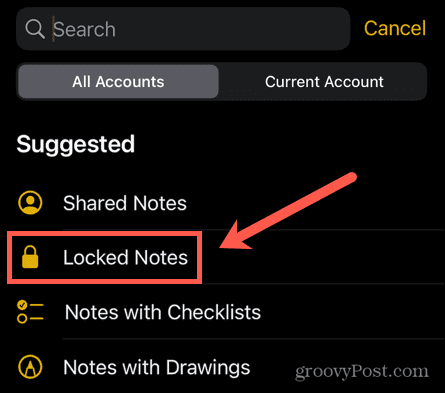
- Klepněte na poznámku, kterou chcete odemknout.
- Budete informováni, že poznámka je uzamčena. Klepněte PohledPoznámka.
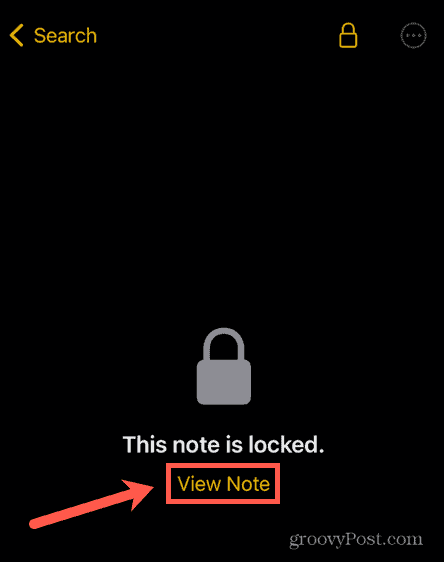
- K odemknutí poznámky zadejte své heslo nebo použijte Face ID nebo Touch ID.
Vaše poznámka je nyní odemčena. Všechny ostatní zamknuté poznámky budou také odemčeny, dokud poznámku nezamknete nebo nezamknete zařízení.
Jak odstranit zámek na Apple Note na iPhone a iPad
Pokud se rozhodnete, že již nechcete, aby byla poznámka zamykána, můžete z ní zámek zcela odstranit. Odstraněním zámku zajistíte, že budete mít přístup k poznámce, i když jsou ostatní poznámky zamčené. Zámky k poznámkám můžete přidávat a odebírat, kolikrát chcete.
Když odstraníte zámek z poznámky, tento zámek se odstraní na všech zařízeních, která jsou přihlášena ke stejnému Apple ID.
Postup odstranění zámku poznámky na iPhonu a iPadu:
- Otevři Poznámky aplikace.
- Vyberte složku obsahující vaši uzamčenou poznámku.
- Vyhledejte poznámku nebo ji vyhledejte pomocí vyhledávacího pole.
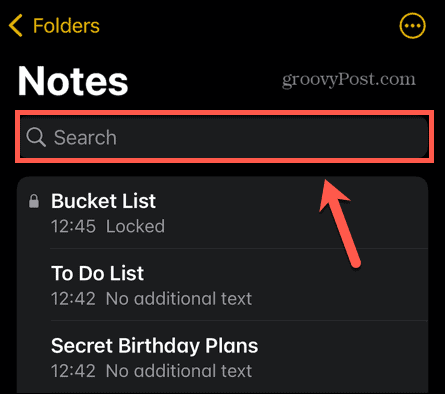
- Klepněte na poznámku, ze které chcete odstranit zámek.
- Klepněte Zobrazit poznámku.
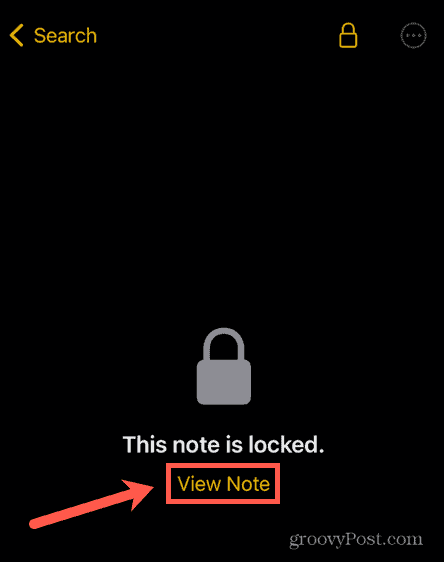
- V případě potřeby poznámku odemkněte pomocí hesla, Face ID nebo Touch ID.
- V pravém horním rohu klepněte na tři tečky ikona.
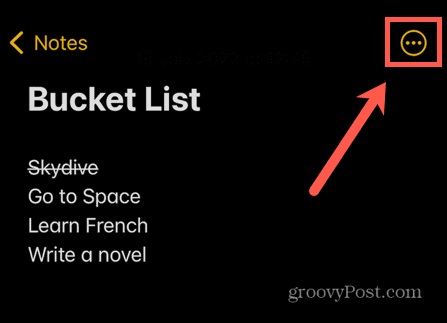
- Vybrat Odstranit pro odstranění zámku z vaší poznámky.
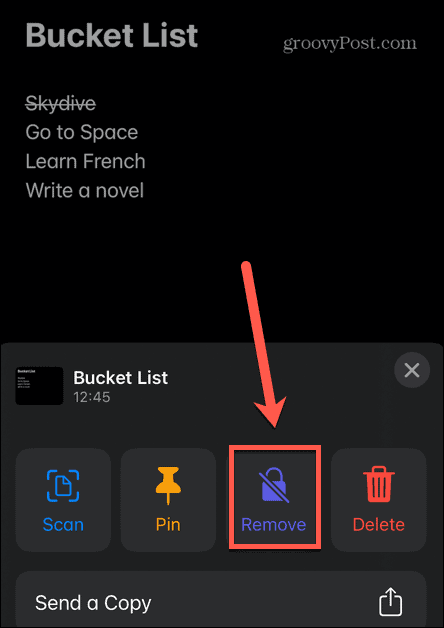
- Jakmile bude zámek odstraněn, ikona visacího zámku se již na vaší poznámce nebude zobrazovat.
Jak změnit heslo pro uzamčené Apple Notes na iPhone a iPad
Pokud se obáváte, že vaše heslo bylo prozrazeno, nebo jej chcete jen změnit, můžete změnit heslo pro zamčené poznámky. Změna hesla pro jednu poznámku způsobí, že se změní pro všechny další poznámky, které používají stejné heslo.
Abyste mohli změnit své heslo na nové, musíte znát své aktuální heslo.
Změna hesla pro zamčené poznámky na iPhonu a iPadu:
- Otevři Nastavení aplikace.
- Přejděte dolů a klepněte Poznámky.
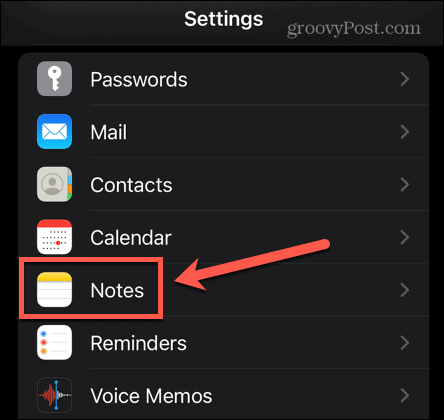
- Vybrat Heslo.
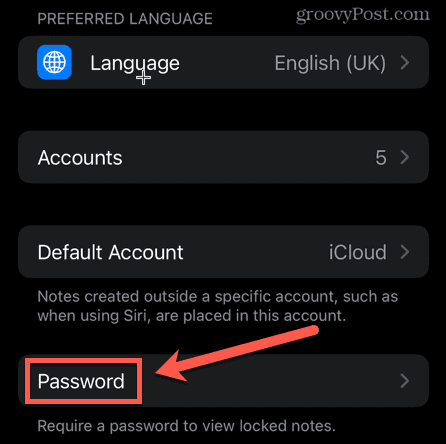
- Klepněte Změnit heslo.
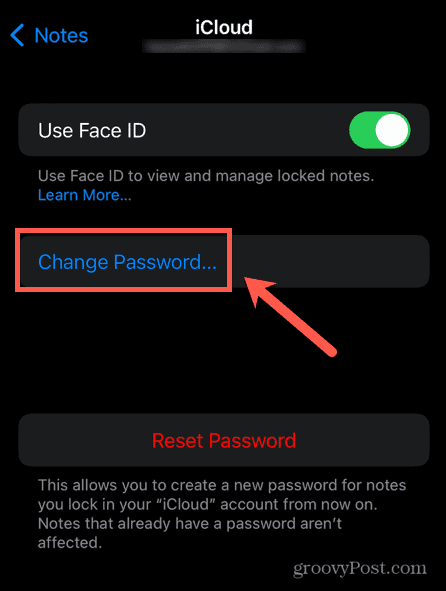
- Zadejte své aktuální heslo a poté zadejte a ověřte své nové heslo. Přidejte nápovědu, která vám pomůže zapamatovat si nové heslo.
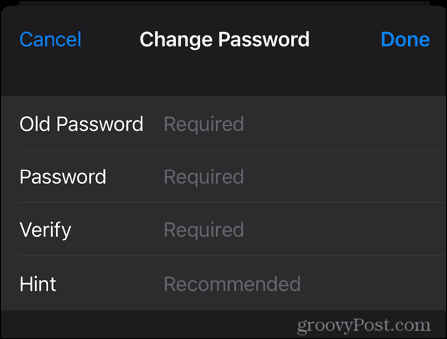
- Klepněte Hotovo provést změny.
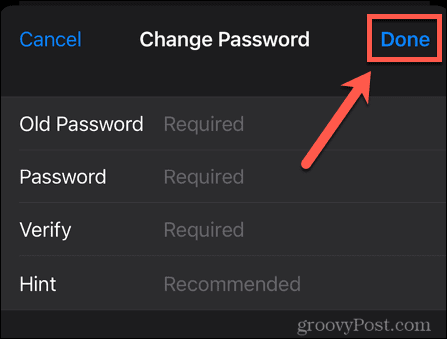
Jak resetovat heslo Notes na iPhone a iPad
Pokud úplně zapomenete své heslo a nápověda vám nepomůže si ho zapamatovat, je možné heslo prostředí Notes resetovat.
Toto nové heslo však bude platné pouze pro všechny poznámky, které v budoucnu uzamknete. Nebudete mít přístup ke starým poznámkám, protože si stále ponechají své staré heslo. Proto resetování hesla prostředí Notes by mělo být používáno pouze jako poslední možnost; to bude znamenat mít několik různých hesel zamykajících různé poznámky. Neexistuje způsob, jak zjistit, které poznámky jsou uzamčeny se starým heslem a které s novým heslem, takže věci mohou být brzy velmi matoucí.
Pokud se pokusíte otevřít poznámku uzamčenou starým heslem pomocí nového hesla, zobrazí se nápověda ke starému heslu. Pokud si jej zapamatujete, budete mít možnost aktualizovat heslo na novou verzi, aby všechny vaše poznámky používaly stejné heslo.
Chcete-li resetovat heslo aplikace Notes na iPhone a iPad:
- Otevři Nastavení aplikace.
- Přejděte dolů a vyberte Poznámky.
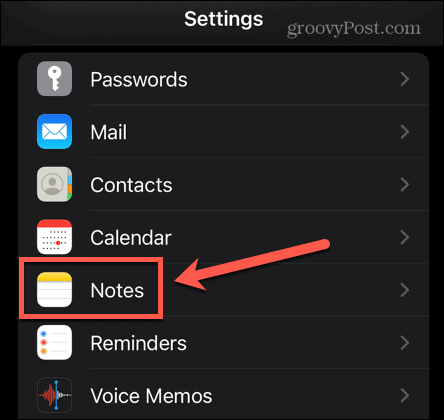
- Klepněte Heslo.
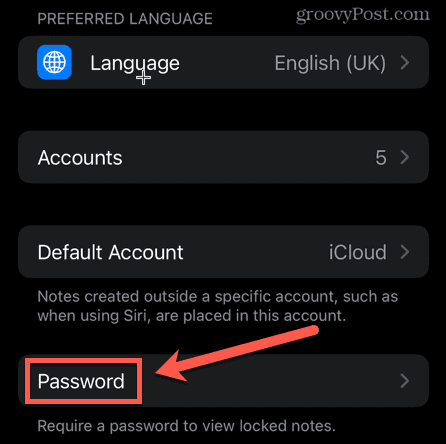
- Pokud máte více účtů, vyberte účet, který chcete změnit.
- Klepněte Obnovit heslo.
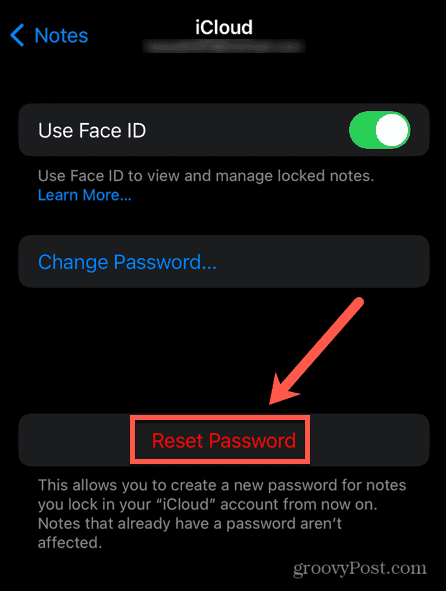
- Zadejte svůj apple ID.
- Klepněte Obnovit heslo znovu pro potvrzení.
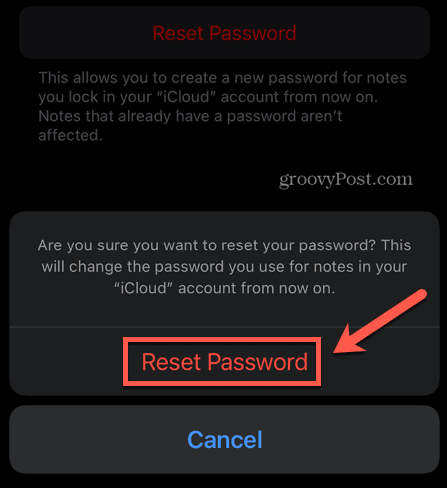
- Zadejte své nové heslo. Ověřte to a přidejte nápovědu, poté klepněte na Hotovo.
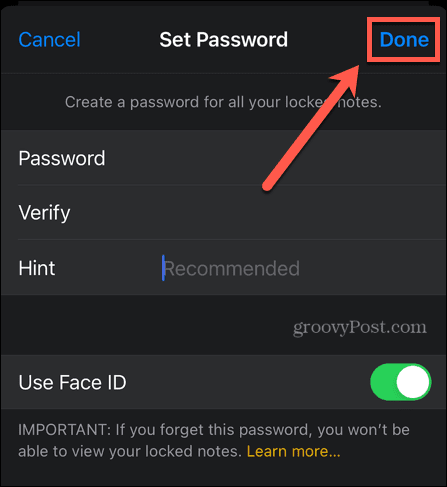
- Vaše heslo je nyní aktualizováno pro všechny poznámky, které v budoucnu uzamknete.
Jak vytvořit heslo pro uzamčené Apple Notes na Macu
K zamknutí poznámek Apple můžete také použít aplikaci Poznámky na Macu. Pokud jste své poznámky na iCloudu neupgradovali, v aplikaci Poznámky se vedle složky s poznámkami na iCloudu zobrazí tlačítko Upgradovat. Budete muset kliknout na toto a postupovat podle pokynů, abyste mohli uzamknout své poznámky na Macu.
Face ID k odemykání poznámek na Macu nemůžete použít, ale pokud ano Touch ID na vašem Macu nebo klávesnici, můžete ji použít k odemknutí poznámek, jakmile nastavíte heslo.
Stejně jako u iPhonu a iPadu, pokud nenastavíte heslo, budete při prvním pokusu o zamknutí poznámky vyzváni k jeho vytvoření, ale možná byste raději tento krok upustili.
Vytvoření hesla pro Notes na Macu:
- Otevři Poznámky aplikace.
- Klikněte na Poznámky menu v liště menu.
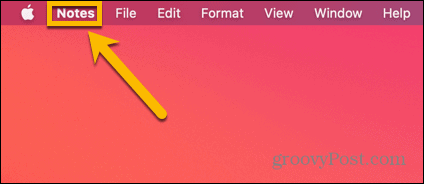
- Vybrat Předvolby.
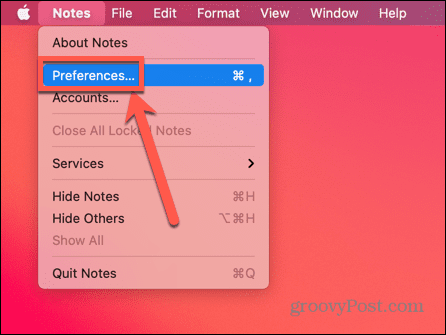
- Klikněte Nastavit heslo.

- Zadejte heslo. Ověřte ji a přidejte nápovědu, která vám ji připomene, pokud ji zapomenete.
- Klikněte Nastavit heslo potvrdit.
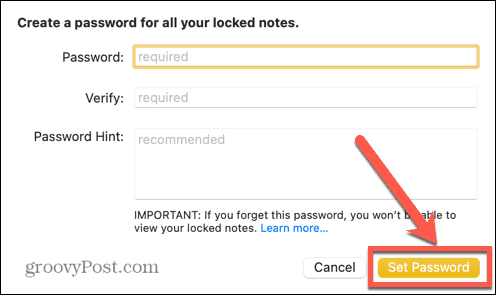
- Pokud máte na Macu nebo Magic Keyboard Touch ID, můžete toto nastavení zapnout a používat k zamykání a odemykání poznámek otisk prstu.
Jak zamknout Apple Notes na Macu
Jakmile nastavíte heslo, jste připraveni uzamknout poznámky Apple na svém Macu. Neexistuje způsob, jak uzamknout všechny poznámky najednou; budete je muset jednotlivě zamknout. Jakmile však zadáte heslo pro uzamčení první poznámky, nebudete jej muset zadávat, abyste zamkli další poznámky.
Zamknutí jednotlivých poznámek na Macu:
- Otevři Poznámky aplikace.
- Vyberte poznámku, kterou chcete zamknout, nebo ji vyhledejte pomocí vyhledávacího pole.

- Klikněte na Zámek nebo klikněte pravým tlačítkem na poznámku, kterou chcete zamknout.
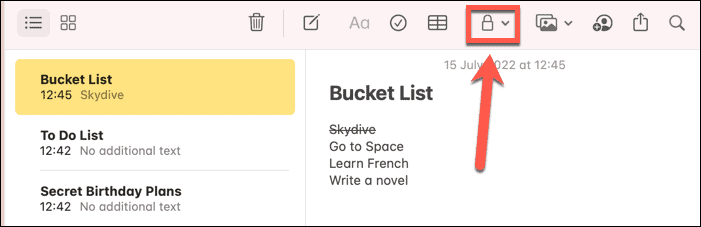
- Vybrat Poznámka k zámku.
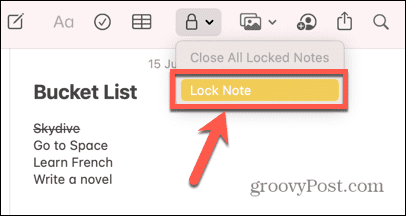
- Pokud jste již nastavili heslo, zadejte ho nyní. Pokud ne, budete požádáni o vytvoření.
Vaše poznámka je připravena k uzamčení. Poznámka nebude uzamčena, dokud nezavřete aplikaci Poznámky, po určité době nečinnosti nebo ručním uzamčením všech poznámek podle níže uvedeného kroku. - Chcete-li zamknout všechny poznámky, klepněte na Zámek znovu ikonu a vyberte Zavřete všechny uzamčené poznámky.
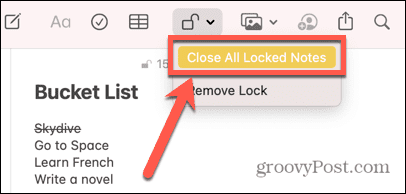
- Vaše poznámka je nyní uzamčena. Všechny zamknuté poznámky budou mít vedle svého jména malou ikonu visacího zámku a bude uvádět, že jsou uzamčeny.
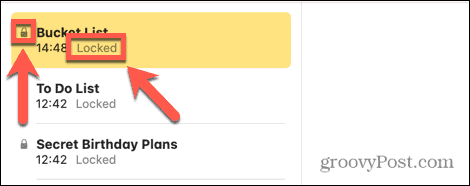
Jak otevřít zamčenou poznámku na Macu
Nyní, když jsou vaše poznámky uzamčeny, nikdo k nim nemá přístup bez správného hesla. Chcete-li zobrazit obsah zamčené poznámky, budete ji muset znovu odemknout. Odemknutí jedné poznámky odemkne všechny ostatní poznámky, které používají stejné heslo. Tyto poznámky zůstanou odemčené, dokud poznámku ručně nezamknete, nezavřete aplikaci nebo po určité době nečinnosti.
Chcete-li otevřít zamčenou poznámku na Macu:
- OTEVŘENO Poznámky a najděte poznámku, kterou chcete odemknout.
- Pomocí vyhledávacího pole můžete rychle najít všechny zamčené poznámky.
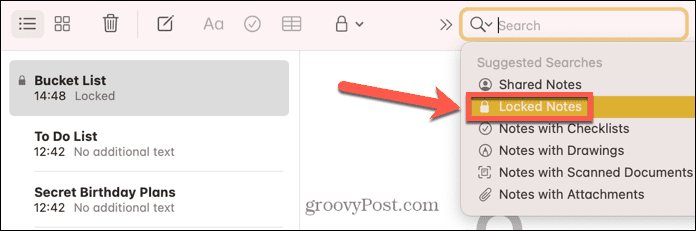
- Klikněte na poznámku, kterou chcete odemknout.
- Budete informováni, že poznámka je uzamčena. Klikněte Zadejte heslo.
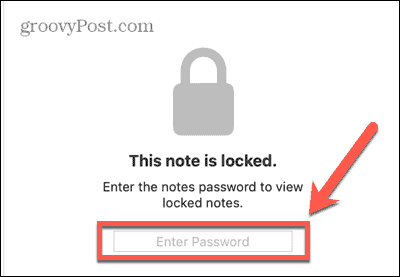
- Zadejte své heslo nebo odemkněte poznámku pomocí Touch ID.
Všechny další poznámky se stejným heslem se také odemknou.
Jak odstranit zámek na poznámce na Macu
Pokud již nechcete, aby byla poznámka uzamčena, můžete zámek odstranit. Tím je zajištěno, že k poznámce budete mít kdykoli přístup, i když jsou ostatní poznámky zamčené.
Postup odstranění zámku z poznámky na Macu:
- Otevři Poznámky aplikace.
- Vyberte poznámku, kterou chcete odemknout. Všechny zamčené poznámky můžete najít pomocí vyhledávacího pole.
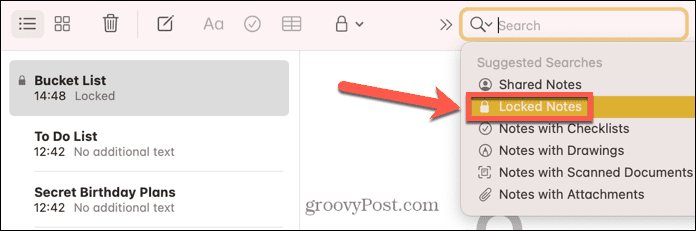
- Klikněte na ikonu zámku nebo klikněte pravým tlačítkem na poznámku.
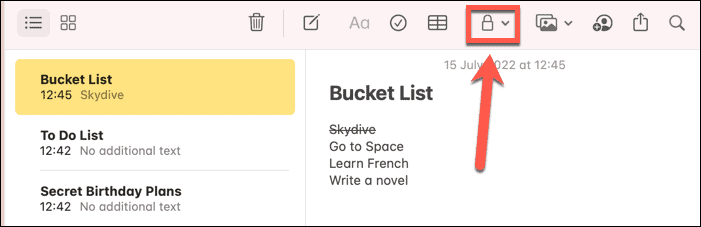
- Vybrat Odstraňte zámek.
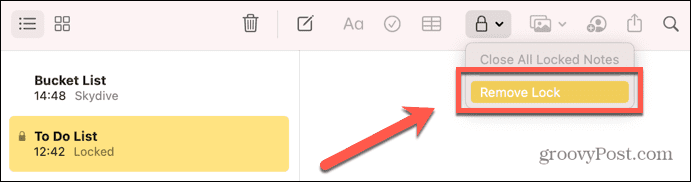
- Pokud je poznámka aktuálně uzamčena, budete muset zadat heslo. K odstranění zámku poznámky nebudete moci použít Touch ID.
Nyní je zámek odstraněn a poznámka se nezamkne, i když zamknete jiné poznámky. Symbol visacího zámku se již nebude zobrazovat vedle poznámky.
Jak změnit heslo pro uzamčené Apple Notes na Macu
Pokud chcete změnit heslo pro zamykání poznámek Apple na Macu, můžete tak učinit, pokud znáte aktuální heslo. Pokud si nepamatujete aktuální heslo, jedinou možností je jej resetovat, o čemž si můžete přečíst více v další části.
Když jsou vaše účty iCloud a On My Mac nastaveny na stejné heslo, změna hesla na iCloudu automaticky změní také heslo pro vaše poznámky na On My Mac.
Změna hesla pro poznámky k uzamčení na Macu:
- Otevři Poznámky aplikace.
- Klikněte Poznámky v liště nabídek.
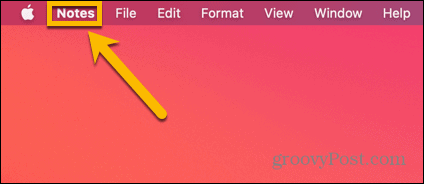
- Vybrat Předvolby.
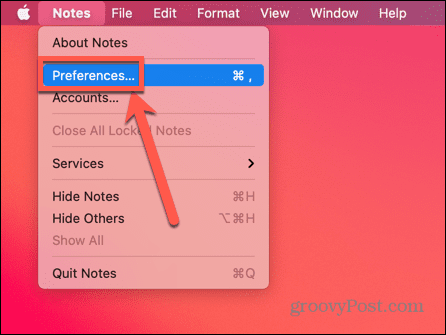
- Klikněte Změnit heslo.
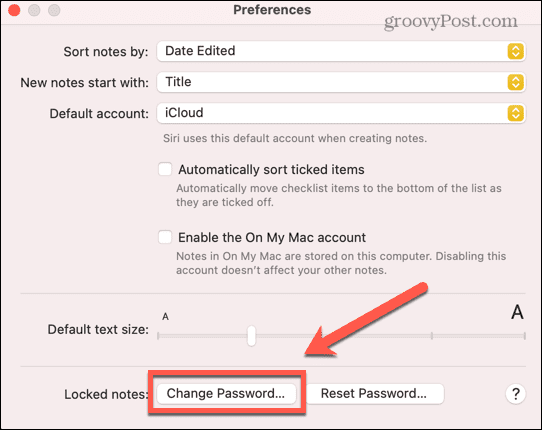
- Zadejte své aktuální heslo a poté zadejte a ověřte své nové heslo. Zadejte nápovědu, která vám připomene nové heslo, pokud jej zapomenete.
- Klikněte Změnit heslo.
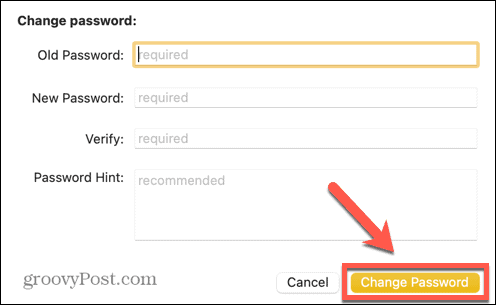
- Všechny poznámky zamčené starým heslem se aktualizují na nové heslo.
Jak obnovit heslo k Notes na Macu
Pokud si nepamatujete heslo, můžete ho resetovat. To vám však neumožní přístup k žádným aktuálně zamčeným poznámkám. Nové heslo budete moci použít pouze k uzamčení poznámek vpřed. Všechny aktuálně zamčené poznámky si stále ponechají své aktuální heslo, a pokud si ho nepamatujete, nebudete je moci odemknout.
Resetování hesla k prostředí Notes může vést k uzamčení poznámek pomocí několika různých hesel, takže by se mělo používat pouze jako poslední možnost.
Chcete-li obnovit heslo prostředí Notes na Macu:
- Otevři Poznámky aplikace.
- V liště nabídek klikněte na Poznámky.
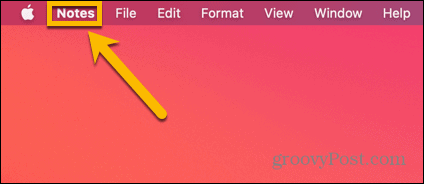
- Vybrat Předvolby.
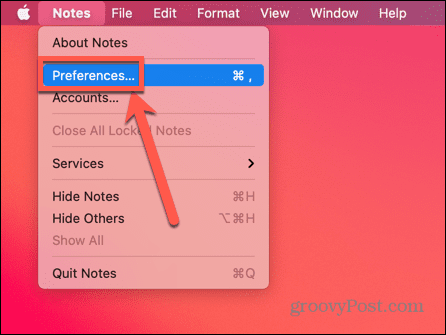
- Klikněte Obnovit heslo.
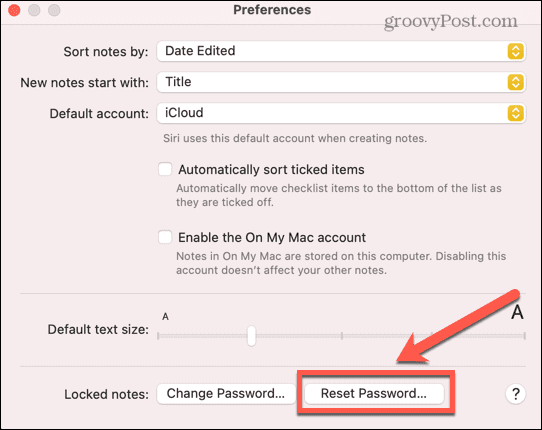
- Své rozhodnutí potvrďte kliknutím OK. Můžete být také požádáni o potvrzení hesla iCloud.
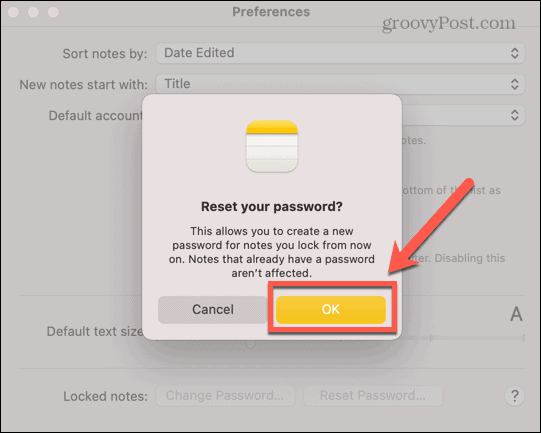
- Klikněte Obnovit heslo znovu poskytnout konečné potvrzení.

- Zadejte své nové heslo, ověřte ho a zadejte nápovědu, která vám jej připomene, pokud zapomenete.
- Klikněte Nastavit heslo potvrdit.
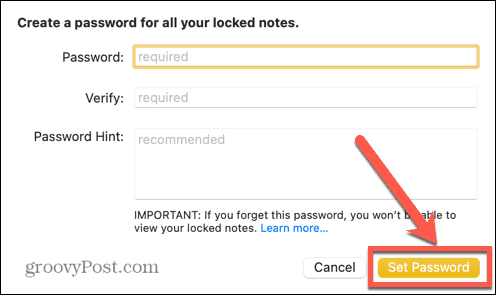
Chraňte své informace před zvědavýma očima
Vědět, jak zamknout Apple Notes na iPhonu, iPadu a Macu, zajistí, že veškeré informace, které chcete zachovat soukromé, zůstanou soukromé. Je to rychlý a snadný způsob, jak zajistit, že i když někdo má vaše zařízení, neuvidí to, co nechcete, aby viděl.
Pokud máte fotografie, které chcete ponechat skryté, můžete je přidat do svého alba Skryté. K tomuto albu však má přístup kdokoli, pokud ví, kde jej hledat. Pokud si chcete být jisti, že lidé neuvidí určité fotografie, můžete k tomu použít aplikaci Poznámky uzamkněte své fotografie na iPhone. Pokud chcete, aby bylo vaše prohlížení soukromé, můžete také použít Soukromé relé iCloud který je součástí iCloud Plus. Pro vaši plochu je to možné šifrování souborů a složek na Macu aby k nim bylo možné přistupovat pouze pomocí hesla.
