Nástroj pro vystřihování systému Windows nefunguje: 5 oprav
Microsoft Windows 11 Hrdina / / July 20, 2022

Naposledy aktualizováno dne

Nástroj Snipping Tool je vestavěný nástroj ve Windows, který někdy přestane fungovat. Zde je pět oprav pro případ, že nástroj Windows Snipping Tool přestane fungovat.
Nástroj Výstřižky je zabudován do Windows 11 a umožňuje vytvářet a upravovat snímky obrazovky. Pokud však pořídíte mnoho snímků obrazovky, nefunkční nástroj pro vystřihování zpomalí váš pracovní postup.
Nástroj Windows Snipping Tool je kvalitní nástroj pro snímání obrazovky, který zabírá málo místa na disku a je nenáročný na systémové prostředky. Můžete jej spustit klepnutím na Klávesa Windows + Shift + S klávesová zkratka. Není to však dokonalé; jako každý vestavěný nástroj společnosti Microsoft má chyby.
Pokud narazíte na problém s nefunkčním nástrojem Windows Snipping Tool, zde je pět oprav, které můžete použít k jeho zprovoznění.
Opravit nástroj Windows Snipping Tool nefunguje
S nástrojem na vystřihování se může pokazit několik věcí, které mohou způsobit jeho nefunkčnost, selhání, zamrznutí nebo zastavení činnosti. Nebo se může v systému Windows 11 zobrazit chyba „Nástroj na vystřihování nefunguje“. Takže použijte následující kroky, aby to znovu fungovalo.
1. Vypnout funkci Focus Assist
The Funkce Focus Assist je skvělý způsob, jak dělat věci bez rozptylování. Blokuje oznámení a zastavuje spouštění aplikací – včetně nástroje pro vystřihování.
Chcete-li, aby nástroj Focus Assist neblokoval nástroj pro vystřihování, postupujte takto:
- Klikněte Start nebo zasáhnout klíč Windows spustit Nabídka Start a vyberte Nastavení.

- Když se otevře Nastavení, klikněte na Systém > Focus Assist.
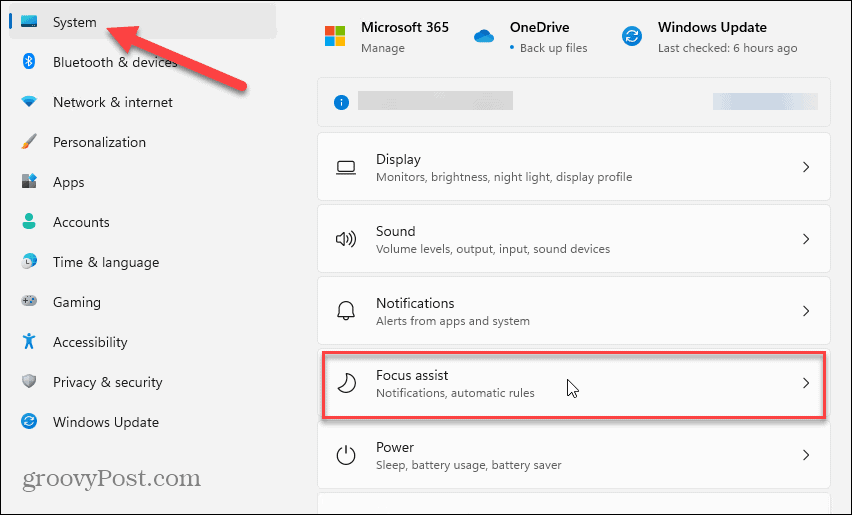
- Vybrat Pouze prioritní a klikněte na Přizpůsobte seznam priorit odkaz pod ním.
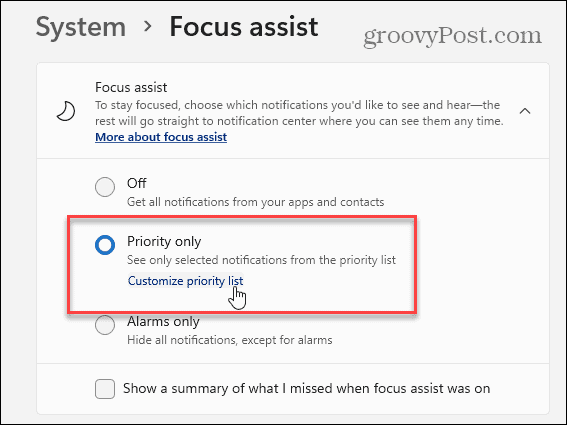
- Na Pomoc při soustředění stránku, přejděte dolů na Aplikace sekce a klikněte Přidejte aplikaci.
- Vyber Nástroj na vystřihování ze seznamu aplikací, který se zobrazí, který se zobrazí v Seznam priorit.
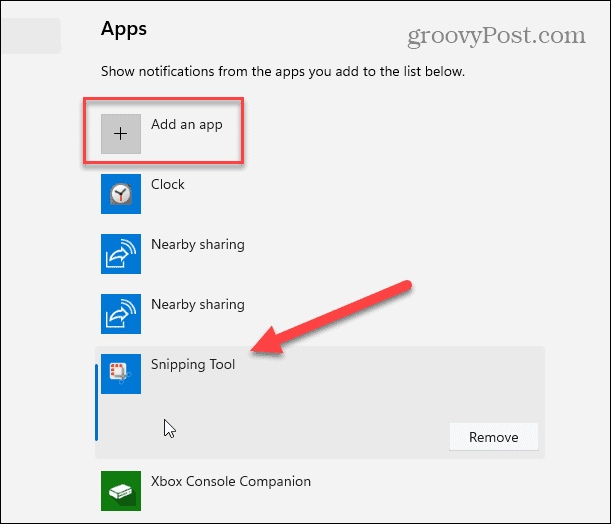
Po přidání nástroje pro vystřihování do seznamu priorit zkuste otevřít nástroj pro vystřihování a zjistěte, zda funguje.
2. Resetujte nebo opravte nástroj pro vystřihování
Pokud máte stále problémy s nástrojem pro vystřihování, můžete to zkusit opravit nebo resetovat aplikace ve svém Nastavení aplikace.
K opravě nebo resetování nástroje pro vystřihování použijte následující kroky:
- Udeř klíč Windows na klávesnici zadejte vystřihovací nástroja klikněte pravým tlačítkem na horní výsledek pod Nejlepší shoda.
- Vybrat Nastavení aplikace z kontextové nabídky, která se zobrazí.
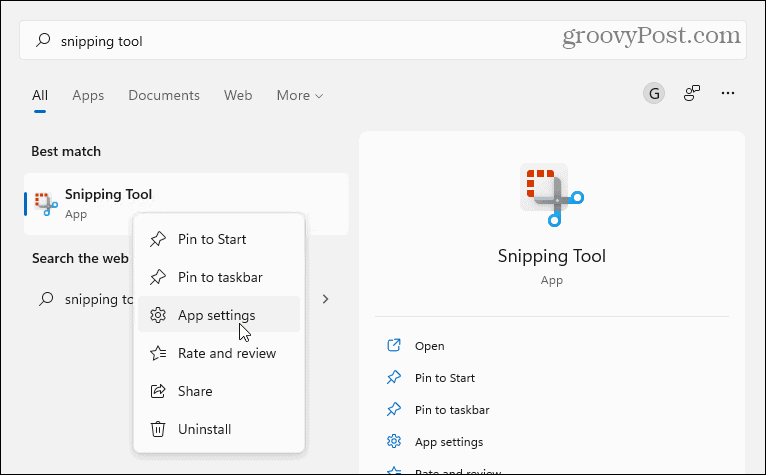
- Přejděte na stránce dolů na Resetovat a zkuste nejprve opravu – klikněte na Tlačítko opravy.
- Pokud nástroj Snipping Tool po opravě nefunguje, zkuste aplikaci resetovat kliknutím na Resetovat knoflík.
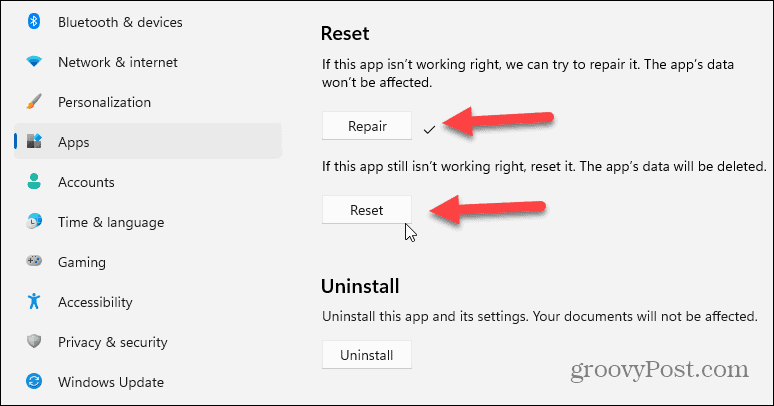
3. Přeinstalujte nástroj pro vystřihování
Pokud oprava nebo reset aplikace nefunguje, můžete nástroj pro vystřihování kdykoli znovu nainstalovat.
Chcete-li znovu nainstalovat nástroj Snipping Tool, použijte následující kroky:
- OTEVŘENO Start > Nastavení > Aplikace > Nainstalované aplikace.
- Typ vystřihovací nástroj do pole vyhledávacích aplikací klikněte na třítečkové menu a vyberte Pokročilé možnosti z nabídky.
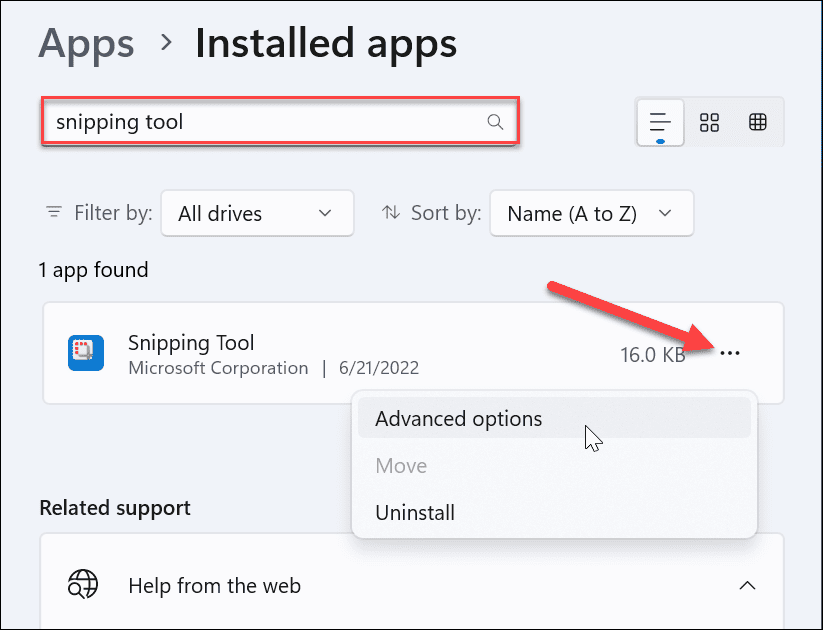
- Přejděte dolů za Oprava a reset části zobrazené výše a klikněte Odinstalovat dvakrát pro ověření.
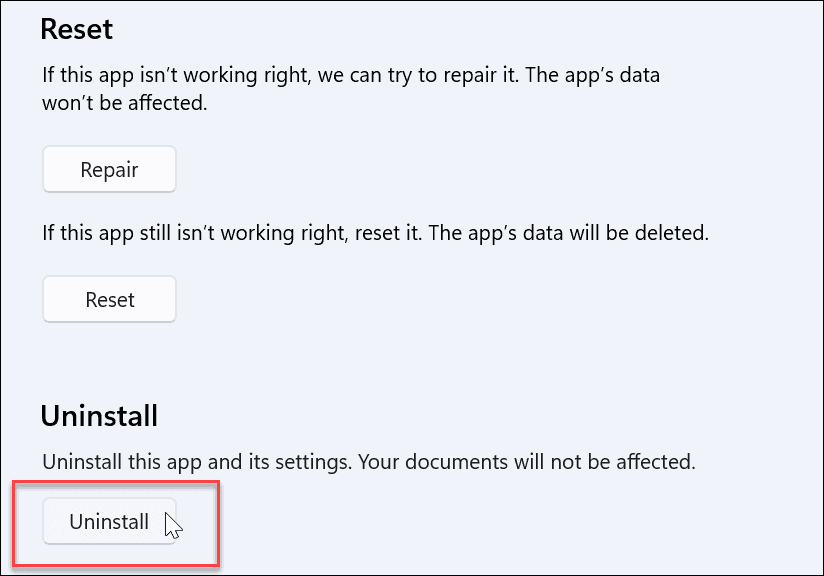
- Po dokončení odinstalace otevřete aplikaci Microsoft Store.
- Hledat vystřihovací nástroj a klikněte na Dostat tlačítko vedle něj, abyste přeinstalovali čerstvou a aktualizovanou verzi nástroje pro vystřihování.
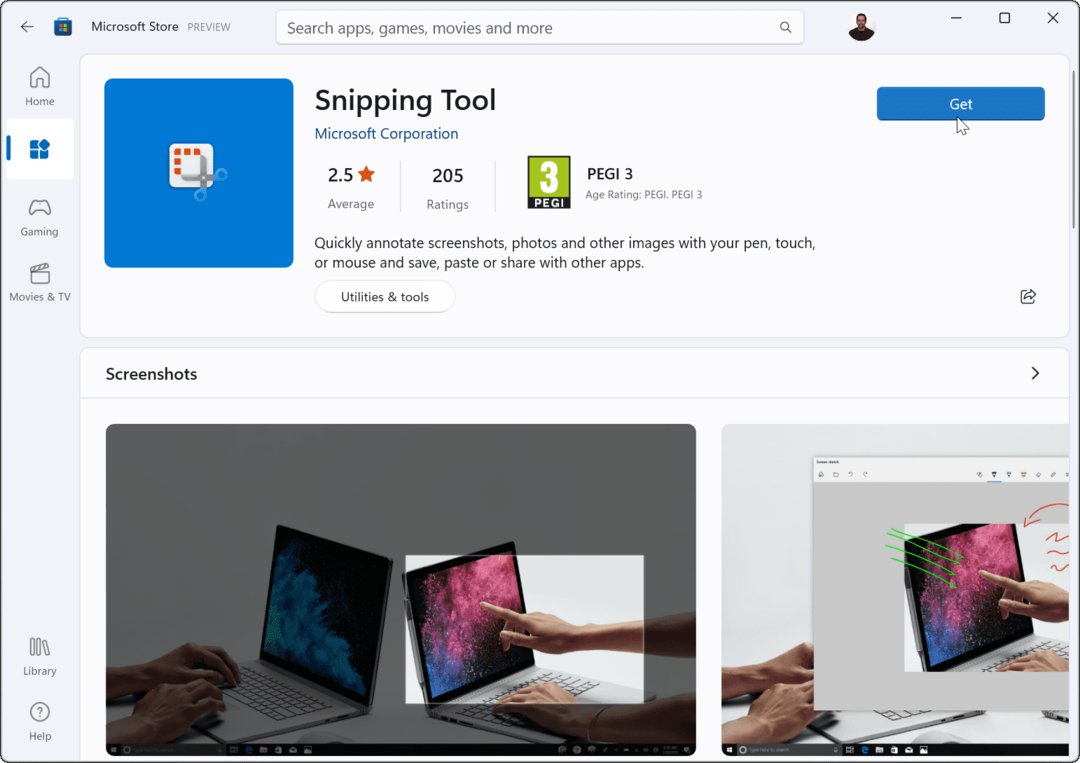
Po stažení a instalaci nástroje Snipping Tool zkontrolujte, zda funguje. Instalace nové a aktualizované verze by měla fungovat.
4. Zkuste Clean Boot
Dalším důvodem, proč nástroj Snipping Tool nefunguje, může být rušení aplikací třetích stran – včetně softwarových sad proti malwaru. Když vás čisté spuštění systému Windows 11, používá pouze minimální spouštěcí aplikace a ovladače.
Chcete-li vyčistit spouštění systému Windows 11, postupujte takto:
- Klikněte na Start nebo stiskněte tlačítko klíč Windows vychovat Nabídka Start.
- Typ msconfig a vyberte nejvyšší výsledek pod Nejlepší shoda.

- Klikněte na Služby záložka v horní části Konfigurace systému okno.
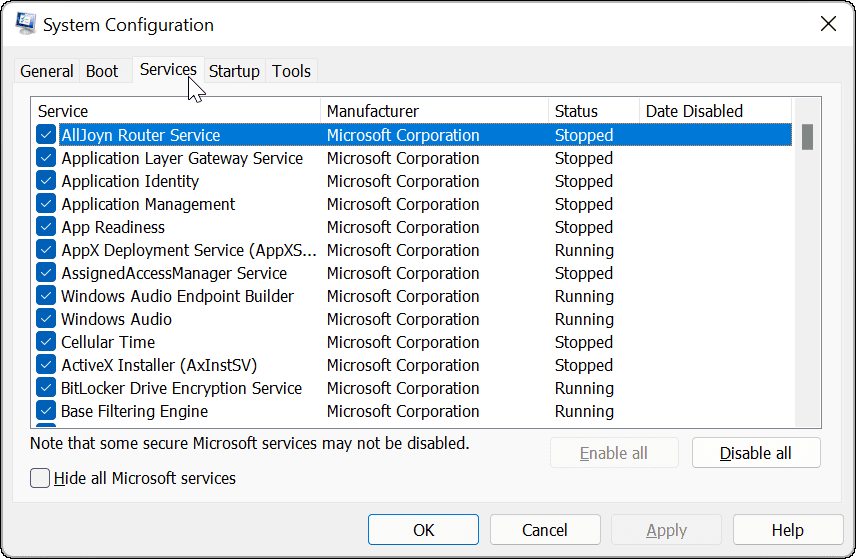
- Zkontrolovat Skryjte všechny služby Microsoftu a poté klepněte na Vypnout všechno knoflík.

- Klikněte na Spuštění kartu a vyberte Otevřete Správce úloh odkaz.
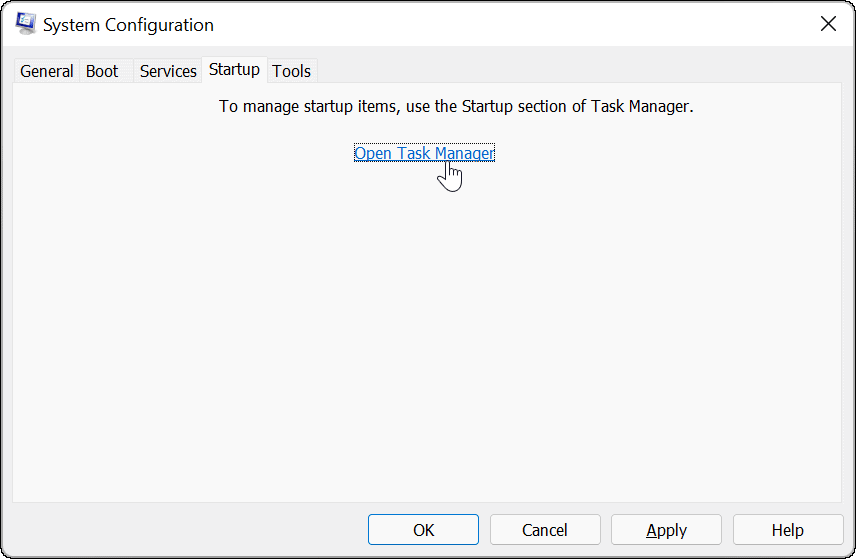
- Klikněte na Spuštění kartu a Zakázat každou aplikaci v seznamu.
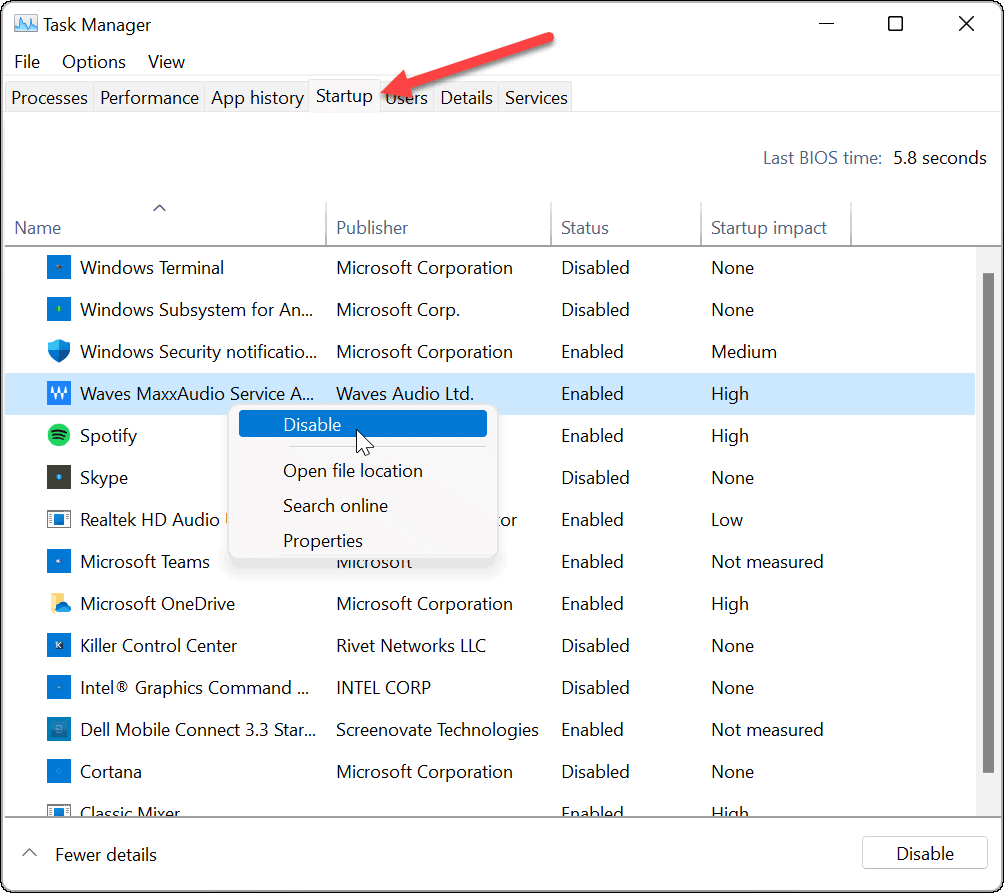
Po dokončení, restartujte Windows 11 pro zahájení čistého spuštění. Po přihlášení zkontrolujte, zda nástroj pro vystřihování funguje.
5. Spusťte skenování DISM a SFC
Problémy se systémovými soubory Windows mohou způsobit, že nástroj Windows Snipping Tool nefunguje. Můžete spustit a Kontrola systémových souborů (SFC) skenovat a Správa správy obrázků nasazení (DISM) skenování, abyste problém vyřešili. Každé skenování najde a nahradí chybějící nebo poškozené systémové soubory.
Chcete-li spustit kontrolu SFC a DISM vašeho disku, postupujte takto:
- Klikněte na Tlačítko Start a hledat powershell.
- Vybrat Spustit jako administrátor možnost na pravé straně.
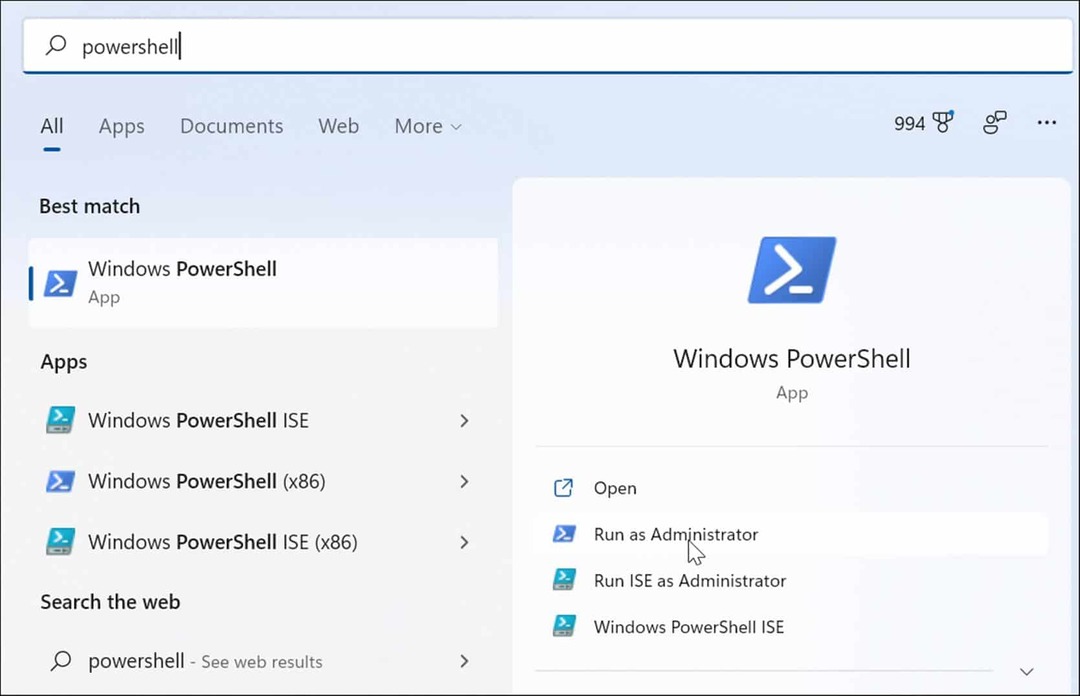
- Spusťte následující příkaz a stiskněte Vstupte.
sfc /scannow

- Po dokončení skenování SFC spusťte a skenování DISM spuštěním následujícího příkazu.
DISM /Online /Cleanup-Image /RestoreHealth
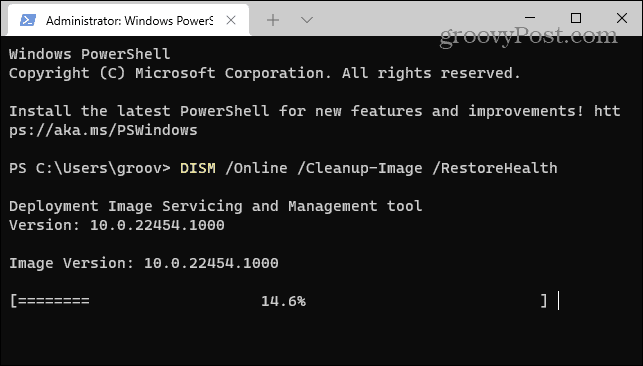
Mějte na paměti, že spuštění těchto skenů může chvíli trvat. Neuzavírejte proto terminál, dokud nejsou skenování dokončena.
Pořizování snímků obrazovky ve Windows 11
Pokud máte problémy s nástrojem pro vystřihování, výše uvedené kroky pro odstraňování problémů by jej měly znovu spustit. Můžeš resetovat Windows 11 jako poslední možnost, pokud vše ostatní selže. Jen se ujistěte, že uděláte a kompletní záloha systému První. Poté můžete použít bitovou kopii systému pro obnovení počítače.
To je však hodně práce, aby nástroj pro vystřihování fungoval. Samozřejmě můžete vždy použít možnost snímku obrazovky třetí strany, jako je Snagit od TechSmith nebo bezplatné řešení jako Greenshot pro základní potřeby snímků obrazovky.
Další informace o možnostech snímků obrazovky naleznete v části jak pořídit snímek obrazovky v systému Windows 11.
Jak najít kód Product Key Windows 11
Pokud potřebujete přenést svůj produktový klíč Windows 11 nebo jej jen potřebujete k provedení čisté instalace operačního systému,...
Jak vymazat mezipaměť Google Chrome, soubory cookie a historii prohlížení
Chrome odvádí skvělou práci při ukládání vaší historie procházení, mezipaměti a souborů cookie za účelem optimalizace výkonu vašeho prohlížeče online. Její postup...
Přizpůsobení cen v obchodě: Jak získat online ceny při nakupování v obchodě
Nákup v obchodě neznamená, že musíte platit vyšší ceny. Díky zárukám dorovnání ceny můžete získat online slevy při nákupu v...
Jak darovat předplatné Disney Plus pomocí digitální dárkové karty
Pokud jste si užívali Disney Plus a chcete se o to podělit s ostatními, zde je návod, jak si koupit předplatné Disney+ Gift za...
