Windows 10 Tip: Správa souborů a složek pomocí Průzkumníka souborů
Microsoft Windows 10 / / March 18, 2020
Poslední aktualizace dne

Kritickou součástí správy souborů a složek v systému Windows je použití systému souborů. Zde je přehled správy dat pomocí Průzkumníka souborů v systému Windows 10.
Při používání systému Windows 10 k vytváření informací v průběhu času hromadíme spoustu souborů, které se ukládají na náš pevný disk. Důležitou součástí toho, jak to organizuje Windows 10 (a Windows obecně), je použití systému souborů, který spravuje ukládání a přístup k souborům v počítači. Část, kterou vidíme, když interagujeme se záznamy, které vytváříme na našich počítačích, jako jsou dokumenty, zvukové soubory, obrázky a videa, je Správce souborů.
V případě Windows je to Průzkumník souborů. V průběhu let se tato podstatná část zkušeností se systémem Windows vyvinula z kořenů souboru Správce v dřívějších verzích, poté Průzkumník Windows a nyní nazvaný Průzkumník souborů, byl poprvé představen v roce 2008 Windows 8.
Protože mnoho z vás je pocházející ze systému Windows 7
Použití Průzkumníka souborů v systému Windows 10
Chcete-li zobrazit úložiště v počítači, klikněte na ikonu Průzkumník souborů na hlavním panelu nebo klikněte na Start > Průzkumník souborů.
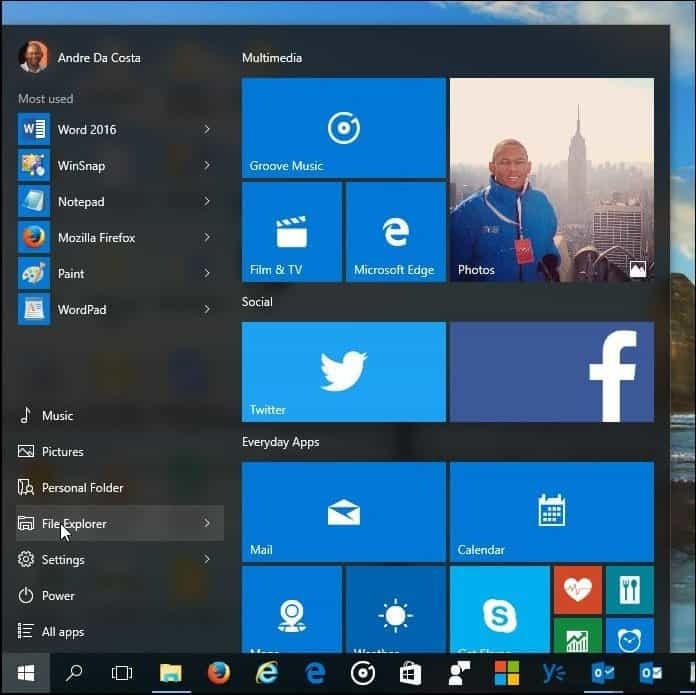
Při spuštění Průzkumníka souborů v systému Windows 10 získáte Rychlý přístup okno. V předchozích verzích Windows formálně nazvaný Oblíbené; zde uvidíte své nejčastěji přístupné složky a soubory, které jste vytvořili.
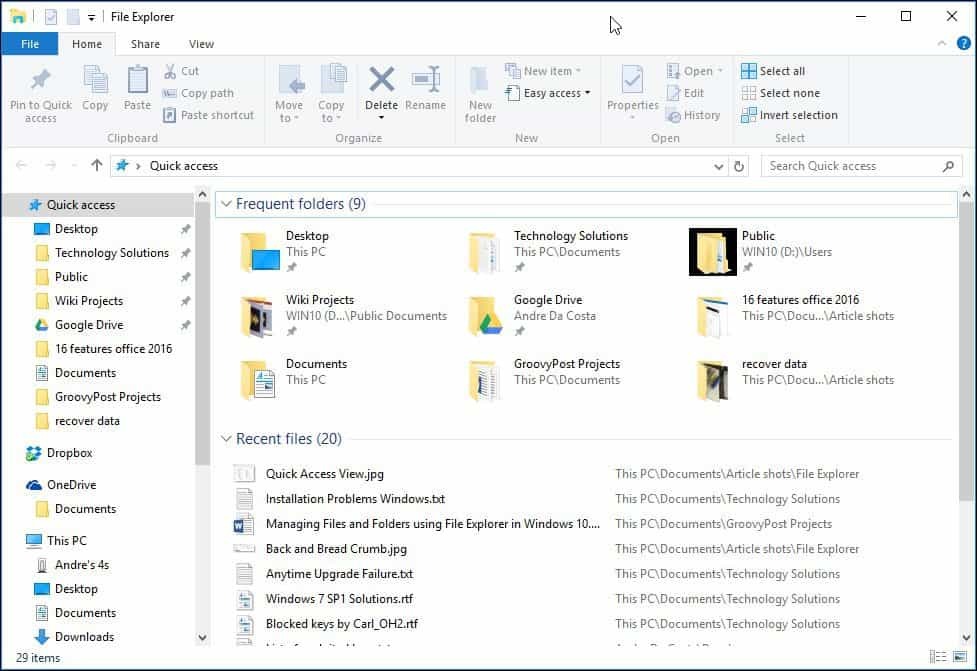
Prohlížeč souborů můžete použít pro různé úkoly. Kromě správy a organizace souborů a složek se používá také k prohlížení a správě zdrojů počítače, jako jsou interní úložiště, připojené úložiště a optické jednotky.
| Panel nástrojů Rychlý přístup | Zde můžete připnout nejčastěji dostupné příkazy. Rychlý přístup také automaticky připojí vaše nejčastěji přístupné složky. |
| Panel nástrojů Pás karet | Pokud jste obeznámeni s Microsoft Office nebo aplikacemi, jako je Malování a WordPad, slouží panel nástrojů Pás karet ke správě souborů a často rychle odhaluje skryté příkazy. Když vyberete soubor nebo složku, zobrazí se kontextová karta s dalšími možnostmi. Pomocí pásu karet můžete kopírovat, přesouvat, mazat, přejmenovávat a řadu dalších úkolů. |
| Navigační a adresní řádek | Můžete je použít k hladké procházení hierarchií složek nebo zpět a vpřed mezi složkami. Panel Adresa obsahuje také nabídku strouhanky, která usnadňuje navigaci na jinou cestu ke složce. |
| Rychlý přístup | Zde najdete své nejčastěji přístupné složky a také ty, které jste přidali, se zde zobrazují, což je nová funkce ve Windows 10. |
| Synchronizované složky OneDrive | Pokud máte Účet Microsoft Po nastavení pomocí počítače se systémem Windows 10 můžete mít své soubory uloženy ve službě online úložiště a nechat je synchronizovat s počítačem. |
| Tento počítač | V předchozích verzích systému Windows se tomu říkalo Computer Explorer. Zde můžete zobrazit a spravovat interní úložiště a připojená úložná zařízení včetně optických médií. |
| Vyhledávání | Pomocí příkazu hledání vyhledejte soubory uložené v aktuální složce. |
| Stavový řádek | Zobrazuje informace o obsahu uloženém v okně, například množství souborů, velikost, výběr souboru a rychlý přístup k rozložení složky. |
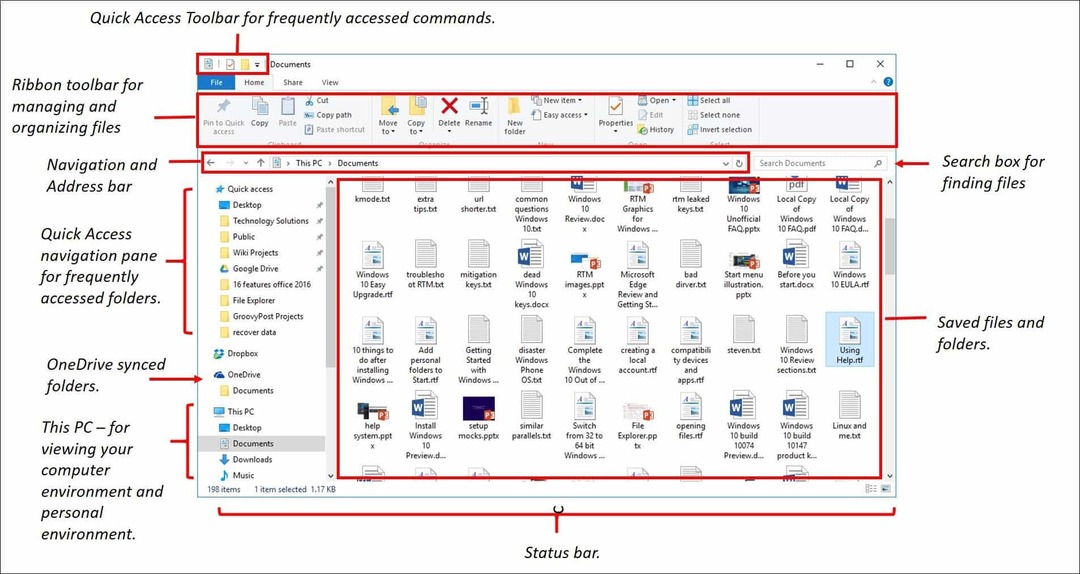
Pokud byste raději podívejte se, jak se nyní nazývá vaše počítačové prostředí Tento počítač, klikněte na něj v levém podokně nebo jej můžete změnit na výchozí z Možnosti složky dialog. Chcete-li tak učinit, vyberte ikonu Pohled na pásu karet a klikněte na Možnosti pod Zobrazit / skrýt skupina.

Klikněte na Otevřete Průzkumník souborů seznam a vyberte Tento počítač potom klikněte na Aplikovat a OK.
Pokud nechcete vidět své nejčastěji přístupné složky a nedávno přístupné soubory, můžete tato nastavení upravit ve stejném dialogu. V části Ochrana soukromí zrušte zaškrtnutí následujících políček:
- Zobrazit nedávno použité soubory v Rychlém přístupu
- Zobrazit často používané složky v Rychlém přístupu
Nebo si můžete vymazat všechny stopy kliknutím na Průhledná knoflík.
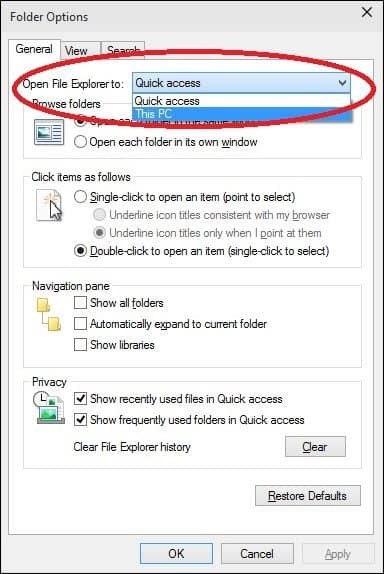
Složka uživatele
V systému Windows 7 a starších verzích jste měli adresář User folder, který byl použit k ukládání a organizaci vaše soubory ve složkách podle obsahu, jako jsou dokumenty, zvukové soubory, obrázky, videa a další typy souborů data. Některé z těchto složek budou stále k dispozici od Tento počítač. Ostatní složky, které mohou být součástí vaší uživatelské složky vytvořené aplikacemi třetích stran, jsou přístupné z vašeho uživatelského adresáře z nabídky Chléb na drobky.
Chcete-li to provést, klikněte na šipku na adresním řádku (viz níže) a klikněte na složku uživatele představovanou jménem vašeho účtu. Nebo stiskněte Klávesa Windows + R, pak typ:%uživatelský profil% a stiskněte Enter.
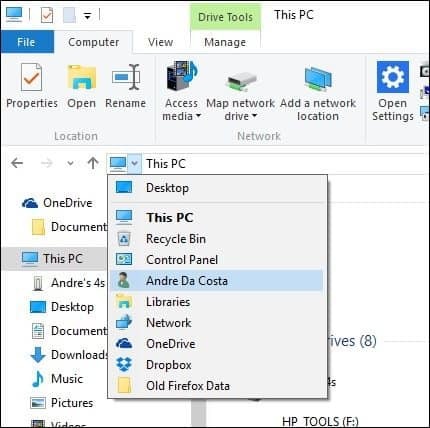
Změna způsobu zobrazení souborů v Průzkumníku souborů systému Windows 10
Na kartě Zobrazit můžete změnit vzhled souborů. Když aktivujete tuto kartu, uvidíte různé skupiny pro změnu rozvržení okna, souborů, aktuálního zobrazení nebo skrytí určitých věcí, které vidíte na obrazovce. Ve skupině Rozvržení klikněte na jednu z dostupných možností a změňte způsob zobrazení souborů na obrazovce. Před potvrzením můžete také zobrazit náhled rozvržení a umístit kurzor na jednu z dostupných možností.
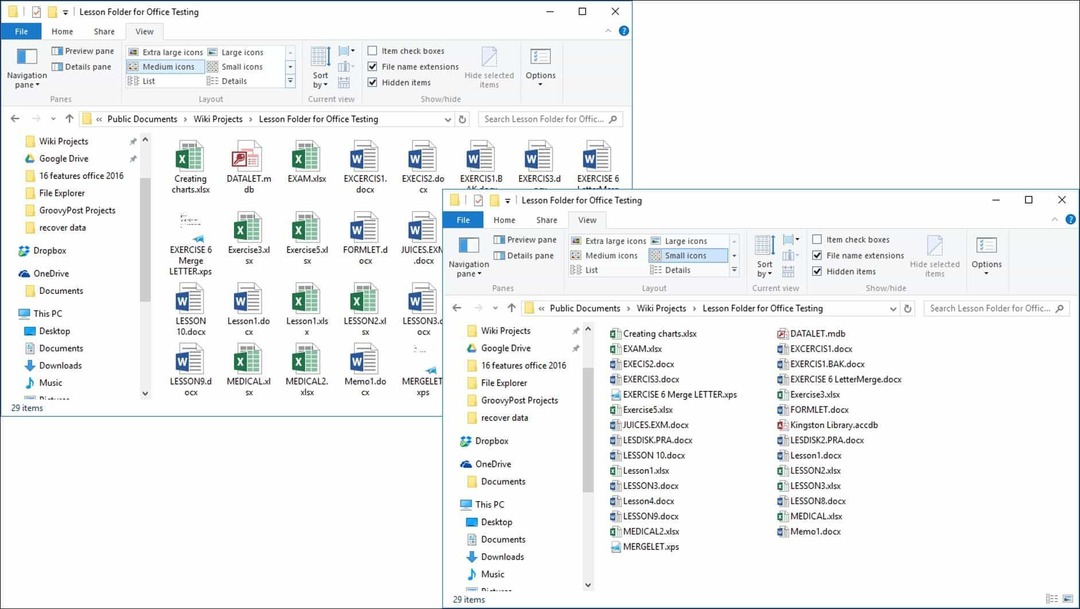
Prohlížeč souborů poskytuje různé způsoby zobrazení souborů
Přejít zpět do předchozí složky
Pokud byste chtěli přejít do předchozí složky, můžete to udělat několika způsoby efektivně pomocí tlačítka Nedávná umístění nebo nabídky Rozpadka chleba. Po kliknutí na nabídku Nedávná umístění se můžete rychle vrátit do dříve fungujícího adresáře, aniž byste museli procházet více adresářů.
Nabídka Bread Crumb uvedená v systému Windows Vista poskytuje podobné funkce; například můžete snadno přejít do složky s cestou ke složce. Pokud jsou ve složce podsložky, můžete rychle přejít na libovolnou složku v rámci této cesty.
Spropitné: Můžete také použít klávesu Backspace pro návrat o jeden krok zpět.
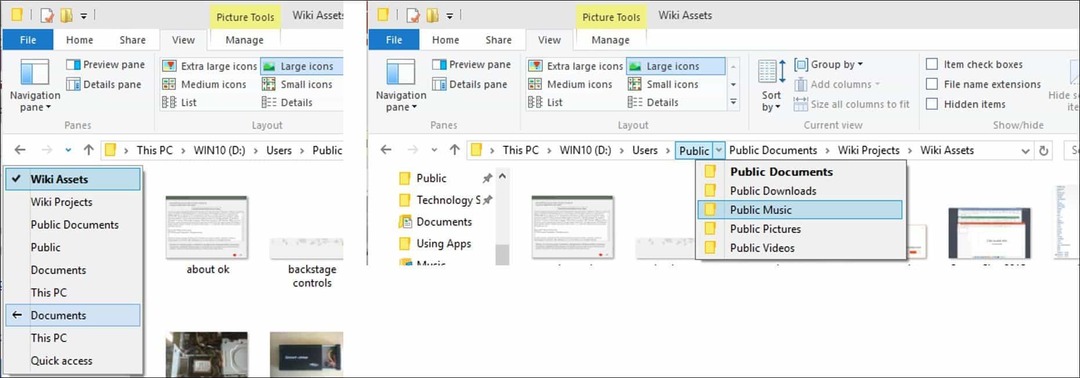
Organizování souborů a složek
Pokud máte v počítači se systémem Windows 10 mnoho souborů, budete je chtít uspořádat. Pokud tedy potřebujete vidět poslední soubory vytvořené nebo starší, nebo potřebujete archivovat určité soubory jinde, můžete tak snadno udělat. Karta Zobrazit poskytuje možnosti pro třídění způsobu zobrazení souborů. Zde jsem se rozhodl třídit soubory podle typu. Když vyberu toto zobrazení, uvidím všechny své dokumenty Microsoft Word a sešity Excel.
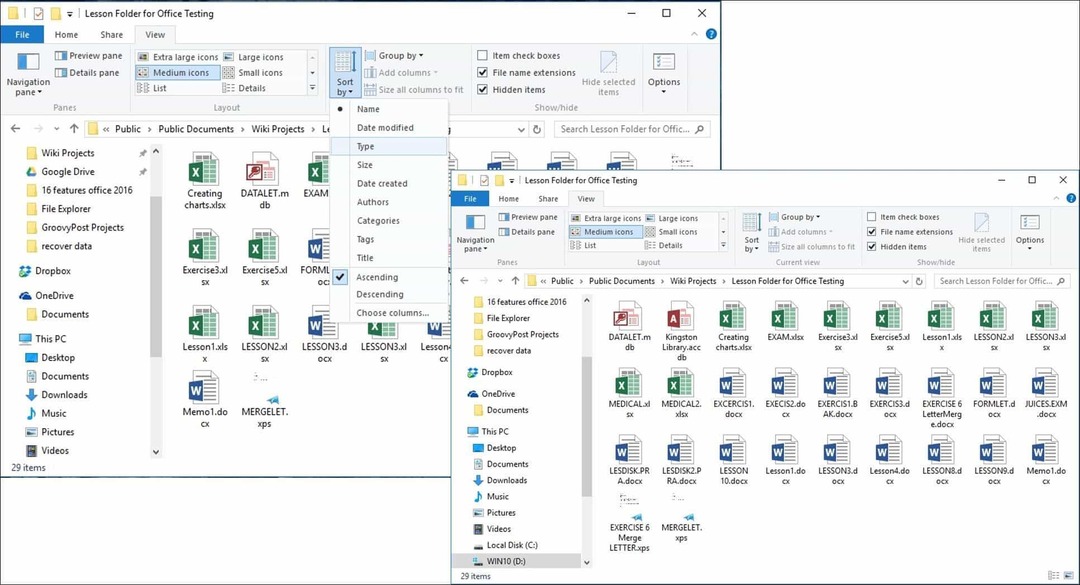
Kopírování, vkládání souboru nebo složky
Jednou z nejčastějších operací pro uživatele je kopírování, které vytváří repliku původního souboru. Chcete-li zkopírovat soubor, vyberte soubor, který chcete zkopírovat, a na kartě Domů klikněte na Kopírovat.
Stejně snadno můžete kopírovat nebo přesouvat soubor, aniž byste opustili své aktuální umístění. Na kartě Domů na kartě Organizovat klikněte na tlačítko „Kopírovat do“ nebo „Přesunout do“ a vyberte umístění, pokud je v seznamu, nebo klikněte na Zvolte umístění a vyberte umístění.
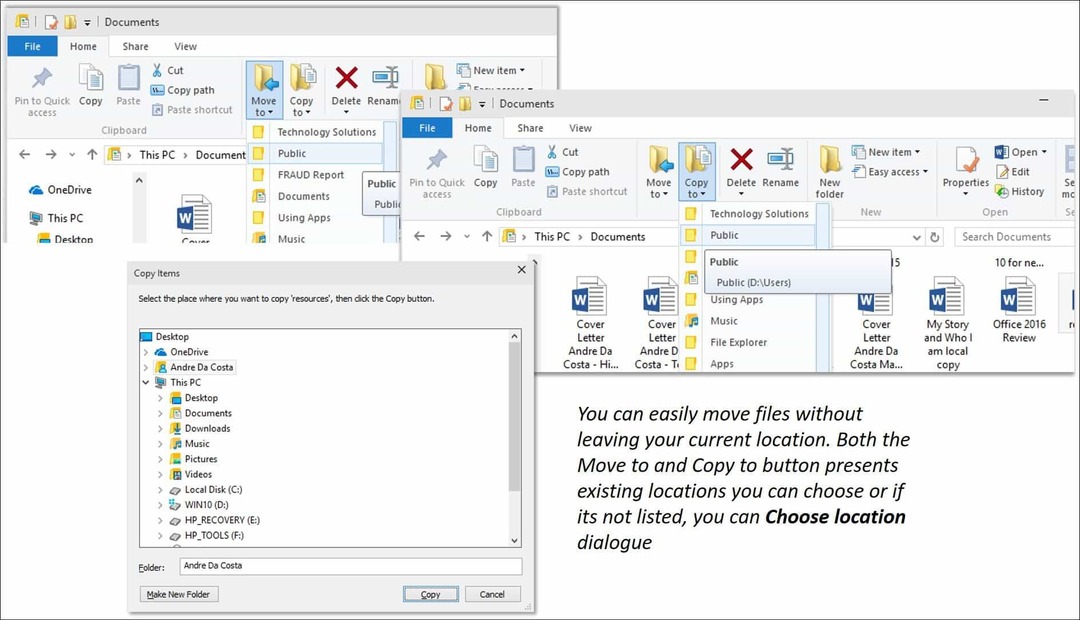
Přizpůsobení Průzkumníka souborů systému Windows 10
Pokud existují složky, ke kterým běžně přistupujete, můžete je nechat připnout do podokna Rychlý přístup. Klepněte pravým tlačítkem myši na složku, kterou chcete připnout, a vyberte Připnout k rychlému přístupu nebo vyberte složku a poté Připnout k rychlému přístupu na kartě Domovská stránka.
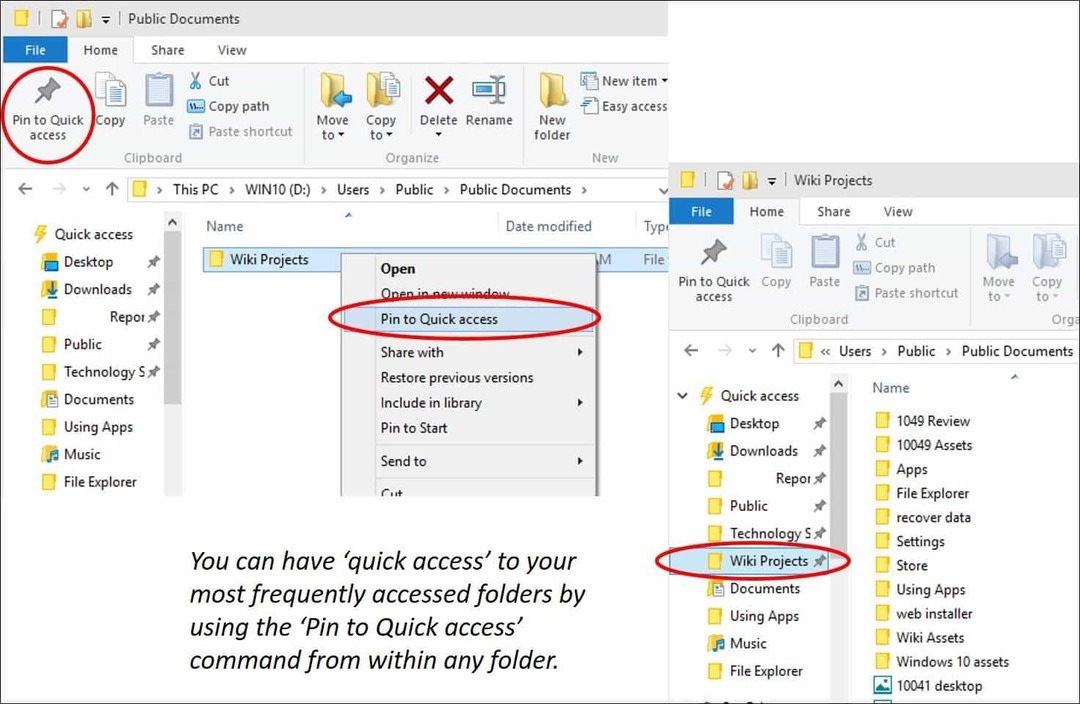
Pokud nechcete, aby se pás karet v systému Windows 10 vždy zobrazoval, můžete jej minimalizovat kliknutím na tlačítko Minimalizovat nebo stisknutím tlačítka Control + F1na klávesnici.
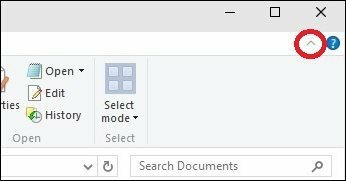
Jak již víte, Průzkumník souborů v systému Windows 10 obsahuje velké množství nástrojů, které můžete použít ke správě souborů! Stuha, která bude pro mnohé nová, nabízí četné organizační nástroje, které jsou rychle dostupné. To vše usnadňuje vyhledávání a vyhledávání vašich informací.



