Jak používat rozdělenou obrazovku ve Windows 11
Microsoft Windows 11 Hrdina / / July 15, 2022

Naposledy aktualizováno dne

Windows 11 nabízí několik způsobů, jak rozdělit obrazovku pro multitasking. Zde je návod, jak používat rozdělenou obrazovku ve Windows 11.
Windows 11 má několik funkcí multitaskingu, které mohou rozdělit obrazovku. Funkce rozdělené obrazovky vám umožňují mít otevřeno více obrazovek současně s různými akcemi na každé z nich.
Nejběžnější a nejzřejmější způsob rozdělení obrazovky je použití Windows klíč + Že jo nebo Vlevo, odjet Šipka. Obrazovku ve Windows 11 můžete také rozdělit pomocí funkcí správy oken. Můžete například použít Windows Snap, Virtual Desktops a Snap Layouts. Prozkoumejme každý podrobněji.
Ukážeme vám, jak používat rozdělenou obrazovku ve Windows 11, abyste mohli provádět více věcí najednou a dělat věci najednou.
K rozdělení obrazovky použijte Windows Snap
Společnost Microsoft představila funkci Windows Snap se systémem Windows 7, která vám umožní přichytit otevřená okna na levou a pravou stranu obrazovky. Poté můžete prohlížet obrazovky vedle sebe.
Chcete-li použít Windows Snap, postupujte takto:
- Přetáhněte otevřenou obrazovku (prohlížeč, otevřený soubor nebo aplikaci) a přetáhněte ji z titulní lišta na levou nebo pravou stranu obrazovky, dokud neuvidíte průsvitný obrys.
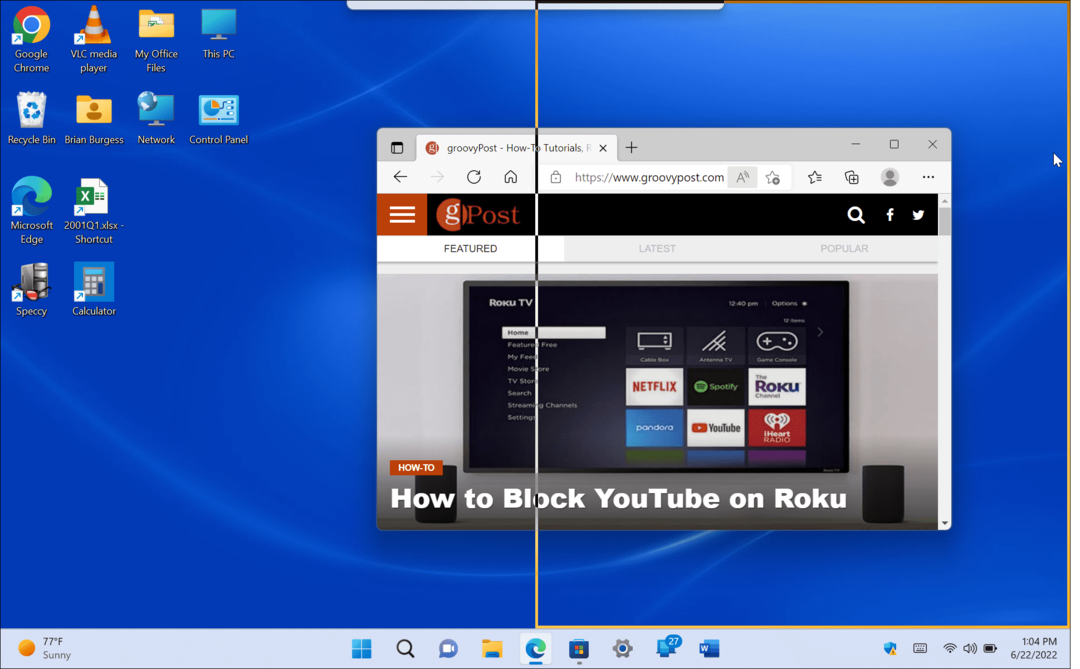
- Když to pustíte, budete mít rozdělenou obrazovku s položkou, kterou jste přetáhli, a dalšími otevřenými aplikacemi na druhé straně.
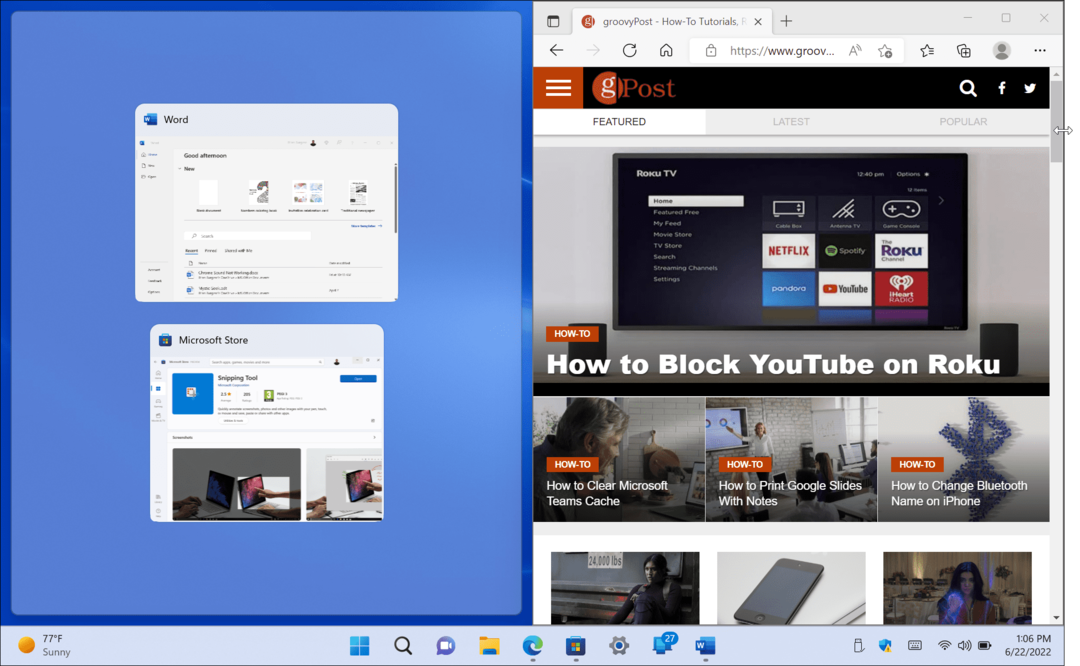
- Když se otevřou dvě okna, můžete změnit jejich velikost umístěním kurzoru mezi obrazovky a přetažením pro změnu velikosti.
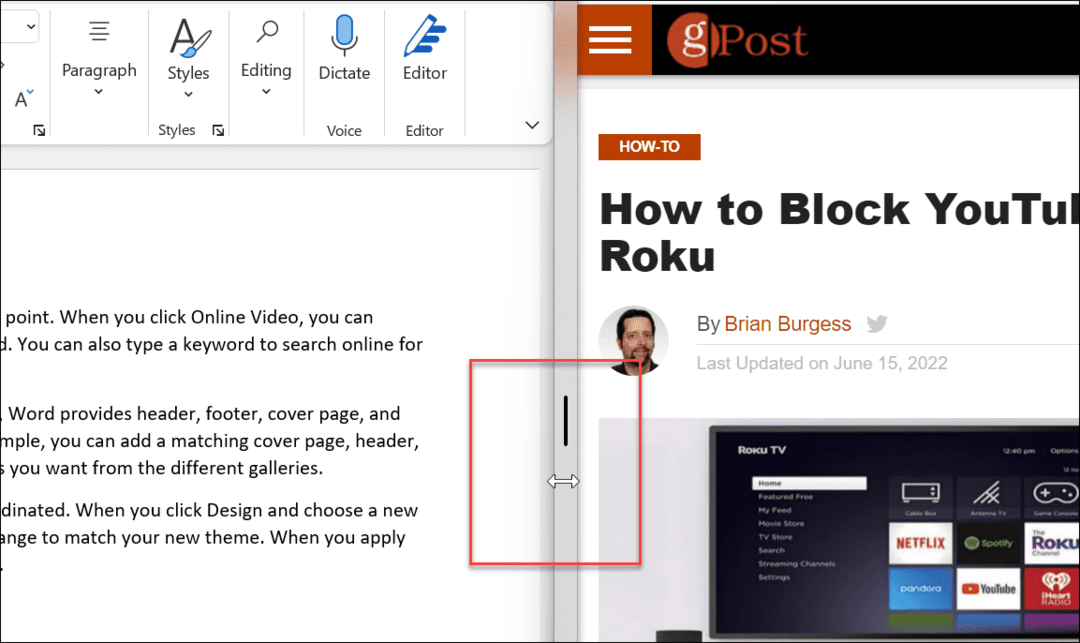
- Můžete také použít klávesovou zkratku klíč Windows plus klávesa šipky pro směr, kterým se chcete ubírat.
Použití standardní funkce uchopení k rozdělení obrazovky je užitečné pro multitasking. Můžete například zkoumat předmět pomocí prohlížeče na jedné obrazovce a psát svou práci ve Wordu na druhé.
Použijte rozvržení Snap v systému Windows 11
Jednou z nových funkcí ve Windows 11 je rozvržení Snap. Objeví se, když najedete myší na Maximalizovat tlačítko v otevřeném okně. Někomu to vadí a chtějí zakázat rozvržení přichycení rovnou. Ale pokud se chystáte na multitasking, je používání rozdělené obrazovky ve Windows 11 mnohem dostupnější.
Když se rozvržení objeví, klikněte na dostupnou zónu, aby se do ní okno zachytilo. Rozvržení Snap usnadňují rozdělení obrazovky. Například ve Windows 10 vyžadovala pomoc při uchopení přetažení každého okna k okraji monitoru.
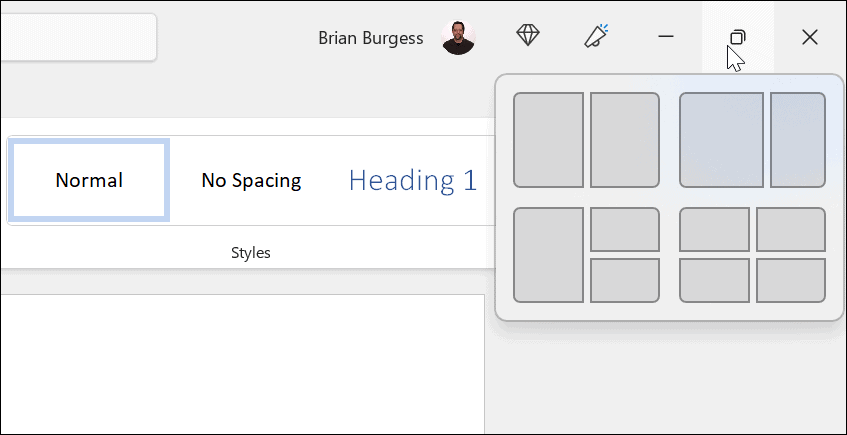
V tomto příkladu do každé zóny vložíme aplikaci a mírně změníme jejich velikost. Všimněte si, že čím větší je vaše obrazovka, tím více zón bude mít.
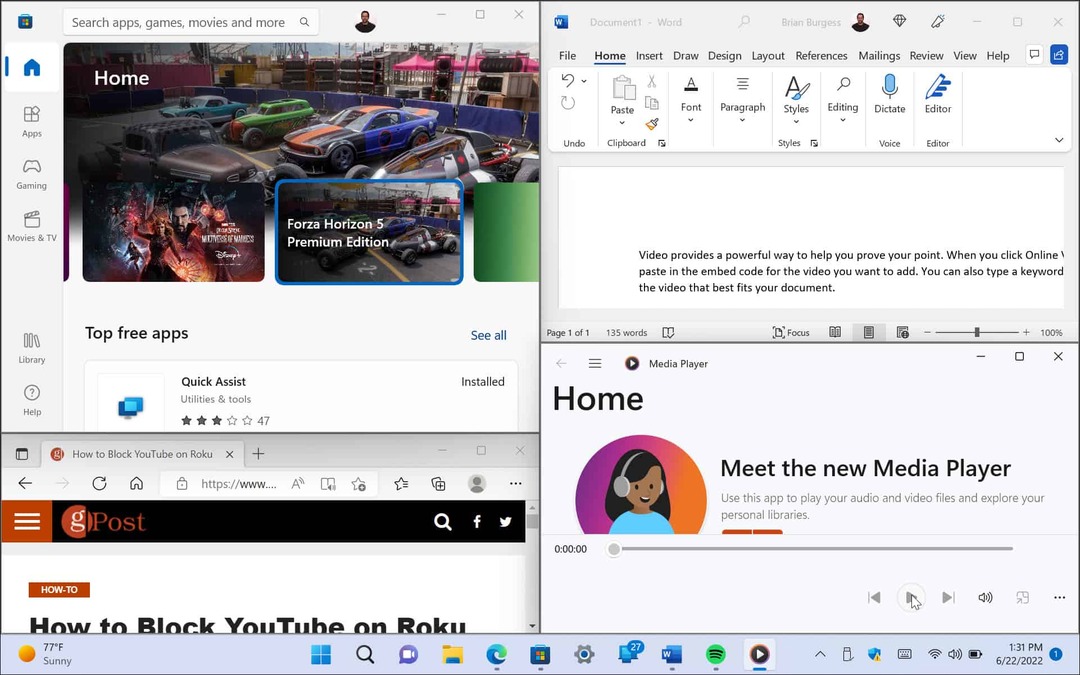
Pokud chcete změnit rozvržení, najeďte myší na zónu, ve které chcete okno umístit, a klikněte na něj.
Používejte virtuální plochy
Dalším způsobem, jak rozdělit obrazovky do různých konfigurací, je použít Virtuální plochy ve Windows 11. Virtuální plochy jsou dobrou volbou, pokud chcete plochu s otevřenými aplikacemi Office, další s multimédii a další například s chatem a sociálními médii.
Chcete-li používat virtuální plochy, postupujte takto:
- Najeďte myší na Zobrazení úkolu tlačítko na hlavním panelu a klikněte Nová plocha.
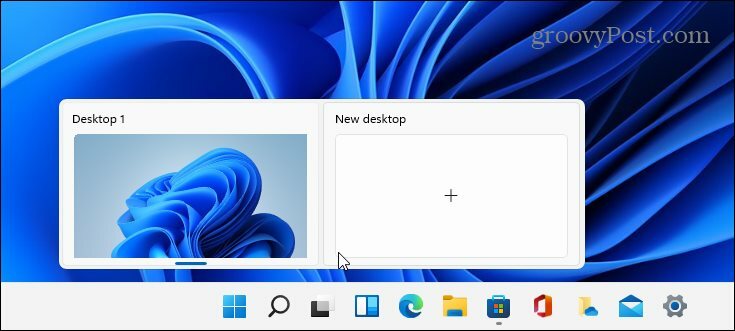
- Otevřete požadované aplikace na každé ploše.
- Najeďte myší na Zobrazení úkolu a budete mít přístup k ploše, se kterou potřebujete pracovat.
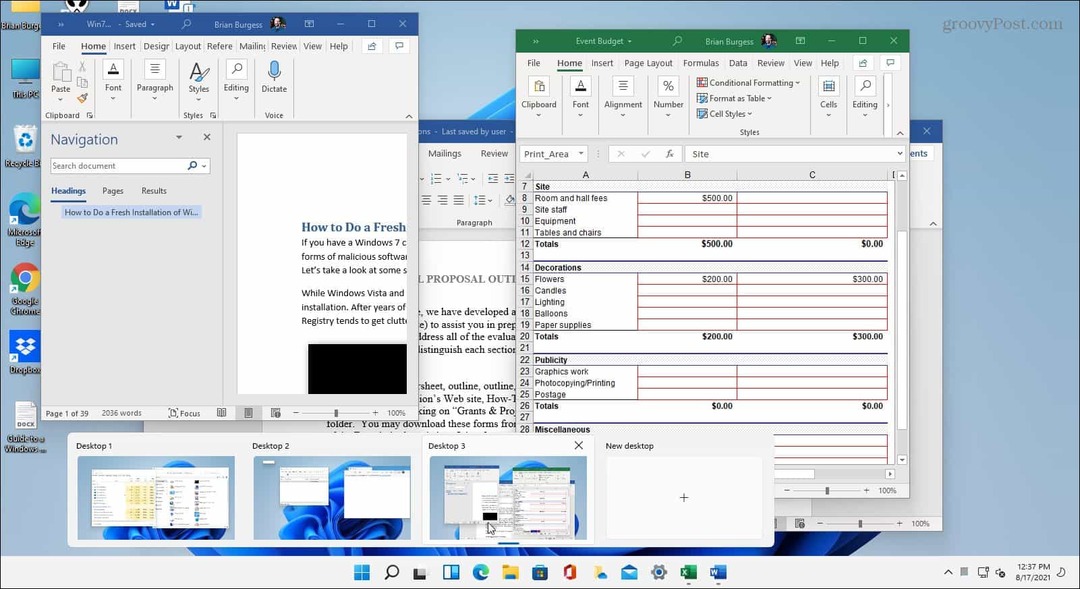
Pokud máte několik virtuálních ploch, umístěte ukazatel myši na Zobrazení úkolu a zobrazit náhled toho, co se na každém z nich děje.
Použijte rozdělenou obrazovku ve Windows 11
Pokud potřebujete otevřít více obrazovek současně, Windows 11 poskytuje kvalitní řešení, jak věci dokončit. Microsoft nabízí mnoho způsobů, jak v novém OS dosáhnout rozdělené obrazovky.
Samozřejmě, pokud nepoužíváte virtuální plochy a tlačítko Zobrazení úkolů vám překáží, můžete skrýt tlačítko Zobrazení úkolů na hlavním panelu.
Pokud ještě nepoužíváte Windows 11, podívejte se jak používat rozdělenou obrazovku ve Windows 10.
Jak najít kód Product Key Windows 11
Pokud potřebujete přenést svůj produktový klíč Windows 11 nebo jej jen potřebujete k provedení čisté instalace operačního systému,...
Jak vymazat mezipaměť Google Chrome, soubory cookie a historii prohlížení
Chrome odvádí skvělou práci při ukládání vaší historie procházení, mezipaměti a souborů cookie za účelem optimalizace výkonu vašeho prohlížeče online. Její postup...
Přizpůsobení cen v obchodě: Jak získat online ceny při nakupování v obchodě
Nákup v obchodě neznamená, že musíte platit vyšší ceny. Díky zárukám dorovnání ceny můžete získat online slevy při nákupu v...
Jak darovat předplatné Disney Plus pomocí digitální dárkové karty
Pokud jste si užívali Disney Plus a chcete se o to podělit s ostatními, zde je návod, jak si koupit předplatné Disney+ Gift za...



