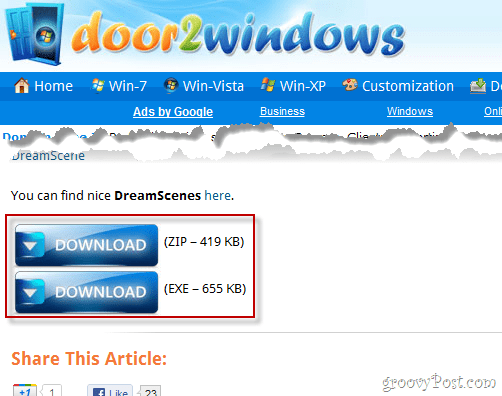Jak změnit motiv v terminálu Windows
Windows 10 Windows 11 Hrdina / / July 15, 2022

Naposledy aktualizováno dne

Chcete změnit motiv v aplikaci Windows Terminal? Tato příručka vám vysvětlí, jak na to.
Nový Windows Terminal je skvělou náhradou za příkazový řádek na počítačích s Windows 11.
Na rozdíl od starého cmd.exe je Windows Terminal přizpůsobitelný a umožňuje vám otevírat okna PowerShellu, připojovat se ke vzdáleným terminálům Azure a další. Dokonce si můžete přizpůsobit Windows Terminal tak, aby vypadal, jak chcete (nebo potřebujete).
Pokud se vám nedaří zobrazit textové výsledky pro spouštěné příkazy, možná budete chtít vědět, jak přizpůsobit aplikaci Windows Terminal tak, aby vyhovovala vašim potřebám. Tato příručka vám ukáže, jak na to.
Jak změnit písmo v terminálu Windows
Ve výchozím nastavení používá aplikace Windows Terminal Konzoly jako výchozí písmo pro nové karty prostředí Windows PowerShell. Můžete však přizpůsobit Windows Terminal tak, aby používal jakékoli podporované systémové písmo ve Windows 11.
Změna písma v terminálu Windows:
- Otevřete nabídku Start a stiskněte Terminál aplikace.
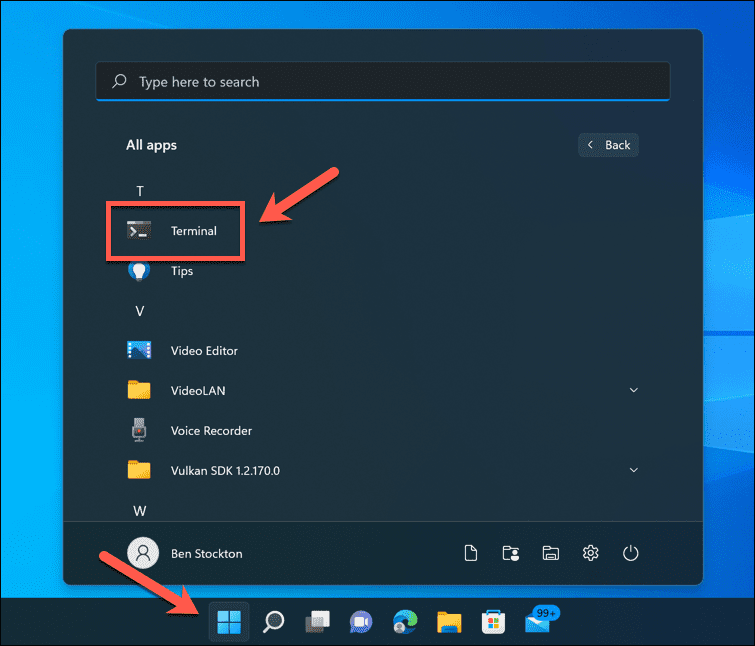
- V okně Terminál stiskněte tlačítko rozevírací šipka na liště karet.
- lis Nastavení.
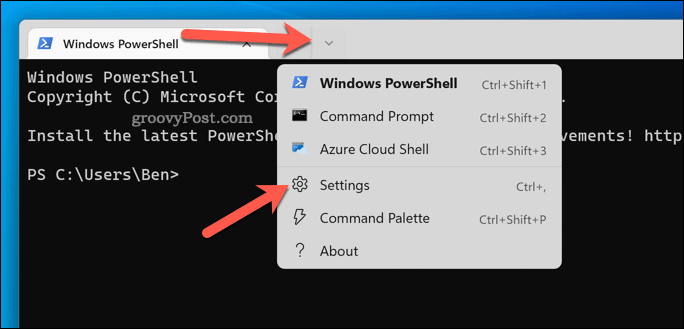
- v Nastavení, vyberte svůj výchozí profil v nabídce vlevo. Pro většinu uživatelů to tak bude Windows PowerShell.
- Vybrat Vzhled napravo.
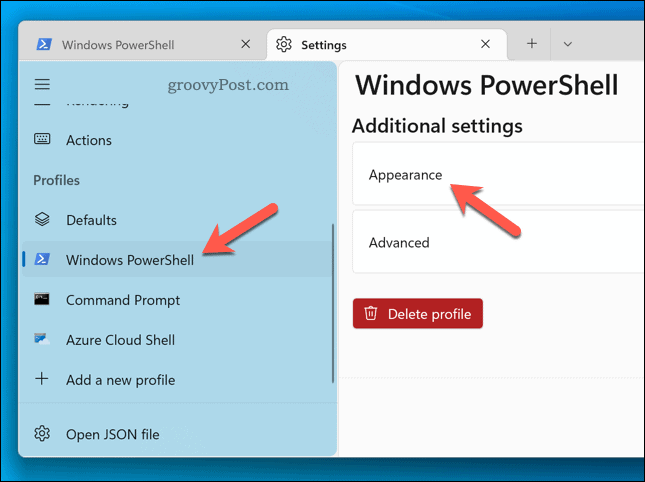
- v Vzhled, vyberte nové písmo z Tvář písma rozbalovací nabídka.
- Pokud chcete použít vlastní písmo, vyberte Zobrazit všechna písma zaškrtávací políčko a poté vyberte písmo.
- lis Uložit potvrdit.
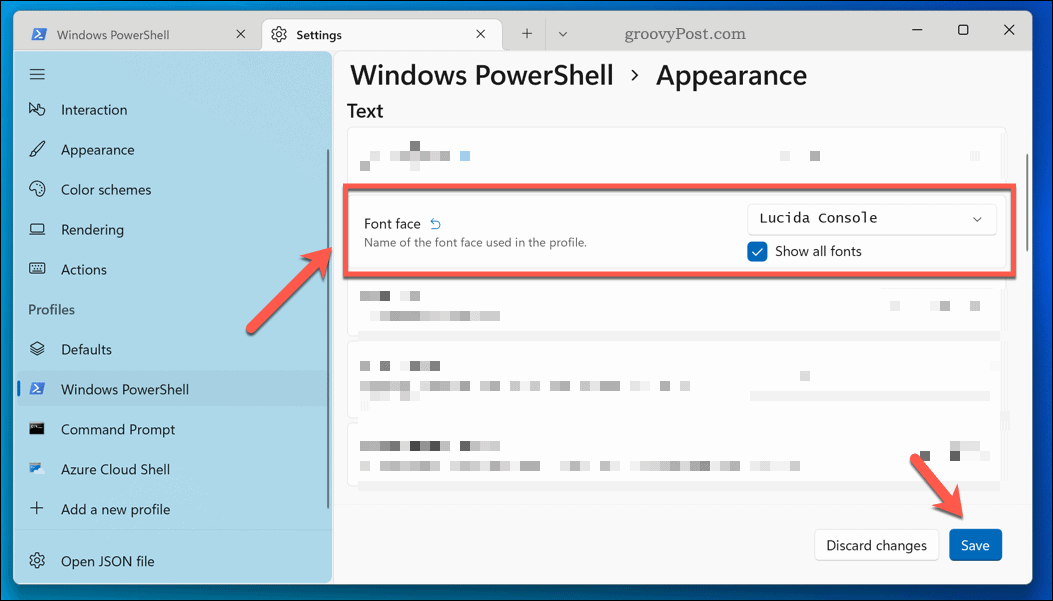
Vámi zvolené písmo by se mělo objevit automaticky. Pokud ne, zavřete okno Terminálu a restartujte jej. Nevidíte požadované písmo? Vždy můžeš nainstalovat nová písma v systému Windows 11 První.
Jak změnit velikost písma terminálu Windows
Velikost písma můžete také změnit v terminálu Windows. Pokud se vám například nedaří vidět text, usnadní vám to čtení. Změna velikosti písma v terminálu Windows:
- Otevři Nabídka Start a klikněte na Terminál aplikaci (nebo ji nejprve vyhledejte ručně).
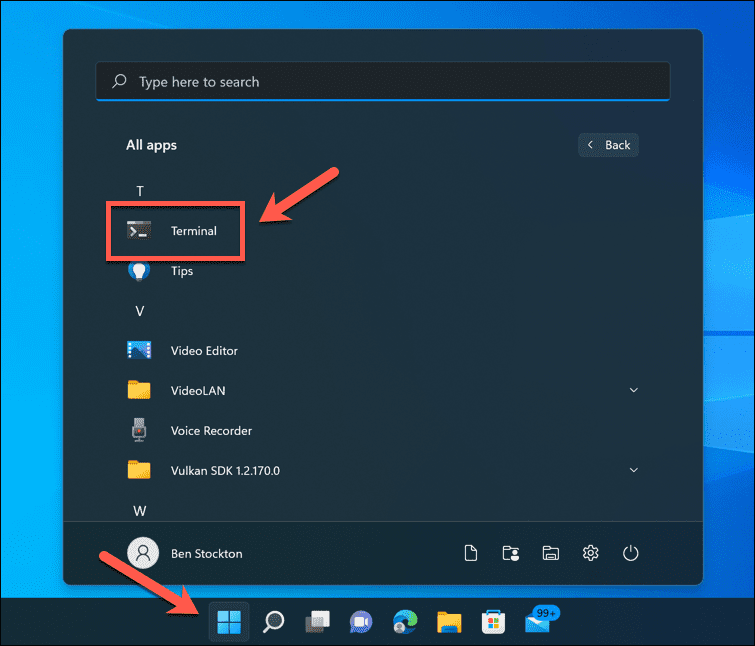
- V Terminál okna, stiskněte ikona šipky na liště karet.
- Dále klikněte Nastavení.
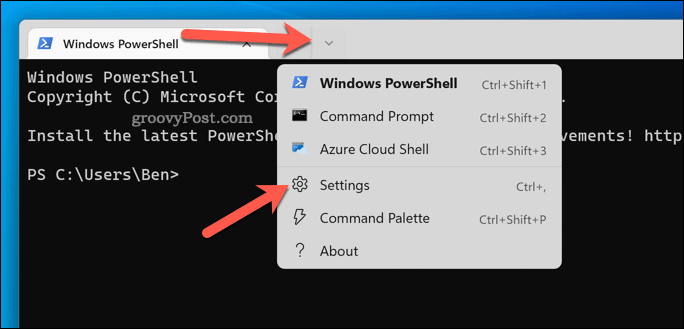
- Vybrat Windows PowerShell (nebo váš výchozí profil) vlevo.
- Na pravé straně vyberte Vzhled volba.
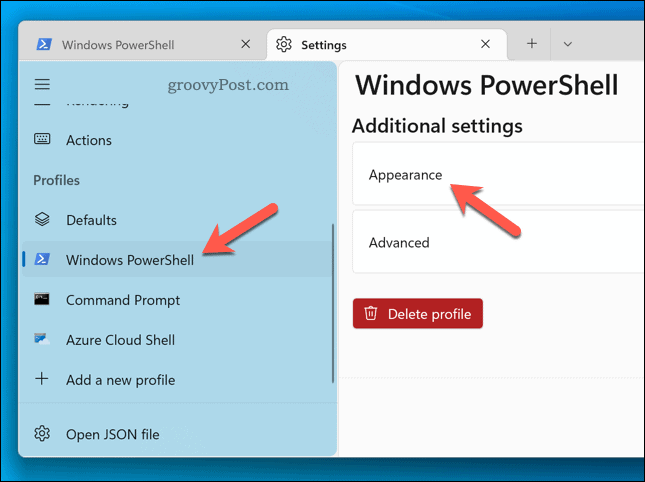
- Změň Velikost písma hodnotu, aby vyhovovala vašim potřebám. Ve výchozím nastavení je toto nastaveno 12.
- Až budete hotovi, stiskněte Uložit aplikujte změny.
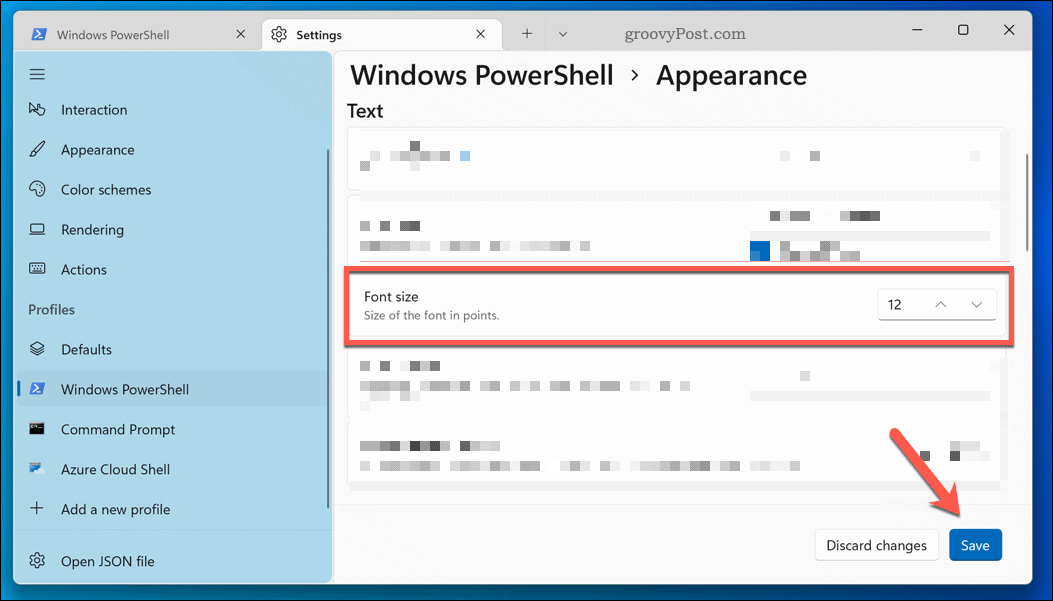
Změny velikosti písma ve Windows Terminal by se měly projevit okamžitě. Pokud ne, restartujte aplikaci, abyste viděli změny.
Jak změnit tloušťku písma v terminálu Windows
Poslední nastavení textu, které můžete změnit, je tloušťka písma. Můžete například text tučně, zesvětlit nebo ztmavit. Chcete-li změnit tloušťku písma Windows Terminal:
- Otevři Nabídka Start a vyberte Terminál.
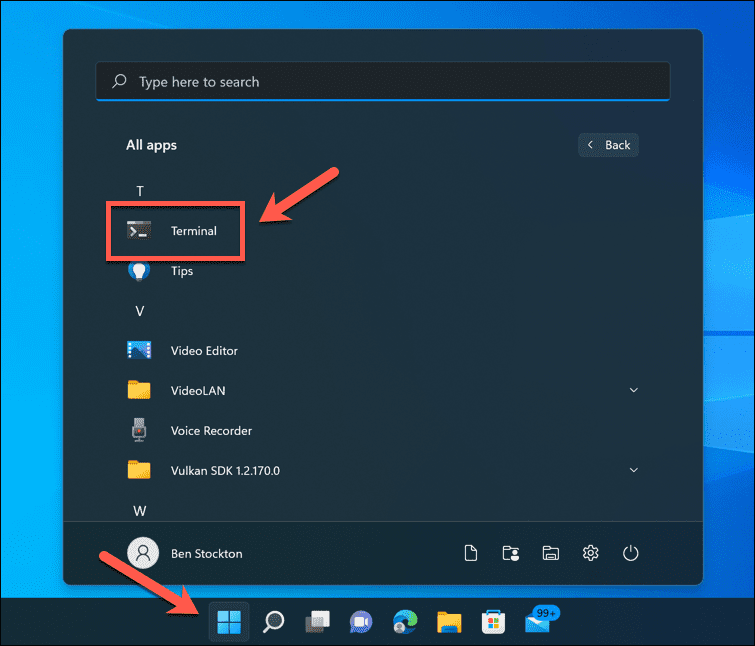
- zmáčkni ikona šipky v Terminál okno.
- Klikněte Nastavení.
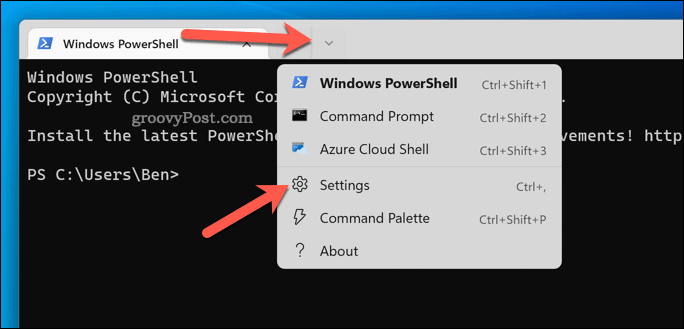
- lis Windows PowerShell > Vzhled.
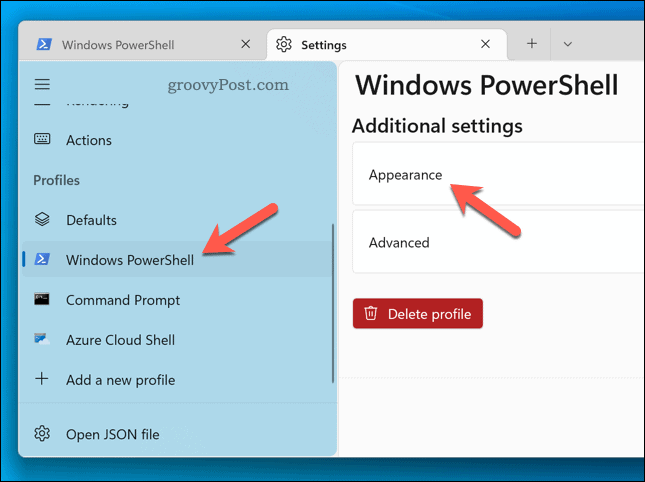
- V Tloušťka písma z rozbalovací nabídky vyberte preferovanou možnost (např. tučně)
- lis Uložit potvrdit.
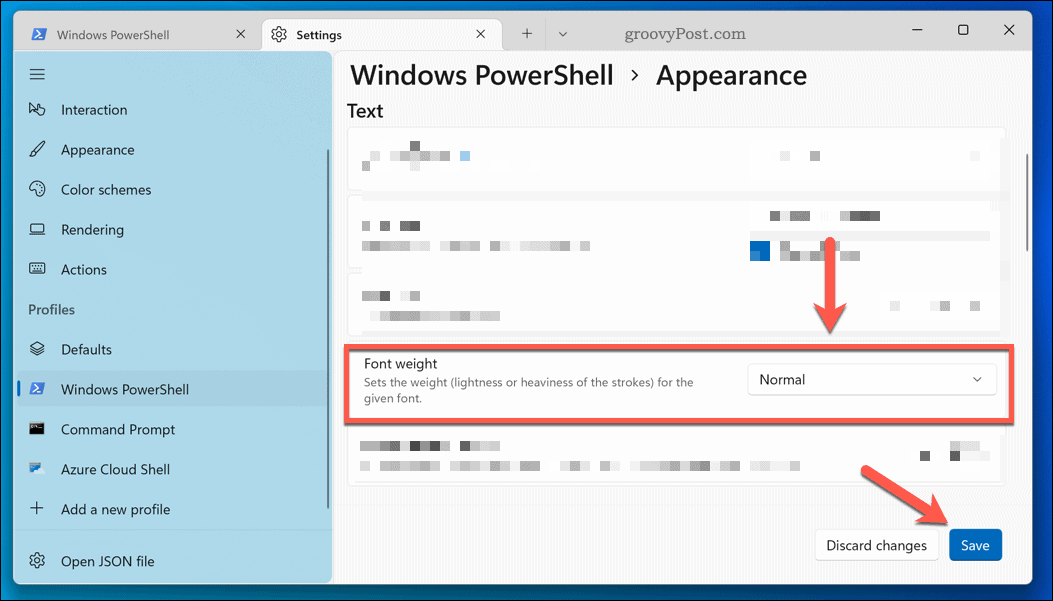
Změny tloušťky písma se projeví okamžitě.
Přizpůsobení počítače se systémem Windows 11
Výše uvedené kroky představují jen několik způsobů, jak můžete přizpůsobit Windows Terminal (a další systémové aplikace) v systému Windows 11.
Můžete se například rozhodnout změnit motiv v terminálu Windows, což vám umožní použít nový obrázek na pozadí nebo barevné schéma. Můžete také použít Windows Terminal nainstalovat subsystém Windows pro Linux ke spouštění aplikací pouze pro Linux.
Chcete spouštět příkazy terminálu jako správce? budete muset spusťte Windows Terminal (a PowerShell) jako správce abych to dokázal.
Jak najít kód Product Key Windows 11
Pokud potřebujete přenést svůj produktový klíč Windows 11 nebo jej jen potřebujete k provedení čisté instalace operačního systému,...
Jak vymazat mezipaměť Google Chrome, soubory cookie a historii prohlížení
Chrome odvádí skvělou práci při ukládání vaší historie procházení, mezipaměti a souborů cookie za účelem optimalizace výkonu vašeho prohlížeče online. Její postup...
Přizpůsobení cen v obchodě: Jak získat online ceny při nakupování v obchodě
Nákup v obchodě neznamená, že musíte platit vyšší ceny. Díky zárukám dorovnání ceny můžete získat online slevy při nákupu v...
Jak darovat předplatné Disney Plus pomocí digitální dárkové karty
Pokud jste si užívali Disney Plus a chcete se o to podělit s ostatními, zde je návod, jak si koupit předplatné Disney+ Gift za...