Jak odstranit neodstranitelné soubory ve Windows 11
Windows 11 Hrdina / / July 14, 2022

Naposledy aktualizováno dne

Někdy se ve Windows 11 soubor neodstraní tak, jak očekáváte. Zde je návod, jak odstranit neodstranitelné soubory v systému Windows 11.
Windows 11 je nejnovější a nejlepší operační systém společnosti Microsoft. Je nabitý funkcemi a většinu času funguje jako kouzlo. Někdy však může dojít k několika zádrhelům.
Jedním z běžných problémů je nemožnost smazat soubor. Bez ohledu na to, co děláte, soubor prostě odmítá odejít. Naštěstí existuje několik triků, které můžete vyzkoušet.
Zde je návod, jak odstranit neodstranitelné soubory v systému Windows 11.
Jak odstranit neodstranitelné soubory zavřením aplikací
Jedním z nejčastějších důvodů, proč nemůžete odstranit soubor v systému Windows 11, je to, že soubor používá jiná aplikace. Pokud se pokusíte soubor smazat, zobrazí se chybová zpráva.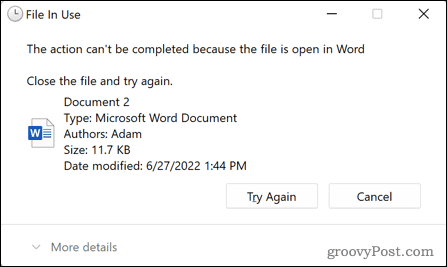 Tento problém můžete obvykle vyřešit zavřením aplikace, která problém způsobuje, a pokusem o smazání souboru znovu. Někdy však po zavření aplikace zůstane spuštěná na pozadí a soubor stále nebudete moci smazat. K úplnému ukončení problematické aplikace budete muset použít správce úloh.
Tento problém můžete obvykle vyřešit zavřením aplikace, která problém způsobuje, a pokusem o smazání souboru znovu. Někdy však po zavření aplikace zůstane spuštěná na pozadí a soubor stále nebudete moci smazat. K úplnému ukončení problematické aplikace budete muset použít správce úloh.
Chcete-li zavřít aplikaci pomocí Správce úloh Windows 11:
- Klikněte na Start ikona.
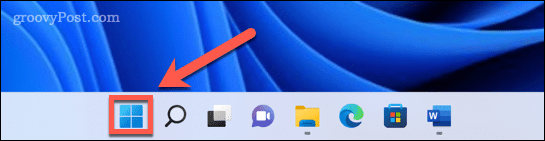
- Do vyhledávacího pole začněte psát Správce úloh. Když uvidíte, že se aplikace zobrazí pod Nejlepší shoda, kliknutím na něj spustíte Správce úloh.
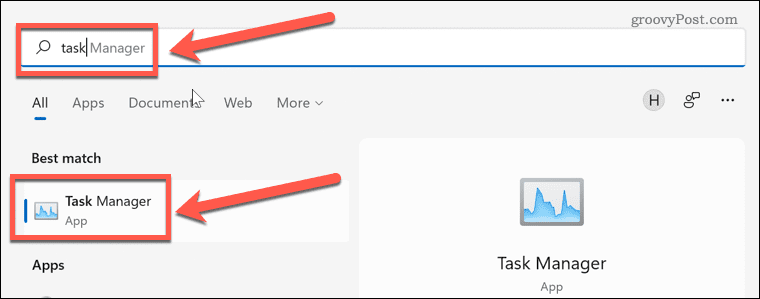
- Vyberte aplikaci, kterou chcete zavřít, a klikněte Ukončit úlohu.
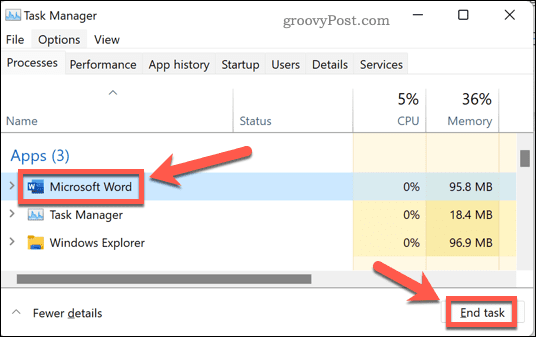
- Aplikace se zavře. Zkuste soubor smazat ještě jednou.
Jak odstranit neodstranitelné soubory v nouzovém režimu
Dalším způsobem, jak můžete odstranit soubory, které vám způsobují problémy, je restartování do nouzového režimu. Nouzový režim je diagnostický režim ve Windows, který načítá základní sadu ovladačů, nikoli všechny zvonky a píšťalky plné verze Windows 11. V nouzovém režimu můžete smazat soubory, které za normálních okolností nelze odstranit.
Restartování do nouzového režimu v systému Windows 11:
- Klikněte Start na hlavním panelu.
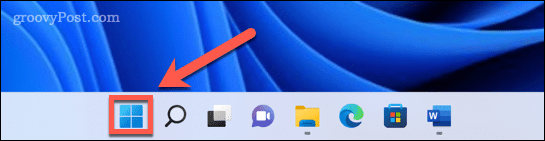
- Do vyhledávacího pole začněte psát „nastavení“. Když uvidíte, že se aplikace zobrazí pod Nejlepší shoda, kliknutím na něj spustíte Nastavení aplikace.
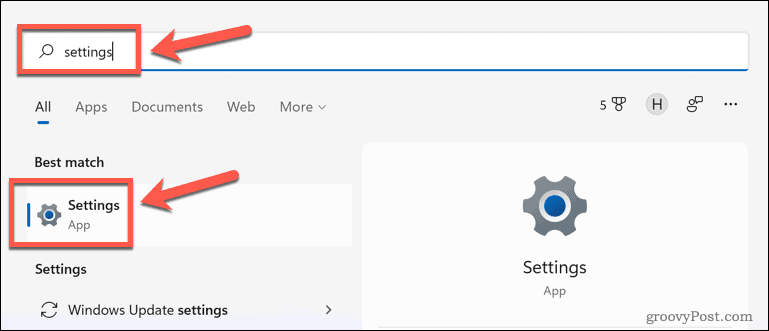
- V nabídce vlevo klikněte Systém.

- Přejděte dolů a vyberte Zotavení.
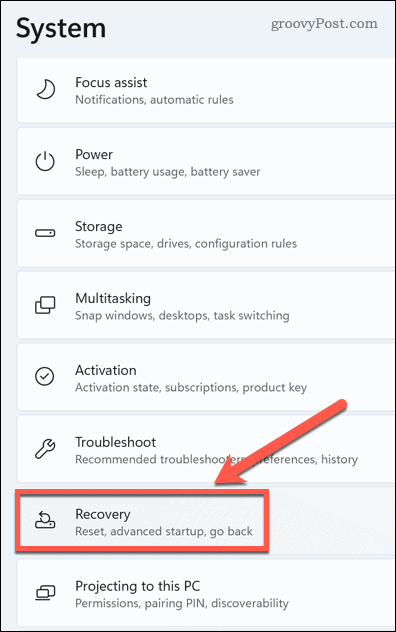
- Pod Možnosti obnovení, klikněte Restartovat nyní pro Pokročilé spuštění.

- Klikněte Restartovat nyní znovu pro potvrzení vaší volby.
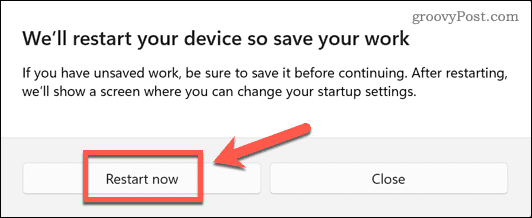
- Klikněte Odstraňte problémy na Zvolte možnost dialog.
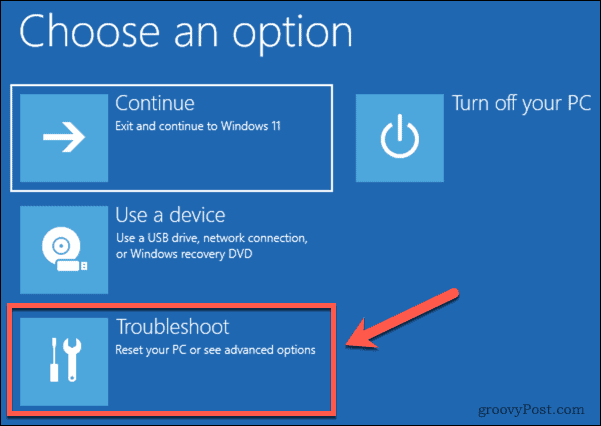
- Vybrat Pokročilé možnosti.
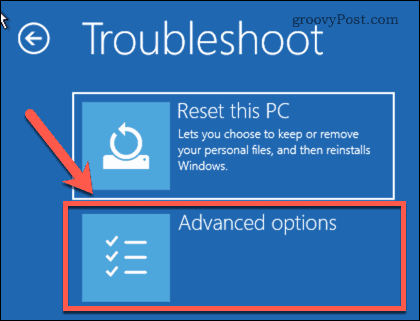
- Vybrat Nastavení spouštění.
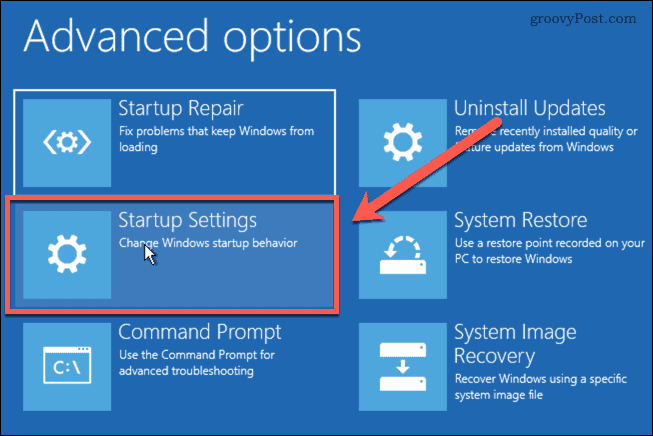
- Klikněte 4 nebo F4 pro spuštění systému Windows 11 v nouzovém režimu.
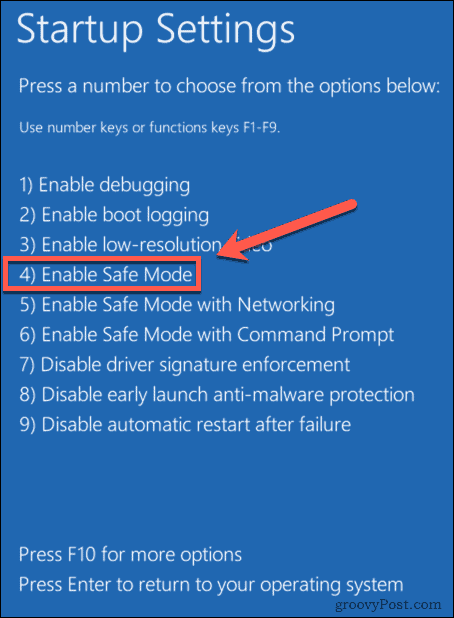
- Jakmile se systém Windows restartuje v nouzovém režimu, zkuste soubor smazat znovu.
Jak odstranit neodstranitelné soubory pomocí příkazového řádku
Namísto odstranění souboru pomocí Průzkumníka souborů můžete použít příkazový řádek a pokusit se soubor odstranit přímo. Za určitých okolností to může fungovat, ale pokud je soubor používán aplikací, stále jej nebudete moci smazat.
Chcete-li odstranit soubory pomocí příkazového řádku v systému Windows 11:
- Přejděte na soubor, který chcete smazat Průzkumník souborů.
- Kliknutím na soubor jej vyberte a poté klikněte pravým tlačítkem a vyberte Kopírovat jako cestu. Tím se zkopíruje úplné umístění vašeho souboru.
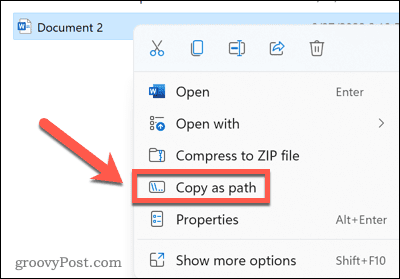
- lis Windows+R otevřít Běh dialogové okno.
- Typ cmd a klikněte OK.
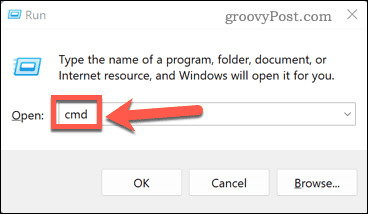
- Typ del následuje mezera a poté stiskněte Ctrl+V vložit do cesty k souboru, kterou jste zkopírovali.
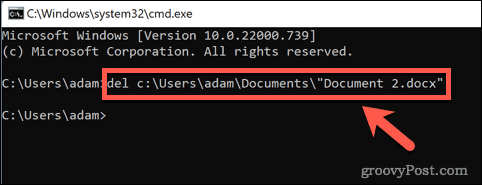
- lis Vstupte a soubor by se měl smazat. Pokud to funguje, zobrazí se pouze další příkazový řádek.
- Pokud soubor používá jiná aplikace, zobrazí se zpráva, že soubor nelze smazat.

Jak odstranit neodstranitelné soubory pomocí aplikace třetí strany
Pokud s výše uvedenými metodami neuspějete, možná budete muset vyzkoušet aplikaci třetí strany. Tyto aplikace mohou být schopny odstranit soubory, které nemůžete odstranit jiným způsobem. K dispozici je řada bezplatných aplikací pro mazání souborů. Podíváme se na to, jak použít jeden z nich k odstranění souboru.
Chcete-li odstranit soubor pomocí nástroje Wise Force Deleter:
- Přejít na Wise Force Deleter webové stránky a klikněte Stažení zdarma.
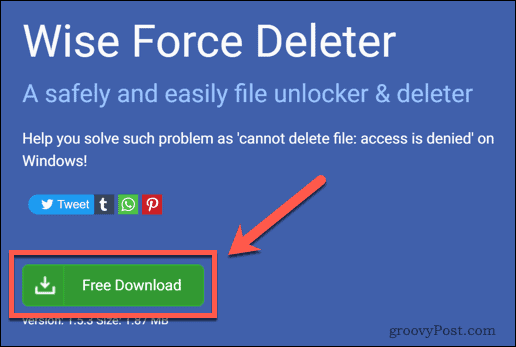
- Otevřete stažený soubor a klikněte Ano pro potvrzení instalace.
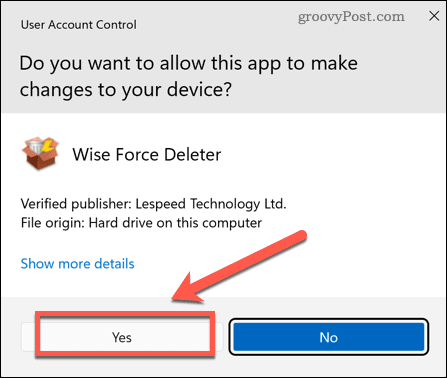
- Při instalaci aplikace postupujte podle pokynů instalačního programu.
- Spusťte aplikaci a klikněte Přidat soubor.
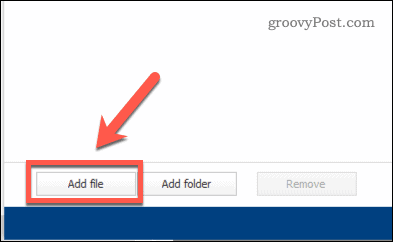
- Přejděte k souboru, který chcete smazat.
- Klikněte Odemknout a smazat v pravém dolním rohu okna.
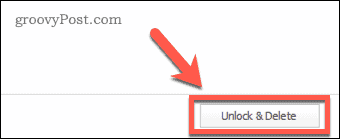
- Potvrďte, že chcete soubor smazat.
Aplikace ukazuje, že soubor byl Odemčeno a smazáno.
- Soubor můžete stále vidět v Průzkumníku souborů. Pokud ano, restartujte Windows a soubor bude pryč.
Seznámení s Windows 11
Vědět, jak odstranit nesmazatelné soubory v systému Windows 11, vám umožní zbavit se frustrujících souborů, které jen tak nezmizí. Můžete se naučit spoustu dalších věcí, které vám pomohou co nejlépe využít výkon Windows 11.
Než cokoli jiného, musíte vědět, jak na to stáhnout a nainstalovat Windows 11. Po instalaci můžete nastavit Windows Hello ve Windows 11 abyste se mohli přihlásit pomocí rozpoznávání obličeje. Můžeš přidat uživatelský účet do Windows 11 a pak přizpůsobte si nabídku Start systému Windows 11 abyste vypadali přesně tak, jak chcete.
Jak najít kód Product Key Windows 11
Pokud potřebujete přenést svůj produktový klíč Windows 11 nebo jej jen potřebujete k provedení čisté instalace operačního systému,...
Jak vymazat mezipaměť Google Chrome, soubory cookie a historii prohlížení
Chrome odvádí skvělou práci při ukládání vaší historie procházení, mezipaměti a souborů cookie za účelem optimalizace výkonu vašeho prohlížeče online. Její postup...
Přizpůsobení cen v obchodě: Jak získat online ceny při nakupování v obchodě
Nákup v obchodě neznamená, že musíte platit vyšší ceny. Díky zárukám dorovnání ceny můžete získat online slevy při nákupu v...
Jak darovat předplatné Disney Plus pomocí digitální dárkové karty
Pokud jste si užívali Disney Plus a chcete se o to podělit s ostatními, zde je návod, jak si koupit předplatné Disney+ Gift za...


