Přetažení Windows 11 nefunguje
Microsoft Windows 11 Hrdina / / July 12, 2022

Naposledy aktualizováno dne

Neschopnost přetahovat položky ve Windows může být otravná. Zde je návod, jak opravit nefunkčnost přetažení ve Windows 11.
Funkce drag and drop ve Windows vám umožňuje přesouvat položky v rámci operačního systému a dělat věci rychle.
Můžete se však dostat do situace, kdy akce přetažení nefunguje správně nebo nefunguje vůbec. Samozřejmě můžete vždy použít Ctrl + X a Ctrl + V pro přesun položek mezi místy. Bohužel to není vždy nejlepší volba pro uživatele – zejména pro lidi, kteří nejsou fanoušky klávesových zkratek.
Pokud dáváte přednost použití myši k přesouvání položek, zde je několik způsobů, jak opravit nefunkčnost přetahování ve Windows 11.
Jak restartovat aplikaci, abyste opravili Windows 11, že přetažení nefunguje
Pokud vám přetažení nefunguje s konkrétní aplikací, můžete ji restartovat a opravit.
Oprava je snadná. Uložte si veškerou potřebnou práci a X mimo aplikaci. Poté jej po několika sekundách restartujte a zjistěte, zda drag and drop funguje.
Můžete také chtít zavřít aplikaci ve Správci úloh pomocí následujících kroků:
-
Otevřete Správce úloh kliknutím pravým tlačítkem myši na Start tlačítko a výběr Správce úloh z nabídky.
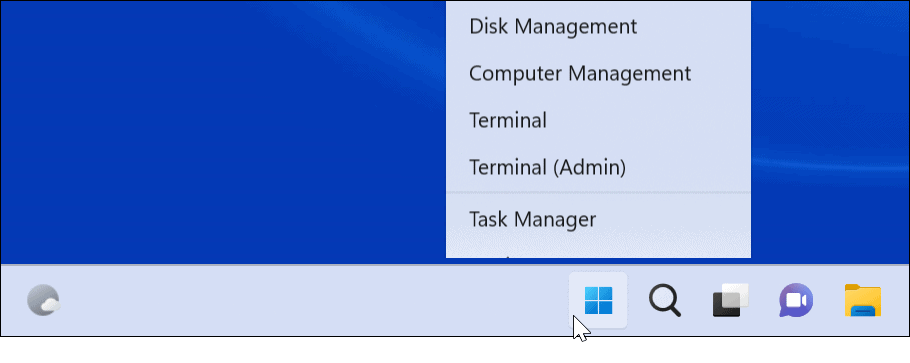
- Klikněte pravým tlačítkem na problematickou aplikaci pod Karta Procesy a vyberte Ukončit úkol z nabídky.
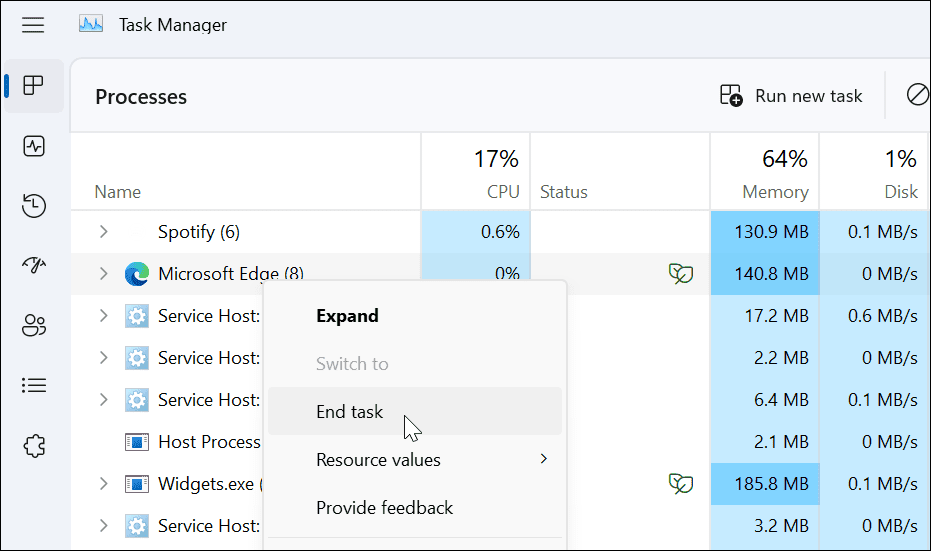
Po ukončení aplikace ve Správci úloh se vraťte do aplikace, znovu ji spusťte a zjistěte, zda funguje funkce přetažení.
Jak zapomenout na poslední přetažení
Někdy Windows zavěsí při poslední akci přetažení, kterou jste provedli. Naštěstí na to můžete snadno zapomenout.
OTEVŘENO Průzkumník souborů, klepněte na libovolný soubor nebo složku, podržte levé tlačítko myši a stiskněte Esc klíč. Zkuste přetáhnout soubor, abyste zjistili, zda je úspěšný.

Jak aktualizovat Windows 11
Když Microsoft nasazuje aktualizace, zahrnují zabezpečení, chyby a opravy pro systémové opravy. Váš systém by se měl aktualizovat na pozadí, ale ne vždy to funguje. Naštěstí můžete ručně aktualizovat Windows 11.
Chcete-li zkontrolovat aktualizace systému Windows, postupujte takto:
- Klikněte na Start nebo stiskněte tlačítko klíč Windows a otevřít Nastavení.

- Když Nastavení otevře, klikněte na Windows Update ze spodní části seznamu vlevo.
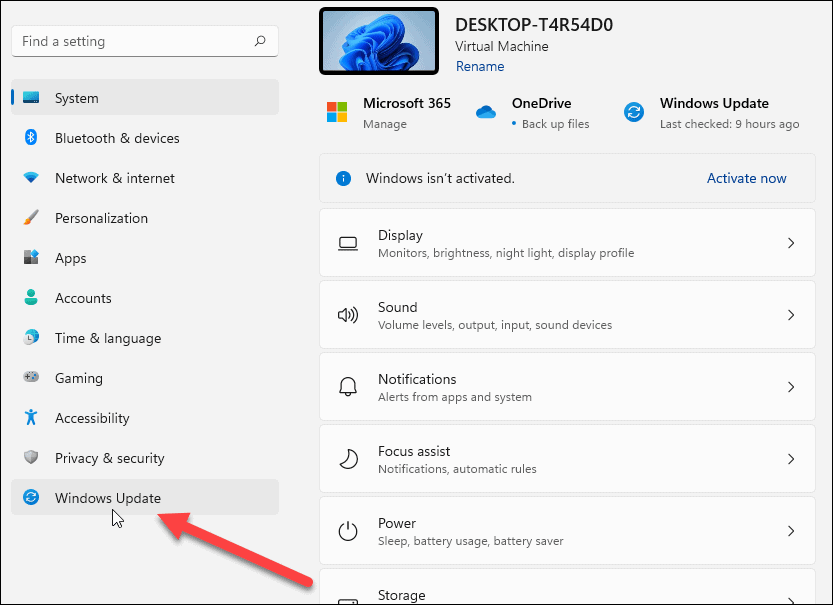
- Klikněte na Kontrola aktualizací a stáhněte si všechny dostupné aktualizace – možná budete muset restartujte Windows 11 k dokončení procesu aktualizace.
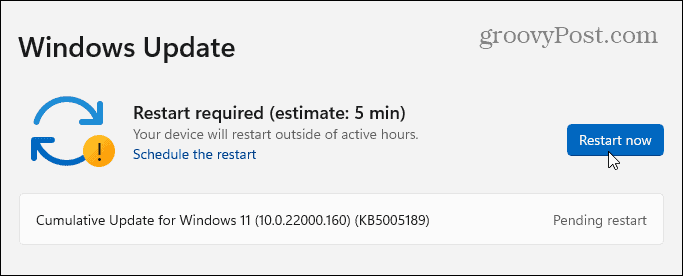
Po instalaci nejnovějších aktualizací pro Windows zkontrolujte, zda funguje funkce přetažení.
Jak restartovat Průzkumníka souborů a opravit nefunkčnost přetažení
Dalším důvodem, proč přetažení Windows 11 nefunguje, je zamrzání Průzkumníka souborů.
Chcete-li restartovat Průzkumníka souborů v systému Windows, použijte následující kroky:
- Klepněte pravým tlačítkem myši na Tlačítko Start a vybrat si Správce úloh z nabídky.
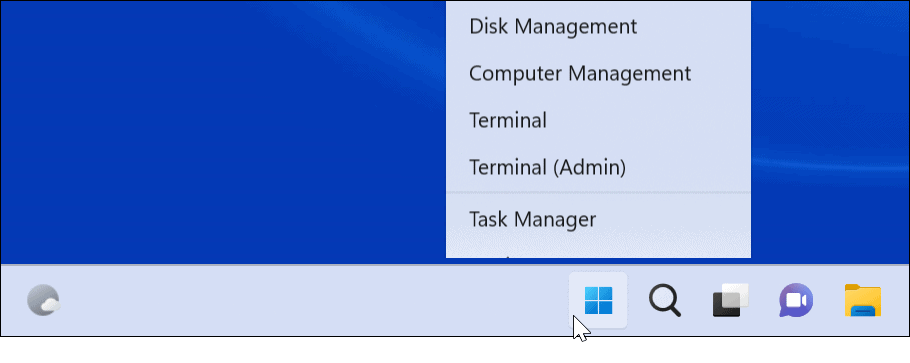
- Vybrat Karta Procesy, seřaďte podle názvu a klikněte pravým tlačítkem na Průzkumník Windows.
- Klikněte Ukončit úkol z nabídky. Vaše plocha na sekundu zmizí, ale v následujícím kroku ji získáte zpět.

- Klikněte Spusťte novou úlohu, typ explorer.exea klikněte OK.
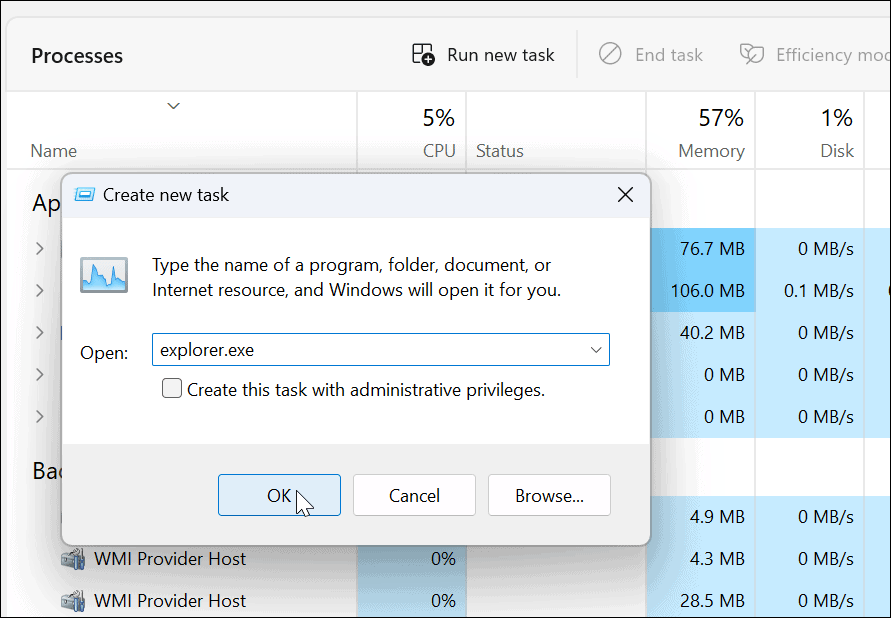
Průzkumník souborů se restartuje a uvidíte, zda funkce přetažení funguje.
Jak zkontrolovat, zda se u myši nevyskytují problémy
Pokud přetažení nefunguje, problém může být s myší. Pokud máte myš s kabelem, který je třeba zapojit, odpojte ji a zapojte ji zpět do portu USB, abyste se ujistili, že je rozpoznána. Pokud tomu tak není, můžete jej zkusit zapojit do jiného známého funkčního portu v počítači nebo jej zapojit do jiného počítače.
Máte bezdrátovou myš? Ujistěte se, že je připojen přes Bluetooth nebo jinou bezdrátovou technologii. Například mnoho myší Logitech používá proprietární přijímač, který zapojíte do USB portu.

Pokud myš používá baterie, vyměňte staré baterie za nové. Pokud je to samonabíjecí myš, zapojte ji přes noc, aby se plně nabila. Zkontrolujte také myš a kabel (pokud jej má), zda nejsou poškozené. Pokud je myš fyzicky poškozena, je to s největší pravděpodobností důvod, proč přetažení nefunguje.
Pokud myš po připojení k jinému počítači nefunguje, budete ji muset vyměnit. Pokud tedy přetažení funguje, je to pravděpodobně systémový problém.
Jak ověřit ovladače myši
Ještě je třeba zkontrolovat, zda jsou ovladače myši aktuální. Ujistit se, že ovladače myši jsou aktuální, je jednoduché Správce zařízení.
Chcete-li zkontrolovat ovladače myši, postupujte takto:
- Udeřil Klávesa Windows + R vychovat Běh dialog.
- Typ devmgmt.msc a klikněte OK.
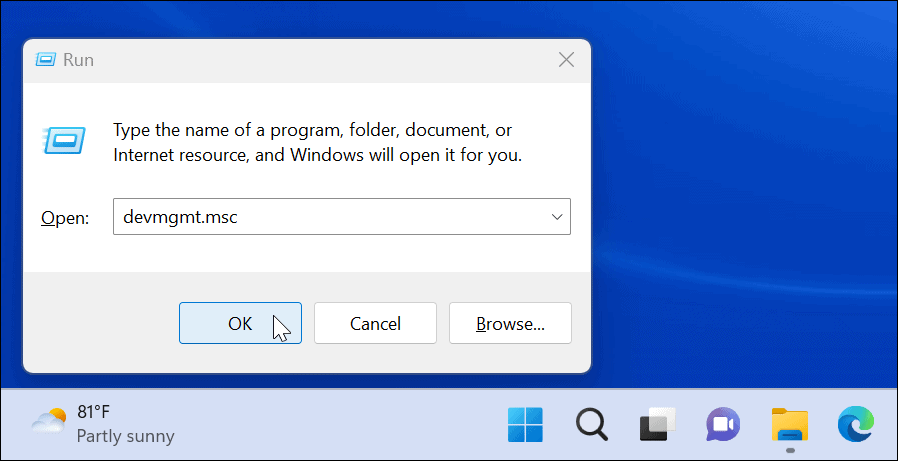
- Rozbalte Myši a další ukazovací zařízení
- Klikněte pravým tlačítkem myši a vyberte Aktualizovat ovladač, a postupujte podle pokynů na obrazovce.
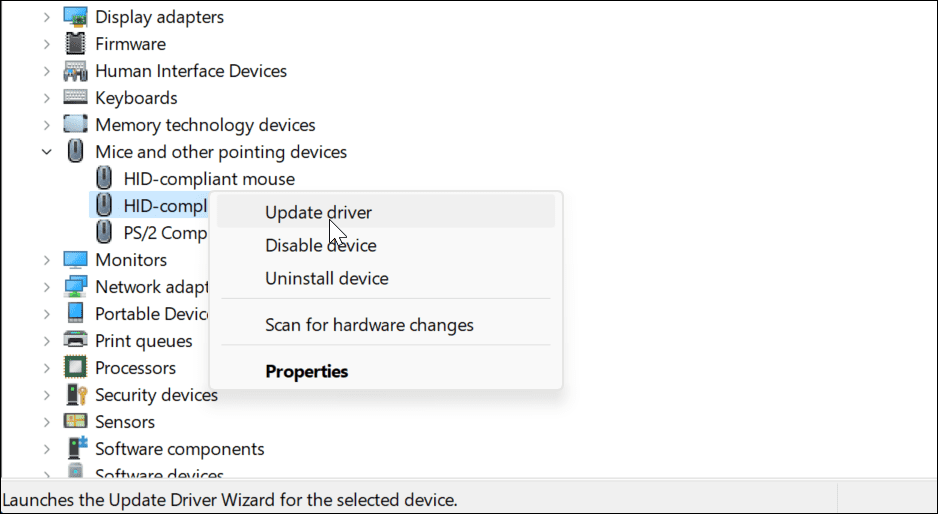
Pokud má vaše myš proprietární software, spusťte jej na počítači a zkontrolujte, zda jej můžete použít k aktualizaci myši.
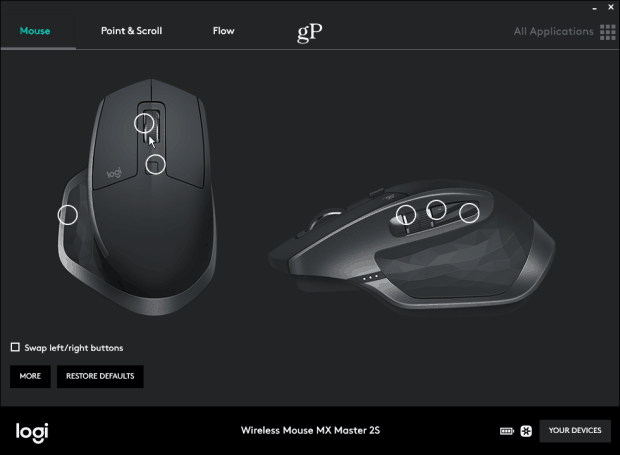
Jak spustit skenování SFC a DISM
Funkce drag and drop nemusí fungovat kvůli poškozeným systémovým souborům. Chcete-li to zkontrolovat, budete chtít spustit Kontrola systémových souborů (SFC), a Správa a servis obrazu nasazení (DISM) skenuje a zkontroluje, zda váš počítač neobsahuje poškozené instalační soubory.
Kontrola SFC najde poškozené systémové soubory a nahradí je známými pracovními soubory. Nezachytí však vše, takže spusťte kontrolu DISM, abyste získali náhradní soubory přímo od společnosti Microsoft.
Chcete-li spustit skenování SFC a DISM, proveďte následující
- Klikněte na Start nebo stiskněte tlačítko klíč Windows.
- Vyhledávání PowerShell a vyberte Spustit jako administrátor z pravé strany Nabídka Start.

- Zadejte následující příkaz a stiskněte klávesu Enter.
sfc / scannow

- Po SFC skenování je dokončeno, spusťte DISM scan, který nahradí poškozené systémové soubory známými pracovními soubory ze serverů Microsoft.
- Zatímco jste stále v terminálu, spusťte následující příkaz:
DISM /Online /Cleanup-Image /RestoreHealth
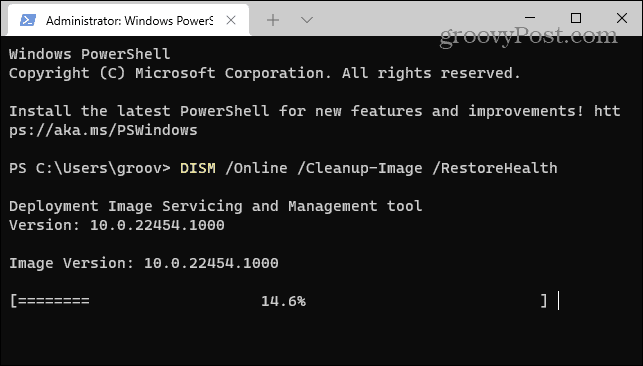
Upozorňujeme, že dokončení každého skenování může chvíli trvat. Jakmile skončí, restartujte počítač a zjistěte, zda funguje přetažení.
Oprava Windows 11 Drag and Drop nefunguje
Pokud máte problém s nefunkčním přetažením, můžete jej vyřešit pomocí jednoho z výše popsaných kroků pro odstraňování problémů.
Pokud jste levák, můžete udělejte myš pro levou ruku ve Windows 11 a 10. Mít myš nereaguje tak, jak byste chtěli, můžete změnit citlivost myši v systému Windows. Pokud jste ve Windows 11 noví a máte touchpad, podívejte se přizpůsobení gest touchpadu.
Jak vymazat mezipaměť Google Chrome, soubory cookie a historii prohlížení
Chrome odvádí skvělou práci při ukládání vaší historie procházení, mezipaměti a souborů cookie za účelem optimalizace výkonu vašeho prohlížeče online. Její postup...
