Windows 11 Mail nefunguje: 7 oprav
Microsoft Windows 11 Hrdina / / July 11, 2022

Naposledy aktualizováno dne
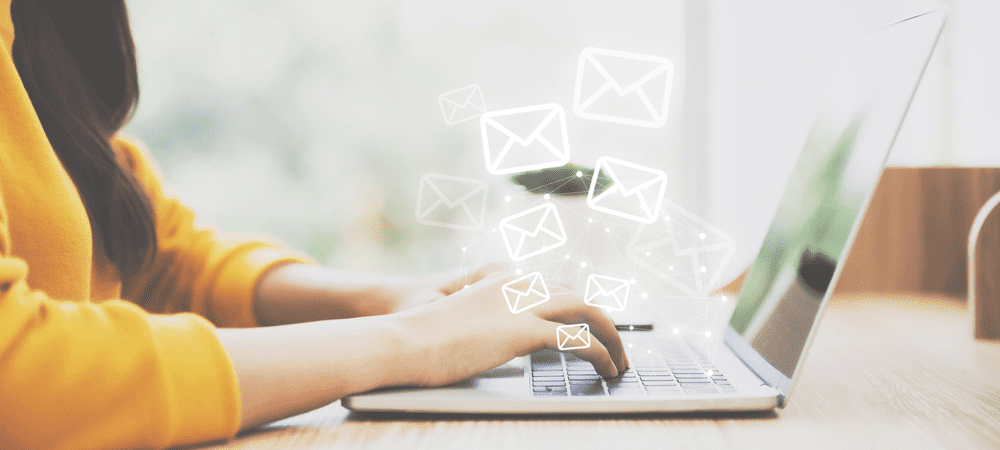
E-mail je stále důležitým nástrojem online komunikace. Pokud se dostanete do situace, kdy Windows 11 Mail nefunguje, zde je 7 oprav.
Dokonce i s textovými zprávami, sociálními médii a aplikacemi pro spolupráci, jako jsou Slacke-mail zůstává základním nástrojem komunikace.
Pokud používáte vestavěnou aplikaci Mail ve Windows 11, můžete s ní někdy zaznamenat problémy. Například se nemusí spustit, nesynchronizuje vaši poštu a má jiné problémy.
Bez ohledu na problém se může stát, že Windows 11 Mail nefunguje. Pokud ano, zde je sedm oprav, pomocí kterých jej můžete znovu zprovoznit.
Restartujte počítač
Jedním z kroků pro odstraňování problémů, které byste měli vyzkoušet, je restartování Windows 11. Trvá to jen chvíli a vymaže mezipaměť a aplikace, které mohou být v konfliktu s poštou.
Chcete-li restartovat počítač, klepněte pravým tlačítkem myši na Tlačítko Start a vyberte Vypnout nebo se odhlásit > Restartovat.

Po restartu spusťte Aplikace Mail a uvidíme, jestli to zase funguje. Pokud ne, pokračujte níže uvedenými kroky.
Spusťte Poradce při potížích s aplikací
Microsoft vyvíjí aplikaci Mail a Windows 11 má nástroj pro odstraňování problémů, který můžete spustit k vyřešení problémů.
Chcete-li spustit nástroj pro odstraňování problémů s aplikací, postupujte takto:
- Klikněte na Tlačítko Start nebo zasáhnout klíč Windows otevřít Nabídka Start a klikněte Nastavení.

- Když se otevře Nastavení, klikněte Systém na levé straně a Odstraňte problémy možnost vpravo.
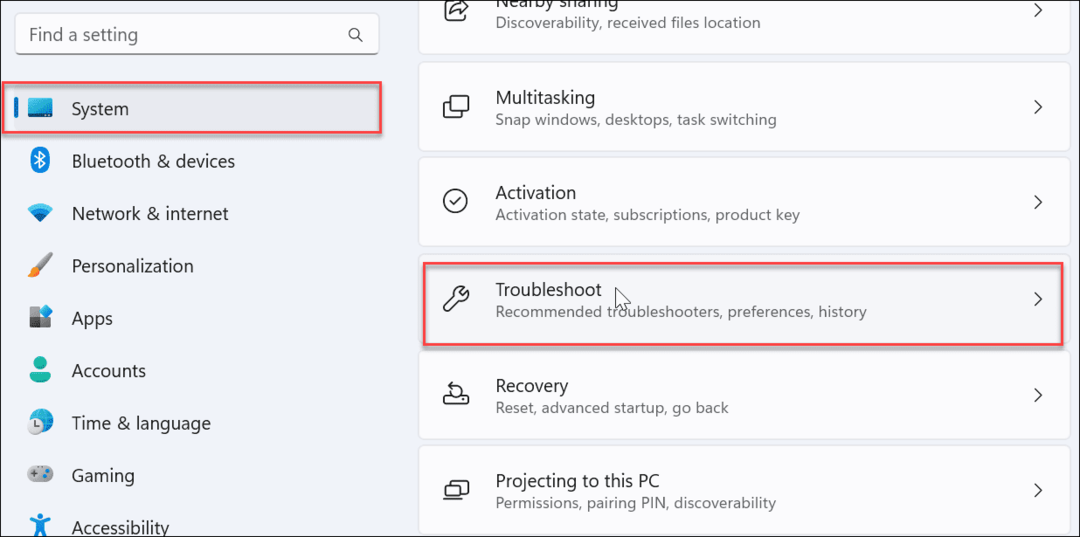
- Vybrat Další nástroje pro odstraňování problémů pod Možnosti sekce.
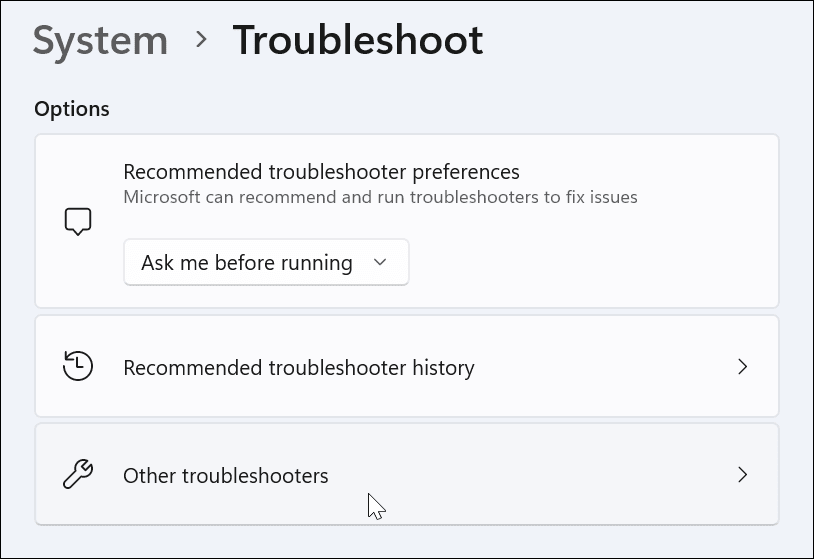
- Klikněte na Běh tlačítko vedle Aplikace Windows Store a postupujte podle pokynů na obrazovce.
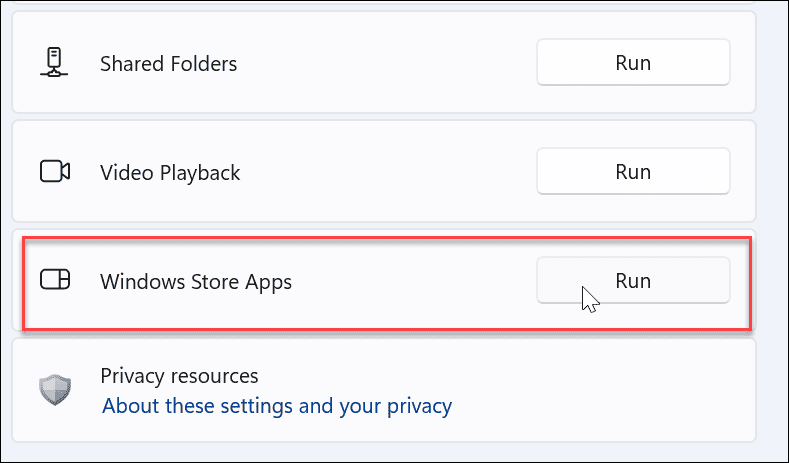
Po spuštění nástroje pro odstraňování problémů zkontrolujte, zda aplikace Mail nyní funguje.
Dvakrát zkontrolujte nastavení synchronizace pošty
Pokud vám aplikace Mail nedává oznámení o nové poště nebo se nesynchronizuje správně, můžete zkontrolovat nastavení synchronizace.
Chcete-li zkontrolovat nastavení synchronizace pošty, postupujte takto:
- Použijte klávesovou zkratku Klávesa Windows + I otevřít Nastavení.
- Když se otevře Nastavení, klikněte Účty v levém podokně a E-mail a účty možnost vpravo.
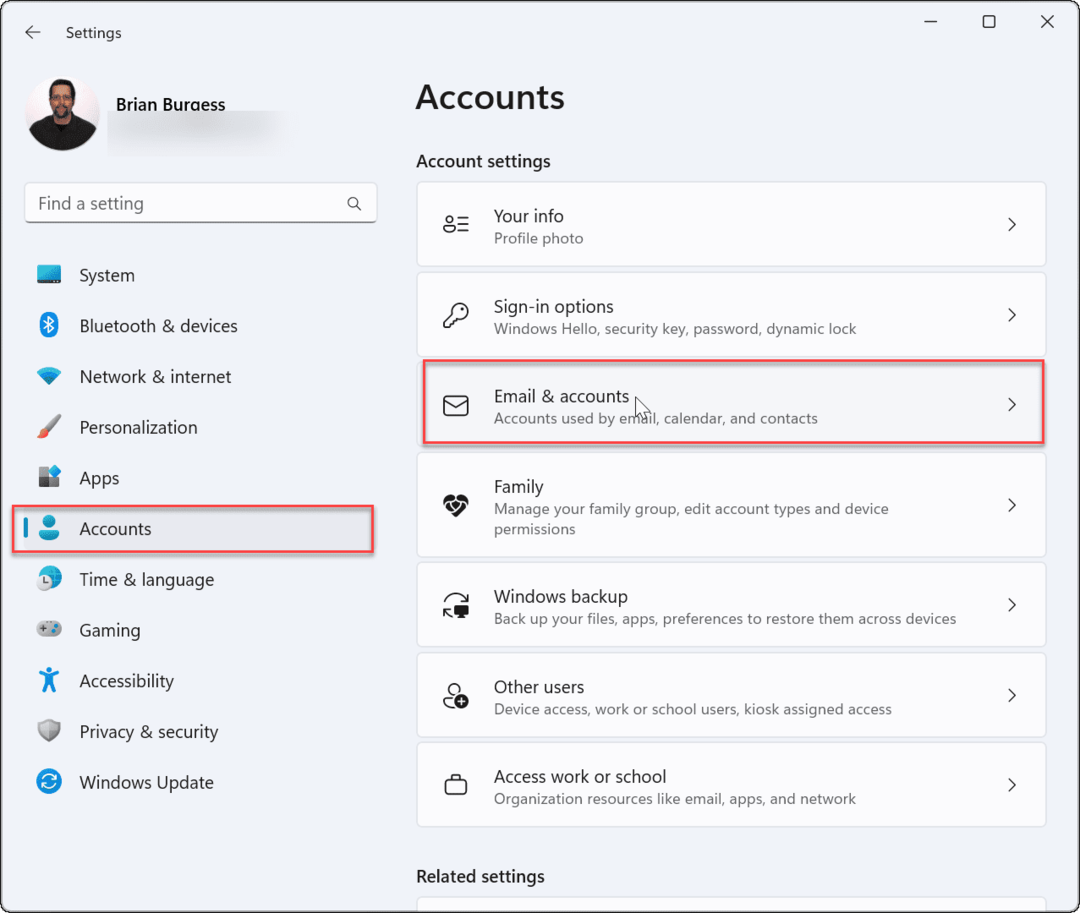
- Rozbalte svůj e-mailový účet a klikněte na Spravovat knoflík.
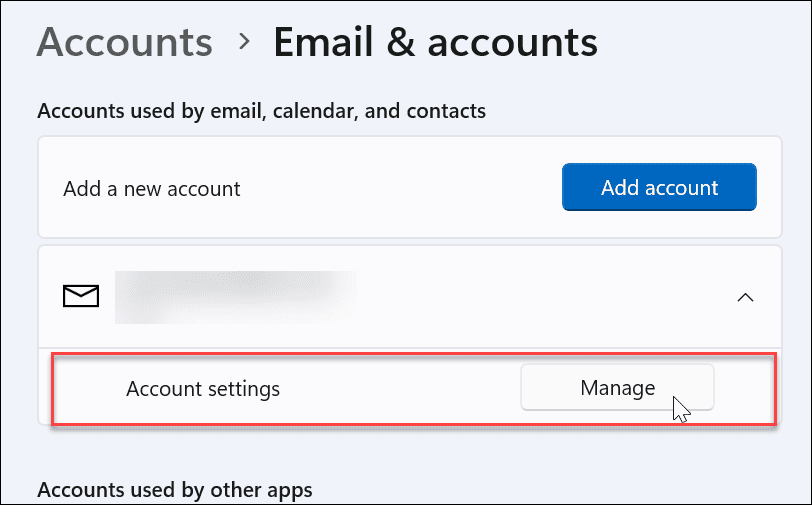
- Když Nastavení účtu zobrazí se okno, klikněte Změňte nastavení synchronizace poštovní schránky.
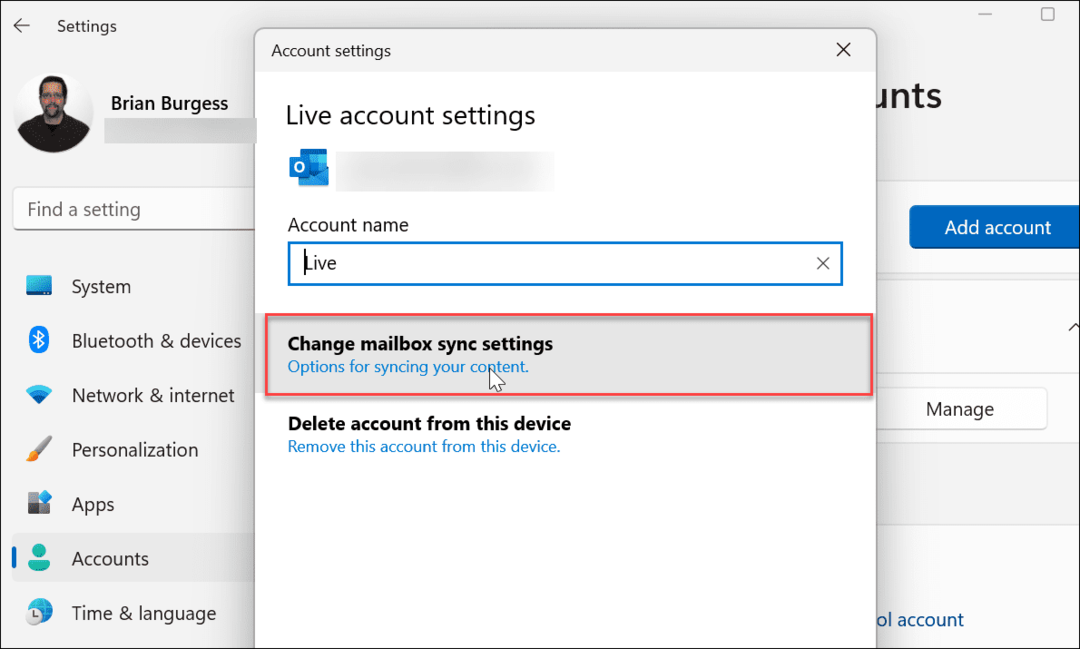
- Ujisti se Stáhněte si nový obsah je nastaveno na jak zboží dorazí a ujistěte se, že každá možnost synchronizace je přepnutá Na. Po dokončení klepněte na Hotovo tlačítko ve spodní části obrazovky.
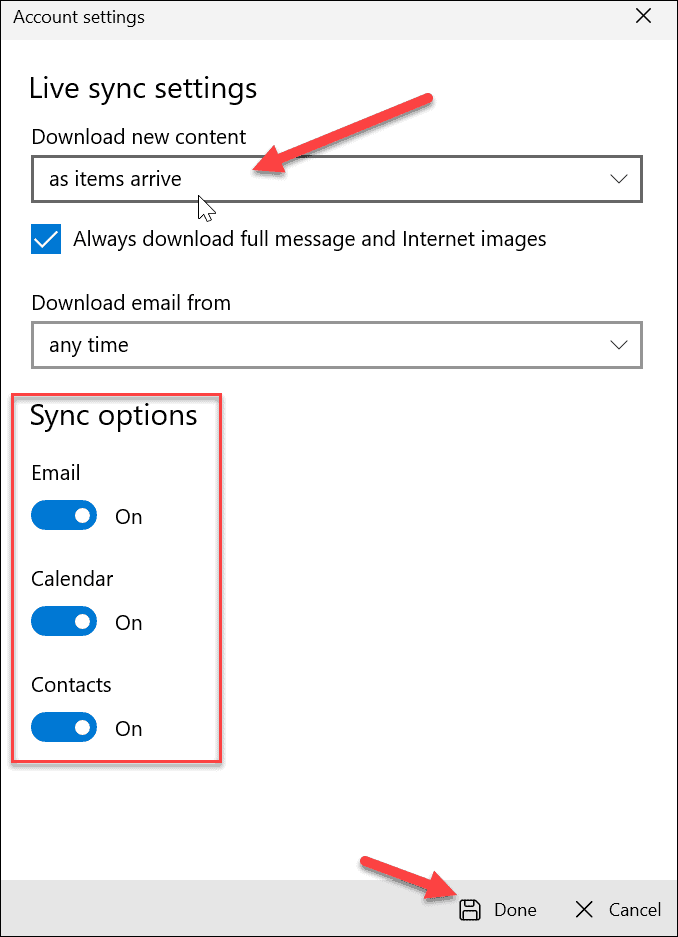
Ověřte nastavení ochrany osobních údajů e-mailu
Pokud máte stále problémy s aplikací Mail, budete chtít zkontrolovat nastavení ochrany osobních údajů e-mailu. Musíte zajistit, aby aplikace Mail přistupovala k e-mailům.
Chcete-li zkontrolovat nastavení ochrany osobních údajů e-mailu, postupujte takto:
- Použití Klávesa Windows + I otevřít Nastavení.
- Až se otevře, klikněte Soukromí a zabezpečení z levého panelu a vyberte E-mailem možnost vpravo.
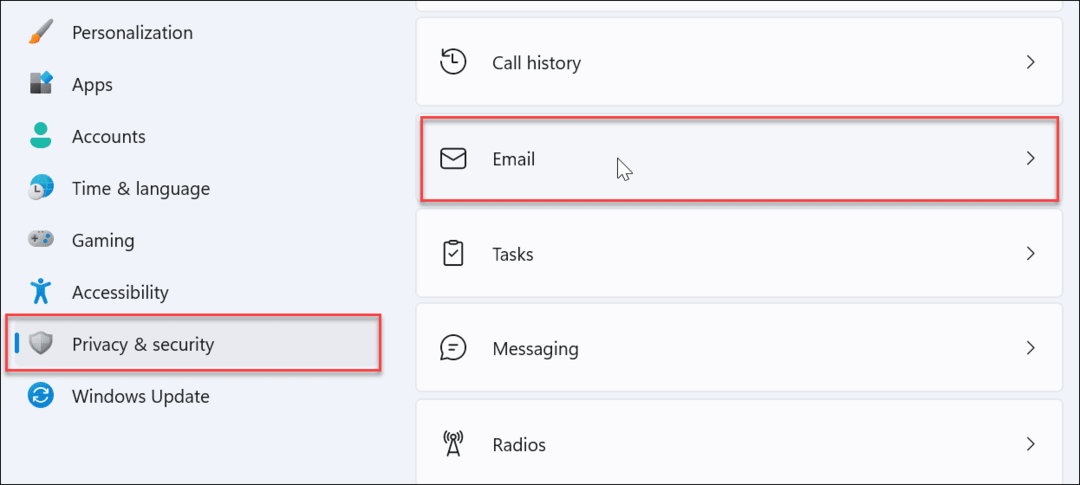
- Ujistěte se, že jste zapnuli přepínač vedle Pošta a kalendář.
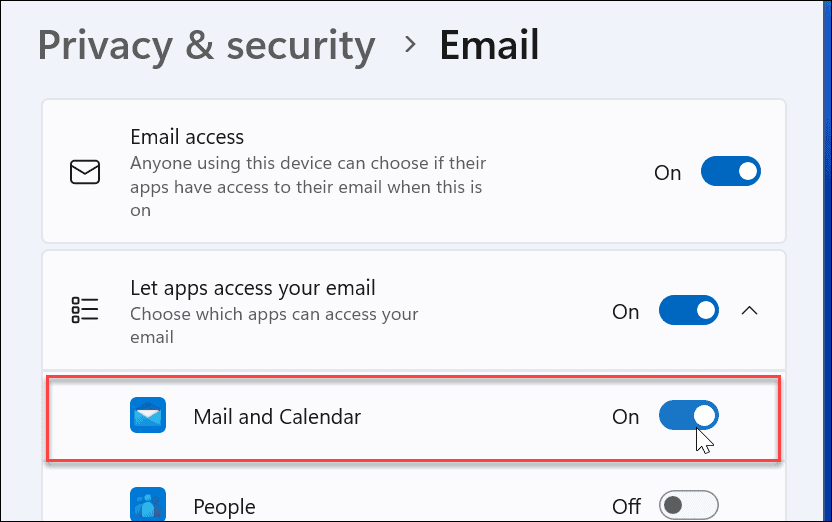
Opravte nebo resetujte poštovní aplikaci
Pokud aplikace Mail stále nefunguje, můžete se pokusit aplikaci opravit a/nebo resetovat. První věc, kterou chcete vyzkoušet, je oprava aplikace. Pokud to nevyřeší, můžete provést reset. Jen mějte na paměti, že reset odstraní všechna data z aplikace a obnoví ji na výchozí. Budete muset znovu nastavit svou poštu.
Chcete-li opravit nebo resetovat aplikaci Mail, postupujte takto:
- Použití Klávesa Windows + I otevřete Nastavení.
- Vybrat Aplikace z levého panelu a vyberte Nainstalované aplikace napravo.
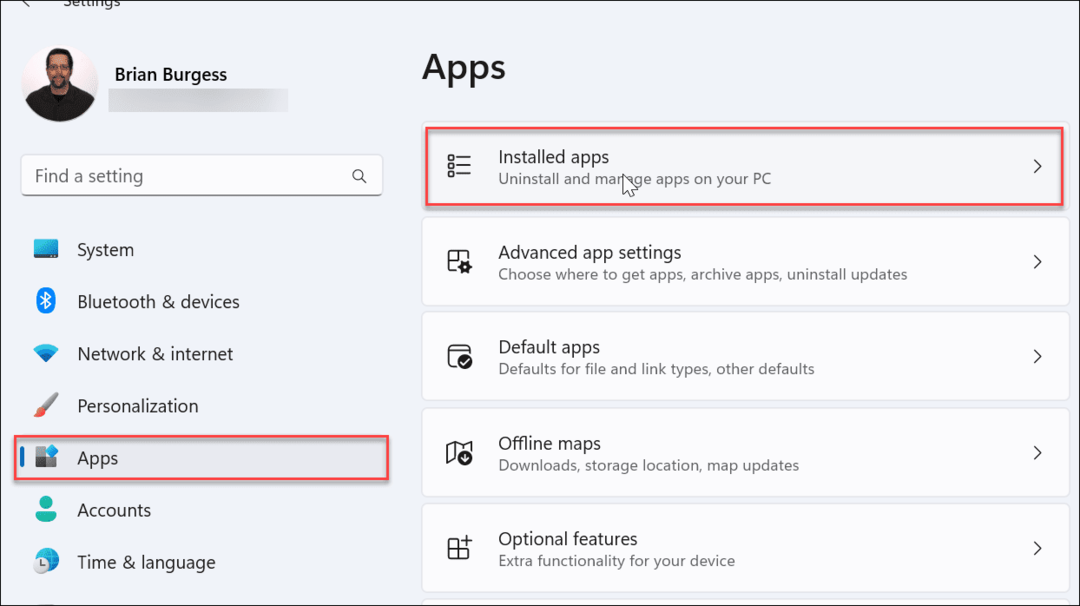
- Typ Pošta ve vyhledávacím poli klikněte na tři tečky tlačítko vedle Pošta a kalendář, a vybrat si Pokročilé možnosti.
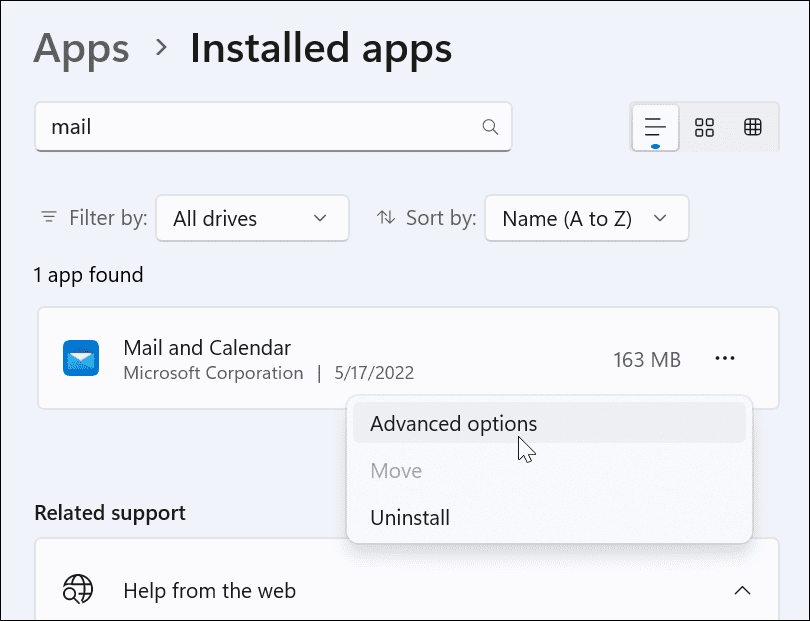
- Přejděte dolů pod Resetovat a klikněte na Tlačítko opravy. Po spuštění opravy se podívejte, zda Pošta funguje.
- Pokud stále nefunguje, klikněte na Resetovat tlačítko a potvrďte. Opět platí, že reset odstraní všechna data z aplikace.
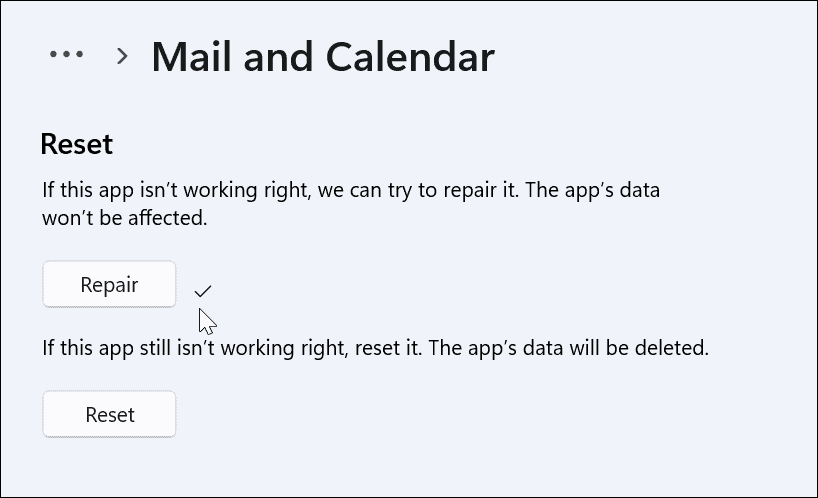
Spusťte skenování SFC a DISM
Pokud aplikace Mail stále nefunguje, může to být problém v systému. Když například spustíte kontrolu DISM a SFC, vyhledá poškozené systémové soubory a nahradí je funkčními.
Chcete-li spustit skenování DISM a SFC, použijte následující kroky:
- Klikněte Start nebo zasáhnout klíč Windows a typ powershell.
- Klikněte na Spustit jako administrátor možnost vpravo.
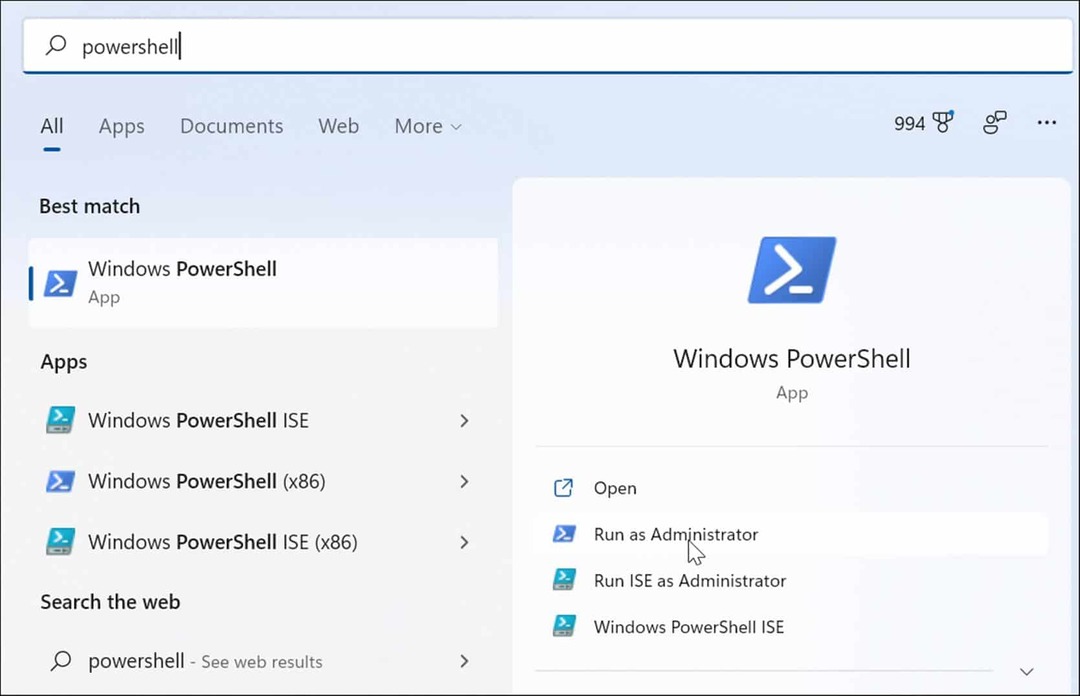
- Když se terminál otevře, zadejte následující příkaz a stiskněte Vstupte.
sfc /scannow

- Po dokončení kontroly SFC spusťte kontrolu DISM, protože může nahradit systémové soubory ztracené při kontrole SFC soubory ze serverů společnosti Microsoft.
- Zadejte následující příkaz a stiskněte Enter.
DISM /Online /Cleanup-Image /RestoreHealth
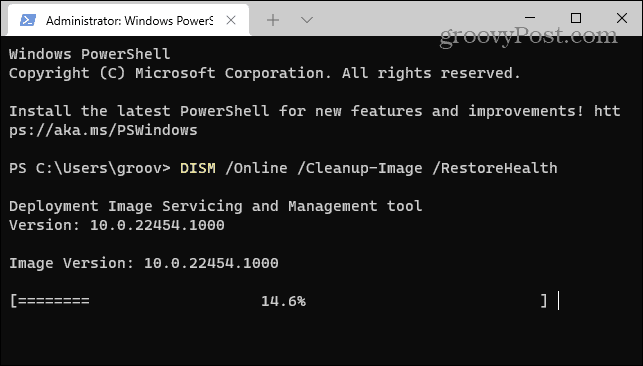
Znovu nainstalujte aplikaci Mail
Výše uvedené kroky by měly váš systém aktualizovat a aplikace Mail fungovat. Pokud však stále nefunguje, můžete aplikaci odinstalovat a znovu nainstalovat.
Chcete-li znovu nainstalovat aplikaci Mail, postupujte takto:
- Udeř klíč Windows a typ Pošta.
- Když se objeví, klikněte na Odinstalovat odkaz na pravé straně Nabídka Start.
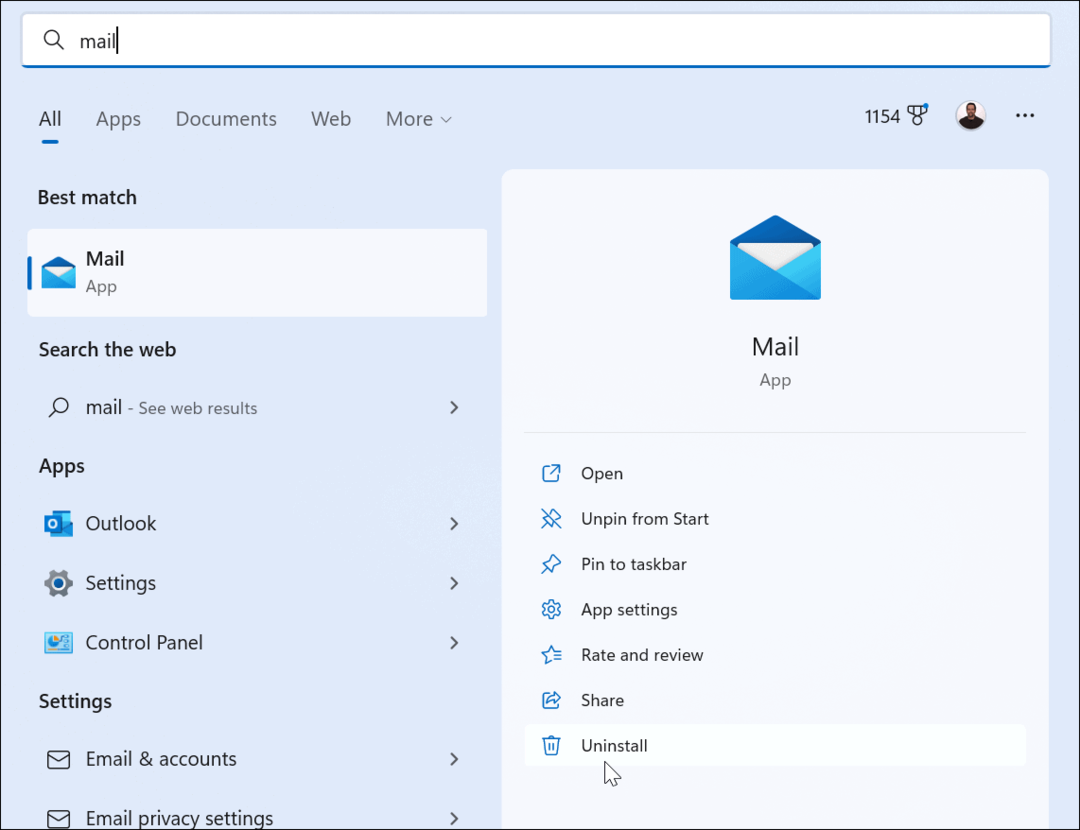
- Po odinstalaci otevřete aplikaci Microsoft Store, vyhledejte poštu a kalendář a nainstalujte novou kopii aplikace. Můžete také stáhněte si jej od společnosti Microsoft online.
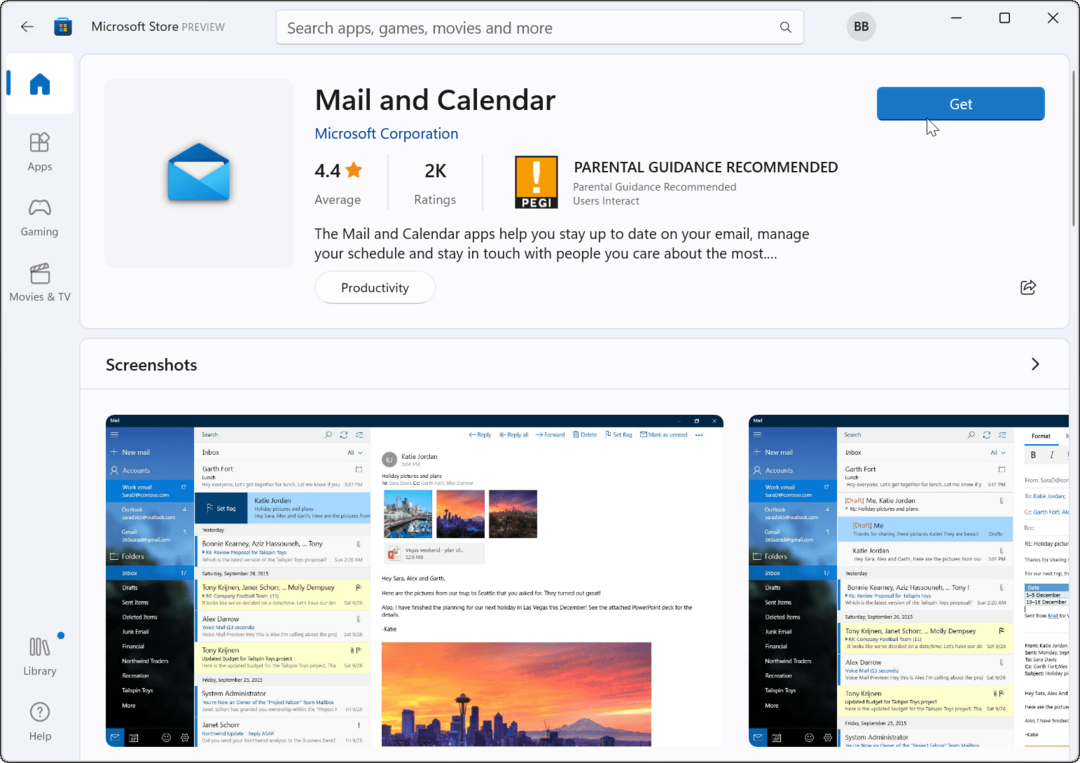
Oprava nefunkční poštovní aplikace Windows 11
Po provedení kontroly SFC a DISM by váš systém měl mít chybějící soubory, které potřebuje ke spuštění aplikace Mail. Přeinstalace na čerstvě aktualizovaném systému by měla problém vyřešit. Pokud máte stále problémy s tím, že Windows 11 Mail z nějakého důvodu nefunguje, vždy můžete provést čistou instalaci.
Jen se ujistěte, že jste provedli a úplná záloha bitové kopie systému první, abys mohl obnovit systém Windows 11 místo aby začínal úplně od začátku.
S vaším systémem se mohou pokazit i jiné věci. Nejprve se podívejte, jak na to opravit 100% využití disku nebo se naučit, jak na to opravte Windows 11, pokud stále padá.
Jak najít kód Product Key Windows 11
Pokud potřebujete přenést svůj produktový klíč Windows 11 nebo jej jen potřebujete k provedení čisté instalace operačního systému,...
Jak vymazat mezipaměť Google Chrome, soubory cookie a historii prohlížení
Chrome odvádí skvělou práci při ukládání vaší historie procházení, mezipaměti a souborů cookie za účelem optimalizace výkonu vašeho prohlížeče online. Její postup...
Přizpůsobení cen v obchodě: Jak získat online ceny při nakupování v obchodě
Nákup v obchodě neznamená, že musíte platit vyšší ceny. Díky zárukám dorovnání ceny můžete získat online slevy při nákupu v...
Jak darovat předplatné Disney Plus pomocí digitální dárkové karty
Pokud jste si užívali Disney Plus a chcete se o to podělit s ostatními, zde je návod, jak si koupit předplatné Disney+ Gift za...



