Jak přizpůsobit aplikaci Windows Terminal App
Microsoft Windows 11 Hrdina / / July 06, 2022

Naposledy aktualizováno dne

Chcete si přizpůsobit aplikaci Windows Terminal ve Windows 11? Můžete to udělat prostřednictvím nabídky Nastavení v samotné aplikaci. Tato příručka vám vysvětlí, jak na to.
Systémové aplikace Windows 11, jako je Windows Terminal, používají výchozí motiv – každá aplikace vypadá stejně. Co děláte, když chcete věci změnit?
Aplikaci Windows Terminal si můžete přizpůsobit pomocí vlastních písem a nastavení textu, ale možná budete chtít provést hlubší změny. Naštěstí vám Windows Terminal umožňuje přizpůsobit jeho vzhled pomocí nových barevných schémat, obrázků na pozadí a speciálních retro efektů.
Tato příručka vám ukáže, jak změnit motiv ve Windows Terminal.
Jak změnit obrázek na pozadí terminálu Windows
Už vás nebaví výchozí černé (nebo modré) pozadí ve Windows Terminal? Můžete použít nový obrázek na pozadí a přizpůsobit si každou novou kartu Terminálu, kterou otevřete.
Chcete-li změnit obrázek na pozadí ve Windows Terminal:
- Otevři Nabídka Start a stiskněte tlačítko Terminál ikonu aplikace pro její spuštění.
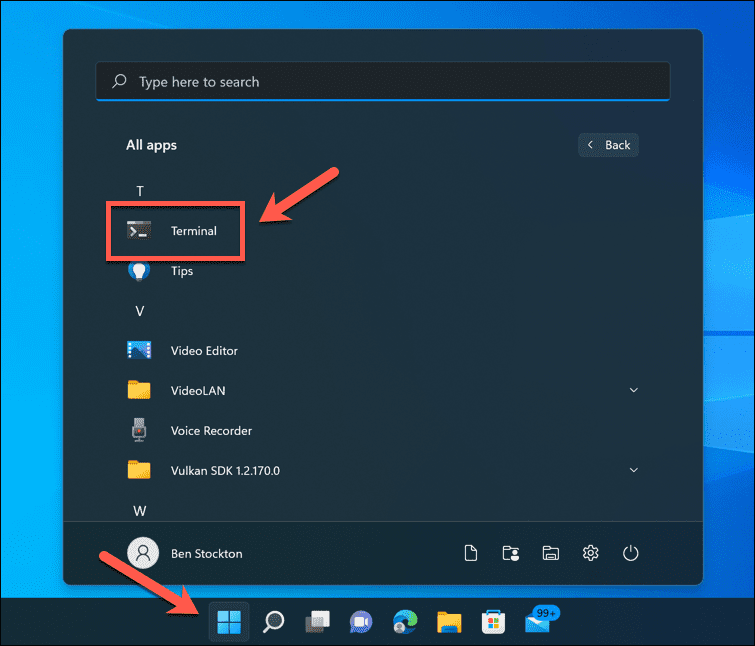
- V Terminál Windows okna, stiskněte šipka dolů a vyberte Nastavení.
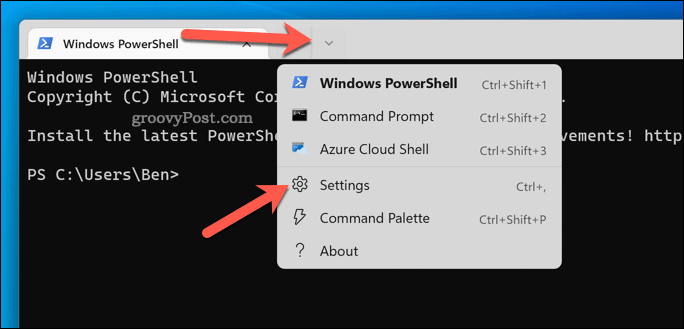
- Vyberte svůj profil terminálu (např. Windows PowerShell) nalevo.
- Vpravo stiskněte Vzhled.
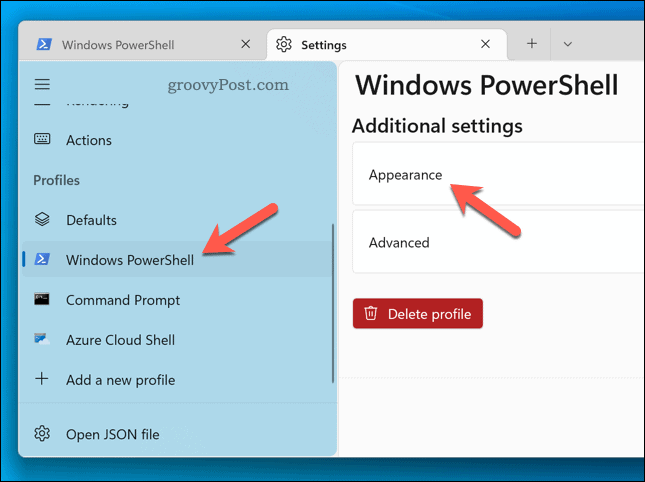
- Procházejte k Cesta obrázku na pozadí sekce a stiskněte Procházet.
- Najděte požadovaný obrázek a vyberte jej.
- Případně stiskněte tlačítko Použijte tapetu na plochu zaškrtávací políčko pro použití aktuálního pozadí plochy jako obrázku na pozadí pro Windows Terminal.
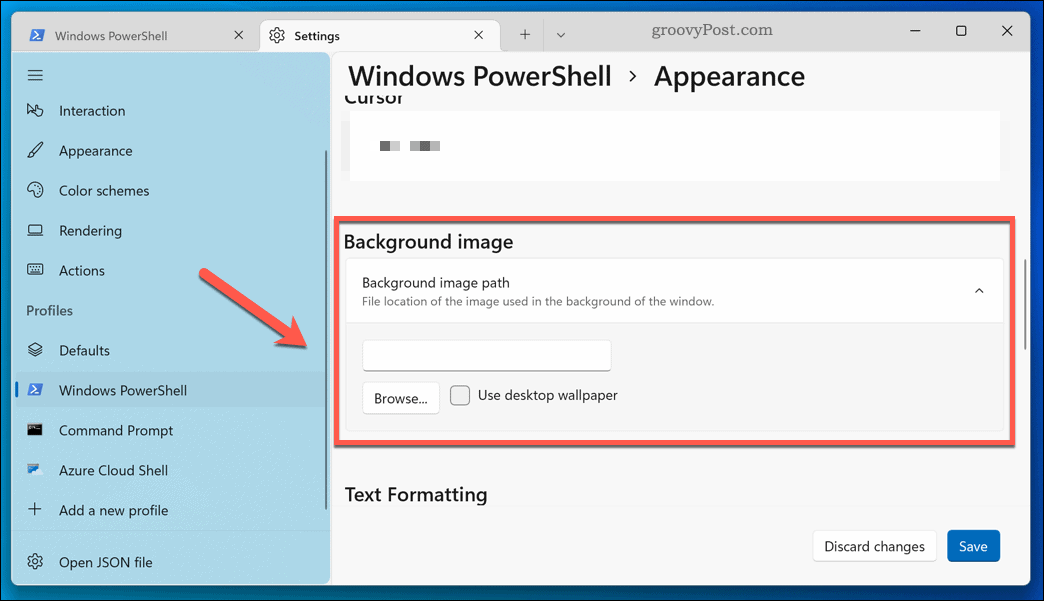
- V Režim roztažení obrázku na pozadí vyberte, jak chcete, aby obrázek vypadal (např. Vyplnit k vyplnění celého okna).
- Pod Zarovnání obrázku na pozadí, vyberte, jak chcete, aby byl obrázek zarovnán uvnitř vašeho okna.
- Pokud chcete pro obrázek na pozadí vybrat jiné krytí, nastavte novou hodnotu v Neprůhlednost obrázku na pozadí sekce.
- lis Uložit použít své volby.
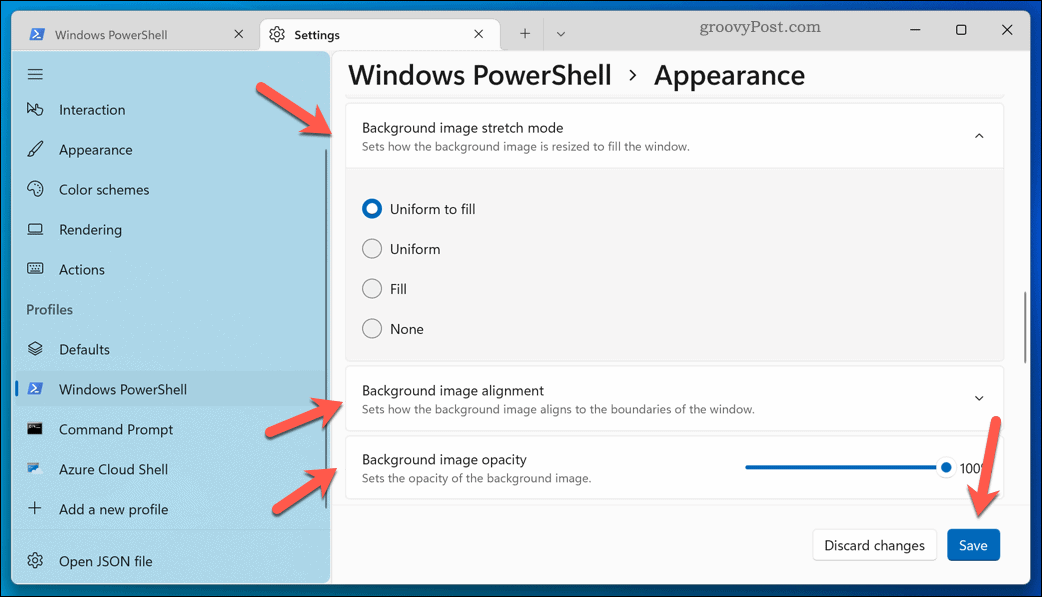
Změny se projeví okamžitě. Pokud se obrázek na pozadí nezobrazí, spusťte znovu Windows Terminal nebo použijte jiný obrázek.
Jak změnit barevné schéma v terminálu Windows
Windows Terminal má výběr vlastních barevných schémat, která můžete použít k přizpůsobení vzhledu. To má vliv na barvu textu, stínování oken a další.
Změna barevného schématu Windows Terminal:
- Otevři Nabídka Start a vyberte Terminál.
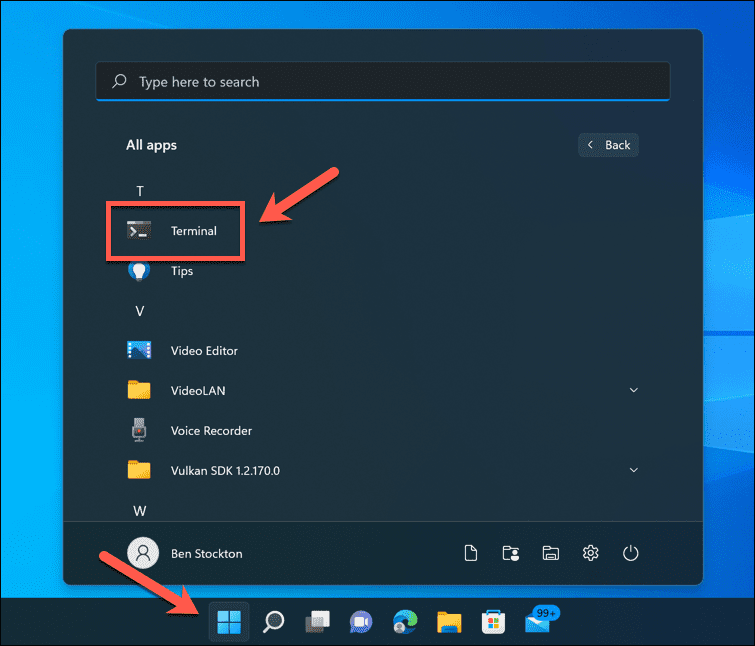
- zmáčkni šipka dolů > Nastavení.
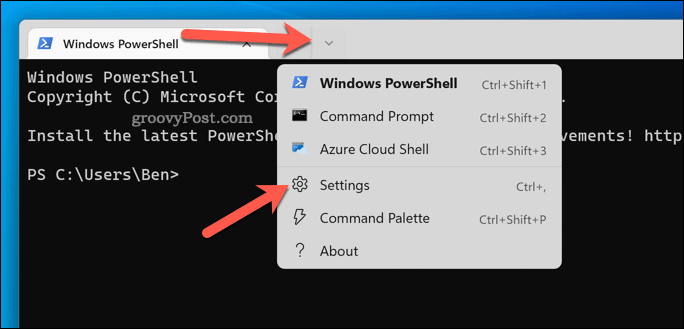
- v Nastavení, vyberte svůj profil (např. PowerShell) nalevo.
- Vpravo stiskněte Vzhled.
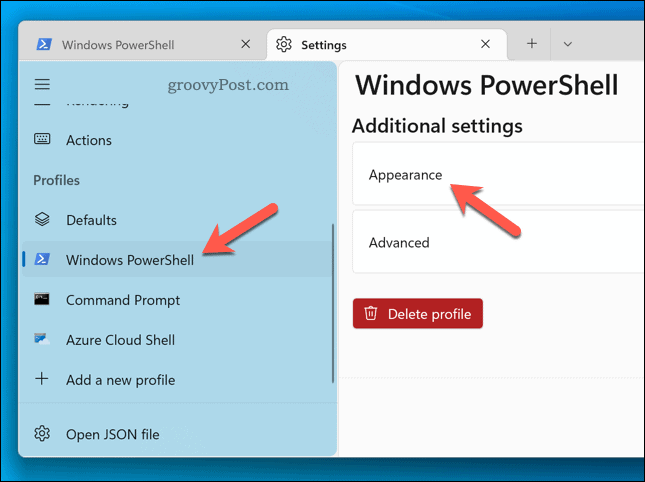
- V Barevné schéma v rozevírací nabídce vyberte novou možnost barevného schématu.
- Klikněte Uložit pro uplatnění změny.
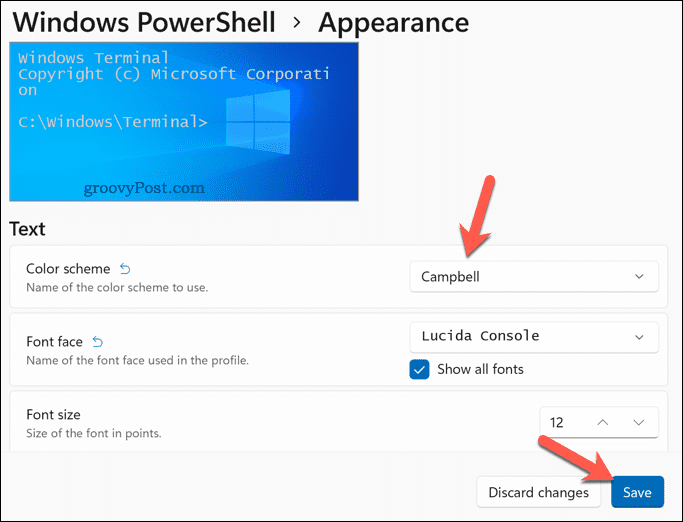
Opakujte výše uvedené kroky, pokud chcete kdykoli změnit barevné schéma. Pokud nejste spokojeni s některým z barevných schémat, můžete si vytvořit vlastní pomocí Dokumentace k terminálu Windows.
Použití Retro Terminal Effects v Windows Terminal
Pokud máte chuť na nostalgický výlet do dob zelených CRT obrazovek a blikajících kurzorů, můžete použít retro terminálový efekt ve Windows Terminal.
Do okna terminálu tak přidáte zářící text a mřížku ve stylu CRT. Není to užitečné – ale je to trochu zábavné!
Chcete-li použít retro terminálové efekty v terminálu Windows:
- Otevři Terminál aplikaci přes Nabídka Start.
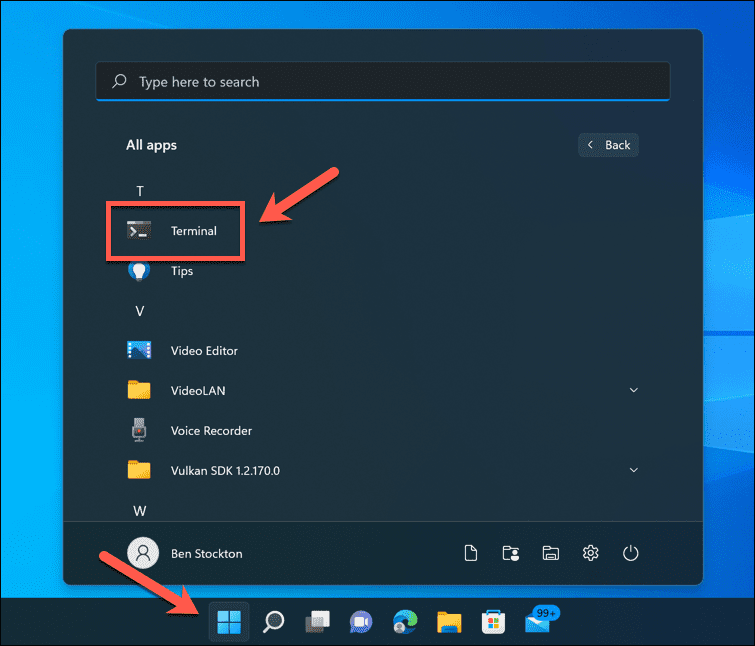
- V Terminál okno, vyberte šipka dolů > Nastavení.
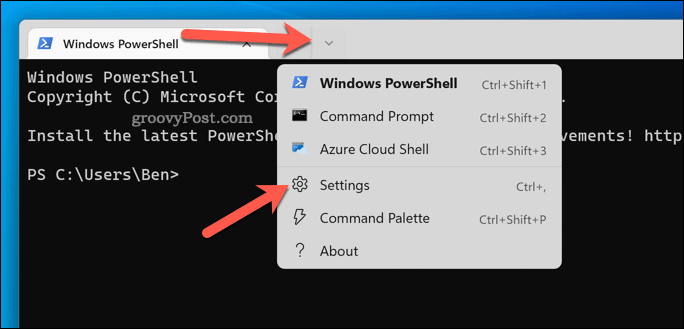
- Vlevo vyberte svůj profil terminálu (např. PowerShell).
- lis Vzhled napravo.
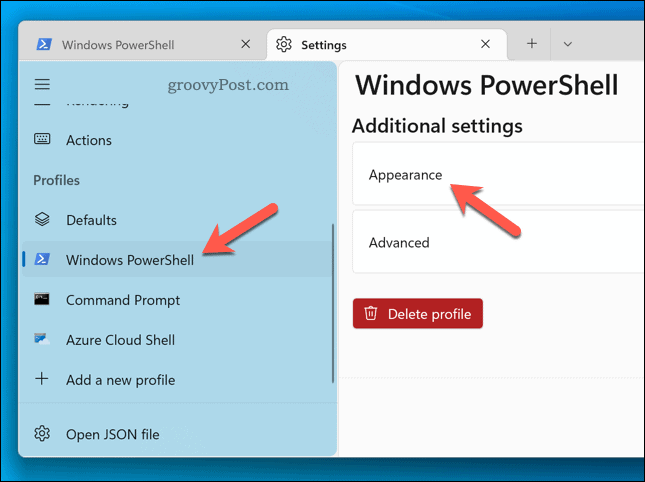
- Klikněte na Retro terminálové efekty posuvníkem jej aktivujte.
- lis Uložit pro použití změny nastavení.
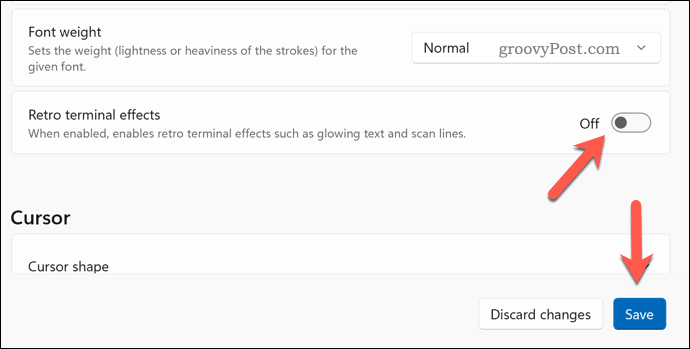
Okno vašeho terminálu by se mělo automaticky aktualizovat, aby se projevil efekt. Pokud jej chcete vypnout, opakujte výše uvedené kroky a klikněte na Posuvník efektů retro terminálu umístit jej do vypnuto pozice.
Provádění změn ve Windows 11
Pomocí výše uvedených kroků můžete rychle změnit motiv ve Windows Terminal. Systémové aplikace a nastavení Windows 11 lze snadno přizpůsobit – můžete přizpůsobit nabídku Start například podle vašich potřeb.
Je váš počítač pár let starý? Můžeš optimalizovat Windows 11 pro starší počítače jestli víš jak na to. Li Windows 11 stále padá, ale budete muset problém vyřešit (nebo zvážit upgrade na nový počítač).
Jak najít kód Product Key Windows 11
Pokud potřebujete přenést svůj produktový klíč Windows 11 nebo jej jen potřebujete k provedení čisté instalace operačního systému,...
Jak vymazat mezipaměť Google Chrome, soubory cookie a historii prohlížení
Chrome odvádí skvělou práci při ukládání vaší historie procházení, mezipaměti a souborů cookie za účelem optimalizace výkonu vašeho prohlížeče online. Její postup...
Přizpůsobení cen v obchodě: Jak získat online ceny při nakupování v obchodě
Nákup v obchodě neznamená, že musíte platit vyšší ceny. Díky zárukám dorovnání ceny můžete získat online slevy při nákupu v...
Jak darovat předplatné Disney Plus pomocí digitální dárkové karty
Pokud jste si užívali Disney Plus a chcete se o to podělit s ostatními, zde je návod, jak si koupit předplatné Disney+ Gift za...



