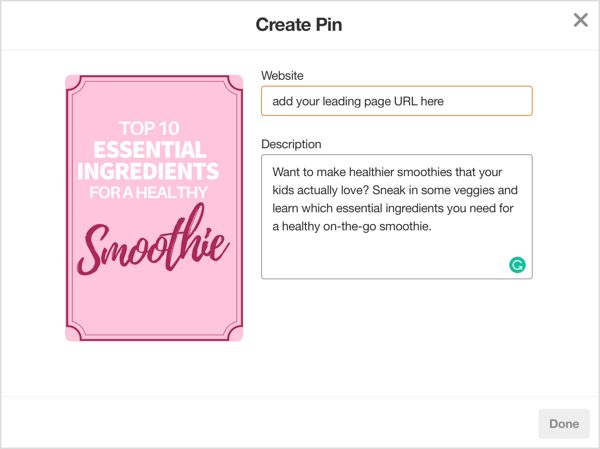Jak nainstalovat Windows 8 na Virtualbox
Microsoft Windows 8 Virtualbox Virtualizace / / March 18, 2020
Nainstalujte Windows 8 jako VirtualBox VM je skvělá volba, pokud hledáte věci vyzkoušet před skokem 100% do VM. Takto to funguje.

Pokud nemáte zdarma tablet z události Microsoft Build, instalace Windows 8 ve virtuálním prostředí je pravděpodobně dobrý nápad, zejména pokud nemáte kolem sebe náhradní tablet nebo počítač. Prvním krokem je stažení kopie Virtuální box a instalaci. Instalace je velmi přímočará, takže nebudu postupovat krok za krokem. Odtud jděte stáhnout Windows 8 a zkopírujte soubor .iso někde, kde jej neztratíte, protože jej budete potřebovat během několika minut.
Poznámka: To bylo napsáno při spuštění Windows 8 Developer Preview. Na VirtualBox můžete také spustit Windows 8 Consumer Preview. Kroky jsou v podstatě stejné.
Dobře, můžete začít?
Než začneme
Chcete-li spustit systém Windows 8 VM, musí mít váš procesor vestavěnou hardwarovou virtualizační technologii. Pro Intel se jedná o VT-x a AMD, který se nazývá AMD-V. Chcete-li vyzkoušet svůj procesor, stáhněte si Nástroj detekce virtualizace společnosti Microsoft a prohledat váš systém.
Při prvním spuštění tohoto nástroje můj systém uvedl, že nepodporuje VT-x. Naštěstí jsem našel nový upgrade systému BIOS pro můj můstek, který přidal podporu mému systému. Po aktualizaci systému pomocí nového systému BIOS, povolení podpory VT-x v mých nastaveních bios a restartování počítače, jsem ráda šla s níže uvedeným postupem.
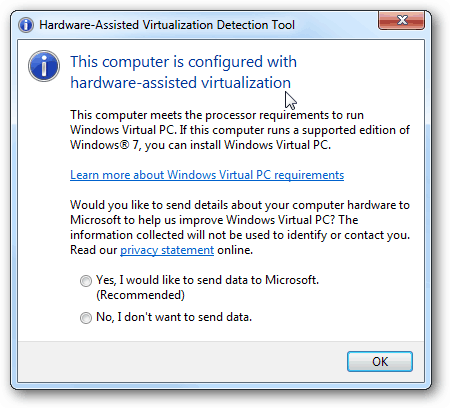
Jak nainstalovat virtuální stroj Windows 8 pomocí VirtualBox
Za prvé, ZahájeníVirtualBox a Klikněte naNový z konzoly VirtualBox Manager.
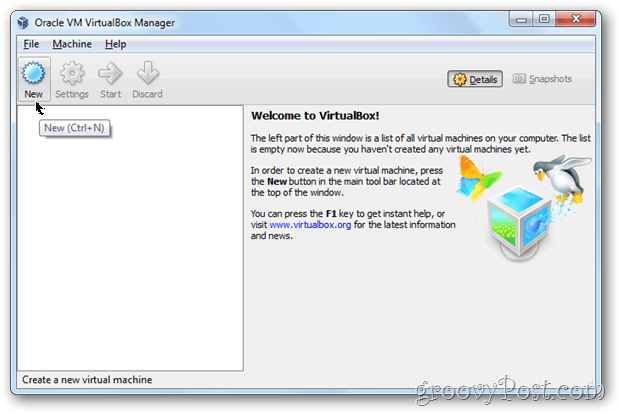
Klikněte nadalší
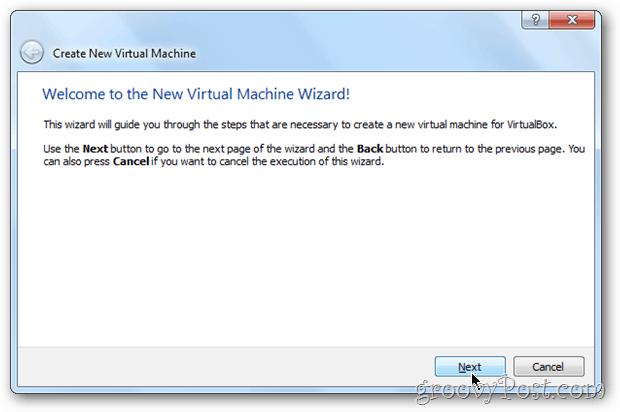
Pojmenujte svůj virtuální stroj (VM), změňte OS na Microsoft Windows a Verze na Windows 7.
Poznámka - Nedělejte si starosti s x64 atd.… Nezapomeňte zvolit pro vaši verzi operačního systému Windows 7, jinak instalace zemře později…
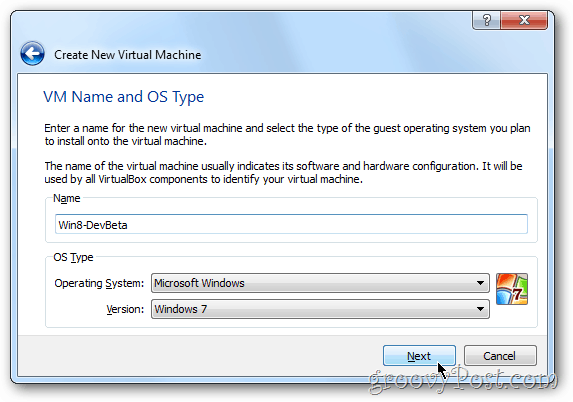
Přiřadit některé Windows 8 VM Paměť. Moje doporučení je alespoň 2 koncerty / 2048 MB Jak je ukázáno níže. Více je vždy lepší, ale pro VM, méně je pravděpodobně v pořádku. Jen nechoď pod 1 GB / 1024 MB.
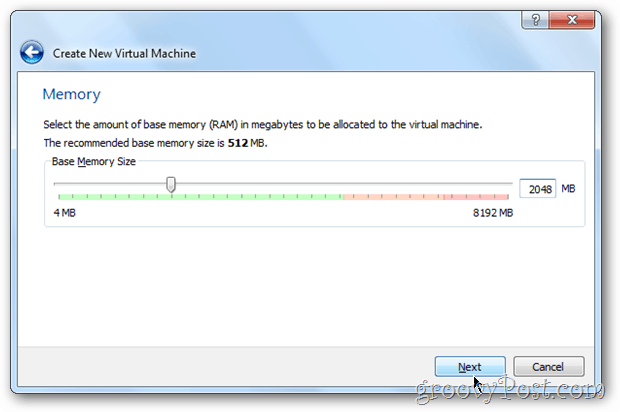
Jako nový počítač ponechte nastavení pevného disku na výchozí. Klikněte nadalší
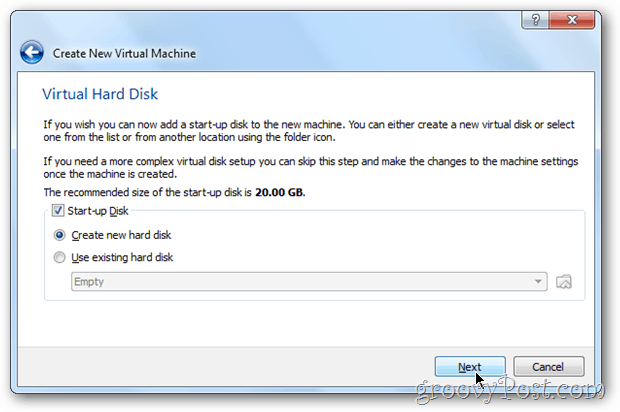
Klikněte nadalší
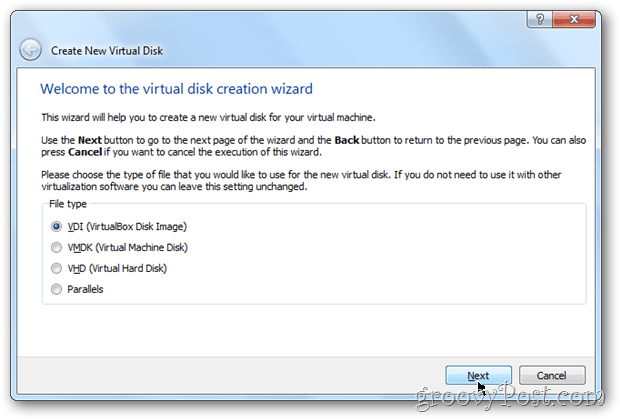
Pro toto další nastavení by si 99% z vás mělo vybrat Dynamicky alokováno. Pokud však chcete... 5-15% vyšší výkon, zvolte Pevná velikost. Osobně používám Dynamic pro všechno kromě virtuálních serverů.
Poznámka - Pokud zvolíte Pevnou velikost, virtuální pevný disk se při instalaci rozšíří na plnou velikost vs. dynamicky se rozšiřující v čase. To je hodně zbytečného prostoru, pokud se mě zeptáte... Pokud vaše zmatená, napište do komentářů poznámku.
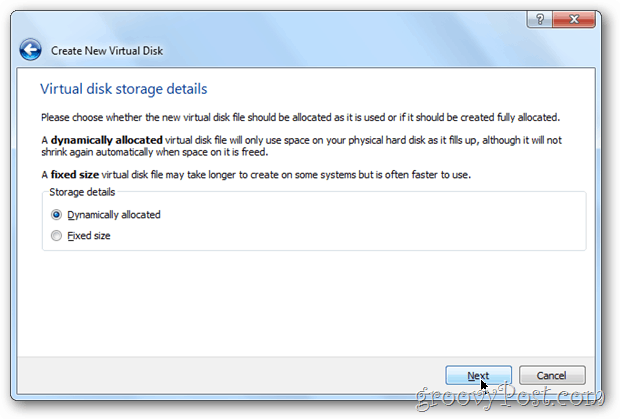
Vyberte velikost velikosti virtuálního pevného disku. Výchozí hodnota je 20 GB. Pokud však vyberete možnost Dynamický výše, doporučuji nic menšího než 40 GB.
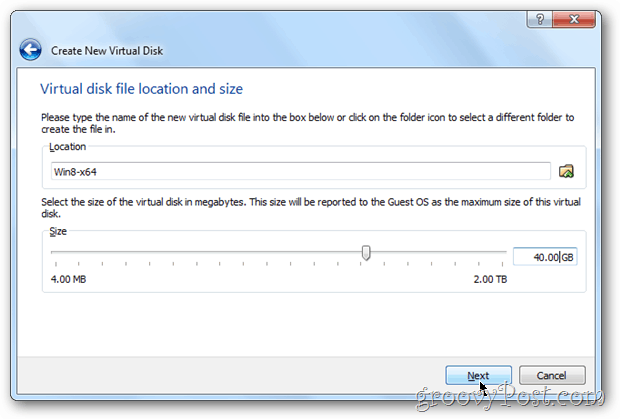
Ověřte vaše nastavení a Klikněte naVytvořit.
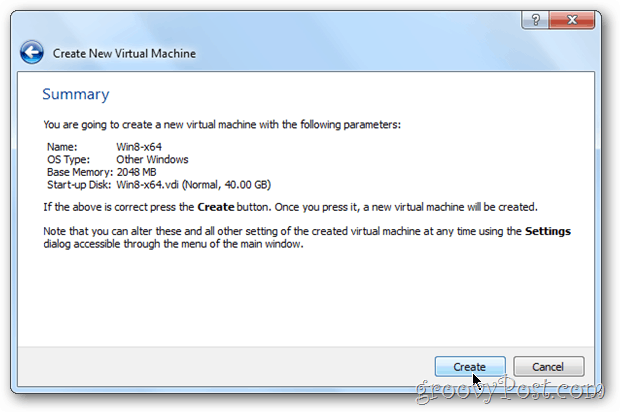
Stránky: 1234