Jak vytvořit Vennův diagram v Dokumentech Google
Google Google Dokumenty Hrdina / / July 03, 2022

Naposledy aktualizováno dne
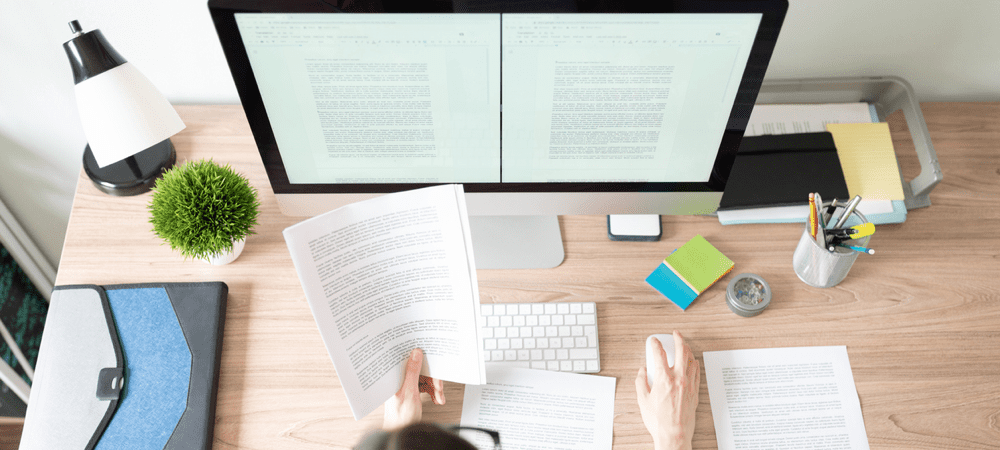
Vennovy diagramy jsou skvělým způsobem, jak vizuálně ukázat kontrasty a srovnání. Chcete-li vytvořit Vennův diagram v Dokumentech Google, postupujte podle tohoto průvodce.
Každý má rád dobrý Vennův diagram – na těch protínajících se kruzích je něco velmi uspokojivého.
Pokud používáte Dokumenty Google, možná budete chtít přidat Vennův diagram pro vizuální dopad v důležitém dokumentu (nebo jen pro vytvoření vtipného memu). V Dokumentech Google neexistuje žádný konkrétní nástroj pro vytváření Vennových diagramů, ale existuje několik způsobů, jak to udělat.
Zde je návod, jak vytvořit Vennův diagram v Dokumentech Google.
Jak vytvořit Vennův diagram v Dokumentech Google pomocí nástroje pro kreslení
Dokumenty Google obsahují některé vestavěné nástroje pro kreslení, které můžete použít k vytvoření vlastních Vennových diagramů bez větších potíží.
Chcete-li nakreslit Vennův diagram v Dokumentech Google:
- Otevři tvůj Dokument Google Docs.
- Otevři Vložit Jídelní lístek.
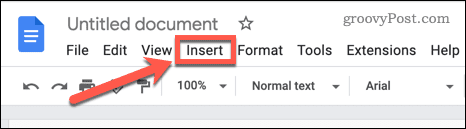
- Vznášet se nad Výkres a vyberte Nový.

- Vybrat Tvar nástroj.
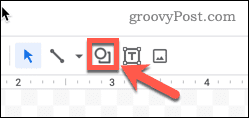
- Vznášet se nad Tvary a vyberte Ovál tvar.
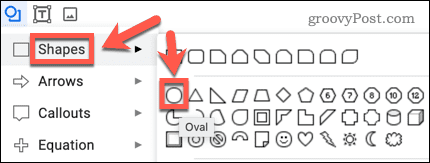
- Udržet si Posun a přetáhněte svůj tvar – tím vznikne dokonalý kruh.
- Dále vyberte Vyplň barvu nástroj.
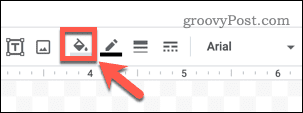
- Vybrat Průhledný.
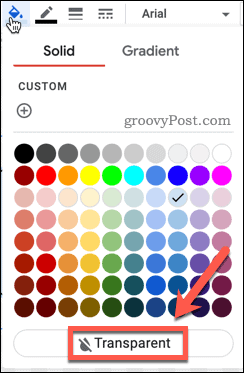
- lis Ctrl+C na Windows nebo Cmd+C na Macu, abyste zkopírovali svůj tvar.
- lis Ctrl+V na Windows nebo Cmd+V na Macu a vložit kopii svého tvaru.
- Klikněte a podržte nový tvar a přetáhněte jej na místo. Zobrazí se červené vodicí linky, které vám pomohou zarovnat tvar svisle a vodorovně.
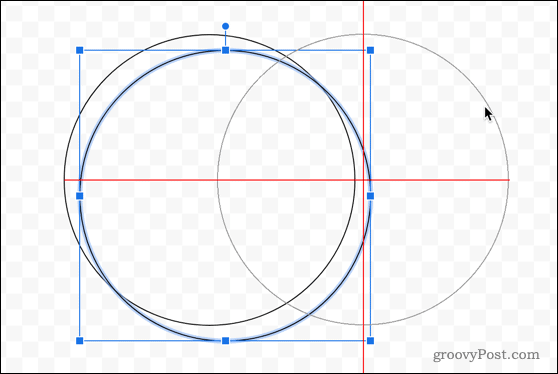
- zmáčkni Textové pole nástroj.
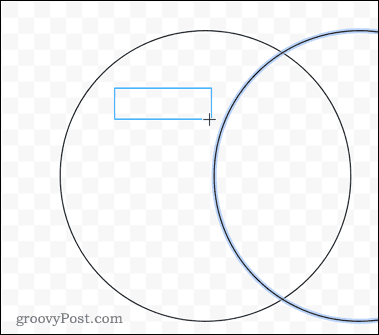
- Přetáhněte textové pole do Vennova diagramu a zadejte text do textového pole. Opakujte tyto kroky pro přidání dalšího textu podle potřeby.
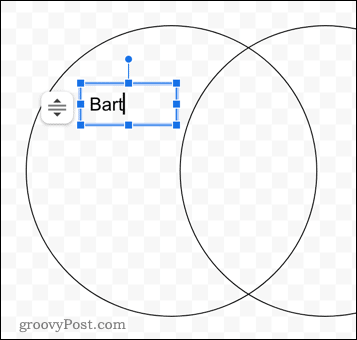
- Až bude váš Vennův diagram hotový, klikněte Uložit a zavřít pro vložení do dokumentu.
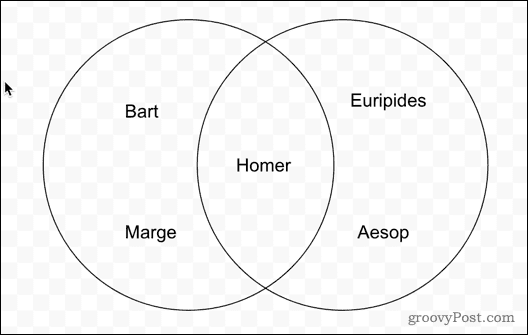
- Pokud chcete změnit velikost výkresu, vyberte jej a pomocí úchytů kolem výkresu změňte velikost.

Jak vytvořit Vennův diagram Dokumentů Google pomocí doplňků
Pokud se vám vytvoření vlastního Vennova diagramu od začátku zdá jako příliš těžká práce, můžete použít Doplňky Dokumentů Google abych za tebe udělal něco těžkého. Doplňky jsou podobné rozšířením prohlížeče – přidávají do Dokumentů Google další funkce, které jinak nemají.
Můžete vidět, že některé weby doporučují doplněk Lucidchart pro Vennovy diagramy, ale Vennovy diagramy jsou nyní placenou funkcí na Lucidchart. Případně můžete použít Kakao doplněk pro bezplatné přidávání Vennových diagramů.
Chcete-li vytvořit Vennův diagram pomocí doplňku Cacoo:
- Otevři Rozšíření Jídelní lístek.
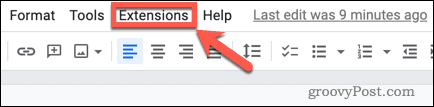
- Vznášet se nad Doplňky a klikněte Získejte doplňky.
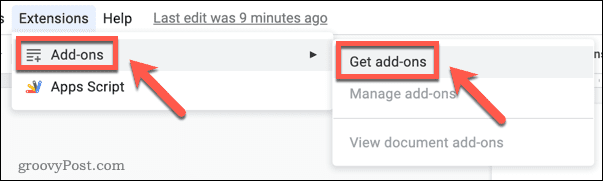
- Typ Kakao ve vyhledávací liště a stiskněte Vstupte.

- Vybrat Kakao ve výsledcích.
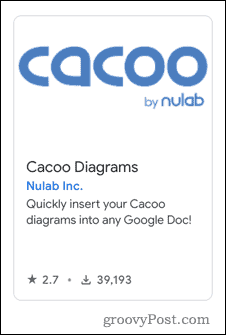
- Klikněte Nainstalujte.
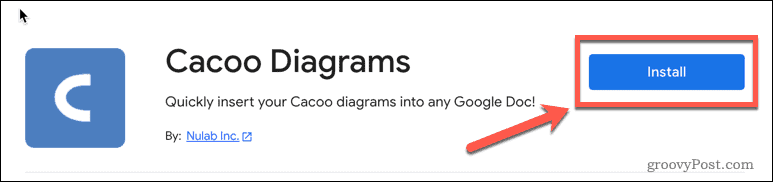
- Klikněte Pokračovat pro umožnění instalace.
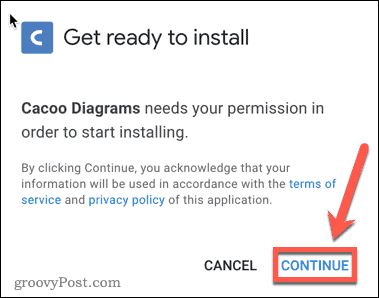
- Vyberte účet Google, ke kterému se chcete přihlásit.
- Pokud chcete požadovaná oprávnění udělit, klikněte Dovolit.
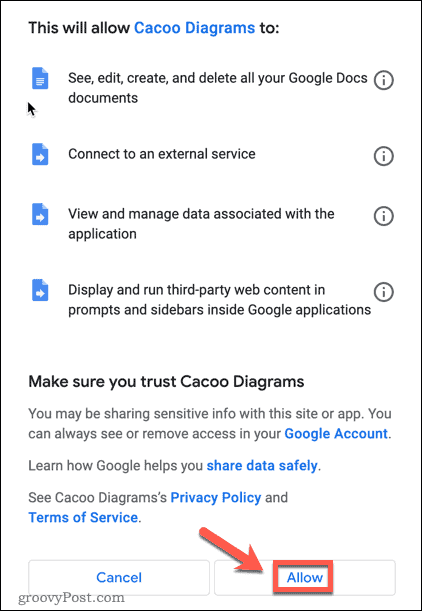
- Po dokončení instalace klikněte na Rozšíření znovu menu.
- Měl bys vidět Kakaové diagramy jako možnost. Najeďte na něj a vyberte Vložit diagram. Pokud Cacoo Diagrams v nabídce není, zkuste stránku obnovit.

- V okně Cacoo klikněte na Vytvořte diagram.
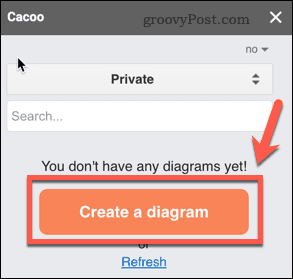
- Možná si budete muset zřídit bezplatný účet. Jakmile tak učiníte, klikněte na Vytvořte nový diagram.
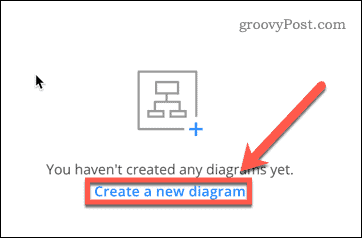
- Vybrat Šablona ikona.
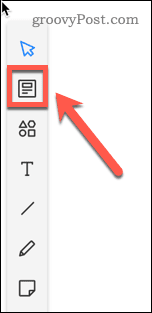
- Typ Venn ve vyhledávacím poli.
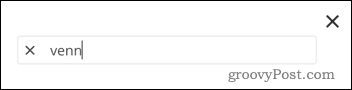
- Vyberte šablonu Vennova diagramu.
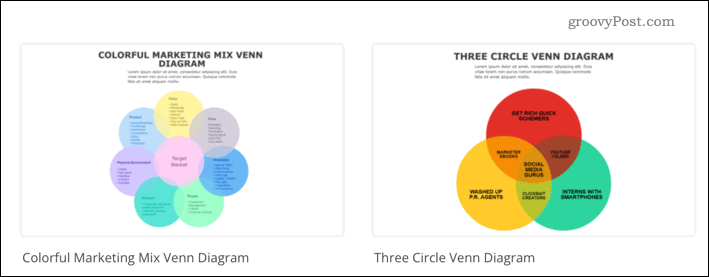
- Klikněte Vybrat v levém dolním rohu.
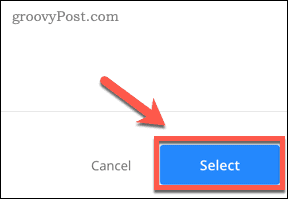
- Proveďte úpravy šablony. Až budete hotovi, vraťte se do Dokumentů Google a klikněte na Obnovit.
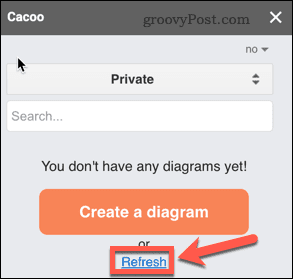
- Klikněte Vložit vložit diagram do dokumentu a provést další změny.
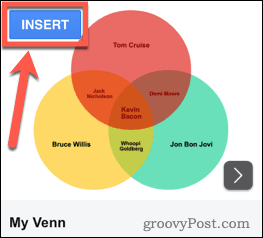
Kreslení diagramů v Dokumentech Google
Chcete nakreslit kontrasty (nebo srovnání) v dokumentu Dokumentů Google? Pokud víte, jak vytvořit Vennův diagram v Dokumentech Google, můžete to snadno udělat. S nástroji pro kreslení Dokumentů Google můžete dělat mnohem více.
Umožňuje například dělat docela jednoduché věci jako např přidávání a formátování textových polí v Dokumentech Google. Můžete také otočit text v Dokumentech Google nebo k tomu použijte kreslicí nástroje načrtnout drátěné modely v Dokumentech Google.
Jak najít kód Product Key Windows 11
Pokud potřebujete přenést svůj produktový klíč Windows 11 nebo jej jen potřebujete k provedení čisté instalace operačního systému,...
Jak vymazat mezipaměť Google Chrome, soubory cookie a historii prohlížení
Chrome odvádí skvělou práci při ukládání vaší historie procházení, mezipaměti a souborů cookie za účelem optimalizace výkonu vašeho prohlížeče online. Její postup...
Přizpůsobení cen v obchodě: Jak získat online ceny při nakupování v obchodě
Nákup v obchodě neznamená, že musíte platit vyšší ceny. Díky zárukám dorovnání ceny můžete získat online slevy při nákupu v...
Jak darovat předplatné Disney Plus pomocí digitální dárkové karty
Pokud jste si užívali Disney Plus a chcete se o to podělit s ostatními, zde je návod, jak si koupit předplatné Disney+ Gift za...

