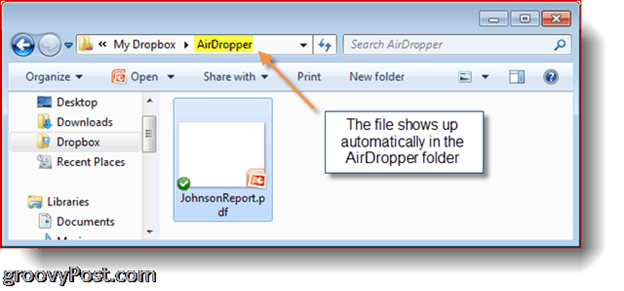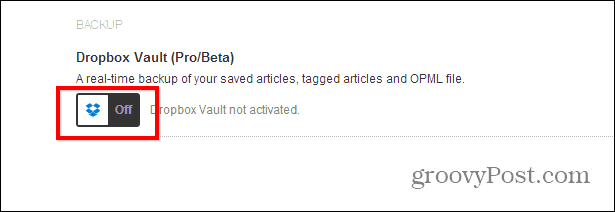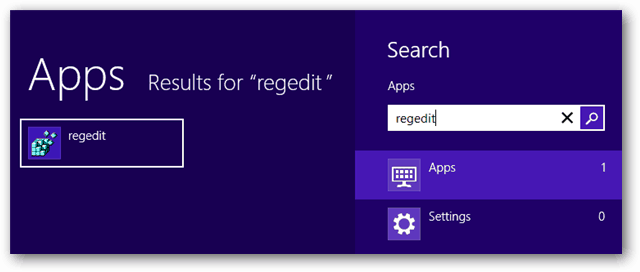Jak povolit nálepky na plochu v systému Windows 11
Microsoft Windows 11 Hrdina / / June 16, 2022

Naposledy aktualizováno dne

Zábavnou novou funkcí, kterou Microsoft přidal do Windows 11, jsou nálepky na plochu. Zde je návod, jak povolit nálepky na plochu v systému Windows 11.
Používáte Windows 11 sestavení 22H2 nebo novější? Právě byla spuštěna vzrušující nová funkce, kterou můžete vyzkoušet –samolepky na plochu.
Tato zábavná a experimentální funkce vám umožňuje přidávat nálepky na váš stávající obrázek na pozadí plochy. Ve výchozím nastavení je zakázána, ale funkci můžete aktivovat rychlou změnou registru.
Spolu se sestavením 22H2 se musíte ujistit, že jste v kanálu pro vývojáře nebo beta v Program Windows Insider aby to fungovalo. Pokud chcete vyzkoušet nálepky na plochu ve Windows 11, můžete je povolit pomocí níže uvedených kroků.
Povolte nálepky na plochu ve Windows 11
Tento proces vyžaduje úpravu registru systému Windows. Zadáním nebo smazáním hodnoty zde může dojít k nestabilitě počítače nebo k úplnému zastavení činnosti. Než budete pokračovat, doporučujeme provést a úplná záloha obrazu nejprve vašeho PC.
Pokud se něco pokazí, budete moci obnovit váš systém.
Použití nálepek na plochu v systému Windows 11:
- Zkontrolujte, zda používáte Windows 11 sestavení 22H2 zadáním vítěz v nabídce Start a výběrem.
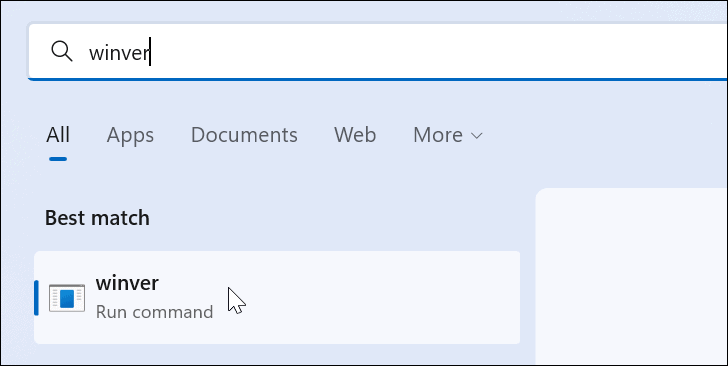
- Na obrazovce se zobrazí verze systému Windows, kterou používáte. Pokud je vaše verze 22H2, je dobré pokračovat.
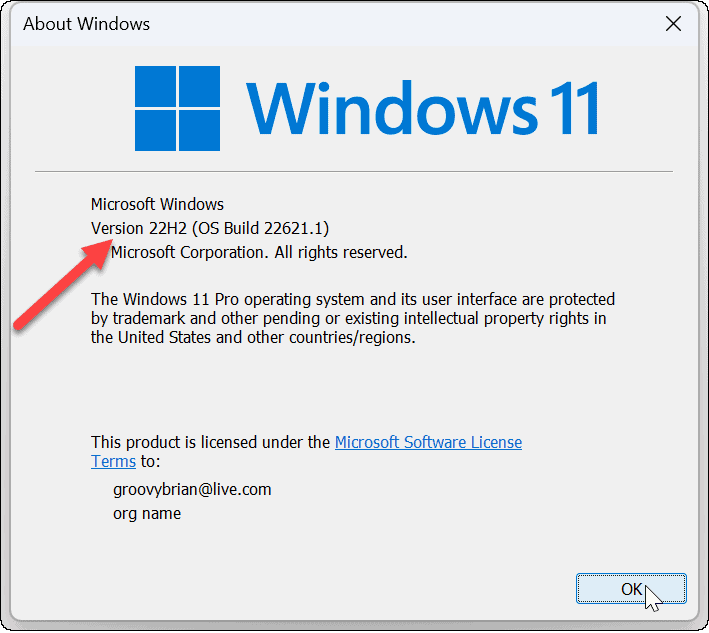
- Dále použijte klávesovou zkratku Klávesa Windows + R vychovat Běh dialog.
- Typ regedit a klikněte OK.
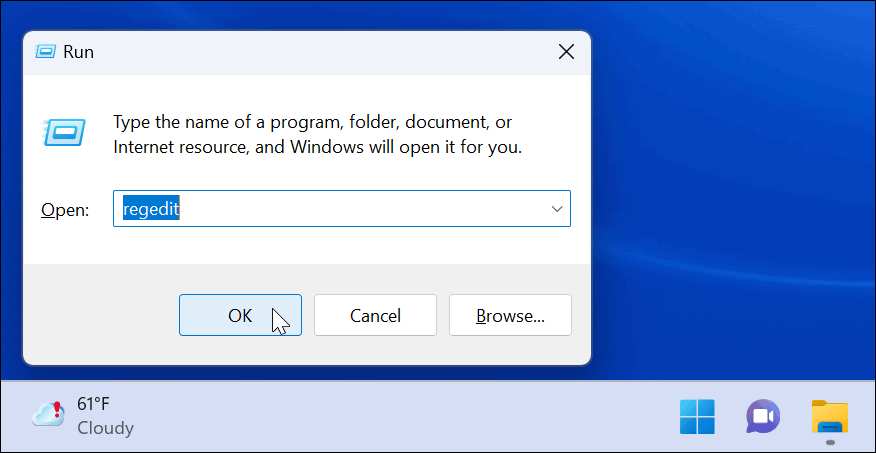
- Když Editor registru otevře, přejděte na následující cestu:
HKEY_LOCAL_MACHINE\SOFTWARE\Microsoft\PolicyManager\current\device
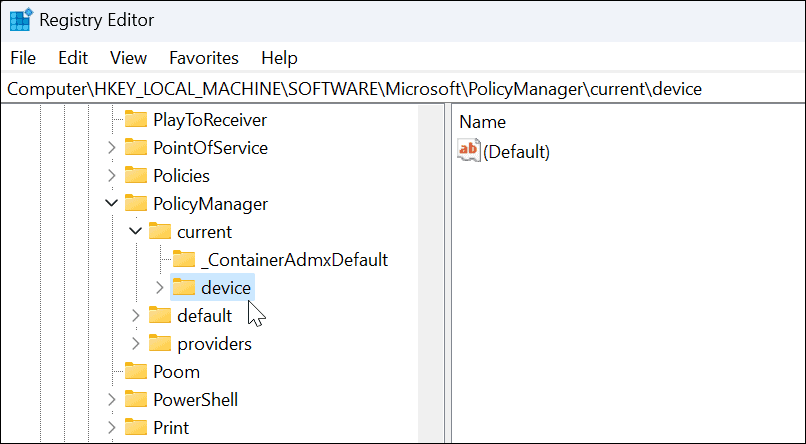
- Klepněte pravým tlačítkem na klíč zařízení a vyberte Nový > Klíč.

- Pojmenujte nový klíč jako Samolepky a udeřit Vstupte.
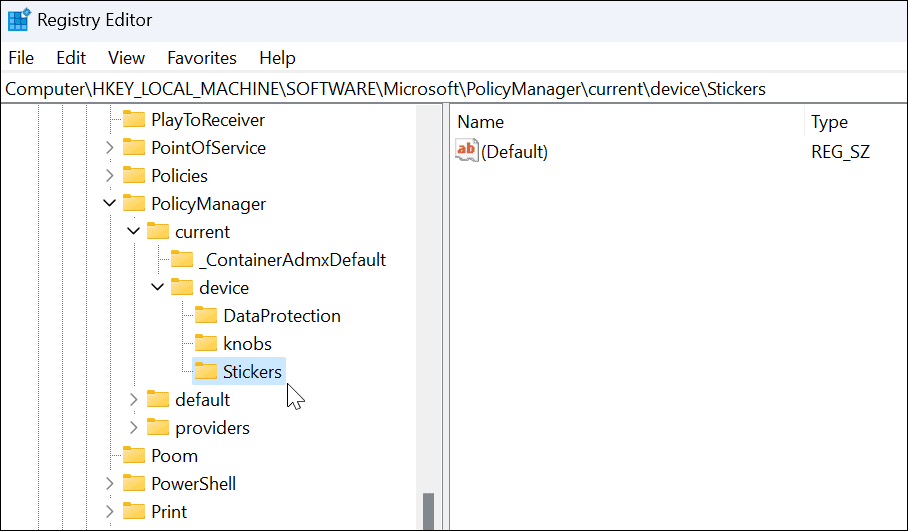
- Klepněte pravým tlačítkem myši na Samolepky klíč, který jste právě vytvořili a vyberte Nové > Hodnota DWORD (32 bitů)..
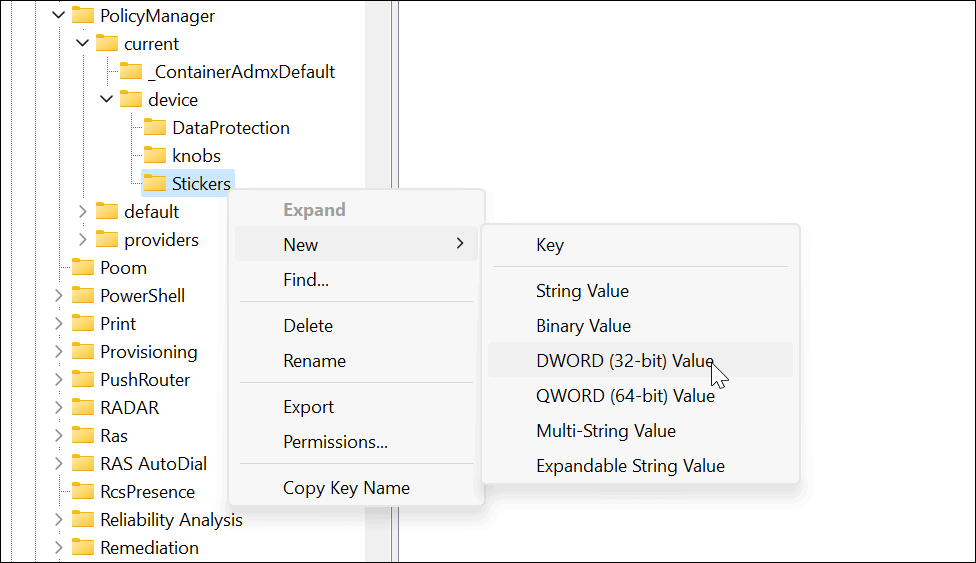
- Novou hodnotu DWORD (32bitové) pojmenujte na Povolit nálepky a změnit jeho hodnotu z 0 na 1.
- Klikněte OK zachránit.
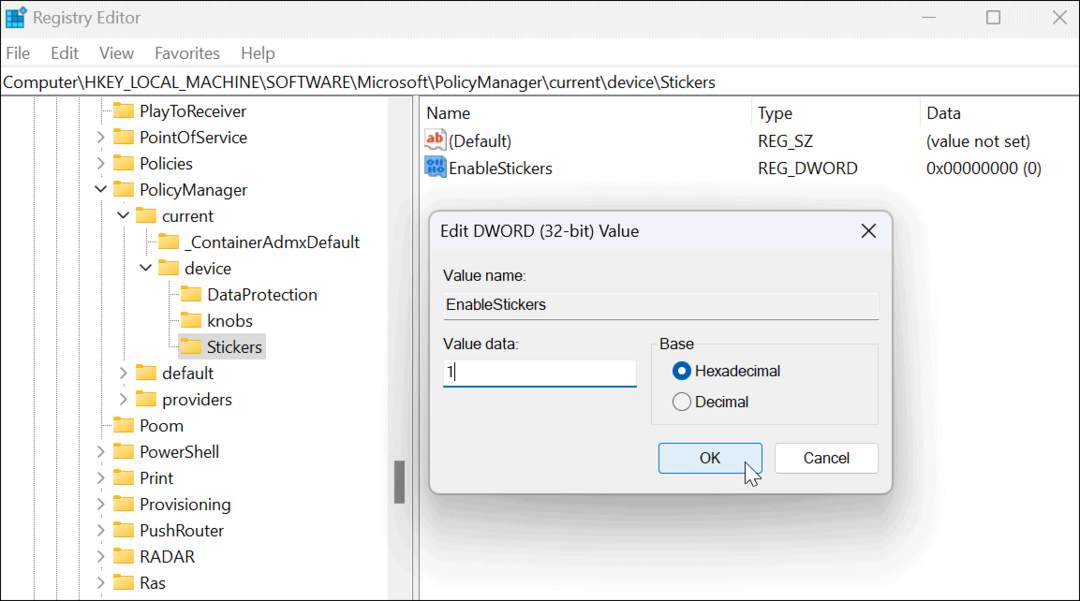
- Po dokončení zavřete Editor registru a restartujte Windows 11.
Jak používat nálepky na plochu v systému Windows 11
Jakmile se vrátíte z restartu, můžete začít používat funkce nálepek na plochu.
Použití nálepek na plochu v systému Windows 11:
- Klepněte pravým tlačítkem na prázdnou oblast na ploše a vyberte Přidejte nebo upravte nálepky.
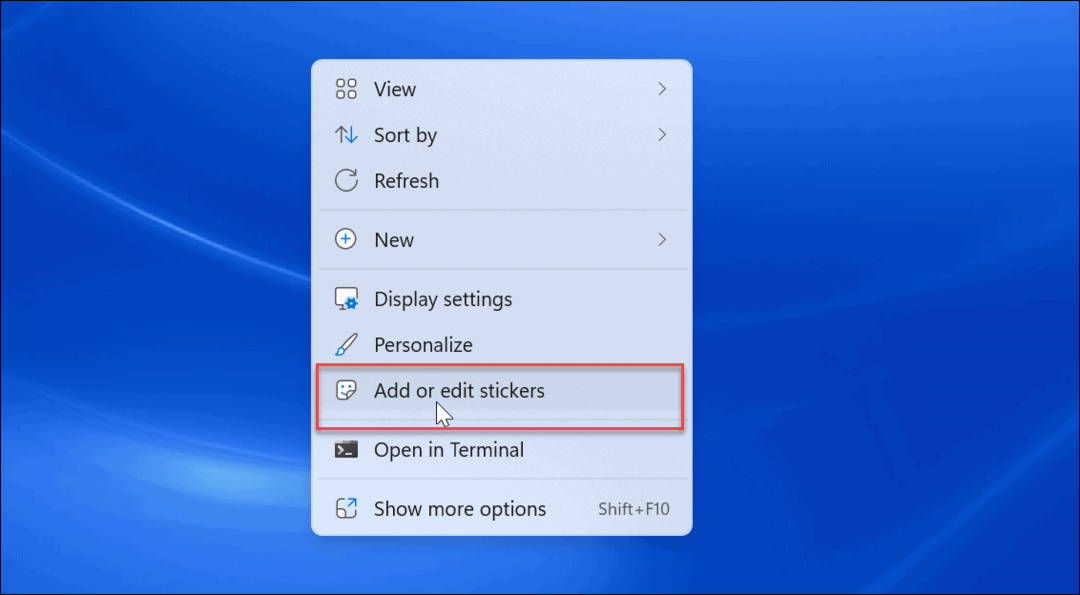
- Možnost vyvolá Výběr samolepek uživatelské rozhraní. Můžete si vybrat z několika různých nálepek, které chcete přidat na plochu. Můžete procházet dalšími možnostmi nebo vyhledávat konkrétní typy nálepek.
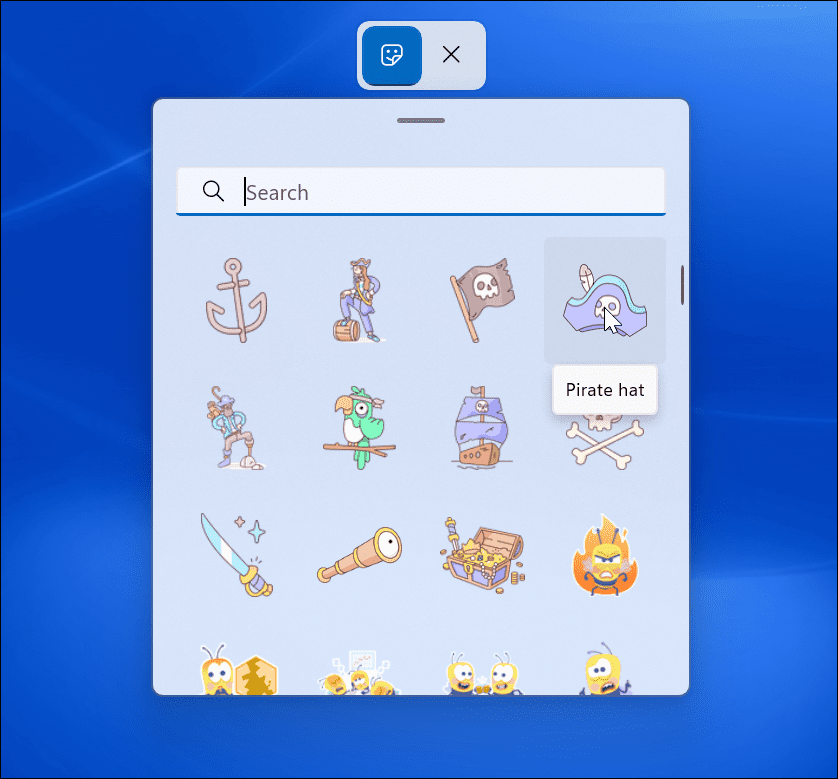
- Jakmile vyberete nálepku, přidá ji na plochu, kde můžete změnit její velikost a přesunout ji na různá místa. Chcete-li nálepku odstranit, klepněte na odpadkový koš ikona.
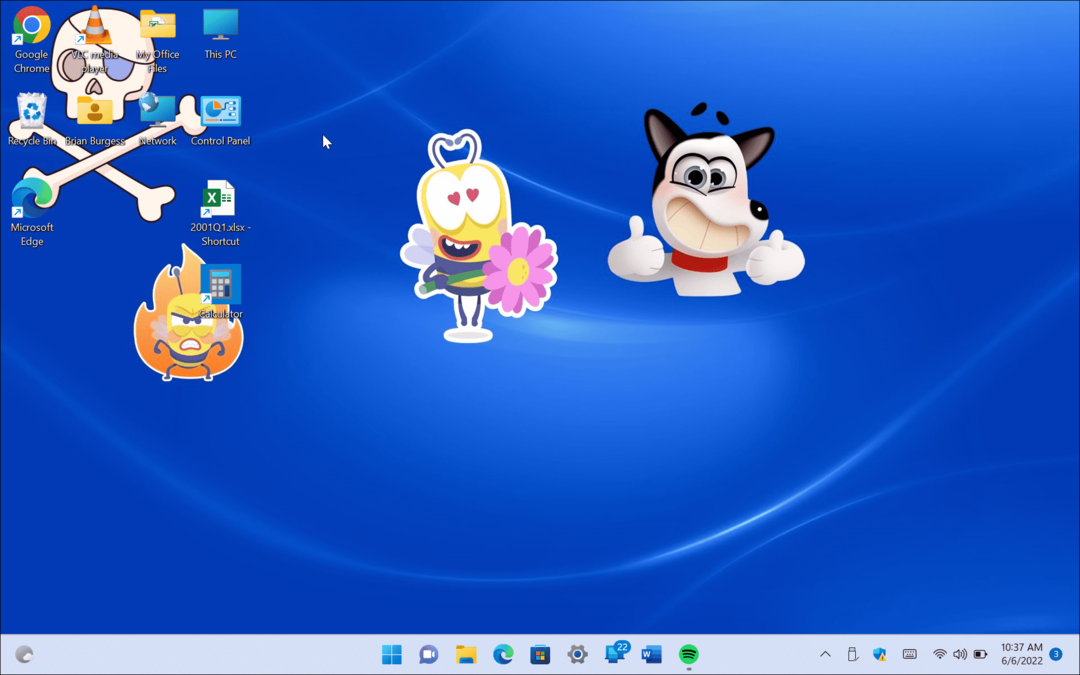
- Po přidání nálepek se zobrazí za ikonami na ploše, jako by byly součástí tapety.
- Můžete také přejít na Start > Nastavení > Přizpůsobení > Pozadí přidat nálepky při použití Obrázek volba.
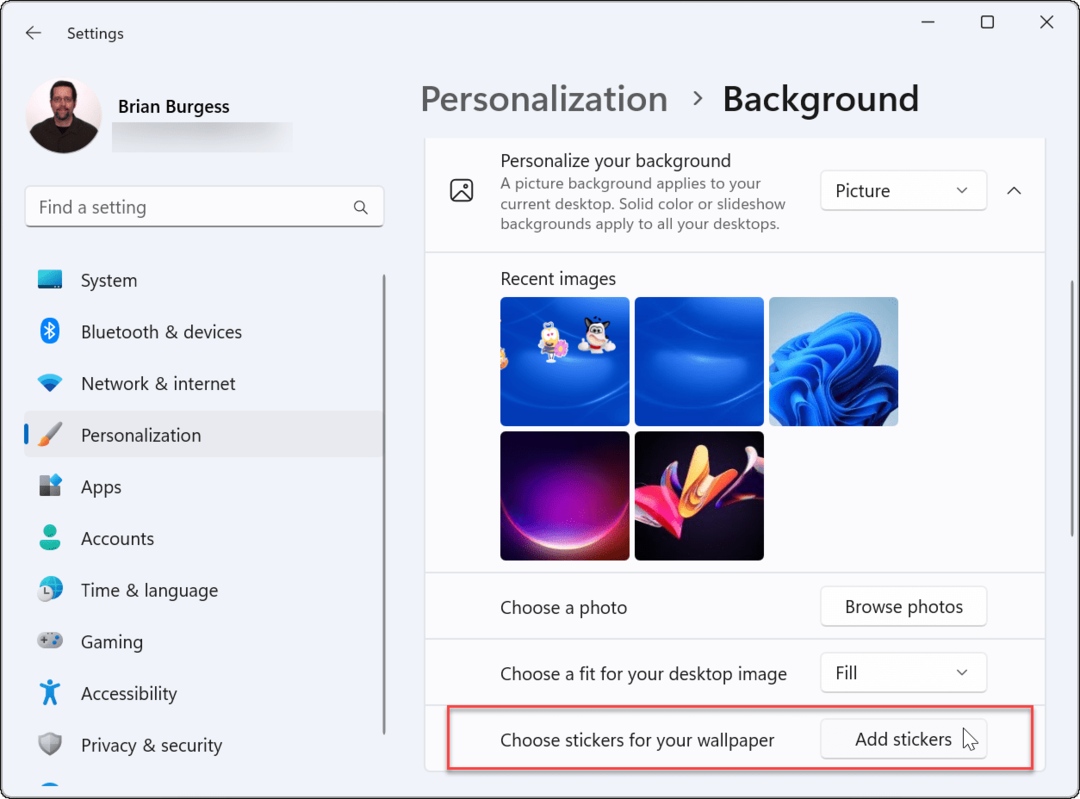
Použití nálepek na plochu v systému Windows 11
Je důležité si uvědomit, že nálepky na plochu ve Windows 11 jsou stále experimentální funkcí. Funkce jako taková nefunguje vždy tak, jak je inzerováno. Měli jsme tedy například problémy s jejich zobrazením na ploše.
Když přidáte nálepky, ikony na ploše a hlavní panel se při vybírání nálepek nezobrazují. Pokud máte nějaké problémy, proveďte rychlý restart počítače – mělo by to vyřešit (pokud se nejedná o chybu).
Není jasné, zda z toho Microsoft udělá trvalou funkci Windows 11, ale zatím se s tím můžete bavit. Pokud hledáte další způsoby, jak přizpůsobit vzhled a chování Windows 11, podívejte se jak upravit nabídku Start. Chcete-li další přizpůsobení, můžete to zkusit Start11 ze Stardocku.
Jak najít kód Product Key pro Windows 11
Pokud potřebujete přenést svůj produktový klíč Windows 11 nebo jej jen potřebujete k provedení čisté instalace operačního systému,...
Jak vymazat mezipaměť Google Chrome, soubory cookie a historii prohlížení
Chrome odvádí skvělou práci při ukládání vaší historie procházení, mezipaměti a souborů cookie za účelem optimalizace výkonu vašeho prohlížeče online. Její postup...
Přizpůsobení cen v obchodě: Jak získat online ceny při nakupování v obchodě
Nákup v obchodě neznamená, že musíte platit vyšší ceny. Díky zárukám dorovnání ceny můžete získat online slevy při nákupu v...
Jak darovat předplatné Disney Plus pomocí digitální dárkové karty
Pokud jste si užívali Disney Plus a chcete se o to podělit s ostatními, zde je návod, jak si koupit předplatné Disney+ Gift za...